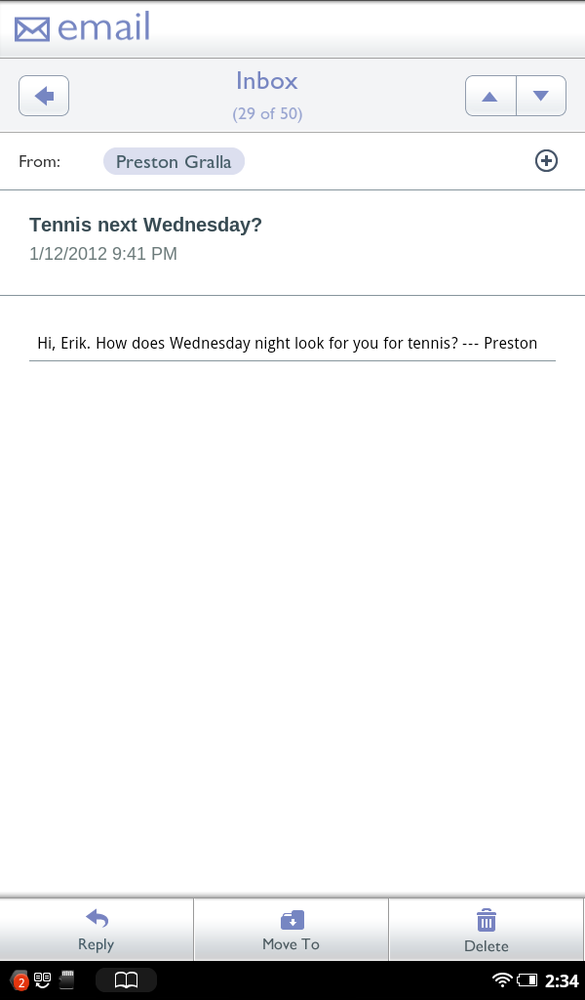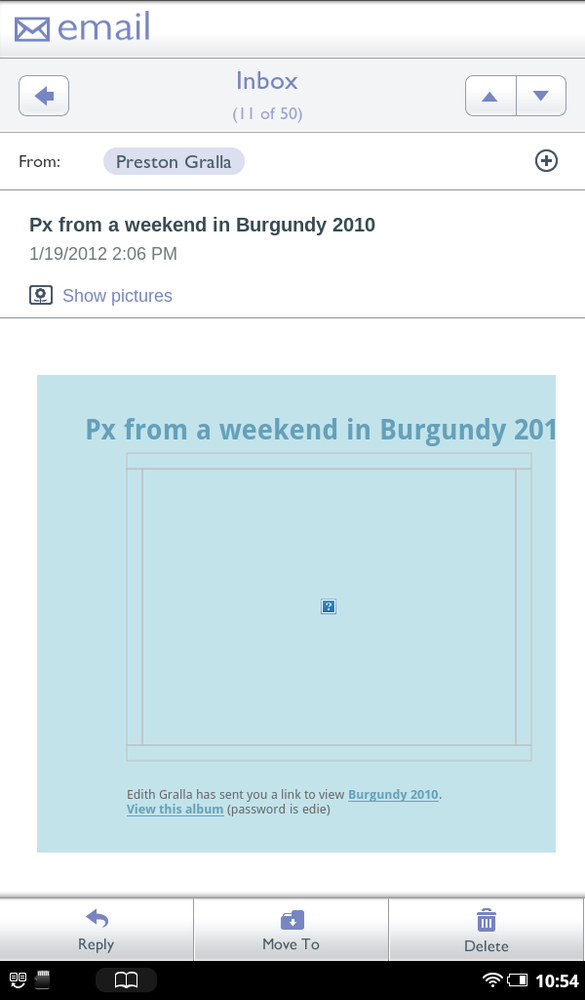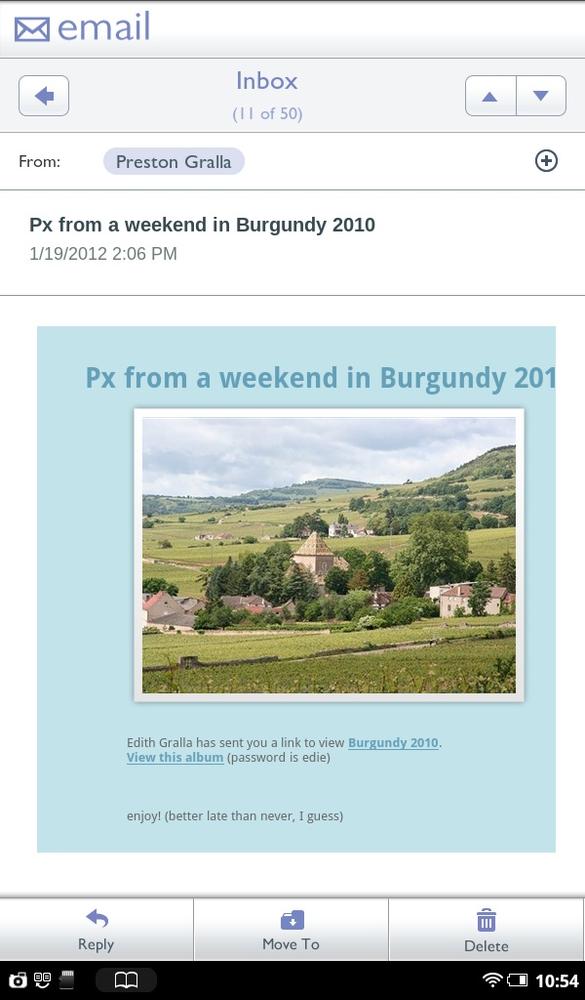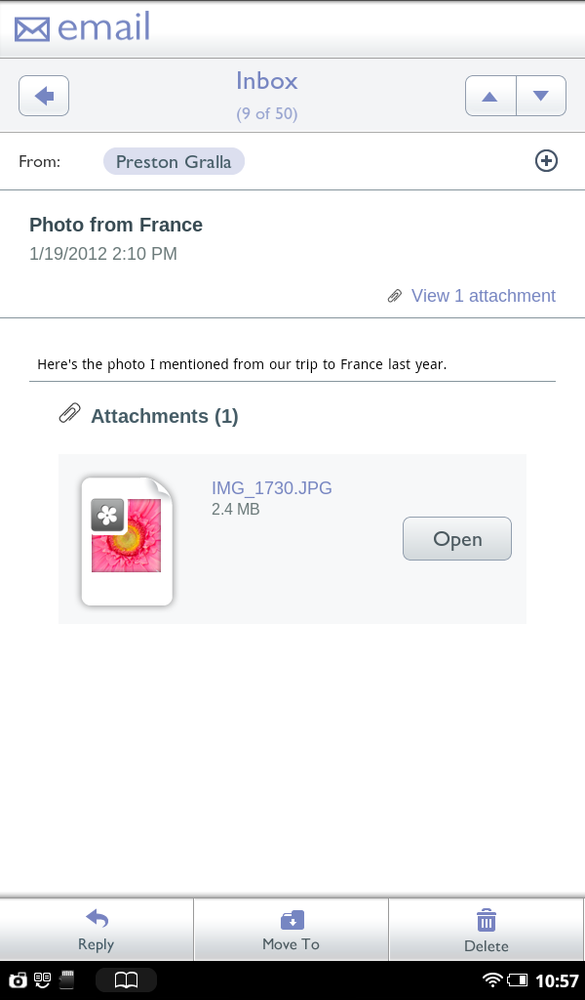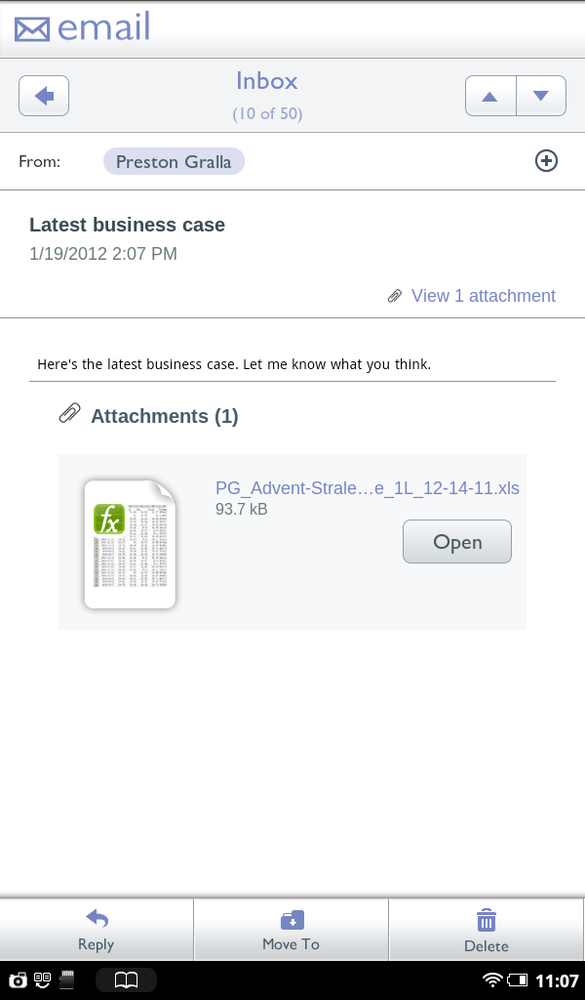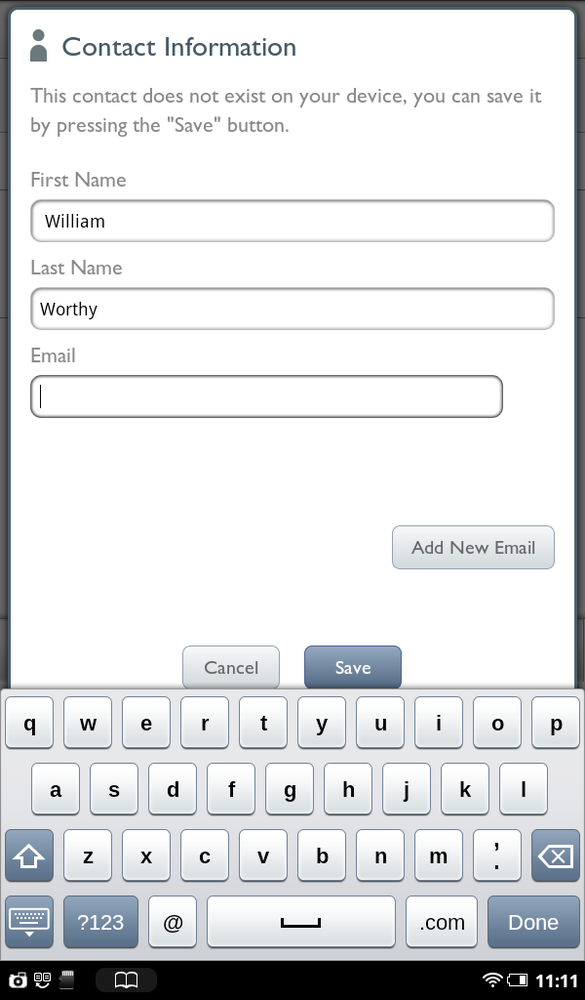Now that you’ve got an account, it’s time to start reading mail. Launch the email app. You see a list of emails, and the list you see depends on what you were doing the last time you were using the email app. As you’ll see in Managing Multiple Accounts and Advanced Email Options, you can set up the NOOK Tablet with multiple email accounts, so the email app will open to the last account you were reading. For example, if the last time you used email you were in your Gmail inbox, you see all the mail in your inbox. If you were viewing mail in a different label (the term Gmail uses for a folder), you see just the mail in that label.
Note
While most email programs use folders to let you organize your email, Google uses labels in its web-based email, and that’s what you use on the NOOK Tablet.
Most of the time, of course, you’ll land in your inbox, which lists all your mail. Mail you haven’t read is in black type, and the mail you”ve already looked at is in gray. The top of your screen displays the total number of messages in your inbox, and also the mail account that you’re currently using.
Keep in mind that typically, when you view this email, you’re only looking at the latest email that has been downloaded to your NOOK Tablet. So if you have older mail in Gmail, it won’t show up, and if you have downloaded mail to your own computer, it won’t show up, either.
Note
If you’ve organized your mail into folders on your computer and you have a POP3 account, that organization won’t be reflected on the NOOK Tablet. You won’t be able to see or use the folders from your computer’s email software.
When you’re viewing mail in a list like this, each piece of mail shows the following:
The sender
The subject line
The date it was sent, or, if it was sent today, the time it was sent
To open a message, tap it. Scroll up, down, and sideways in the message using the normal NOOK Tablet gestures of dragging and flicking. All the links you see in the email message are live—tap them, and you go to the web page to which they’re linked, using the NOOK Tablet’s web browser. Tap an email address, and a new email message opens to that address. Tap a YouTube video, and the video plays. In fact, in many instances, the text in the email message doesn’t even need to be a link. If you tap a street address, the NOOK Tablet launches your web browser and shows you that location in Google Maps.
At the top of the screen, you find several important buttons and pieces of information. Right in the center of the screen at the top, you see the folder you’re currently in (again, Gmail calls them labels), the number of messages in that folder that have been downloaded to your NOOK Tablet, and where the current email is on that list, for example three out of 25.
To the left of that there’s a Back arrow. Tap Back to go back to the enclosing folder. To its right you’ll see an up arrow and a down arrow. Tap the up arrow to read the previous mail in the folder; tap the down arrow to read the next.
You’ll often get sent pictures in email. Some are embedded in the content of the message itself—for example, a company logo, or when someone has pasted a picture directly into the message. Other times, the sender attaches the image to the messages, like a family member sending you Thanksgiving photos.
If the graphics are embedded in the content of the message, you see a button titled Show pictures. In some cases you don’t really need to see the graphics (who cares what a company’s logo looks like, really?). In that case, do nothing, However, in other cases, the graphic is an integral part of the message, like a graph or a map. If that happens, tap “Show pictures”. You see all the graphics on full display, right in the message.
If someone has attached a graphic, you see an icon of a paper clip and an icon representing the graphic, along with the file name and its size. Tap the Open button, and the picture opens in the Gallery (see Using the My Media App for Viewing Photos and Playing Video). The picture also gets downloaded to your Downloads folder so you can view it later on (Tip).
Your NOOK Tablet can also let you read and save other files, not just pictures, including as Word, Excel and PowerPoint files. It lets you preview those files and other file types as well. (For a list of all the file types the NOOK Tablet can read, see Appendix B.)
The NOOK’s email app handles these apps in the same way it does pictures. You’ll see an icon of a paper clip, and an icon representing the graphic, along with the file name and its size. Tap the Open button, and the attachment opens. If it’s a Word, Excel, or PowerPoint file, it opens in an app called Quickoffice Lite that’s built into the NOOK Tablet. As with pictures, the file also gets downloaded to your Downloads folder.