Chapter 7
Finding What You Need with Slack’s Powerful Search Techniques
IN THIS CHAPTER
 Performing simple Slack searches
Performing simple Slack searches
 Restricting search results by date ranges
Restricting search results by date ranges
 Refining your results via keywords and negative keywords
Refining your results via keywords and negative keywords
 Using wildcards in your searches
Using wildcards in your searches
 Getting the most out of your search results
Getting the most out of your search results
Say that you actually follow the advice in this book. You are really picking up what I’m putting down. More specifically, you are using Slack as your organization’s central communication and collaboration hub and knowledge repository. Along these lines, you are abiding by my default “everything belongs in Slack” rule. If these two statements are true, then it’s essential that Slack lets you easily and quickly find exactly what you need.
Once again, Slack has got you covered. This chapter describes the many ways in which Slack lets you locate DMs, channel messages, different types of files, and your colleagues. After explaining the different clubs in your bag, I end with recommendations on how to most effectively find what you need in Slack.
Searching for Better Search Methods
For all sorts of reasons, Chapter 1 makes the case for Slack over email as a communication and collaboration tool. Most germane to this chapter, though, is the stark reality that people often can’t find the files and messages that they need. When they do locate key documents or messages, it often takes them far too long.
Don’t believe me, though.
In 2001, research firm International Data Corporation (IDC) found that the average knowledge worker spent two and a half hours searching for information. Not per week, but per day.
Fine, but that was nearly two decades ago. Things must have improved since then, right?
Not by that much. An oft-cited McKinsey report from 2012 revealed that that number had dropped to 1.8 hours per day or 9.3 hours per week. (Read the entire report by visiting https://mck.co/2NhRP1G.)
What is the true number for the average employee at your company? I don’t know, but I’m sure that the answer varies. Some employees name and organize their files far more intelligently than others. Smart Microsoft Outlook users dutifully place their emails in orderly folders. For their part, Gmail users embrace the application’s superior method of applying multiple tags to each message.
Part of the general “content discovery” problem stems from one simple fact: Employees typically need to visit many different applications to find work-related documents, messages, directories, and information. These tools include
- Email applications: Outlook and Gmail are the big kahunas here.
- Key files: You probably keep essential information in certain Microsoft Word and Excel documents on your hard drive.
- Current enterprise systems: You may need to look up information on purchases, sales, employees, vendors, partners, or other transactions.
- Pieces of paper and sticky notes: I bet that you’ve got at least one of these items on your desk or computer monitor.
- Social networks: For many reasons, you may network or communicate with others in LinkedIn, Facebook, Twitter, or all three.
- Different instant-message tools: Examples may include Skype, iMessage, Signal, WhatsApp, and Snap.
- External hard drives and portable USB drives: Many folks wisely abide by this maxim: Better to have it twice or thrice than not at all.
- Standalone apps on mobile devices: For example, I keep my travel plans in TripIt, my reading list in Pocket, and my passwords in Dashlane.
- File-storage services: Examples include Dropbox, Google Drive, and others.
Against this backdrop, riddle me this: Is it any wonder that employees often can’t find what they want, let alone quickly?
Performing Searches in Slack
There’s a good bit of functionality to unpack with Slack search. As such, it’s important to walk before you run. Access the search console by following these steps:
-
Click on the search bar in the main navigation bar of your workspace.
Slack shows you your most recent searches. By clicking on one of them, Slack returns the results from a previous search.
-
If you want to conduct a new search, then type a term and press Enter on your keyboard.
Slack returns the results that match your query broken down into four tabs:
- Messages
- Files
- Channels
- People
It’s that simple, although I cover more advanced search techniques later in this chapter.
If you’re familiar with modern search engines, then you understand the general concept of search terms or keywords. To demonstrate this concept in a Slack search, Figure 7-1 shows a quick search on the word “icon.”
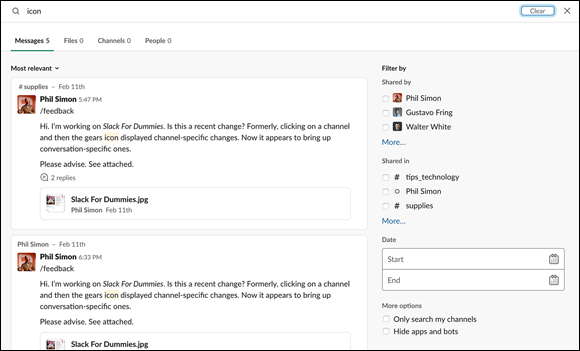
FIGURE 7-1: Slack search results on the word “icon.”
Note a few things about Figure 7-1. First, Slack places a useful zero indicator next to each tab for which it could not find results from a query. In this case, Slack found five messages related to “icon” but no files, channels, or people. Second, Slack highlights the search term to provide immediate context to my query. You need not scroll through a long DM to see exactly where someone used your search term. Finally, by default, Slack displays all relevant results in reverse chronological order. If you want to change the displayed results to the most relevant results, simply click on the drop-down list below Messages.
Slack has borrowed a page from Google and other search engines. As Figure 7-1 shows, Slack provides a series of tabs at the top of the results for the following:
- Messages: Slack returns a list of messages that contain the keyword.
-
Files: Slack returns a list of files that meet one of three criteria:
- Members have uploaded files to public channels that contain the keyword.
- Members have uploaded files to private channels that you belong to and that contain the keyword.
- Members have uploaded files to private DMs that include you and that contain the keyword.
Slack also allows you to restrict your searches to specific file types. For example, if you want to filter your search for images, simply check that box. Slack ignores all PDFs, presentations, videos, and the like.
- Channels: Slack returns a list of channel-specific results. In other words, this tab displays the intersection(s) of the keyword(s) and the channel name, description, or any topics of conversation. By default, Slack displays the most relevant results. Other options include date created (newest to oldest), name (A to Z), and members (most to least).
- People: Slack returns a list of members whose names match the search term or those who have used the term to describe their current status. You can restrict members by Owners, Admins, Members, guests, and deactivated accounts. You can even restrict by the type of computer that the person uses (PC or Mac).
In addition to simple searches, Slack offers no shortage of ways to limit or expand your queries to aid in finding exactly what you need.
Searching by workspace members
Don’t get me wrong: A simple search often returns exactly what you want, but Slack offers many additional search modifiers to return even more precise results.
For example, I want to restrict my search results on the word “icon” to those including a person — in this case, Walter White. By checking his name in Filter by, Slack removes results from other workspace members. See Figure 7-2.
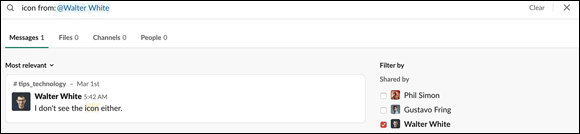
FIGURE 7-2: Slack search results on the word “icon” restricted by member name.
Restricting searches to specific date ranges
You can also limit my results to channels and DMs. Even better, you can use date ranges to drill down even more, as I have done in Figure 7-3.
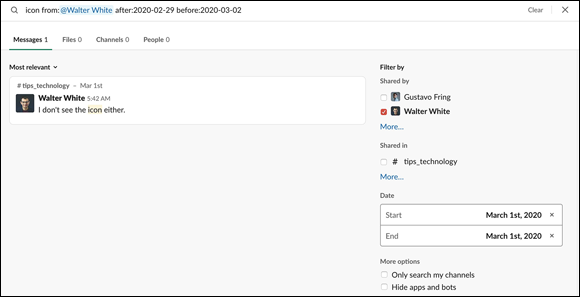
FIGURE 7-3: Slack search results on the word “icon” restricted by member name and date.
It's important to note a few things here. First, Slack updates the search bar at the top of the console to reflect the updated search criteria. If you happen to know the shortcuts for date and person, you can just type those values. Second, each of these values makes your search more specific and exclusive. You’re combining keywords and other conditions to restrict the results, not expand them.
Using negative keywords
You can also easily modify an existing search to exclude a particular term. In Figure 7-4, I exclude all results that include the word “changes.”
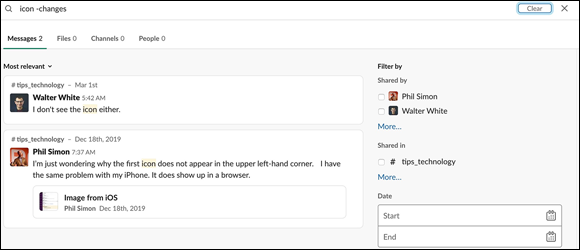
FIGURE 7-4: Slack search results using a regular and negative keyword.
Contrast the results from Figures 7-1 and 7-4. The latter excludes messages with the word “changes.”
At this point, I hope that you're beginning to understand the immense power of simple Booleans. In the context of Slack, they allow users to pinpoint their search results with far greater accuracy. The end result: You save a great deal of time.
This begs the question, though, what if you don’t remember specifics around a specific DM? For example, what if you don’t remember who sent you a DM about a meeting? Fear not: Booleans again come to the rescue. Figure 7-5 shows an advanced search with quite a bit going on.
In English, Slack is searching for all workspace content that meets each of the following conditions:
- The content contains “meeting” but not “faculty”
- Content created between February 28, 2020 and March 1, 2020
- DM shared by either Gustavo Fring or Walter White
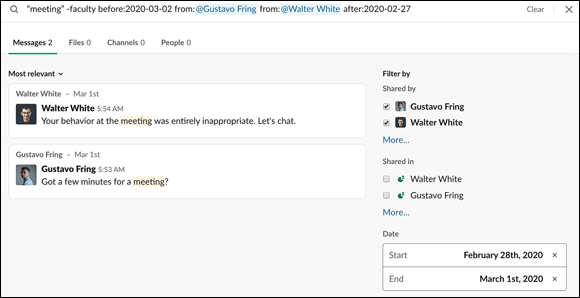
FIGURE 7-5: Slack search results from multiple workspace members.
Referencing multiple keywords
What if you wanted to reference multiple keywords or a string of text? For example, I want to find all messages and files with the phrase “TPS report.” As you can see in Figure 7-6, using quotes comes in especially handy.
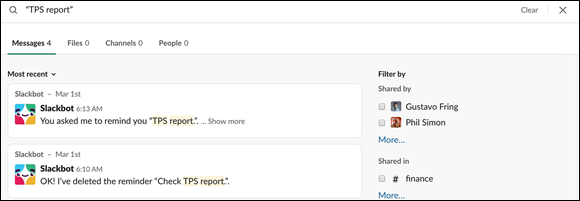
FIGURE 7-6: Slack search results containing multi-keyword phrase.
By putting quotes around those words, I’ve told Slack that I’m only interested in results that contain both of them in that order. That is, Slack is looking for “TPS” followed by “report.” In Figure 7-7, I switch the order of those terms. As a result, I see exactly what I expect — nothing:
If you omit the quotes, then Slack returns results that include both keywords, even if they aren’t next to each other. Figure 7-8 displays the results of such a query.
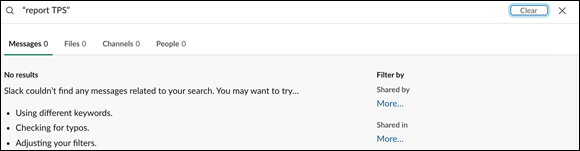
FIGURE 7-7: Slack search results containing a reversed multi-keyword phrase.
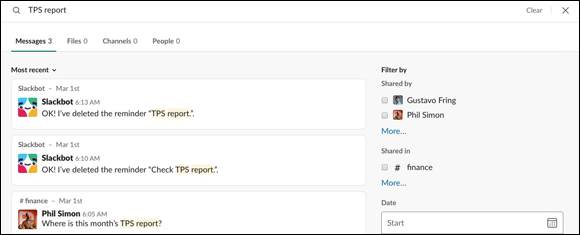
FIGURE 7-8: Slack search results containing multiple keywords without quotes.
Restricting search results even more
Did you notice how Figure 7-8 contains messages from workspace members as well as Slackbot? Lest you think that Slack has made an error, these results actually make sense: After all, I didn’t tell Slack not to include them. Remember what Slack stands for: It is a Searchable Log of All Communication and Knowledge. But what if I don’t want to see messages from bots? And what if I want to view only content from the channels to which I belong?
Again, Slack makes this search a snap. Simply check the two boxes in the lower right-hand corner of the search console, as Figure 7-9 shows.
Searching by user reactions
When I first started using Slack, I was skeptical about emojis. Today, though, I recognize their value. A simple thumbs-up can quickly acknowledge that you agree or understand something. In this case, an emoji supplants the “I agree” message, a true scourge of email life.
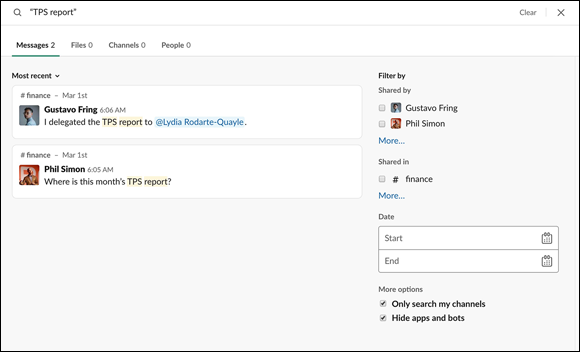
FIGURE 7-9: Slack search results from just my channels and omitting bots.
Say that you want to search for only messages that contain emojis. For example, simply type has:reaction, as I did in Figure 7-10.
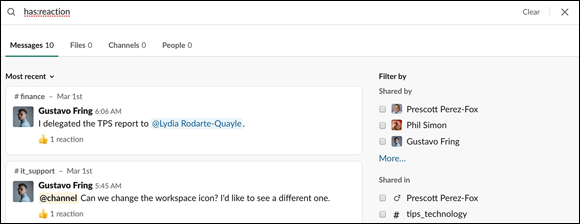
FIGURE 7-10: Slack search results for messages with emojis.
Searching by wildcards
What if you don't know the precise term for which you’re searching? You do know, however, that it starts with the letter G. Again, Slack makes this a breeze by allowing you to insert a * after the letter or letters. Figure 7-11 shows such a search.
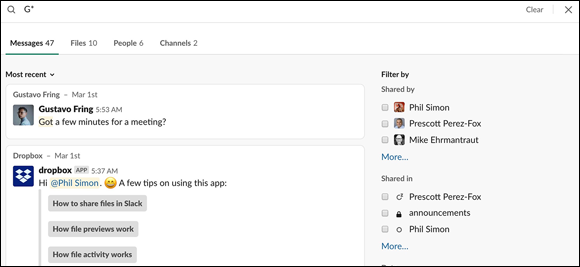
FIGURE 7-11: Slack search results with wildcard following a text string.
As Figure 7-11 demonstrates, Slack returns all results that contain a word starting with G. What’s more, you can apply the same logic in reverse. That is, you can search for terms ending in a certain combination of characters, as I’ve done in Figure 7-12.
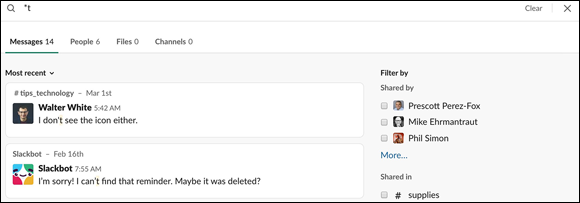
FIGURE 7-12: Slack search results with wildcard preceding text string.
Searching by fuzziness
Over the years, Slack search has improved its search functionality considerably, perhaps most notably with respect to fuzzy search. In this way, Slack now more closely resembles Google, Bing, DuckDuckGo, and other search engines that know what you intended to type. For example, you type “meetng” in the Slack search bar instead of “meeting.” Slack dutifully returns highlighted terms based upon its best guess of what you meant, not what you typed. In this case, Slack thinks that you meant meeting, not meetng. Figure 7-13 displays the results.
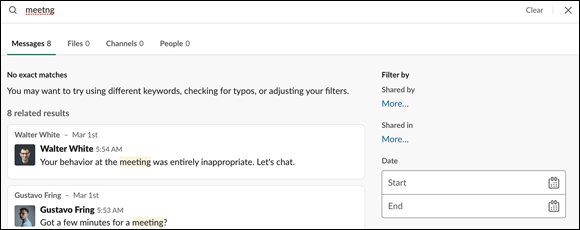
FIGURE 7-13: Slack fuzzy search results on “meetng.”
Searching by additional modifiers
At the risk of overwhelming you with Slack’s robust features, note that Slack allows you to search by
- Pinned content by using
has:pin - Starred content by using
has:star - Content containing links by using
has:link
Getting the Most Out of Search in Slack
Here are some valuable tips on how to intelligently search for content in Slack.
Start small
In Figure 7-5, earlier in this chapter, I gradually and deliberately added constraints to my initial search. That is, I didn’t start by specifying a bunch of criteria from the get-go. I ran a simple search and tweaked it from there. I recommend doing the same, especially if you’re new to Slack. An example will illustrate my point here.
Say that you run a basic search for the word “lugubrious.” As you’d expect, Slack returns nothing for that obscure word. Put differently, no one has ever used that wonderful word in any of the following in Slack’s
- Public channels
- Private channels to which you belong
- Individual or group DMs involving you
Pepe and Homer are two of your more learned colleagues. As such, they routinely include 50-cent words such as “lugubrious” in their DMs, but you’d never know it. Slack search results do not include other members’ private conversations. (See Chapter 9 for more on Slack’s privacy settings.)
Because a search on “lugubrious” returns nothing in this case, further limiting your search is meaningless and a waste of time. For example, you restrict that same search to #announcements during the time before June 2019. You already know the answer to your query: nothing. Zilch. Put differently, if Slack can't locate the term in the entire workspace, then limiting your search to an individual channel and a time period won’t change a thing. (These are examples of AND Booleans.)
Note, however, that including OR Booleans may indeed return more results. If you are searching for instances of the words “lugubrious” or “meeting,” then Slack will most likely display some results.
Embrace modifiers
As your employees at your firm use Slack in lieu of email, many times you'll experience the opposite problem: Your search will return far more results than you can handle. For this reason, using the modifiers that I reference in this chapter is smart. Examples here run the gamut:
- Say that you’re looking for a PDF. Check that box under the Files tab.
- Use a date range to limit the scope of your search. Start by being too inclusive rather than too exclusive.
- Refine your results with negative keywords.
- Apply quotes and wildcards after you receive a decent number of results.
- Combine keywords and additional modifiers as needed.
Remember that results change over time
In Slack, search results represent a snapshot. In other words, they’re not permanent. For example, in the #suggestions channel, you see how Gabriel and Benicio have proposed playing a practical joke on Kevin. (Yes, I’m looking at a poster of the classic flick The Usual Suspects as I write these words.)
On a Monday, you may search for joke in the #suggestions to see their banter. On Tuesday, though, that same search returns nothing. What happened?
Perhaps a Workspace Owner or Admin removed the content. Maybe Gabriel and Benicio got cold feet and decided to delete their messages. Who knows? The point is that search results in Slack are dynamic. They change over time.
Be patient
Think about the following two workspaces:
- A small company uses a Slack workspace. Its 15 employees send on average 30 messages per day and rarely share files with one another.
- A large hospital consists of 1,500 employees who send on average 75 messages per day and frequently share files.
Which one is going to contain more data?
It’s not even close.
By extension, as its currently built, Slack will need a bit more time to process and return the results from the second workspace. (In Chapter 15, I make a prediction about how Slack will enhance its search functionality in the near future.)
 Brass tacks: There’s no single tool that searches every different device, service, and application that employees use — and that includes Slack. No, Slack won’t magically read the handwritten notes on your desk. Still, by using it as your primary communication and collaboration hub, you can vastly reduce the amount of time that you spend looking for key conversations and documents.
Brass tacks: There’s no single tool that searches every different device, service, and application that employees use — and that includes Slack. No, Slack won’t magically read the handwritten notes on your desk. Still, by using it as your primary communication and collaboration hub, you can vastly reduce the amount of time that you spend looking for key conversations and documents. Under Slack’s Free, Standard, and Plus plans, users can search only one workspace at a time, which may entail performing the same search multiple times — that is, once per workspace. Enterprise Grid customers can concurrently search multiple workspaces if they use them.
Under Slack’s Free, Standard, and Plus plans, users can search only one workspace at a time, which may entail performing the same search multiple times — that is, once per workspace. Enterprise Grid customers can concurrently search multiple workspaces if they use them. Under the hood, Slack’s search runs largely on term frequency-inverse document frequency or TF-IDF, a kind of artificial intelligence prototype invented way back in 1957. To be sure, this technology still works, but it’s not the most contemporary way to search. (For more, visit
Under the hood, Slack’s search runs largely on term frequency-inverse document frequency or TF-IDF, a kind of artificial intelligence prototype invented way back in 1957. To be sure, this technology still works, but it’s not the most contemporary way to search. (For more, visit