Chapter 3
Targeting Your Communication with Slack Channels
IN THIS CHAPTER
 Understanding the Slack communication landscape
Understanding the Slack communication landscape
 Introducing the concept of a Slack channel
Introducing the concept of a Slack channel
 Describing the different types of Slack channels
Describing the different types of Slack channels
 Creating, joining, and naming channels
Creating, joining, and naming channels
 Performing additional channel actions
Performing additional channel actions
 Posting messages in channels
Posting messages in channels
I’ll bet that your relationship with email is complicated. Mine certainly is. You may lament the fact that you’re always playing whack-a-mole with your inbox. At the same time, though, how else would you exchange messages with your colleagues, partners, customers, and vendors? Perhaps you’ve wondered if there’s a legitimate alternative to email. After all, it’s 2020.
If so, then you’re in luck because Slack turns the traditional inbox model on its head. It offers superior options for communicating that leave email in the dust.
Let me be clear: Slack does not portend the death of email. If used properly, however, Slack will reduce the size of your inbox and reduce the rate at which it grows. You may even break your email addiction.
This chapter introduces one of Slack’s pillars for promoting effective business communication and collaboration: channels.
Introducing Slack Channels
Think of Slack channels as individual buckets that promote discussion about a particular topic or set of topics. (I cover workspaces in Chapter 2.) Channels are big containers of information that you can make as specific or general as you like. Slack lets you customize channels until your heart’s content.
At a high level, Slack users send and receive messages in two places:
- Within individual channels — the topic of this chapter.
- Outside channels via individual and group direct messages or DMs. The next chapter covers this subject.
Forget Slack for a moment. When employees join a company, the IT department creates email inboxes for them to send and receive messages. If Derrick leaves for greener pastures, then his inbox effectively dies.
Slack channels differ from email in this regard. They existed before Derrick arrived. Crucially, they will continue to exist after he leaves the company. Figure 3-1 shows how workspaces, channels, and direct messages all tie together.
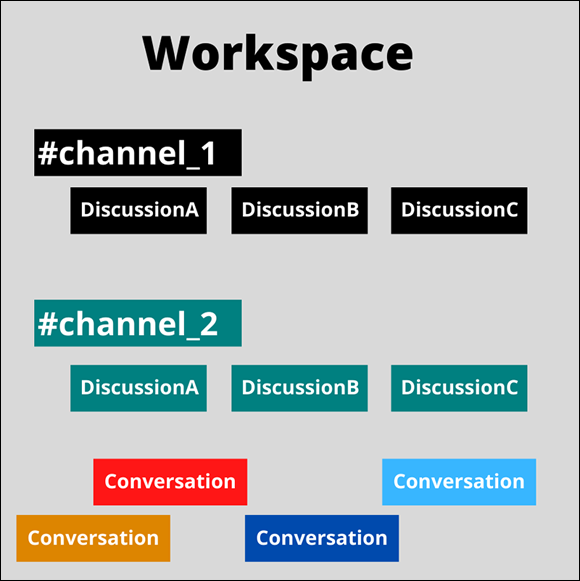
FIGURE 3-1: The basic Slack workspace communication structure.
Discussions take place inside of channels — the topic of this chapter. However, you need not debate everything in a channel. You can exchange thoughts and ideas with your colleagues via direct messages (DMs). Slack calls a string of DMs outside of channels conversations. Note that Figure 3-1 intentionally omits shared and multi-workspace channels for the sake of simplicity.
Slack channels allow you to keep discussions relevant to a particular topic. As such, you are able to accomplish a number of critical goals:
- You help others and yourself stay focused and organized. Channels allow people to subscribe only to their areas of personal and professional interest. That is, you can safely ignore topics that don’t matter to you.
- Because Slack channels provide valuable context, you reduce the amount of time that you will need to process each message. (Given how many emails people currently receive every day, even a few seconds per message helps.)
- By using channels, you make finding information much easier. Slack users can restrict their searches to specific channels, if they like. (Chapter 7 explores Slack’s native search functionality.)
When you create a new workspace, Slack automatically adds two public channels to it: #general and #random. By default, any member can post in #general. After that, as long as your role permits, you can set up and join as many or as few channels as you like. Slack roles restrict what users can do. (See Chapter 2 for more details.) You can also view the other members of public channels, and they can view you.
Exploring the Different Types of Slack Channels
As of this writing, Slack allows for four different types of channels depending on their plans:
- Public
- Private
- Multi-workspace channels (for Enterprise Grid customers only)
- Shared
Conceptually, each type of channel serves the same general purpose. In its simplest form, a channel represents a customizable container for discussions with others in the Slack universe. The differences are subtle but important. For instance, the primary differences between public and private channels lie in privacy settings and the ability for others to discover and join it.
Public channels
I want to introduce the idea of a public channel by keeping it as simple as possible:
- They generally exist within a specific Slack workspace. Exceptions to this rule occur when you share a channel with another organization. I’ll get to these special types of channels at the end of this section.
- Other than single-channel guests, by default anyone in a workspace can join public channels. Of course, someone in an administrative role can disable this setting.
- Other than guests, anyone in a workspace can create public channels.
How can you use public channels? The applications are limitless. Figure 3-2 shows some of channels for a fictitious company.
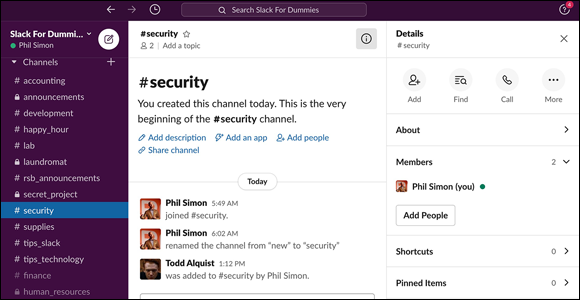
FIGURE 3-2: Workplace with channels.
The key point is this: Each channel serves a different purpose.
Here’s a real-world example of how I use channels. As a college professor, I currently teach three sections of Introduction to Information Systems. In Slack, I use more than two dozen public channels for each class very semester. Examples include the following channels:
- Each homework assignment: I call these
#hw1,#hw2, and so on. - General questions: Students usually use
#ask_the_professorif their questions that don't relate to specific homework assignments. - Writing tips: I post tips in — wait for it — the
#writing_tipschannel.
No, you won’t find any channels related to human resources or finance here. I could go on, but you get my point: Channels are very flexible.
Private channels
Like public channels, private channels also exist under a specific workspace. Public and private channels fundamentally serve the same purpose: to share context-specific information with a group of people. Any member in a Slack workspace can join — and contribute to — a public channel. The only exception to the latter is if the Workspace Owner or Admin has limited channel posting rights.
For example, an organization may create public channels for #company_news or #system:issues. The rationale here is simple: All employees should be able to view this critical company information. For confidential discussions in #payroll_issues, #research, and #hr_staffing_plans, however, discussions probably aren't fit for public consumption.
Unlike public channels, private channels appear only in users’ channel directories if they are already a member of that private channel. Put differently, if you’re not a member, then in theory you wouldn’t know that a private channel even existed.
Unlike public channels, private ones require invitations to join. That is, you cannot browse private channels and join them.
This begs the question: How do you know if a particular channel to which you belong is public or private? If you see a lock icon to the left of the channel name, then it is private.
Returning to Figure 3-2, notice how the #announcements channel is private, but the #supplies and #tips_slack channels are public.
Note how #secret_project appears above the fray. This happens because I marked it as a favorite by clicking on the star icon. It then turns blue. Click on the icon again, and the channel will appear with the others because it ceases to be a favorite.
Multi-workspace channels
What if your organization uses Slack but different departments set up separate workspaces? Employees want to be able to send messages, share files, and collaborate within the same channel. Slack makes such scenarios possible though multi-workspace channels (MWCs).
Say that you work in your company’s finance department. You want to share a channel with your peers in accounting, even though the two groups use different workspaces. Follow these steps:
- Click on the channel name in the sidebar of the finance workspace.
-
Click on the information (i) icon in the top right-hand corner.
Slack displays a four-pane tab with the word Details above it.
-
Click on the More icon on the far right.
Slack displays a panel underneath the icon.
- Click on Additional options.
-
Select Add to other [organization name] workspaces.
Here you will locate the accounting workspace.
Slack presents a search box with default text that reads Type a Team Name.
- Type a few letters of the workspace name with which you want to share this channel. When the workspace pops up, select it.
-
Click on the green Review Changes button.
Slack warns you if the same workspace name already exists in the “target” workspace. If that’s the case, then rename the channel. I typically add an underscore when this happens. For example,
@announcementsbecomes@announcements_.Slack confirms that all members of both workspaces will be able to join this channel. What's more, they will be able to see the channel’s history and files.
-
Click on the green Save Changes button.
Members of the finance workspace now may join the MWC, view its content, and contribute on their own.
Expect Slack to take a few minutes to make the channel available in the other workspace. In my experience, the process isn’t instantaneous. Once Slack completes this process, you will see an overlapping circles icon to the right of the channel. Everyone will know that the channel now effectively exists in both workspaces.
Shared channels
We live in a collaborative world. At some point, you may well want to use Slack to work with people from other organizations and third-parties that also use Slack. Examples here include vendors, clients, and partners. What if you want to share a specific channel with them? Wouldn’t doing so allow you to seamlessly collaborate with them?
Customers of premium plans can choose to share channels with external organizations. (For a common scenario on why you would do this, see the sidebar, “Using shared channels to connect with partners” elsewhere in this chapter.)
Slack now allows up to ten different organizations to share the same channel. Of course, all organizations need to belong to a premium Slack plan. To share a channel with an external organization, follow these steps:
- In the sidebar, click on the name of the channel that you want to share with another organization.
-
Click on the information (i) icon in the top right-hand corner.
Slack displays a four-pane tab with the word Details above it.
- Click on the More icon on the far right.
- From the drop-down menu, click Additional options.
- Click on Share with another organization.
- Copy the link that Slack generates so that you can share it with the person in the external organization.
-
Click on the green Done button.
You can email that link to the contact at the other organization. Alternatively, you can share the channel with another workspace that you own.
- Paste that link into your web browser’s address bar and hit Enter.
-
Select the workspace with which you want to share that channel.
Slack asks you to review and accept the channel’s invitation.
If the “receiving” workspace is on the Slack Free plan, then Slack will prompt you to start a trial to a premium plan. You’ll have 14 days to kick the tires on this paid feature.
-
Click on the green Accept Invitation box.
Slack has now successfully shared your channel with another organization’s workspace. Slack now places two overlapping diamonds to the right of the channel to indicate that it’s shared. Also, Slackbot notifies all invitees that they now belong to the channel. Note that if the invitee doesn’t belong to a premium plan, then Slackbot notify will post a message with upgrade instructions.
Creating Public and Private Channels
You create as many channels as you like. Each channel requires a unique name. That is, you can’t create two #development channels within the same workspace. Also, you'll want to give your channels descriptive names. For example, you don’t want to christen your company’s marketing channel #payroll. Put differently, there’s a big difference between can and should. When naming channels, common sense goes a long way.
Next, understand that Slack bans certain words in channel names. Table 3-1 lists Slack’s current reserved words by language.
TABLE 3-1 Reserved Slack Words as of April 1, 2020
|
Language |
Forbidden Words |
|
Brazilian Portuguese |
aquí, canais, canal, eu, general, geral, grupo, mí, todos |
|
English |
archive, archived, archives, all, channel, channels, create, delete, deleted-channel, edit, everyone, general, group, groups, here, me, ms, slack, slackbot, today, you |
|
French |
chaîne/chaine, général/general, groupe, ici, moi, tous |
|
Spanish |
aquí, canal, general, grupo, mí, todos |
If you attempt to create a channel using one or more of the terms in Table 3-1, you see the following message:
That name is already taken by a channel, username, or user group.
Creating your first public channel
Now you know more about the concept of a channel and some restrictions on names. It’s time to create a simple one. The following steps walk you through creating a public channel in your Slack workspace.
I’m intentionally showing you how to create a basic channel in the following section. In reality, though, you’ll want to put some thought into how you and others name and describe the channels in your workspace. (For more on this, see the section “Building an intelligent channel structure” later in this chapter.)
-
Click on the plus icon next to Channels in the Slack sidebar.
Slack displays the window in Figure 3-3.
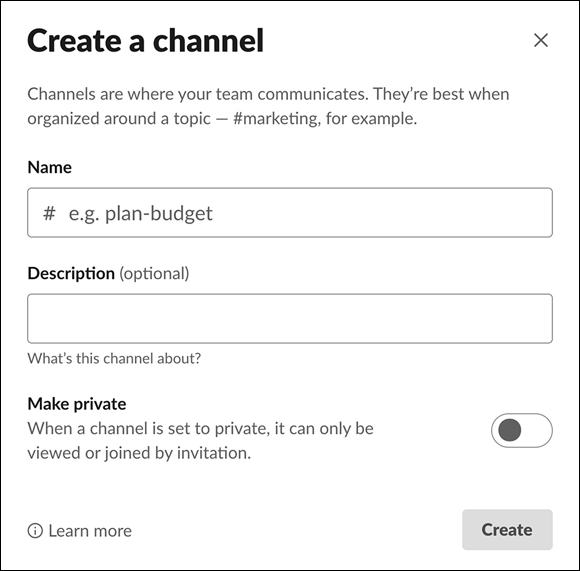
FIGURE 3-3: Slack prompt for creating a new channel.
-
Enter a name for your channel.
Keep the following rules and suggestions in mind:
- The current character minimum is 1; the maximum is 80.
- I’m a fan of underscores to separate words. For example,
#marketing_teamis a better channel name than#marketingteam. - You can't use blank spaces and capital letters.
- Slack will gently suggest adding an existing prefix to your channel to help organize it. (For more on this, see the section “Adding channel prefixes” later in this chapter.)
- Remember that Slack restricts certain words (refer to Table 3-1).
Brass tacks: As long as you adhere to Slack’s naming conventions, you can proceed to the next step.
-
(Optional) Add a description to your channel.
Ideally, the description illustrates the conversations that should take place here. In addition, the clearer the channel’s purpose, the less likely people are to post inappropriate messages in it. For more information on this topic, see the section “Defining each channel’s purpose” later in this chapter.
-
Ignore the Make private toggle.
After all, we’re creating a private channel in this example.
 If Slack restricts you from creating a public channel, then it’s because someone with higher privileges has restricted people in your role from doing so.
If Slack restricts you from creating a public channel, then it’s because someone with higher privileges has restricted people in your role from doing so. - Click on the Create button.
- (Optional) Slack will next display a screen that allows you to send channel invitations to current workspace members and user groups.
Chapter 6 covers user groups. For now, just think of them as groups of users. Slack displays a pane like the one in Figure 3-4.
- If you want to invite others, then do so. Then click on the green Done button when you’re finished.
- If not, then click on the white Skip for now button. You can always add new members later. (See the section “Adding Members to Existing Channels” later in this chapter.)
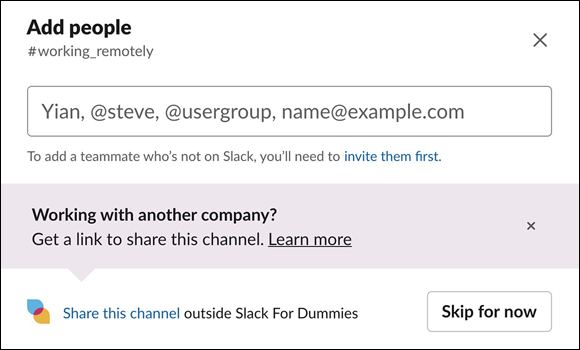
FIGURE 3-4: Slack prompt for adding members to a new channel.
After creating the new channel, Slack assigns a hashtag (#) to precede it. What’s more, Slack automatically adds you to the channel although you can easily leave it.
To create a private channel, simply follow these with the exception of step number four: You’ll want to move the “Private toggle” to the right. It will then turn green. Beyond this, private channels operate in much the same way as their public brethren. Note, however, that Slack assigns private channels a special icon. Table 3-2 shows the icons associated with different types of channels.
TABLE 3-2 Slack Channel Icons and Descriptions
|
Type of Channel |
Icon Position |
Icon Description |
|
Public (regular) |
Left |
Hashtag or number sign |
|
Private (regular) |
Left |
Padlock |
|
Multi-workspace |
Right |
Overlapping rings or circles |
|
Shared |
Right |
Overlapping diamonds |
Note that, depending on your type of channel, you may see more than one icon. That is, if you create a public shared channel, then you would see two icons: a padlock icon on the left and overlapping rings on the right.
For more on the topics of creating multi-workspace and shared channels, see the upcoming section “Performing Additional Channel Actions.”)
Building an intelligent channel structure
Slack won’t prevent you from misnaming channels or entering inaccurate descriptions of the purposes that you want them to serve. As a result, you’ll want to put some thought into how you structure channels in your workspace — and coach others to do the same. To this end, here’s some advice.
Regardless of the type of channel that you create, each one should serve a different purpose. That’s the whole point of channels. Trying to shoehorn every type of workplace message, question, poll, or announcement into a single channel or two just doesn’t make sense. And forget cost, if that’s what you’re thinking; Slack charges by the user, not by the channel.
Defining each channel’s purpose
The way in which you structure your channels hinges upon many factors. Perhaps most important are the types of communication that take place within your organization. Think about what each channel’s purpose will be.
Large organizations typically create channels for #hr, #finance, #it, #development, and #marketing — and maybe multiple channels for each function. Others have created an #ask_the_ceo channel that apes Reddit's famous ask-me-anything (AMA) feature. An Italian restaurant won’t use this structure. Unless you work in education, I doubt that you’ll create many #homework channels. Again, your channels will depend on your organization’s and employees’ specific communication and collaboration needs.
A little forethought about how to structure the channels in your organization’s Slack workspace(s) will save you a good bit of time down the road. Beyond that, smart naming is less apt to confuse users — some of whom may not share your zeal for Slack. Constantly changing channel names and purposes is bound to wreak havoc throughout a firm.
Workspace Owners or Admins may want to create and promote a channel dedicated to gathering all users’ requests for new channels. Think of it as a meta-channel.
Adding channel prefixes
If you’re thinking that adding dozens or even hundreds of channels can become hard to manage, you’re absolutely right. What’s more, if your colleagues create new channels willy-nilly, then your workspace’s channel structure will start to become confusing. It’s only a matter of time.
Fortunately, Slack channel prefixes can help in this regard. At a high level, they serve as internal guidelines for naming channels and help organize workspaces — especially large ones.
Slack provides a number of predefined prefixes, but you can create your own. By adding a set of standard prefixes such as help, team, news, tips, or class, workspace members can keep channel names descriptive and consistent throughout the organization.
The number of available prefixes hinges on your Slack plan. Workspaces on the Free plan create a maximum of six. For organizations on premium plans, that number is 99.
To add a new channel prefix, follow these steps:
- Click on the main menu.
-
From the drop-down menu, select Settings & administration and then Workspace settings.
Slack displays a sub-menu on the immediate right.
-
Select Customize “workspace name.”
Slack launches a new window or tab in your default web browser.
-
Click on the tab on the far right labeled Channel Prefixes.
You see Slack's predefined prefixes along with descriptions of them. If you want to delete an existing prefix, just click on the X icon to its right.
-
Click on the Add Prefix button at the bottom of the page.
Slack launches a new window.
- Enter a prefix with a maximum of ten characters.
- Enter a description that informs workspace members of how to use it.
-
Click on the green Save button.
Slack now lists your new channel prefix with the rest of them.
You may be chomping at the bit to invite others to your channels. If so, then jump to the section “Adding Members to Existing Channels” later in this chapter. I would recommend, however, that you take the time to understand some of the specific features of Slack channels before blasting out invitations right now.
Viewing basic channel information
To see an overview of a particular channel, follow these steps:
- Click on the channel in the bottom half of the sidebar.
- Click on the circled-i icon.
After doing this, Slack displays the channels’ Detail view, which are four icons in a new pane on the right-hand side:
- Add: Invite others to a channel.
- Find: Search for information in the channel. (You won’t find much material in a new channel, but that will change over time.)
- Call: Hold a call with channel members. (Chapter 6 explains this topic.)
- More: Provides additional options to manage the channel.
Underneath the set of icons are collapsible elements:
- About: Provides the channel’s current topic, description, creation date, and the name of the person who created it.
- Members: View existing members and easily invite more.
- Shortcuts: Create a channel-specific automation through Workflow Builder. (I discuss this topic in Chapter 10.)
- Pinned Items: Pin a specific message to the top of the channel to maximize its visibility.
- Shared files: Displays files that channel members have uploaded for others to view. You don’t need to scroll through dozens or hundreds of messages trying to find a file.
Note that Slack displays a number to the right of each item. As a result, you can quickly begin the process of absorbing information about the channel. Put all of these items together and you get something similar to Figure 3-5.
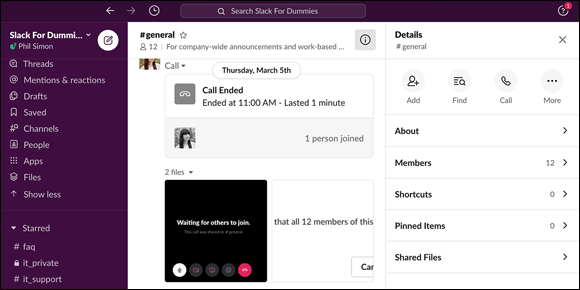
FIGURE 3-5: Channel icons and containers.
New channel members should review this information to get a sense of what to expect from it. You don’t want to appear foolish in front of your new channel-mates.
Performing Channel Actions
Slack provides plenty of valuable tools to manage your organization’s channels. By taking the time to understand what they do, you can avoid making rookie mistakes and confusing the people in your workspace.
Slack’s channel settings and options provide many powerful ways to customize them and your overall experience. Note that, in some cases, your role may prohibit you from doing one of the things that I describe in this section. To perform the actions in this section, follow these steps:
- Click on the channel whose settings you want to customize.
-
Click on the information (i) icon in the top right-hand corner.
Slack displays a four-pane tab with the word Details above it. Now you’ll be able to perform a number of both group and individual actions within a channel.
Group actions
Depending on their roles, Slack also allows users to perform a number of important group-related channel actions. Note that these actions don’t just affect you; they affect everyone else in the channel and potentially the workspace.
To perform the channel-specific group tasks in this section, follow each of the following steps to begin the process:
- Click on the channel whose settings you want to customize.
-
Click on the information (i) icon in the top right-hand corner.
Slack displays a four-pane tab with the word Details above it.
Changing the channel’s topic
You may have entered a topic when you initially created your channel. (See the section “Creating Basic Public and Private Channels” earlier in this chapter.) Regardless, you may want to update it. To do so, follow the first two steps at the top of the section “Group actions” and then these steps:
- Click on the About tab.
-
Click on Edit; it is underneath Topic.
Enter the new topic that you’d like people to discuss.
- Click on the green button labeled Set Topic.
Changing the channel’s description
This process is nearly identical to the prior one. Follow the first two steps at the top of the section “Group actions” and then these steps:
- Click on the About tab.
-
Click on Edit; it is underneath Description.
Enter or update the general purpose of the channel.
- Click on the green button labeled Update description.
Managing posting permissions
For customers on Slack’s Plus and Enterprise plans, Slack allows Workspace Owners and Admins to limit which members post in which channels. (On the Free and Standard plans, this option only appears in #general.)
For example, a large company wisely wants to lock down the #announcements channel and effectively make it read-only. That is, members can read others' messages but they can’t post their own in this channel.
This process is nearly identical to the prior one. Follow the first two steps at the top of the section “Group actions” and then these steps:
- Click on the More icon.
-
From the drop-down menu, click Manage Posting Permissions.
From the list, select the group of people who can post in this channel. Slack lets you be very specific here.
- Click on the green Save button.
Once you do this, people not permitted to post in the channel will see an eyeglasses icon and the words “Read only” at the bottom of the channel. In this case, Slack hides the message box.
Archiving channels
Archiving or retiring a channel removes it from the list of active ones in your Slack workspace. An archived channel is effectively closed for new activity. Follow the first two steps at the top of the section “Group actions” and then these:
- Click on the More icon.
- From the drop-down menu, click Additional options.
- Click on Archive this channel.
- Click on the green button labeled Yes, archive the channel.
If you want to restore an archived channel, follow these steps:
- Click on the Channel view in the top half of the sidebar.
-
Click on the name of the channel that you want to resurrect.
Slack displays four icons below the channel name on the right-hand side of the screen.
- Click on the Unarchive button.
Making a public channel private
If you decide that a public channel should be private, then you’re in luck. Slack will let Workspace Owners and Admins convert public channels to private ones. Again, regular users don’t possess adequate security.
Even Workspace Owners and Admins, though, cannot do the opposite for privacy reasons. That is, by design they cannot turn private channels into public ones. Follow the first two steps at the top of the section “Group actions” and then these:
- Click on the More icon.
- From the drop-down menu, click Additional options.
- Click on Change to a Private Channel.
- Slack reminds you that you can’t undo this change. You’ll see a red button that reads Change to Private. Click on it.
-
Again, Slack warns you that this change is permanent. A Change to Private button appears. Click on it.
Your channel is now private. You’ll see a lock icon to the left of its name in your workspace.
After you do this, Slack posts a message in the channel to minimize surprises among existing members.
Renaming channels
This action is self-explanatory. Everyone in the channel remains, as does all of its content. To rename a channel, follow the first two steps at the top of the section “Group actions” and then these:
- Click on the More icon.
- From the drop-down menu, click Additional options.
- Click on Rename channel.
- Type the new name of the existing channel.
- Click on the green Rename channel button.
All channel members will see a channel message indicating the new name unless you delete that message. (See Chapter 4 for more information on deleting messages.)
Deleting channels
This action is permanent; make sure that you want to proceed. Note that members cannot perform this action. To delete an existing channel, follow the first two steps at the top of the Group Actions section and then these:
- Click on the More icon.
- From the drop-down menu, click Additional options.
- Click on Delete this channel.
- Click on the box to the immediate left of Yes, Permanently delete this channel.
- Click on the red Delete Channel button.
Pinning an item to a channel
What if you want to make it easy for channel members to see an important announcement or event? Slack lets you pin a conversation to the top of a channel. Ideally, pinning one increasing the chances that people will read it. You may already be familiar with this feature because Facebook, Twitter, and other social networks allow users to do the same thing.
To pin a message to the top of a channel, follow these steps:
-
Mouse over an existing message posted in that channel.
Slack displays a menu.
- Click on the ellipsis icon to the far right.
- Click on Pin to channel.
Note that Slack won’t let you pin simple messages such as “Dennis joined the channel.” Also, if you want to unpin an item, follow the first two steps above and click Un-pin from channel.
Expanding the audience for your channels
Much like your business needs, your Slack workspace will evolve over time. Slack lets you turn your “regular” channel into a more robust one: either a multi-workspace channel or a shared one. (For more information on these subjects, see the section “Exploring the Different Types of Slack Channels” earlier in this chapter.)
Organizations on the Enterprise Grid plan can take advantage of one other powerful channel-management option: They can move channels to different workspaces. This action ports the channel over to a new workspace while retaining its valuable history and knowledge. (Visit bit.ly/sl-move2 for more information on this topic.)
Individual actions
To some extent, Slack lets you customize users interaction with channels. Note that these actions in this section only affect you; they do not affect everyone else in the channel.
Starring a channel
If you want a channel to appear above the other channels in the bottom half of the sidebar, then you can easily star it. To star a channel, follow these steps:
- Click on the name of the channel that you want to star.
-
Click on the white star to the right of the channel name.
It’s at the top of the screen underneath the search bar.
Slack turns the star blue.
Note that starring a channel is a personal choice, not a global one. For example, in Figure 3-6, #faq is one of my favorite channels, but it may well not be one of Skyler's or Gustavo’s.
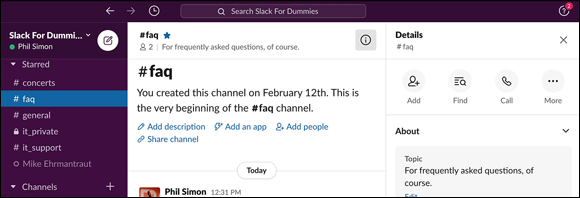
FIGURE 3-6: Starred #faq channel.
Simply click on the star again if you want to remove it from your favorite channels.
Jumping to a date
By clicking here, you can view the activity in that channel — if any — that took place on that date. Follow the first two steps at the top of the section “Group actions” and then these:
- Click on the More icon.
- From the drop-down menu, click on Jump to date.
- Click on the calendar date.
Note that Slack only lets you navigate to a date if activity took place on it. That is, if no one in a channel posted anything on July 18th, then Slack won’t present that date as an option.
Leaving channels
Say that you no longer care about the content in a particular channel. Maybe you find #tech_news too noisy. Muting seems like a separation but you want a divorce. Simply leave the channel. If it's a public channel, then you can rejoin it later on. On a desktop computer, do the following:
- Click on the channel that you want to leave.
-
Click on the information (i) icon in the top right-hand corner.
Slack displays a four-pane tab with the word Details above it.
-
Click on the More icon on the far right.
Slack displays a panel underneath the icon
-
From the drop-down list, click on Leave [channel name] at the bottom.
The process for saying adios to private channels involves a few more steps. Follow the first four steps and then you get a warning that you won’t be able to rejoin the channel on your own — that is, someone else will need to re-invite you to the channel. Then, if you wish to proceed, take this last step:
- Click Yes, Leave the private channel.
Reducing channel noise
By default, Slack alerts you to all activity that takes place in your channels. You can, however, silence especially noisy channels to different degrees. Chapter 5 covers notifications in far more detail. For now, suffice it to say that your two measures are:
- Muting a channel
- Setting channel notifications
Adding Members to Existing Channels
A channel with only one member serves no purpose. Remember that Slack is a group tool, not an individual one. To this end, Slack provides two ways to add members to channels: manually and automatically via default channels.
Manual additions
Channels are living, breathing things. That is, unlike inboxes, they don’t die when employees leave the company. At some point, you’ll want to add workplace members to an existing channel. In other words, you don’t want to wait for people to join specific channels on their own. Here’s how to add members individually:
- In the lower half of the sidebar, click on the channel to which you want to add new members.
-
Click on the information (i) icon in the top right-hand corner.
Slack displays additional information in a new pane. Underneath About, you’ll see Members.
- Click on Members.
-
Click on the white Add People button.
If you’re adding a member to a private channel, then Slack will display the following message:
Anyone you add will be able to see all of the channel's contents. - (Optional) Click on the green Continue button.
-
In the new pane, type a few letters of that person’s name.
You can repeat this process if you’d like to add more than one person to the channel.
-
Click on the green Add button.
Those members now belong to the Slack channel.
That’s great, but what if you want to add hundreds or thousands of users to an existing channel? Selecting them individually would take far too long.
Good news: In November 2019, Slack made it much easier to add users to channels en masse. Just follow these steps:
- Create a spreadsheet with the email addresses of each person you want to add to a channel.
- Copy those email addresses.
- In the lower half of the sidebar, click on the channel to which you want to add new members.
-
Click on the information (i) icon in the top right-hand corner.
Slack displays additional information in a new pane. Underneath About, you see Members.
- Click on Members.
- Click on the white Add People button.
-
In the window, paste those email addresses.
The current limit is 1,000 at once. Slack verifies that those emails are valid and that they correspond to members in the existing workspace. In the event of issues, you can simply delete the email address in question and proceed with the rest.
 Say that you change your mind and no longer want to invite someone from your pasted list. Just click on the X to the right of the person’s name. Slack removes that member from the mass add. In other words, you won’t have to start from scratch.
Say that you change your mind and no longer want to invite someone from your pasted list. Just click on the X to the right of the person’s name. Slack removes that member from the mass add. In other words, you won’t have to start from scratch. -
Click on the green Add button.
Those members are now part of the Slack channel.
Default workplace channels
You can always add new members to existing public channels, either via pasting email addresses or selecting them one by one.
What if you know the public channels that you want all new workspace members to join? Slack makes these “auto-adds” simple. Owners and Admins can define default public channels that new workspace members will automatically join. This method represents the easiest way to add users to public channels en masse. Follow these steps:
- Click on the workspace name in the upper-left corner.
-
From the drop-down menu, select Settings & administration and then Workspace settings.
Slack takes you to the first tab on the page labeled Settings.
- Click on the Expand button to the right of Default Channels.
- Click in the box that appears and select the public channels that all new workspace members will automatically join.
-
Press Tab and click on the Save button.
Voilà! New Slack members now automatically join the channels that you just selected, as Figure 3-7 shows.
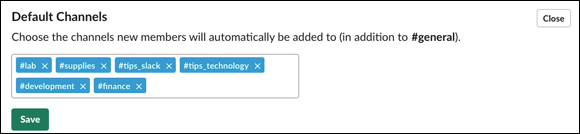
FIGURE 3-7: Setting default Slack channels for workspace members.
Exploring Existing Public Channels
If your organization has just started experimenting with Slack, then your colleagues may not have created many public channels. Over time, however, that will change. People will create public channels devoted to different topics.
Say that you are curious about what others in your organization are discussing. To browse existing public channels, follow these steps:
-
Click on the Channels view in the top of the sidebar.
You can now browse all available public channels as well as the private channels to which you already belong, as Figure 3-8 shows.
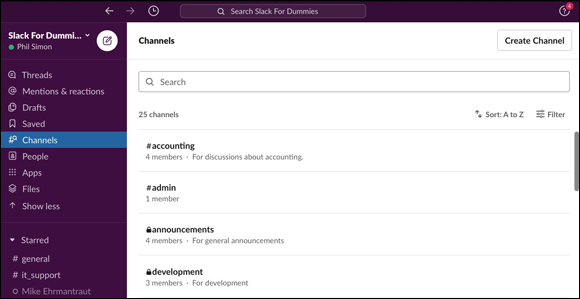
FIGURE 3-8: Viewing existing channels in a Slack workspace.
The sheer number of channels may overwhelm you. Fortunately, Slack provides two useful ways to let users easily discover channels of interest:
- Sort: Slack lets you filter by channel date, number of members, and alphabetical order.
- Filter: Slack lets you restrict channel types: private and archived. You can also hide the channels to which you already belong. I have done the latter in Figure 3-9.
Note that Slack won’t let you browse and join others’ private channels. By filtering on private channels, you can only view those to which you already belong.
-
(Optional) Click on the channel that you want to preview before joining.
Slack displays four new icons in a pane on the right-hand side:
- Preview
- Join
- Find
- More
When you click on the Preview button, Slack displays the messages in the channel. You haven’t joined yet; you just want to kick the tires. Previewing a channel helps you get a feel for the types of discussions already taking place there. Click on Find to search the channel for specific keywords.
-
If you decide that you want to be a member of this channel, then click on the Join button.
You are now a member of this public channel. Access it in your sidebar.
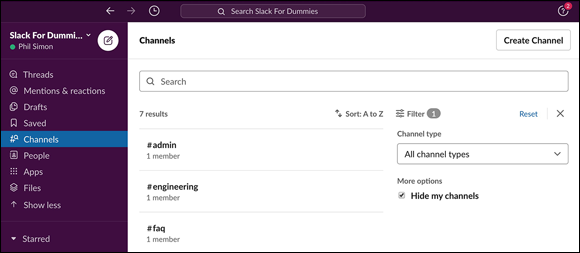
FIGURE 3-9: Browsing a filtered list of public Slack channels to which I don’t belong.
Communicating via Slack Channels
Although a channel is a powerful tool, it is really only a means to an end. That is, channels only to disseminate information and interact with others. Now that you know more about channels, it’s time to discuss sending messages in them. (Note that Chapter 4 covers messages in far more detail.)
Posting simple channel messages
To post simple messages in Slack channels, simply go to the bottom of a channel and type whatever you like in the message prompt. Hit enter and you’re done. (Chapter 4 covers creating messages in far more detail.)
Figure 3-10 shows a simple message that I posted in the #tips_technology channel along with Walter White's response.
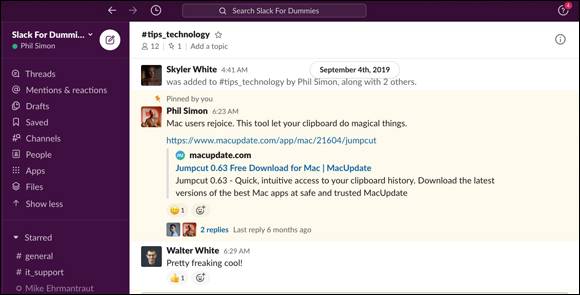
FIGURE 3-10: Simple Slack channel message with response.
You can mention your fellow workspace channel members by using the @ symbol. All other channel members can respond to any message that you post in a channel. They can include emojis, URLs, and even animated gifs in their responses.
- If you want to alert every member in a channel that you’ve sent or responded to a message, simply type
@channel. - Workspace Owners and Admins can delete others' messages in public channels. It’s wise to follow up with the offender and explain why his message was inappropriate. Ideally, this intervention will prevent a recurrence.
- To guide the channel’s discussion, set a topic. Learn more at
bit.ly/sl-topic.
Understanding channel etiquette
Now you know a great deal about how to create Slack channels and post messages and snippets in them. It’s time to discuss Slack etiquette.
If you grab a drink or six with a group of long-time friends or visit Top Golf, odds are that you’re going to act in a certain way. Consider a different situation, though. Assume that you’re out to lunch during a day-long job interview. You want to make a good impression with people you don’t know — your potential future colleagues and bosses. As a result, you should overdress and behave in a more formal manner. Context matters.
The same holds true with Slack channels: Not all of them are created equal. What passes for acceptable behavior in one may be entirely inappropriate in another.
For example, some good-natured banter or ribbing in the #humor channel isn't likely to ruffle your colleagues’ feathers — especially if you’ve known them for a while. Routinely being a wiseacre and trolling others in #product_ideas, though, isn’t likely to fly.
Here are some other tips to keep in mind:
- Read the room. Err on the side of formality at first, especially if you’re new to the company and/or channel.
- The more members in a channel, the less frequently you should post in it.
- Use your head when posting in channels. Think about the channel’s purpose.
 Regardless of the type of channel, only workspace members can access the information inside of it. Put differently, even public Slack channels aren't available to the general public.
Regardless of the type of channel, only workspace members can access the information inside of it. Put differently, even public Slack channels aren't available to the general public. You can leave a public channel at any time and rejoin at your leisure. However, if you leave a private channel, an existing member will need to invite you back.
You can leave a public channel at any time and rejoin at your leisure. However, if you leave a private channel, an existing member will need to invite you back. Of course, a company could always try to fuse together multiple workspaces.
Of course, a company could always try to fuse together multiple workspaces.