Chapter 10
Making Slack Hum with Robust Third-Party Apps
IN THIS CHAPTER
 Understanding how Slack has embraced platform thinking
Understanding how Slack has embraced platform thinking
 Reviewing the different types of Slack apps
Reviewing the different types of Slack apps
 Extending Slack’s power via third-party apps
Extending Slack’s power via third-party apps
 Installing, removing, and disabling apps
Installing, removing, and disabling apps
 Building simple apps with Workflow Builder
Building simple apps with Workflow Builder
To be sure, Slack’s out-of-the-box functionality by itself helps millions of employees communicate better and increase their productivity. You can send targeted messages, make video calls, and perform other tasks. (For more information on these exciting features, see Parts 2 and 3.) Slack’s power users know full well, though, that they can do a great deal more by taking advantage of others’ creations.
This chapter describes useful and complementary Slack tools for polling, file-sharing, scheduling, and much more. You learn how easy it is to extend the power of native Slack. Put differently, if Slack has already impressed you, you ain’t seen nothin’ yet.
Understanding How Slack Has Embraced Platform Thinking
In a way, Slack closely resembles Amazon, Apple, Facebook, Google, Twitter, and Automattic (the company behind WordPress). Slack has built a true platform — and I don’t make the claim lightly. (I’ll spare you my entire rant on the subject. Suffice it to say, though, plenty of posers misuse that powerful term.)
Slack has embraced the power of APIs. The company has succeeded where most of its brethren has failed: It has created a vibrant ecosystem of external developers that are doing amazing things. Mark my words: This is no easy feat.
Slack’s APIs allow its own developers to integrate a variety of different tools and services. What’s more, the company’s open APIs let nearly 600,000 active, registered, and external developers extend the power of native Slack in new and interesting ways. This chapter introduces you to many of those creations.
As a daily Slack user, of course, you don’t need to know anything about its technical underpinnings. While useful, that knowledge isn’t essential for you to work effectively within Slack. Trust me on two things, though:
- Slack users frequently interact with APIs whether they know it or not.
- Slack wouldn’t work nearly as well without APIs.
Brass tacks: You don’t need to be a developer to take advantage of the power of Slack’s APIs.
Here’s further proof that Slack understands the power of building a vibrant ecosystem of developers. The company has established a partnership with some of the leading venture-capital firms in the world. Collectively, they’re investing in promising companies that will make Slack more powerful and improve the world of work. Visit bit.ly/31QNs1Y to learn more about the Slack Fund.
Comparing Public and Private Apps
At a high level, Slack apps fall into two different buckets: public and private.
Public apps
As of this writing, Slack users can install more than 2,000 third-party public apps that “live” on top of its core software. Even better, that number grows just about every day. Developers design these apps as global services. That is, any company using Slack can install and benefit from these public apps.
It’s a safe bet that this number will continue to rise as Slack gains in popularity. (Maybe this book can help in that regard. Fingers crossed.)
Private apps and integrations
To be sure, plenty of developers make their living by creating and selling public apps. As Slack has grown, however, an increasing number of its larger customers have decided to develop and deploy their own apps outside of the Slack App Directory. (To my knowledge, Slack hasn’t released specific data on private apps and integrations.)
Companies’ reasons for creating their own tchotchkes vary, but sometimes existing public apps just don’t cut it. They may not meet an organization’s specific needs or the app’s paid version may be too pricey. Alternatively, a company may not want to risk giving a third-party access to sensitive information. If a company’s management has the desire and resources to build a better mousetrap, then it certainly can. As of this writing, Slack’s customers have built an astonishing 500,000 private apps to do a wide variety of things. Many of them allow Slack to connect to the very enterprise systems that I mention in Chapter 12.
Enhancing Slack with Third-Party Apps
At a high level, Slack apps perform different functions around communication, collaboration, automation, and more. Beyond my own recommendations, I encourage you to explore them on your own. You can find all public apps in the Slack App Directory at https://slack.com/apps.
Like many companies that have launched app stores, Slack vets each individual app before making it available to the public. The company wants to ensure that third-party apps adhere to its terms of service. More specifically, public apps should not
- Conflict with or break core Slack functionality
- Collect and distribute user data
- Send spam
- Violate a nation’s privacy laws
- Introduce malware
To minimize frustration and reduce the time required to approve developers’ apps, Slack provides clear guidelines and extensive documentation. I’ll spare you most of the details here, but an important one concerns how frequently approved apps should send reminders and messages to workplace members. Overly talkative or salesy apps run the risk of irritating Slack customers and users — something that, for obvious reasons, Slack strives to avoid.
Looking at app costs
As for pricing, developers of most public apps let Slack members kick the tires for free — as long as their assigned roles allow them to install new apps. (Some apps are currently free for unlimited use.) Put differently, almost all developers offer at least a trial period or limited app functionality to encourage app usage and, ultimately, proper purchases. You may recognize this approach as the freemium business model because it has been prevalent for years. In fact, you’ve probably encountered it at some point in your life.
To learn more about the freemium business model, check out Chris Anderson’s excellent book Free: The Future of a Radical Price (Hyperion).
The Slack App Directory
Before you go about installing apps and using apps, it helps to know a bit more about the ones that are currently available in the Slack App Directory.
As you can see in Figure 10-1, Slack offers no shortage of cool apps and useful ways to find them.
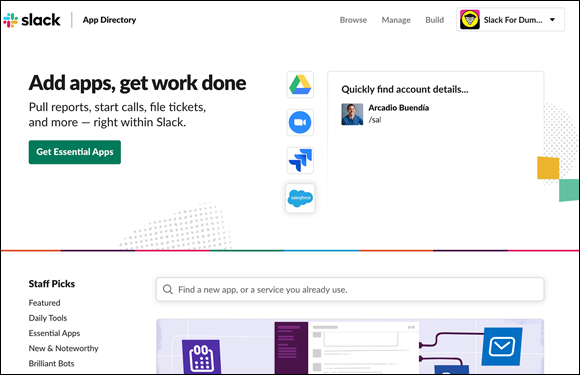
FIGURE 10-1: The Slack App Directory.
The generic link for the Slack App Directory is
https://www.slack.com/apps
If you’re anxious to get started, then knock yourself out. Poke around until your heart’s content. For those of you who want a more formal introduction to the Slack App Directory, fear not. A bit later in the chapter, I describe how to easily locate cool apps here in the section “Finding and Installing Apps.”
Introducing Some Popular Slack Apps
This section details some of my favorite Slack apps. Some apps are über-useful by themselves. Others, however, serve as effective bridges to other applications and web services. My picks in this section by no means represent a comprehensive list of all Slack apps. I need to keep this book at a reasonable length, though.
Polling apps
Nuanced discussions in Slack are one thing, but what if you want to run quick polls within the application? Thanks to a few apps, there’s no need to send someone to a separate website. What’s more, you can view the results of the poll within specific channels.
Simple Poll
https://simplepoll.rocks
https://slack.com/apps/A0HFW7MR6-simple-poll
For quick one-question polls, Simple Poll is the way to go. This app also allows you to turn a message into a poll with one click. If you like, you can anonymize polls so that no one knows who voted for each option — including the member who created the poll. For example, I was curious about how my students felt on how I use PowerPoint. Figure 10-2 shows the results of a poll that I conducted.
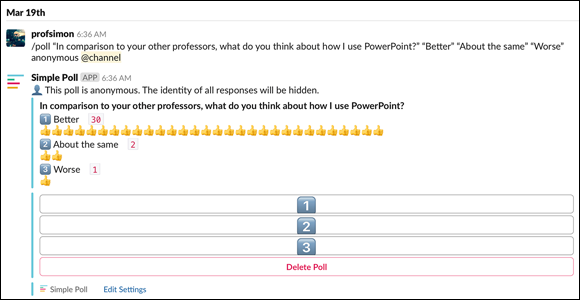
FIGURE 10-2: Example of a Simple Poll on student reaction to how I use PowerPoint in the classroom.
Note that the app limits your workspace responses to 100 per month under its free plan. Also note that Simple Poll is an example of an app that one person in a workspace can install and everyone can then use.
Slido
https://slack.com/apps/A4BCD103T-slido
It’s certainly useful to collect information via traditional single- or even multi-question polls. But what if you need a way to publicly filter on which questions to answer?
For example, Heather Brunner is the CEO of WordPress hosting company WPEngine. (For more on how her company uses Slack, see the sidebar “WP Engine learns to walk before it runs” in Chapter 13.) Brunner holds a weekly one-hour all-hands meeting at the company’s headquarters in Austin, Texas. She wants to answer her employees’ most pressing questions. Fair enough, but how can she do so in the most transparent way possible?
Slido is ideal for situations such as these. Unlike other polling apps, Slido allows for crowdsourced questions and upvoting à la Reddit. WPEngine employees vote for their choices directly in Slack and suggest new ones. The most popular queries automatically rise to the top. In this way, Slido operates much like Reddit’s upvoting feature.
Survey Monkey
https://slack.com/apps/A4JEUJH4M-surveymonkey
For more involved requests requiring user input, I use Survey Monkey. In other words, this app allows you to conduct far more in-depth, multi-question surveys.
Polly
https://www.polly.ai/slack-poll
https://slack.com/apps/A04E6JX41-polly
This app works similarly to Simple Poll, an app that I describe earlier in this section. I use it if I reach my monthly limit on Simple Poll’s free plan.
File- and content-sharing apps
Google Drive and Dropbox are two of my favorite third-party Slack apps. They make my fellow Slack users and me more productive.
Google Drive
https://slack.com/apps/A6NL8MJ6Q-google-drive
Emailing attachments back and forth seems so 1999. As a result, I am a vocal advocate for Google Docs. (If only I could get all my colleagues to join me here, but I digress …)
The Google Drive app allows you to grant access to Google Sheets, Docs, and Slides directly in Slack. Once installed, you’ll receive notifications on new comments, files, and access requests on your Google Docs — and you never have to leave Slack. Emails about others’ comments go poof.
Dropbox
https://slack.com/apps/AES7B2V7D-dropbox
I’ve been using Dropbox since 2008. In a word, I find it indispensable. Slack’s Dropbox app allows members to preview files right within their Slack workspaces. They can also comment on files in Dropbox and view others’ comments in Slack.
https://app.getpocket.com
https://slack.com/apps/A95LNTTQQ-pocket
What if someone posts an interesting article, video, or podcast in Slack, and you would like to read it later? Pocket lets you save content to read or watch from your mobile device or computer, even if you’re offline (after you’ve synced it). I’ve used Pocket long before I started noodling with Slack and absolutely love it. It helps me stay informed without creating a bunch of bookmarks in my browser.
Scheduling apps
Several apps make scheduling a breeze — and integrate tightly with Slack as well.
GOOGLE CALENDAR
https://slack.com/apps/ADZ494LHY-google-calendar
Slack’s Google Calendar app is pretty useful. It allows users to do the following:
- Automatically sync their Slack statuses with their calendars
- Allow teammates to see their availability for meetings
- Receive and respond to event invites
- Receive notifications when an event is starting soon or when its details change
- Join Google Hangouts, Meet, or Zoom calls with a single click
- View a daily reminder of your upcoming events in your Google calendar within Slack
DOODLE BOT
https://slack.com/apps/AFA5VQJKX-doodle-bot
Every day I shake my head when I hear about people from different companies incessantly emailing each other to schedule a simple meeting. It’s downright ridiculous.
You may not be able to access the calendars of your company’s partners, clients, vendors, or applications. If this is the case, then you’ll love Doodle. At a high level, it allows you to suggest meeting times for people — no matter where they are. The Doodle app allows you to effectively administer meeting requests within Slack.
MESSAGE SCHEDULER
https://slack.com/apps/AJ0QX9THD-message-scheduler
By default and as I cover in Chapter 4, Slack sends messages as soon as you press Enter or Return in the message window. But what if you want to schedule your message for later? Message Scheduler allows you to send Slack messages in the future to any person or channel.
YouCanBook.me
https://www.youcanbook.me
You probably realized by this point that I loathe inefficiency and maddening email chains in particular. For this reason, YouCanBook.me (YCBM) is a godsend. It lets others easily schedule meetings. That is, it obviates the need for a litany of “How about Wednesday at 11?” emails and responses. Simply set your available times and dates and direct people to your own YCBM page. People can book whatever slot they like, and everyone receives email confirmations. Even better, YCBM automatically creates appointments on the host’s calendar.
No, YouCanBook.me doesn’t directly link to Slack as of this writing, but fret not: That’s where Zapier comes in. (For more information on this topic, see Chapter 12.) As of this writing, Zapier allows users to connect Slack with more than 1,500 apps — all without writing a single line of code. And yes, YouCanBook.me is one of those magic 1,500 apps. (See bit.ly/YCBMslack for more information on how to integrate Slack with YouCanBook.me.)
Productivity and project-management apps
Used properly, those who only take advantage of Slack’s native functionality can be vastly more productive. Double that when you tie Slack to powerful productivity and project management tools such as Trello, Todoist, and Workast.
Trello
https://slack.com/apps/A074YH40Z-trello
https://trello.com/platforms/slack
Google “Slack project management.” The search engine returns nearly 40 million results. As much as I love Slack, though, I don’t use it to directly manage meaty group projects. That’s not to say, that Slack can’t facilitate communication among members on those projects. It certainly does.
I generally find Gantt charts confusing. For a few years now, I’ve used Trello to manage group projects — and I encourage my students to do the same. You can easily create task-specific cards. What’s more, you can assign those cards to students working on different tasks of a database or a website-redesign project.
The good news is that Trello plays nicely with Slack. Put simply, after installing the Trello Slack app, the two seamlessly send information back and forth and remain in sync. For example, if you want to attach Slack conversations to individual Trello cards, you can. As Trello writes it on its website, you can steer the ship from Slack with “no boating license required.” Boom!
Todoist
https://slack.com/apps/A0NSTB8R3-todoist
Trello works well for group projects, but what if you want to keep track of things that you — and you alone — need to do?
Enter Todoist, my go-to productivity app. For the past six years, I have used it to ensure that I stayed on top of all sorts of personal and professional responsibilities. In Slack, after I install the app, I can add a simple item by invoking the /todoist command. The task will magically appear in the Todoist app on all of my devices.
Workast
https://slack.com/apps/A0HBTUUPK-workast
Slack's native reminders get the job done, but Workast (see Chapter 12) can serve as a reminder app on steroids. With Kanban boards, custom tags, and templates, Workast is much more powerful than Slack’s native reminder functionality. You may decide that it’s worth paying for.
IFTTT Slack applets
https://ifttt.com/slack
If This Then That (IFTTT) is a free web-based service that allows users to create simple conditional statements called applets. (Up until 2016, IFTTT called them recipes.) As of this writing, you can connect more than 300 different apps and devices. Services include Amazon Alexa, Facebook, Twitter, and Fitbit.
For example, what if you wanted to save every photo that you post on Instagram to your Dropbox account? Do you want to ask Alexa to find your lost smartphone? Would you like the day’s weather to magically appear in Google Calendar?
Can you automate similar tasks with Slack? No, I just wanted to tease you.
I’m kidding. Table 10-1 displays just a few of the creative ways that people have embraced automation and linked Slack to different services and applications.
TABLE 10-1 Cool IFTTT Applets
|
Description |
URL |
|
Add blog posts to the |
ift.tt/sfd-1 |
|
Post whiteboard notes in Slack |
ift.tt/sfd-2 |
|
Gently remind employees that expenses are due at the end of the month |
ift.tt/sfd-3 |
|
Notify tech support employees of a new client issue; send incoming SMS help requests to your organization’s Slack |
ift.tt/sfd-4 |
IFTTT automates each of these tasks. Say adios to forgetting to post weekly channel reminders. Saving a few minutes here and there really adds up.
How do you know if an applet ran? As Figure 10-3 shows, IFTTT alerts you with notifications on your mobile device.

FIGURE 10-3: IFTTT mobile-app notification.
Video-calling apps
Slack lets you share your screen with others and hold video calls. (See Chapter 6 for more information on this subject.) At some point you might think: Why would anyone need to go elsewhere?
Two reasons: Numbers and existing software licenses for other tools.
As of this writing, Slack limits the number of concurrent call and screen-sharing participants to 15 on premium plans. Slack eventually hopes to increase that number in the future. Until then, organizations that require larger numbers can purchase a Zoom license. Zoom (bit.ly/slack-zm) is a popular video-calling and screen-sharing app that millions of people use — inside and outside of Slack. Depending on the plan, Zoom lets you simultaneously reach a maximum of 1,000 people.
If Zoom doesn't do it for you, then consider Cisco’s WebEx, Fuze, Adobe Connect, or Skype for Business (Microsoft’s replacement for Lync). These tools also enable webinars and screen-sharing.
Email apps and integrations
Email apps and integrations can be especially useful. They can quickly move conversations from email to where they probably should have been all along: Slack. Of course, no app forces people to use Slack.
Customers on the premium plans can use this native Slack email integration at (bit.ly/email-l) to do a number of cool things. For example, say that you want Slack to automatically send customer-lead queries to a workspace #sales_leads channel? Slack handles these types of notifications via a special email addresses. You can probably think of many more valuable applications of this particular app.
Slack for Outlook (bit.ly/sfd-outl) allows Outlook users to easily move conversations and their context to a Slack DM or channel of your choosing. Not to be outdone, Slack for Gmail (bit.ly/sl-gmail) does exactly what you’d expect.
Miscellaneous apps
A few other apps are particularly useful but don’t fall into a single neat category.
Zendesk
https://slack.com/apps/A9WFQ3M0B-zendesk
Many organizations rely upon Zendesk to manage their internal and customer support issues. By tying it to Slack, IT folks become aware of issues much quicker. Of course, you can’t resolve these issues without reporting them first.
Giphy
https://slack.com/apps/A0F827J2C-giphy
I like animated gifs. There. I said it.
Guru
https://slack.com/apps/A0FHVR2R0-guru
With so many different messages flying around Slack, it can be difficult to locate accurate, current, and official information — even with the advanced search tips that Chapter 7 covers.
Enter Guru. The app allows users to capture, aggregate, and categorize institutional knowledge by creating cards. Think of Guru as an easy way to manage and communicate the most important knowledge at your organization.
Donut
https://slack.com/apps/A11MJ51SR-donut
Whether you work remotely or in an office, you may not know many of your colleagues. Maybe you’re an introvert and value your solitude. If you want to meet your peers, though, Donut encourages employees to interact with each other in person or remotely.
Finding and Installing Apps
Say that you like some of my recommended apps. Fortunately, Slack makes turning them on remarkably simple with one catch: The process for installing apps is not entirely consistent. That is, as of this writing, there is no one single, universal set of steps to follow if you want to install a workspace app. Case in point: require one workspace member to install it for everyone to use it. In other cases, individual users need to install the app in their workspace app for it to work.
Because apps do different things, I suspect that there will never be a universal installation process. For example, when you install Google Drive, Slack logically asks you to sign in with your Google credentials. As a result, the app knows who you are and which documents you’ve created. Also, some apps ask you from the get-go if you want to restrict them to specific channels. Don’t worry, though. As I demonstrate in this section, installing a workspace app is intuitive.
Browsing the Slack App Directory
To view the available apps for Slack workspaces, you’ll need to visit the Slack App Directory. Follow these directions to locate useful apps and ultimately to install them in your workspace.
- Click on the Apps view in the top half of the sidebar.
-
Click on the green Browse App Directory button.
Slack takes you to your workspace’s App Directory page in a new tab or window in your default web browser. For example, mine is:
https://slackfordummieshq.slack.com/apps
Underneath Staff Picks on the left, you can easily browse apps by category. At present, Slack includes buckets for
- Featured
- Daily Tools
- Essential Apps
- New & Noteworthy
- Brilliant Bots
Installing a Slack app in your workspace
After browsing the Slack App Directory, you will eventually find one that you want to install in your workspace. Follow these steps:
- Click on the name of the app that you’d like to install.
-
Click on either the green Add button or the white Add to Slack button, depending on which one you see.
Slack confirms that you want to grant access to the app.
-
Click on the green Add [name of app] app button or the green Allow button if you want to proceed.
 The process for installing different Slack apps isn’t entirely consistent.
The process for installing different Slack apps isn’t entirely consistent. -
Confirm that you want to grant access to the app.
After successfully installing an app, Slackbot sends you a DM telling you that your new app is now active. Yours will look something like the one shown in Figure 10-4.
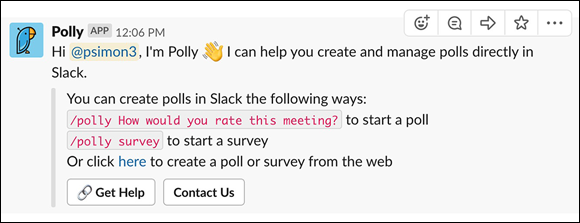
FIGURE 10-4: Slackbot in-app confirmation message for the poll application Polly.
You and others in your workspace can now start using your new app.
Slack wants to ensure that nothing untoward is taking place in your workspace. After installing an app, Workspace Owners and Admins can expect to receive a confirmation email, such as the one in Figure 10-5.
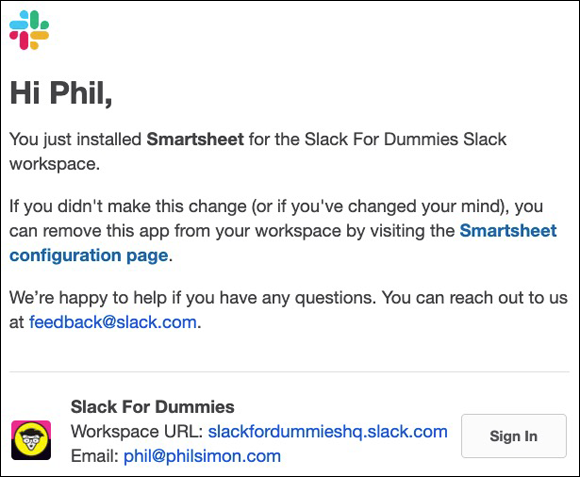
FIGURE 10-5: Slack email confirming installation of the Smartsheet app.
Searching for specific apps
Just like in brick-and-mortar retail stores, browsing is fine when you’re just poking around. Put differently, when you browse, you just want to see what’s available. Sometimes, however, you know exactly what you want. Follow these directions to find and install a specific app in your workspace:
-
Go to the Slack App Directory for your workspace.
Underneath the page header, you see a search bar with a magnifying glass and the words “Find a new app, or a service you already use.”
- Type the first few letters of the name of the app that you want to install and from the results that appear, click on the app that you’d like to view and ultimately install.
- Install the app as described in the earlier “Installing an App in Slack” section.
Experimenting with new apps
Many, if not most, apps offer some type of free version. After kicking the tires on an app for a while, Workspace Owners and Admins can eventually expect to receive an automated Slackbot note. In it, the app reminds the user that the trial period is coming to an end. Figure 10-6 displays a common message:
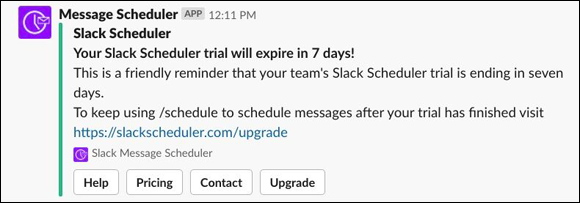
FIGURE 10-6: Slackbot message indicating expiration of trial period of Slack Message Scheduler app.
Depending on whether you found the app useful, click on the button that best indicates what you'd like to do.
Managing Apps and App Permissions
Now you have installed some apps in your workspace. You’re ready to make Slack really hum. It makes sense, though, to understand a bit more about the mechanics behind these new tchotchkes before releasing them into the wild.
Approving specific apps
To be sure, apps extend Slack’s core functionality in all sorts of cool ways. Left unfettered, though, the Wild Wild West may result. That is, if anyone can install anything, bad things could potentially happen. It’s understandable, then, for an organization to restrict apps on two levels:
- The specific apps that members can install
- Which roles and members can install new workspace apps
I’ll start by exploring the first option. To whitelist a specific app for your workspace, follow these instructions:
-
Go to the app’s home page in your Slack App Directory.
The specific page varies based upon your workspace name and the name of the app.
On the right side of the page, Slack displays the text “Manage app for entire workspace?”
-
Click on the Approve button.
Slack displays a message that reads, “Any member can install and configure this app.”
Regulating workspace apps
To be sure, sometimes it makes sense to whitelist specific apps. By the same token, however, you may want to restrict others in your workspace from installing an app.
Restricting specific apps
You can restrict an app if you don’t want other users to be able to remove or add new instances of the app. To restrict an app, follow these instructions:
-
Go to the app’s home page in the Slack App Directory.
The specific page varies based upon your workspace name and the name of the app.
On the right side of the page, Slack displays the text “Manage app for entire workspace?”
- Click on the Restrict button.
-
From the prompt, click on the red Restrict App button.
Slack displays a message that reads, “Members are restricted from installing this app.”
Viewing a list of restricted workspace apps
To view a list of all apps banned in your workspace, follow these directions:
- Go to your workspace’s Slack App Directory.
- Click on Manage at the top of the page.
-
Click on Restricted; it’s underneath Approved.
Slack displays all the blacklisted apps in your workspace.
Restricting which workspace members can install apps
You might consider the idea of whitelisting apps to be too draconian and bureaucratic. Remember that Slack is a remarkably flexible tool, though. As such, it allows Workspace Owners and Admins to restrict roles and even individual members from installing new apps. You can do quite a bit more with these features, but I’ll give you one simple example.
For example, Jesse is a member in my workspace. That is, he’s not a Workspace Owner and I don’t want to “promote” him to an administrative role. Still, I trust him and want him to be able to install apps as he sees fit. As such, I’ll follow these steps to make him an App Manager:
- Go to your workspace’s Slack App Directory.
-
Click on Manage and then on App Management Settings on the left-hand side of the page.
Slack displays a window similar to the one in Figure 10-7.
-
Make any changes.
For example, I can restrict the apps that workspace members can install in the workspace. In this example, though, I want to let Jesse manage apps even though he’s not a Workspace Owner.
Under Select App Managers to manage apps, I select the second option: Workspace Owners and selected members or groups.
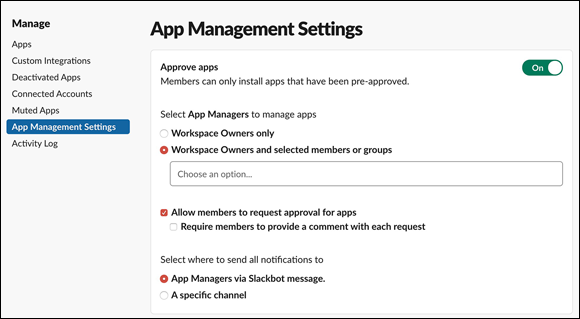
FIGURE 10-7: Slack App Management Settings.
 Note that App Manager is not a full-fledged role in Slack à la Workspace Owner. You won’t find it in Chapter 2. It’s just a term to describe users with the equivalent of app superpowers.
Note that App Manager is not a full-fledged role in Slack à la Workspace Owner. You won’t find it in Chapter 2. It’s just a term to describe users with the equivalent of app superpowers.I start typing the first few letters of Jesse’s name. Slack shows his name in a blue outline.
That’s it. Now Jesse can install apps even though he occupies a non-administrative role in Slack. As for the rest of the members in this example, Slack forbids them from installing unapproved apps. Should they try, Slack prompts those users with a message similar to the one shown in Figure 10-8.
After a member fills out the form, Slack notifies Workspace Owners and Admins of the request. They can decide what to do from there.
The App Management Settings menu allows Workspace Owners and Admins to set additional options around apps and security. Examples include
- You can route member app requests to an existing channel.
- You can restrict members from installing private apps. That is, they can only install apps from Slack’s public App Directory.
- Say that you change your mind and want to allow other workspace members to install their own apps. From this page, you can make whatever changes you like.
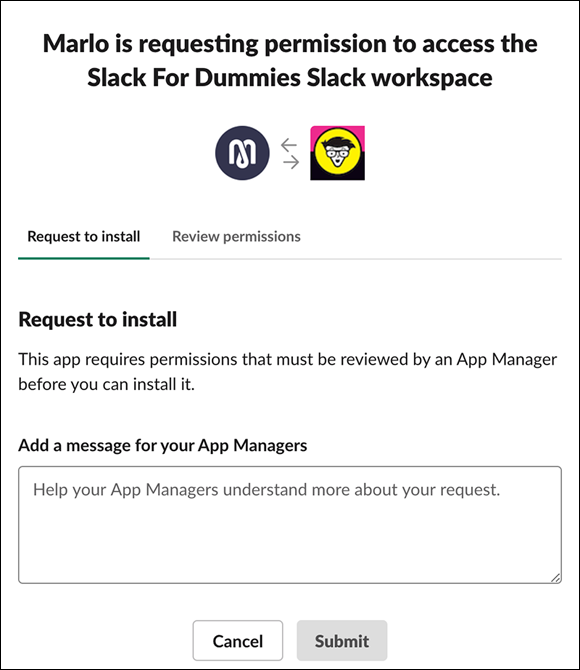
FIGURE 10-8: Slack app rejection message for Marlo, a meeting-feedback app.
Brass tacks: If a regular member cannot install an app in your workspace, it is because of one or more of the following reasons:
- Someone in your organization has specifically restricted the app.
- No one has whitelisted the app for your workspace.
- Her role doesn’t let her install apps. (For example, she is a guest.)
- She needs to request permission from someone in an administrative role.
Viewing all your workspace apps
Slack lets you see and manage all your workspace apps in a consolidated view. Simply click on the Apps view in the top part of the sidebar, and you see a figure similar to Figure 10-9.
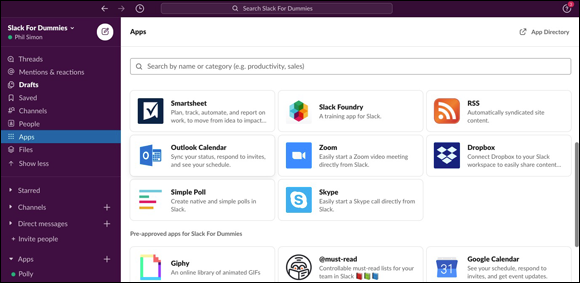
FIGURE 10-9: Slack Apps view.
Enforcing your organization’s app policy
Slack’s App Management Settings provide enormous flexibility for crafting the right policy for your organization. Here’s one scenario on how a policy plays out with Slack members.
At Madrigal Electromotive, members can only install pre-approved apps. Lydia is the head of logistics. Her Slack role is member; she is not a Workspace Admin. Madrigal pays for Google Apps, not Microsoft Office. Importantly, Madrigal has neither restricted or approved the Microsoft Outlook Calendar app.
Lydia attempts to install the Microsoft app. Because of the current workspace settings, she’ll see the message in Figure 10-10.
After she fills out the form, she’ll see the grayed out text box “Request Submitted” if she views the app’s page in the Slack App Directory. Slack immediately rattles off a Slackbot message to the Workspace Admin. Figure 10-11 displays that message. In English, Lydia wants to install the Outlook Calendar app and needs me to sanction it.
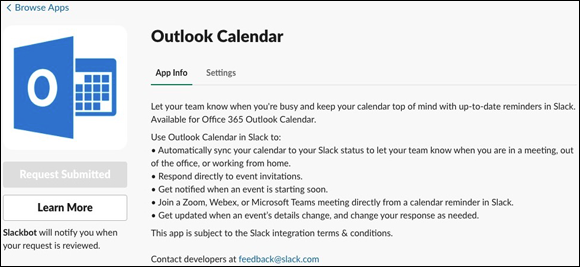
FIGURE 10-10: Slack message when member attempts to install the Outlook Calendar app.
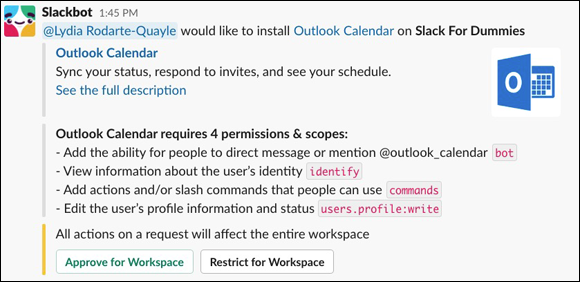
FIGURE 10-11: Slackbot message notifying Workspace Admin of member app-installation attempt.
At this point, Slack provides the Workspace Owner with two options:
- Approve the app request: In this case, other members can now use the Outlook Calendar app.
- Restrict the app request: If I go this route, then Slack places the Outlook Calendar app on my workspace’s restricted list. (Of course, I can easily change this setting later by going back to my workspace’s Manage Apps page.)
Just to finish the story, because Madrigal doesn’t use Microsoft Office, I’ll deny Lydia’s request. Common courtesy dictates that I then send her a DM explaining why I denied her request.
Here’s another scenario: Madrigal specifically restricts Loom — an app that easily allows people to create videos on computers. When Lydia attempts to install it, Slack presents her with a message as shown in Figure 10-12.
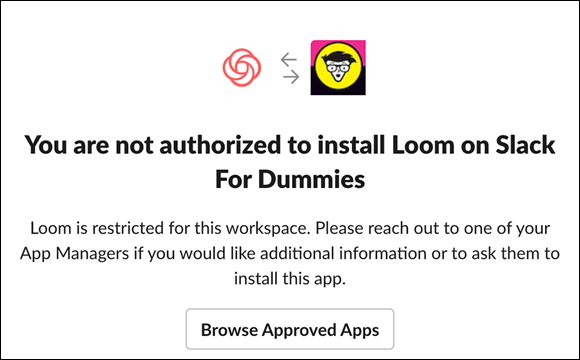
FIGURE 10-12: Slack message indicating that user is not authorized to install the Loom app.
Removing apps from your workspace
As long as your role permits, Slack makes removing apps from your workspace easy. Unfortunately, however, there’s no one universal process to follow. Follow these general directions:
-
Go to the app’s home page in the Slack App Directory.
The specific page varies based upon your workspace name and the name of the app.
-
Permanently remove the app from your workspace.
At this point, the exact process varies. Odds are, though, that you’ll do one of the following:
- Click on the red Remove App button, usually at the bottom of the page. Slack asks you whether you’re sure that you want to do this. (Click on the red Remove App button.)
- Click on the white Remove button at the top of the page. Slack asks, “Are you sure you want to remove this configuration? (If so, then click on the green Yes button.)
Visit bit.ly/ra-app to watch a quick video of both processes for removing apps.
What if you suspect an app of doing something questionable or downright nefarious? Maybe you think that it is collecting and storing data that it shouldn't. Perhaps it is conflicting with Slack’s native functionality. If this is the case, then you can simply report it and, if necessary, uninstall it. Slack provides each public app with a home page on slack.com. On each page, you’ll see a clickable link to report an app for “inappropriate content or behavior.”
Disappearing apps
What if you’re a regular Slack user and you really enjoy using a third-party app? Maybe it saves you a great deal of time. For several reasons, there’s no guarantee that it will be there for you tomorrow. First, your organization’s Workspace Owner or Admin may remove it from the workspace. Second, even if your organization benefits from using a particular app, external developers aren’t obligated to maintain it and keep it available in perpetuity. Lastly, even if no one has removed it from your workspace, apps on occasion may mysteriously stop working.
Disabling and re-enabling preserved apps
Slack owns and maintains certain critical apps — even though those apps rely upon different companies’ products and services. As of this writing, some of the most prominent examples of Slack’s preserved apps include Skype, Visual Studio Team Services, and Giphy. Some Slack apps — including these 20 preserved ones — offer two options that fall somewhere between installing an app and removing it altogether: disabling and re-enabling.
The easiest way to find out if Slack has preserved an app is to visit bit.ly/presapps.
Think of disabling an app as the equivalent of a trial separation. Say that an app offers this option and you want take advantage of it. Let’s say that you’re sick of all of the animated gifs flying around via Giphy. (How you could be is beyond me, but I digress.) Follow these directions:
- Locate the app in the Slack App Directory.
-
Click on the Disable button in the upper-right corner of the app’s webpage, as Figure 10-13 displays.
Slack prompts you to confirm your choice.
- Click on the green OK button.

FIGURE 10-13: Disabling the Giphy Slack app.
Note that disabling an app allows you to preserve the app’s data if and when you decide to reactivate it. Removing an app altogether does not.
Say that you change your mind and want to re-enable this app down the road. Just return to the app’s home page. Click on the Enable button and confirm again. The app resumes functioning.
Viewing app activity logs
What if you and other Workspace Owners and Admins have installed and uninstalled many apps in your workspace over the course of months or years? For whatever reason, you need to know who did what and when. To obtain this information, just follow these steps:
- Click on the App view in Slack.
-
Click on the App Directory link at the top of the page.
Slack launches a new tab or window in your default web browser.
-
On the left side of the page, click on Activity Log.
Slack displays a log of all app activity in your workspace. The log resembles the one shown in Figure 10-14.
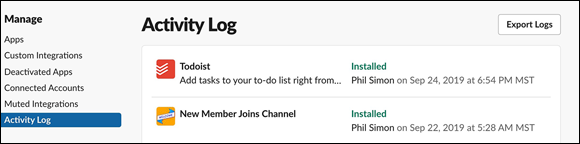
FIGURE 10-14: Slack log for app-related workspace activity.
If you want to export this data, click on the Export Logs button. (For more on Slack’s extensive data exporting options, see Chapter 11.)
Using Workflow Builder
Maybe thinking about apps has got you all hopped up. You can barely contain yourself and want to build your own apps. There’s just one problem — and it’s a biggie: You don’t know the first thing about how to code.
Without a coding background, it can take months to learn the ins and outs of a programming language. Your learning curve will depend on your experience, willingness to commit, natural ability, and other factors.
You don’t care, though. You’d like to start messing around with apps now — even if it’s on a limited basis.
Fortunately, Slack’s got you covered once again.
Creating workflows
Launched in April 2019, Slack’s Workflow Builder lets users on premium plans automate basic tasks and create useful forms. For example, say that you want to build a rudimentary app that automatically welcomes newly hired employees to a particular channel.
Start by launching Slack’s Workflow Builder and following these steps:
- Click on the menu icon.
-
From the drop-down menu, select Tools.
Slack displays a sub-menu on the immediate right.
-
Select Workflow Builder and start building.
Figure 10-15 displays a simple workflow that greets new members of the
#slack_tipschannel by their names.
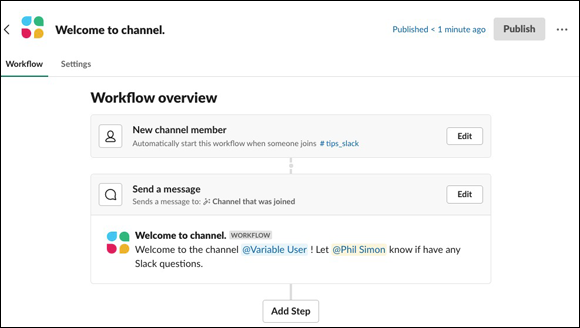
FIGURE 10-15: Workflow Builder example.
After Lydia joins #slack_tips, Slack automatically posts the custom message shown in Figure 10-16 welcoming her aboard.

FIGURE 10-16: Workflow Builder message welcoming new member to #slack_tips.
Pretty cool, right? That simple workflow runs automatically — as it should. That is, my colleagues don't need to access it for themselves. It’s not hard to imagine other scenarios, though, that require others to start a process when an event happens.
Say that I am the head of IT at my small company. From time to time, employees experience technical issues with their computers. If they send me emails or even Slack DMs, then they may omit key information from their messages — ultimately making it more difficult for me to help them.
In these cases, I want all employees to fill out a standard form that collects valuable information, such as the type of computer they use and the specific problem that they are having. To this end, I use Workflow Builder to create a form and add a shortcut to #it_support. Figure 10-17 displays what users will see when they click on the lightning-bolt icon.
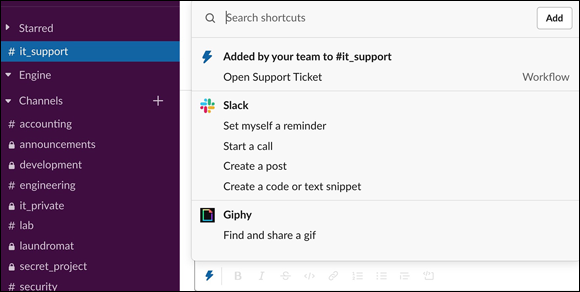
FIGURE 10-17: Workflow Builder shortcut to IT-support form.
When users click on the “Open Support Ticket” shortcut, the Slack workflow launches the form that starts the process of resolving the user’s computer issues.
To create a shortcut for your workflow in a particular channel, follow these steps:
- Click on the channel in the lower half of the sidebar.
- In the message pane, click on the lightning-bolt icon.
-
At the top of the pop-up, click on the white Add button.
Slack starts the wizard for Workflow Builder.
Regardless of the type of workflow you’ve created, after you add one to an individual channel, Slack turns the lightning-bolt icon in the message pane blue for that channel. Users can easily see the workflow from the pop-up menu.
Now that you know the basics of Workflow Builder, start experimenting. Even better, you can start a workflow and invite fellow workspace members to collaborate on it. Features such as these shouldn’t surprise anyone at this point. After all, Slack is the ultimate collaboration tool.
Heeding workflow warnings
Keep the following tips in mind when creating workflows:
- In the original Jurassic Park, Jeff Goldblum’s character Dr. Ian Malcolm famously says with his inimitable cadence, “Your scientists were so preoccupied with whether or not they could, they didn’t stop to think if they should.” The same principle applies when creating workflows.
- Try Workflow Builder on a small channel until you get the hang of it.
- If your organization downgrades from a premium plan to the Free one, then its employees won’t be able to use previously created workflows.
Slack collects data on how early adopters are using Workflow Builder. The company’s exciting product roadmap includes many enhancements to it. Expect Slack to significantly enhance the types of things that users can automate over the next few years. In two years, users will marvel at what Workflow Builder lets non-technical users do. Given Slack’s rich functionality and the data that it collects, the possibilities are vast.
 In its simplest form, an open application programming interface, or API, allows different web services and applications to easily talk to each other. More formally, an API is a set of protocols and tools that lets developers more easily build software and add features. I find it best to think of APIs as hooks that connect different web services. They work under the hood, if you like.
In its simplest form, an open application programming interface, or API, allows different web services and applications to easily talk to each other. More formally, an API is a set of protocols and tools that lets developers more easily build software and add features. I find it best to think of APIs as hooks that connect different web services. They work under the hood, if you like. Slack conducts a brief review of all apps before placing them in its App Directory. The company neither sanctions nor certifies individual apps, though. Caveat emptor.
Slack conducts a brief review of all apps before placing them in its App Directory. The company neither sanctions nor certifies individual apps, though. Caveat emptor.