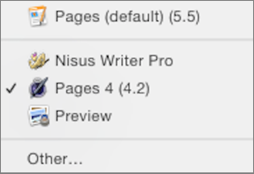Get Started
Simple fact: to use Pages, you must have Pages. And to make the best use of Pages, you should have an iCloud account and set Pages up to use that account.
This very short chapter tells you how to set everything up.
Find the App
Fortunately, Pages is just a few clicks away on a Mac running Yosemite or later, or a few taps away on any iOS device running iOS 8 or later. Even more fortunately, Pages is free for every new Mac purchased after October 1, 2013, and for every iOS device activated after September 1, 2013. And if you already purchased the previous version of Pages for Mac or iOS, you can upgrade to the newest version at no cost.
And what about the rest of you? You can purchase Pages from the Mac App Store for $19.99, and from the iOS App Store for $9.99.
Here’s how to get Pages:
- On a Mac: Visit the Pages Web page and click View in Mac App Store. Or choose Apple > App Store, then, in the Quick Links box on the right, click Apps Made by Apple (Pages is listed among the iWork apps; click it to go to the Pages page). Now, click the Buy, Update, or Download button on the left. Pages is downloaded to your Applications folder. I suggest you leave it there.
- In iOS: Tap the App Store app (this app comes with your iOS device; you can’t not have it). On the main App Store screen, swipe to the bottom of the screen and, in the Quick Links section, tap Apps Made by Apple. Pages is listed among the apps; tap its icon and then tap the Buy button (which may say Free, or Get, or show a price instead).
Set Up an iCloud Connection
Technically, you don’t need an iCloud account to use Pages, but that rather defeats the purpose: one of the main virtues of Pages is that you can edit any of your Pages documents stored in iCloud no matter where you are, whether you are on a Mac, an iOS device, or using a Web browser on a Mac or PC.
To set up all your Macs and iOS devices so that they can store and access copies of your Pages documents in iCloud, you need to sign each device in to iCloud with the same Apple ID:
- On your Mac: Choose Apple > System Preferences, and then click iCloud (Figure 1). If you’re not already signed in, you can sign in to your iCloud account or create one, from that preference pane. (If you’re signed in already, the pane shows you the Apple ID you’ve signed in with.)
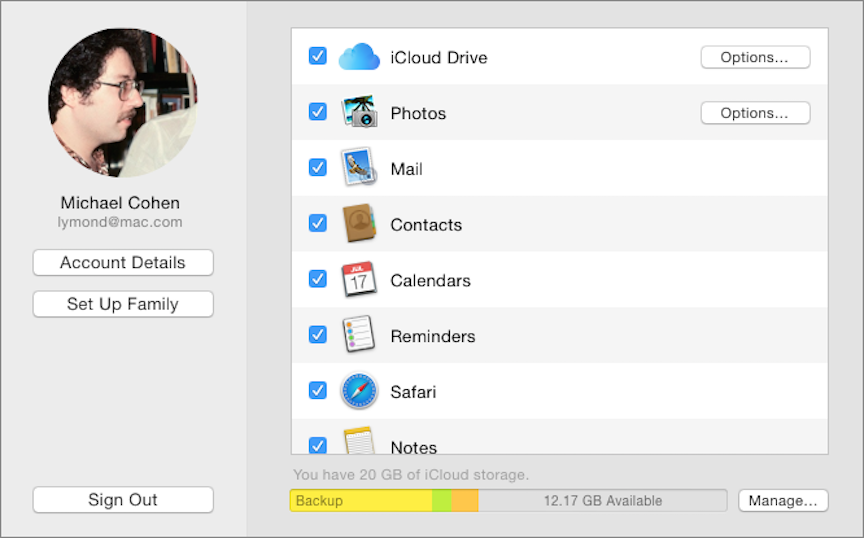
Figure 1: Use the iCloud pane in System Preferences to sign in to your iCloud account and to enable applications to use iCloud.
Once you’ve signed in to iCloud, make sure Pages can store data in iCloud. In the iCloud preference pane, select the checkbox for iCloud Drive and then click the iCloud Drive Options button. A dialog appears that lists the apps that use iCloud for document storage: turn on Pages and then click Done. You can close the System Preferences window.
- On your iOS device: Go to Settings > iCloud. If you’re not already signed in, sign in to your iCloud account, or create a new one, from that Settings screen. Turn on iCloud Drive if it isn’t already enabled. Next, go to Settings > Pages and turn on Use iCloud. This setting makes the Pages documents stored in iCloud available in Pages on your device. With it turned off, you can create and work on Pages documents, but they are only stored locally on your device.
Running Pages for iCloud
You can run Pages as a Web app within a Web browser on a Mac or Windows PC on the iCloud.com site. Like the rest of the iCloud.com site, the Pages Web app is free, so long as the total amount of iCloud storage you use doesn’t exceed the free 5 GB allotment.
In its iCloud: System requirements article (in the iWork for iCloud beta row), Apple currently recommends using Safari 6.0.3 or Google Chrome 27.0.1 on the Mac, or Internet Explorer 9.0.8 or Google Chrome 27.0.1 in Windows. However, to take advantage of iCloud Drive on the desktop, Apple requires 10.10 Yosemite or later or Windows 7 or later.
To get to Pages in your browser, do this:
- In your browser, go to http://www.icloud.com/.
- Sign in with the Apple ID you used for your iCloud account, and your password.
- In the iCloud page that appears, click Pages.
The Pages Web app loads and the document manager appears.