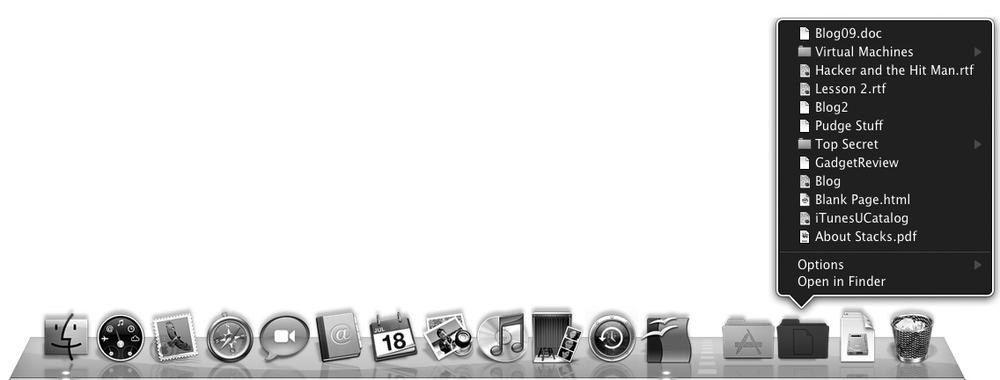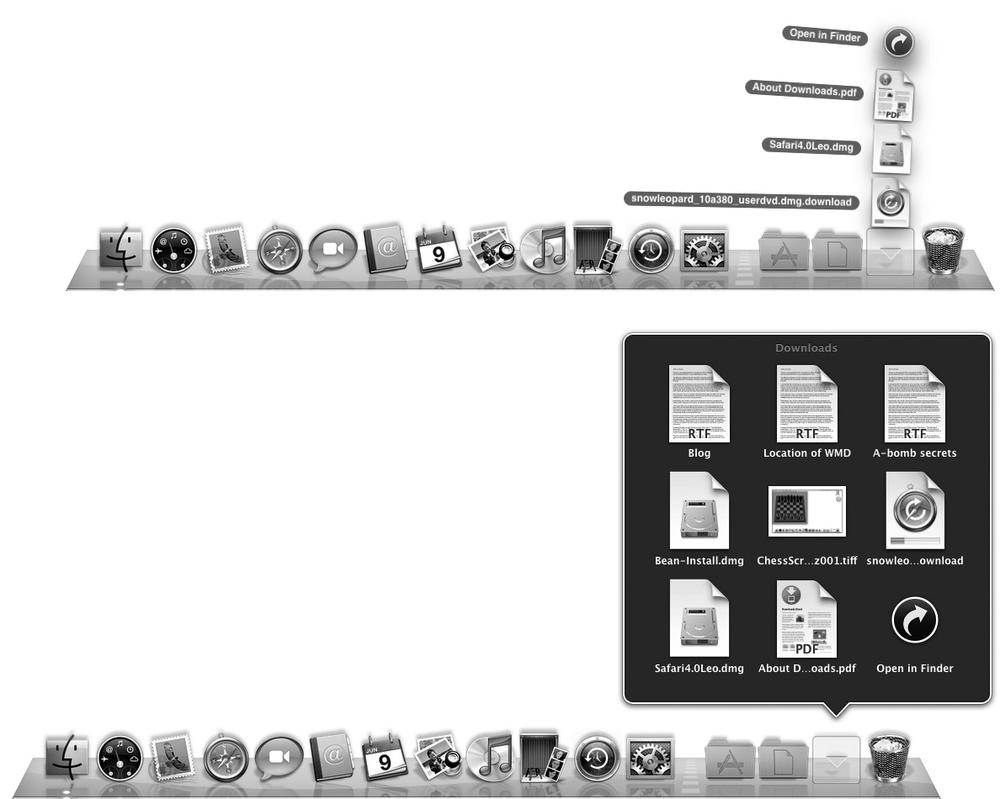Initially the Dock contains three folders (Applications, Documents, and Downloads) that appear to the right of the white, dotted dividing line near the right side of the Dock. The Applications folder lets you access all stored programs on your Macintosh (see Starting a Program Through the Applications Folder on the Dock in Starting a Program Through the Applications Folder on the Dock).
The Documents folder is meant to store all the files you've created using other programs, such as a word processor. The Downloads folder typically contains files you've downloaded off the Internet, although you can store anything in the Downloads folder if you wish.
To access the Documents or Downloads folder, you could click the Finder icon on the Dock and then search for the Documents or Downloads folder inside the Finder window. However, this can be confusing and tedious. A faster method is to access the Documents or Downloads folder directly from the Dock.
When you click the Documents folder on the Dock, a pop-up menu appears. The top part of the pop-up menu lists all the files and folders stored in your Documents folder, while the bottom part displays menu options such as Open in Finder, as shown in Figure 4-9.
If you click a file on the top part of the pop-up menu, you'll open that file. If you click a folder on the top part of the pop-up menu, you'll see a list of files and folders stored in that folder.
If you click the Open in Finder command near the bottom of the pop-up menu, you'll open the Documents folder inside a Finder window, which is identical to clicking the Finder icon on the Dock and then clicking the Documents icon in the left pane of the Finder window.
To open the Documents folder from the Dock, do this:
Click the Documents folder on the Dock. A pop-up menu appears.
Note
Your Documents folder pop-up menu will list different file and folder names than what you see in Figure 4-9.
Click Open in Finder. The Documents window appears. This is identical to clicking the Finder icon on the Dock and then clicking the Documents icon in the left pane.
The Downloads folder contains all the files you've downloaded off the Internet. To view the contents of the Downloads folder, do this:
Click the Downloads folder icon on the Dock. A list of all files stored in the Downloads folder appears, as shown in Figure 4-10. (If the number of files stored in the Downloads folder is six or less, clicking the Downloads folder displays a curved fan list of file names. If the number of files stored is seven or greater, the list of files appears in a grid.)
Click the Open in Finder icon (which looks like a curved arrow inside a circle). The Downloads window appears.