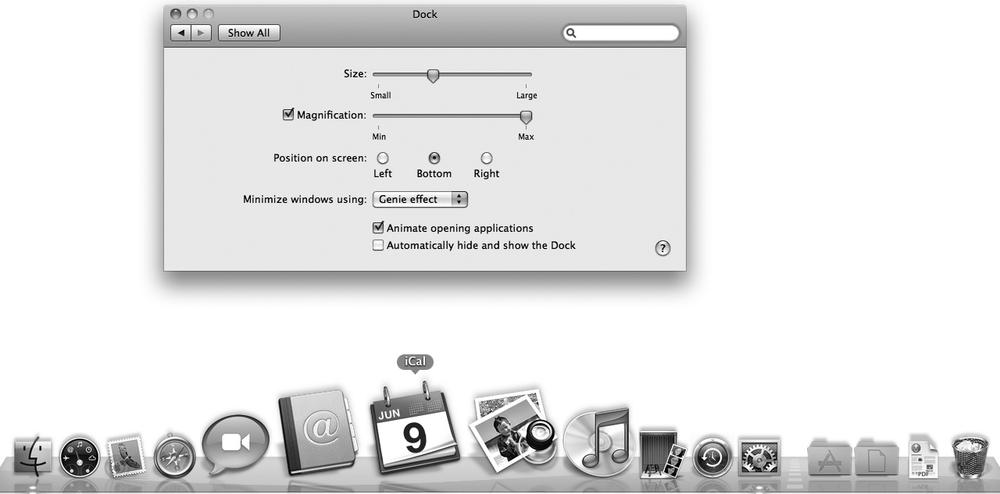Depending on your preference, the size of the Dock may be too big or too small. To make the Dock easier to see, you can change its size and turn on magnification. Changing the size of the Dock simply makes the Dock icons bigger or smaller. However, depending on the number of icons stored on the Dock, you can only increase the size of the Dock to a certain limit.
That's why turning magnification on can be helpful, because when you move the mouse pointer over the Dock, the icon underneath the mouse pointer expands in size, as shown in Figure 5-4.
To change the size of the Dock, do this:
Click the Apple menu and choose System Preferences. The System Preferences window appears.
Click the Dock icon under the Personal category. The Dock window appears (see Figure 5-2).
Drag the Size slider left or right. As you drag the slider, the Dock will change in size.
Click the close button of the Dock window to make it disappear.
To turn magnification on (or off), do this:
Click the Apple menu and choose System Preferences. The System Preferences window appears.
Click the Dock icon under the Personal category. The Dock window appears (see Figure 5-2).
Select (or clear) the Magnification checkbox.
(Optional) Drag the Magnification slider left or right to control how much the Dock icons increase in size when you move the mouse pointer over them.
Click the close button of the Dock window to make it disappear.
Note
You can also turn magnification on or off by clicking the Apple menu, choosing Dock, and choosing Turn Magnification On (or Off).