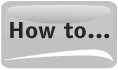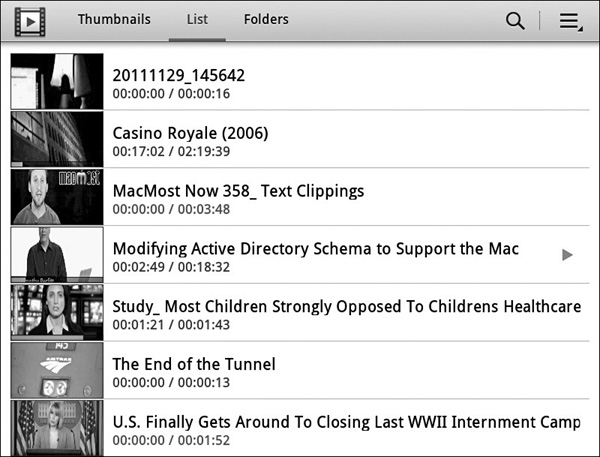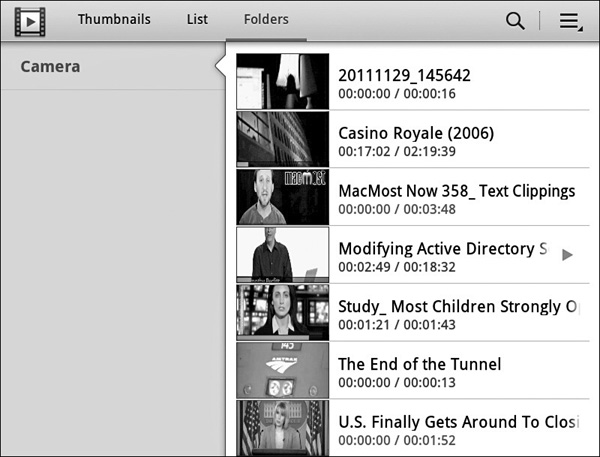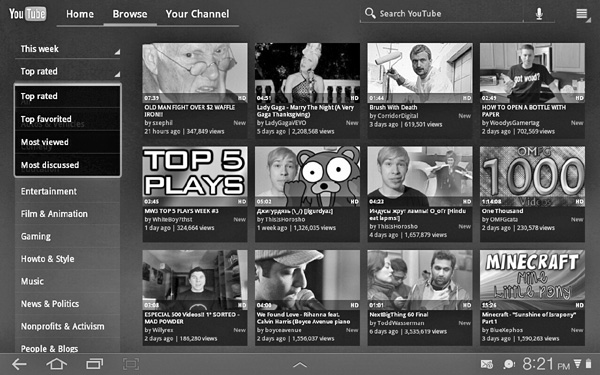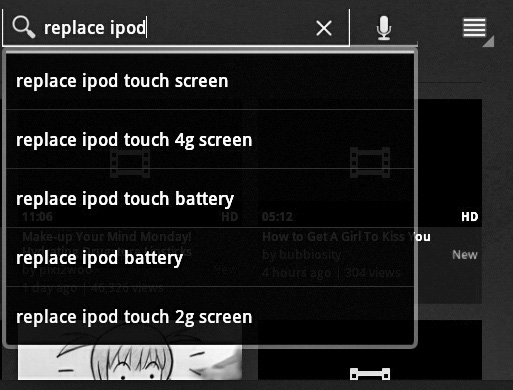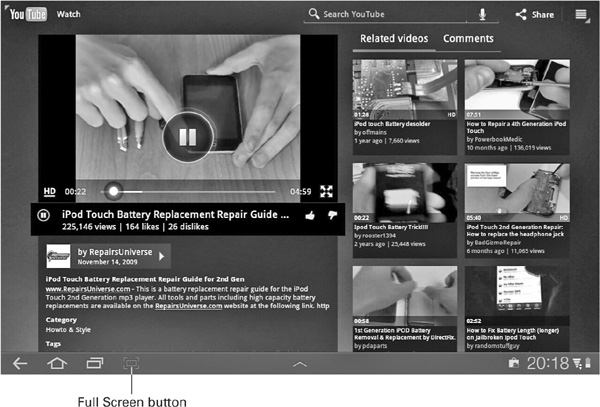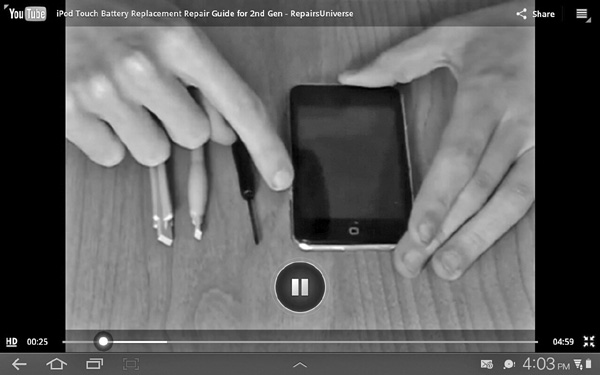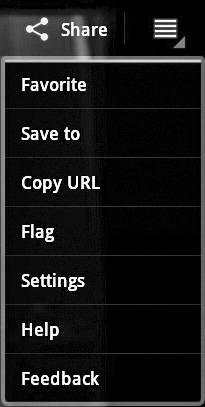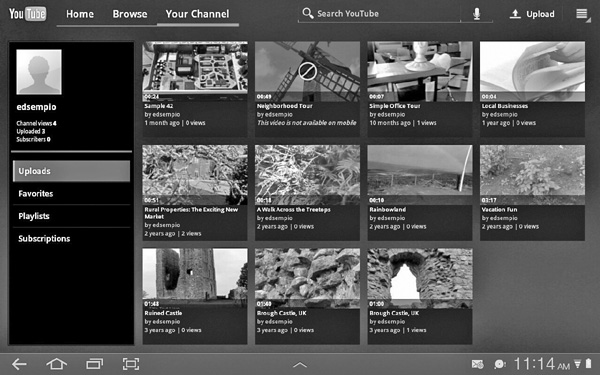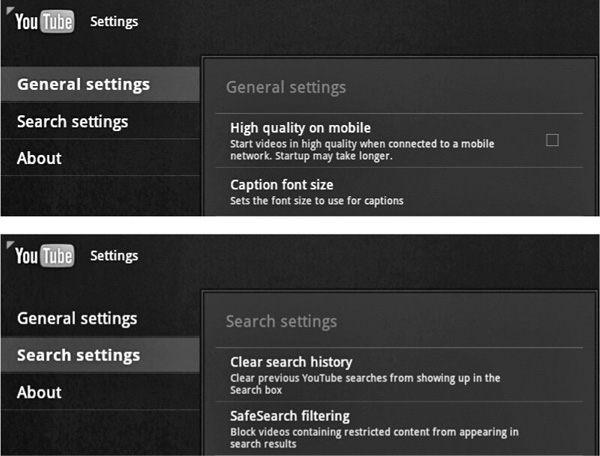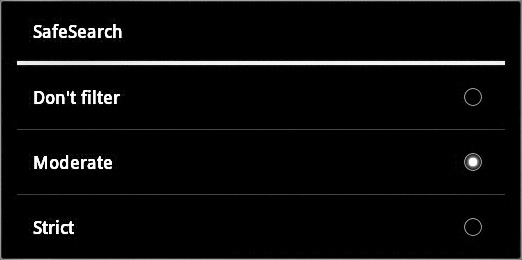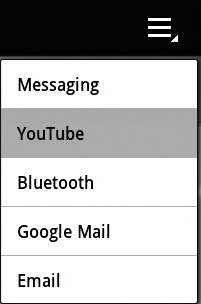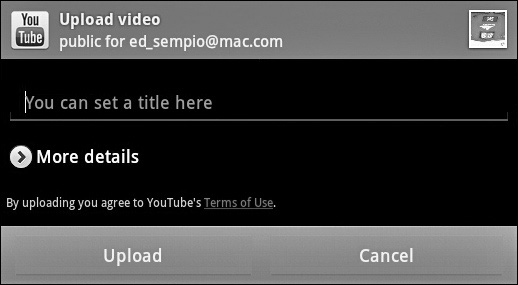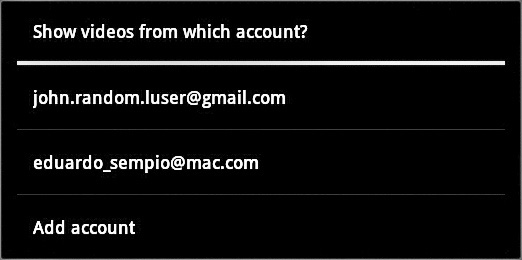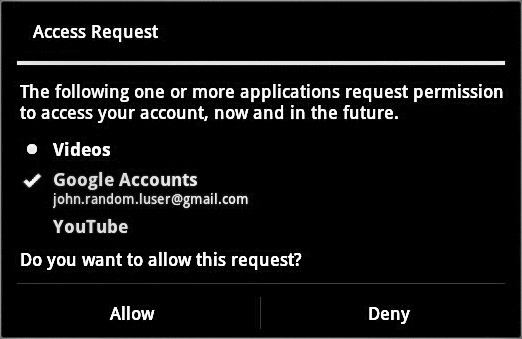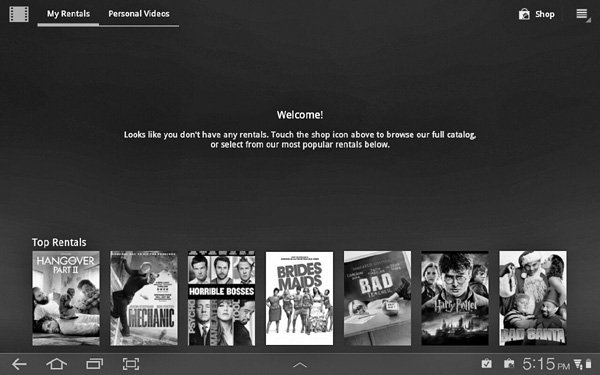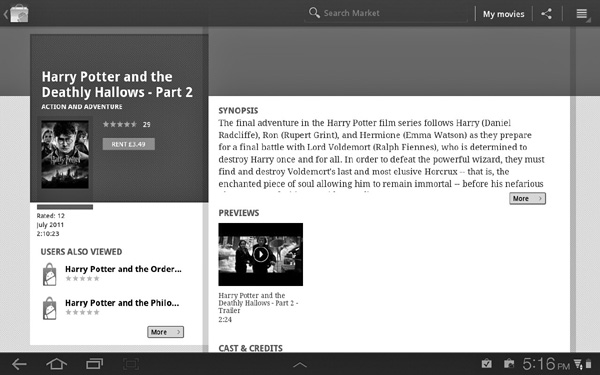5
Watch Movies and Videos on the Galaxy Tab
HOW TO…
• Watch movies and videos on the Galaxy Tab
• Play movies and videos from the Galaxy Tab on your TV
• Watch movies with the YouTube app
• Watch movies with the Google Videos app
In this chapter, we’ll look at how you can enjoy movies and videos on the Galaxy Tab. The Galaxy Tab includes a Video app that makes it easy to play movie and video files that you load on the Galaxy Tab using Kies.
You can also use the YouTube app to watch videos on the popular YouTube web site. And if you create a YouTube account, you can upload your own videos to YouTube straight from the Galaxy Tab.
Your Galaxy Tab also gives you access to Google Videos, which provides videos for rental and purchase.
Watch Movies and Videos on the Galaxy Tab
After you’ve put movies and video files on the Galaxy Tab as described in Chapter 3, you’re ready to watch them, either on the Galaxy Tab’s screen or on a TV to which you connect the Galaxy Tab.
Open the Video App
To open the Video app, follow these steps:
1. From the home screen, tap the Apps button to display the Apps screen.
2. Scroll to the home screen panel that contains the Video icon.
3. Tap the Video icon.
Browse to Find the Videos or Movies You Want
To find the videos or movies you want to play, you can browse the videos and movies on the Galaxy Tab by tapping the three tabs at the top of the Video screen:
• Thumbnails Tap the Thumbnails tab to display thumbnail pictures of the videos and movies on the Galaxy Tab, as shown in Figure 5-1.

FIGURE 5-1 The Thumbnails screen shows thumbnail pictures of the movies and videos on the Galaxy Tab.
• List Tap this tab to display the List screen (shown in Figure 5-2), which shows the videos and movies on the Galaxy Tab as a list. You may find the list easier for navigating by name when you have many videos and movies.
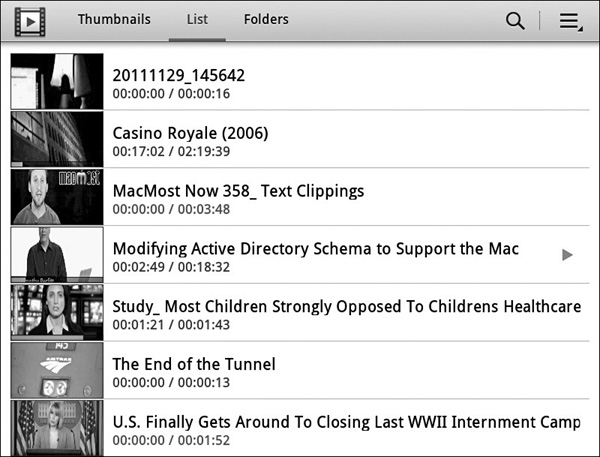
FIGURE 5-2 List view shows your videos and movies as a list.
• Folders Tap this tab to display a list of all the videos and movies separated into folders, as shown in Figure 5-3. You can tap the Camera tab to view the list of videos you’ve taken with the Galaxy Tab’s camera. This tab is good for getting an overview of all the video content available.
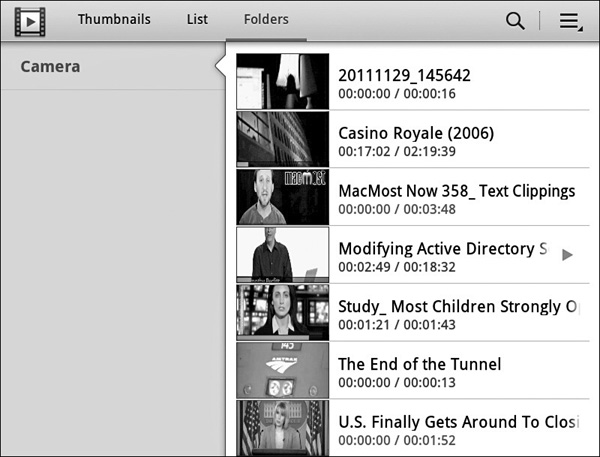
FIGURE 5-3 If you keep your videos and movies in different folders, you can use Folders view to examine the contents of a particular folder.
Play a Video
When you’ve found the video or movie file you want to play, tap its button to set it playing.
The Galaxy Tab can play videos and movies in either portrait orientation or landscape orientation. Normally, you’ll want to watch the video or movie in the orientation for which it was designed. For example, if you take a video with the Galaxy Tab in portrait orientation, use portrait orientation to watch the video; if you’re watching a movie made in conventional landscape orientation, use the Galaxy Tab in landscape orientation. If you hold the Galaxy Tab in the wrong orientation for the video or movie, the Video app squashes or stretches the image to make it fit on the screen.
After you start playback, you can simply watch. If you need to control playback, tap the screen to display the playback controls shown in Figure 5-4, which you can use as follows:

FIGURE 5-4 When playing back a video, you can tap the screen to display the playback controls shown here.
• Change the volume Tap and drag the Volume slider.
• Switch between full-screen and window views Tap the Full Screen button or the Window button (these buttons replace each other).
• Pause and resume playback Tap the Pause button to pause playback; tap the Play button to start playback again.
• Fast-forward or rewind playback Tap the Fast-Forward button or the Rewind button.
• Add a bookmark Play the video until the point where you want the bookmark, and then tap the Add Bookmark button. You can then go to a bookmark by tapping the Menu button, tapping the Bookmark button on the menu panel, and then tapping the bookmark you want.

To return from playing a video or movie to the list of videos, tap the Back button.
Set the Video App to Play the Next File Automatically
If you want to watch videos in sequence, turn on the Auto Play Next feature. Follow these steps:
1. Tap the Menu button to display the menu panel.
2. Tap the Auto Play Next button to display the Auto Play Next dialog box (shown here).

3. Tap the On option button. The dialog box closes when you tap the option button.
Watch Videos with the YouTube App
YouTube is the biggest video site on the Web, and most Galaxy Tab models include a YouTube app that gives you easy access to the videos YouTube hosts. In this section, we’ll look at both how to watch videos on YouTube and how to upload your own videos to YouTube directly from the Galaxy Tab.
Launch the YouTube App
To get started with the YouTube app, launch it. Follow these steps:
1. From the home screen, tap the Apps button to display the Apps screen.

If the YouTube icon appears on the home screen, tap it there.
2. Scroll left or right to display the home screen panel that contains the YouTube icon.
3. Tap the YouTube icon. The home screen of the YouTube app appears (see Figure 5-5).

FIGURE 5-5 From the home screen of the YouTube app, you can tap a video to view it, tap the Browse button to browse by category, or tap the Search YouTube button to search using keywords.
Find a Video to Watch
From the home screen of the YouTube app, you can find videos in several ways:
• Play one of the videos on the home screen Tap the button for the video.

Tap at the right of the screen and drag your finger to the left to display more videos on the home screen.
• Browse videos by categories Tap the Browse button to display the Browse screen (see Figure 5-6). You can then browse the videos that appear directly on the screen, or tap the category you want in the left column—for example, tap the Comedy button to view videos in the Comedy category. To browse videos by time, tap the This Week button, and then tap the appropriate period—Today, This Week, This Month, or All Time—on the drop-down panel (shown on the left next). To browse videos by popularity, tap the Top Rated button, and then tap the appropriate category—Top Rated, Top Favorited, Most Viewed, or Most Discussed—on the drop-down panel (shown on the right below).
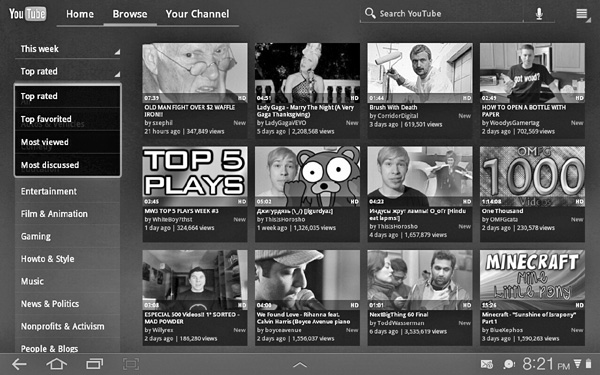
FIGURE 5-6 Use the column on the left of the Browse screen to browse by a period of time (for example, This Week), by Top Rated videos, or by a category.

• Search for videos Tap in the Search YouTube box in the upper-right corner of the screen to display the onscreen keyboard. Start typing your search terms, as shown here, and the YouTube app displays matching results. Tap a result to display a list of matches (see Figure 5-7).

FIGURE 5-7 The Search screen displays the matches for the search result you tapped.
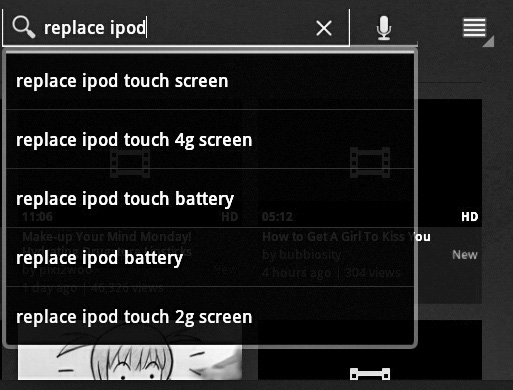
Play a Video
When you’ve found a video you want to play, tap its button to play it. The YouTube app displays the video’s page, which shows three things (see Figure 5-8):
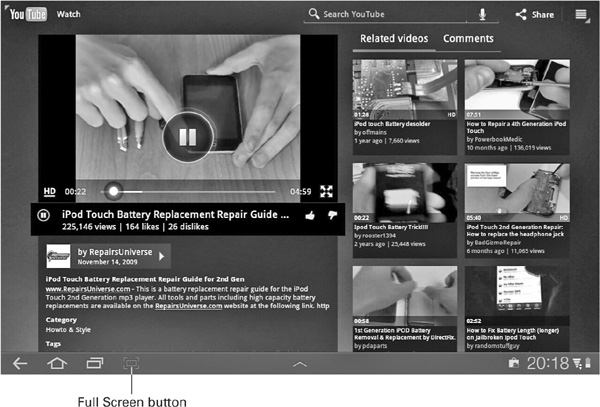
FIGURE 5-8 The page for a YouTube video contains the video itself, the video’s details, and related videos. You can tap the Comments button to display a list of comments on the video.
• The video itself in the upper-left corner, starting to play.
• Brief information about the video, in the lower-left corner. You can scroll down to see more information.
• Related videos and comments. On the right side of the screen, the Related Videos tab displays thumbnails and brief details of related videos. You can tap the Comments button to display the Comments tab, which lists comments that viewers have left about the video.
Tap the Full Screen button (the button with the four arrows pointing outward) at the lower-right corner of the video area to switch the video to playing full-screen. You can tap anywhere on the screen to bring up the playback controls (see Figure 5-9). You can then use the controls to pause playback, move through the song, or switch back to the video’s page.
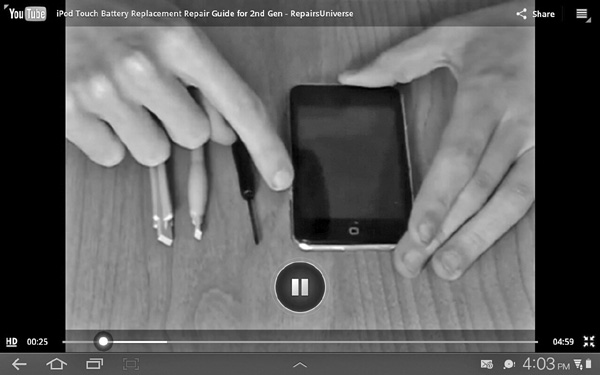
FIGURE 5-9 Tap the screen to display the playback controls.

If the HD button appears, you can tap it to switch to a high-definition version of the video. This version needs more bandwidth, so it works best if you have a fast Internet connection.
The playback controls are straightforward to use:
• Pause Tap this button to pause playback. Tap the Play button (which replaces the Pause button) to resume playback.
• Timeline bar Tap and drag the slider to move quickly back or forward through the video. The red part of the bar shows how much of the video you’ve played; the white part shows how much the Galaxy Tab has downloaded; and the gray part shows how much of the video is left to download.
• HD Tap this button to switch between standard-quality and high-quality versions of the video. Some videos don’t have high-quality versions.
While playing a video, you can tap the Share button to display the Share This Video Via dialog box (shown here). Tap the button for the way you want to share the video, and then follow through the steps for establishing the connection or sending the message.

Tap the Menu button to display the menu panel (shown here), which provides these commands:
• Captions Tap this button to turn captions on. Many videos don’t have captions.

The first time you use a feature that involves a YouTube account, such as adding a video to your favorites, the YouTube app prompts you to sign in. You can either sign in using an existing account or create a new account and start using it immediately.
• Favorite Tap this button to add the video to your favorites.
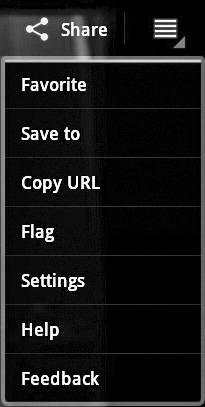

To display the list of your favorites, go back to the main YouTube screen, and then tap the Your Channel button at the top of the screen. On the left side of the screen that appears, tap the Favorites button.
• Save To Tap this button to save the video to a playlist in your YouTube account.
• Copy URL Tap this button to copy the video’s URL to the Clipboard so that you can paste it into a document, a text message, or an e-mail message. A small notice saying “URL copied” appears briefly onscreen as confirmation.
• Flag Tap this button to sign in to YouTube using your web browser. You can then flag the video as being inappropriate (for example, because it contains violent or repulsive content).
• Settings Tap this button to display the YouTube Settings screen. We’ll look at choosing settings in the section “Choose Settings for the YouTube App,” later in this chapter.
• Help Tap this button to display YouTube help in your web browser.
• Feedback Tap this button to open a form that you can fill in to give feedback on the YouTube app.
Set Up Your YouTube Account
You can watch YouTube videos by simply firing up the YouTube app, but if you want to rate the videos or flag them as inappropriate, you need to add a YouTube account to the Galaxy Tab. You also need an account if you want to upload your own videos to YouTube.
If you try to take an action that requires a YouTube account, the YouTube app prompts you to sign in. You can also sign in preemptively by tapping the Menu button and then tapping Sign In.

If you don’t already have a YouTube account, tap the Add Account button, and then follow through the process of creating a new account.
Once you sign in, the YouTube app displays the Your Channel screen (shown in Figure 5-10). From here, you can access the videos you’ve uploaded, your favorites, your playlists, and your subscriptions.
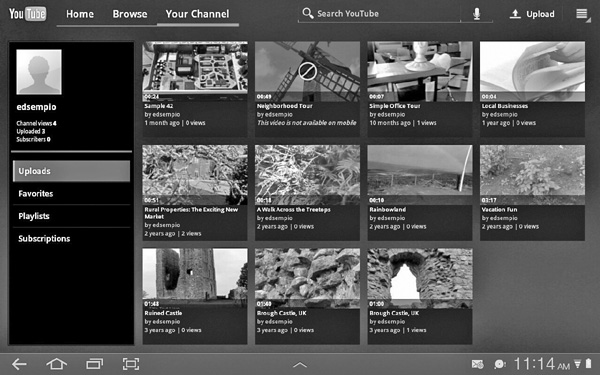
FIGURE 5-10 The Your Channel screen gives quick access to your uploaded videos, favorites, playlists, and subscriptions.
Choose Settings for the YouTube App
To choose settings for the YouTube app, follow these steps:
1. From the home screen of the YouTube app, tap the Menu button to display the menu panel.
2. Tap the Settings button to display the Settings screen.
3. Tap the General Settings tab to display the General Settings screen (shown in the upper part of Figure 5-11), and then choose settings:
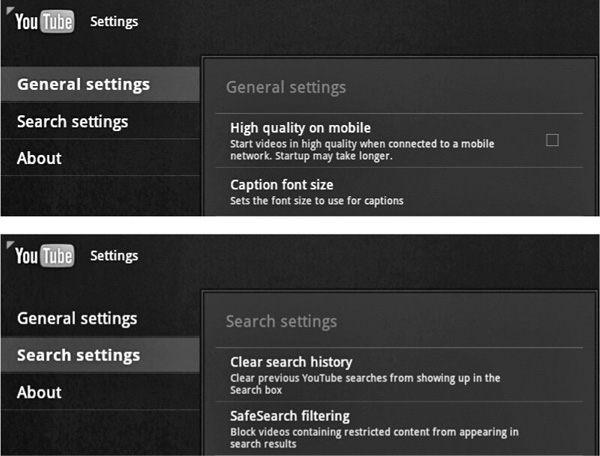
FIGURE 5-11 On the Settings screen, you can choose whether to play high-quality video by default (top) and choose settings for searches (bottom).
• High Quality On Mobile Select this check box if you want to make the Galaxy Tab always download high-quality versions of the videos from YouTube. High-quality versions look better onscreen, but they take longer to start downloading and longer to download overall—and they may make playback stop because not enough data has downloaded to continue. Experiment with playing back high-quality videos over your typical connection and decide whether this setting brings you more good than ill.
• Caption Font Size To set the font size in which the YouTube app displays captions, tap this button. In the Caption Font Size dialog box, tap the Small option button, the Medium option button, the Large option button, or the Extra Large option button.
4. Tap the Search Settings tab to display the Search Settings screen (shown in the lower part of Figure 5-11), and then choose settings:
• Clear Search History Tap this button to clear the YouTube search history and prevent items you’ve previously searched for from appearing in the Search box. You may want to clear the search history after you’ve performed a search—however innocently—that returned filthier results than you expected.
• SafeSearch Filtering If you want to adjust YouTube’s SafeSearch feature, tap this button to display the SafeSearch dialog box (shown here), and then tap the appropriate option button: Tap the Don’t Filter option button to receive raw search results, tap the Moderate option button to receive lightly processed search results, or tap the Strict option button to apply full discipline to the search results.
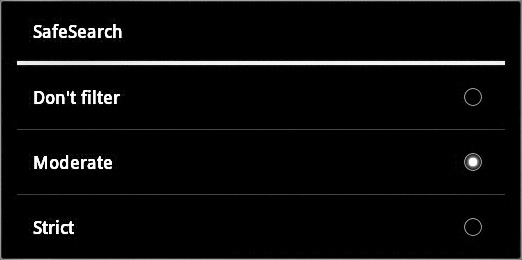

Applying the Moderate setting or the Strict setting in YouTube’s SafeSearch feature doesn’t guarantee smut-free videos.
5. Tap the About button if you want to get help, provide your feedback, or read the Google Mobile Terms of Service, the YouTube Terms of Service, the Google Mobile Privacy Policy, or the YouTube Privacy Policy. On the About screen, you can also see the version number of the YouTube app; you may occasionally need this piece of information to troubleshoot problems.
Tap the Back button when you’ve finished choosing settings and are ready to leave the Settings screen.
Upload Your Own Videos to YouTube
To upload your own videos to YouTube, you must create a YouTube account and set the Galaxy Tab to use it. You can then upload videos from the Image Viewer app or from the Gallery app.

Tap the Upload button in the upper-right corner of the home screen in the YouTube app to switch quickly to the Gallery app so that you can pick a video to upload.
To upload a video to YouTube, follow these steps:
1. Navigate to the video you want to upload.
2. Tap the Menu button to display the menu panel, and then tap the Share button. A panel of sharing choices appears, as shown here.
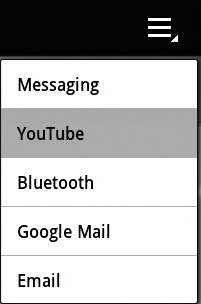
3. Tap the YouTube button to display the Upload Video screen (shown here).
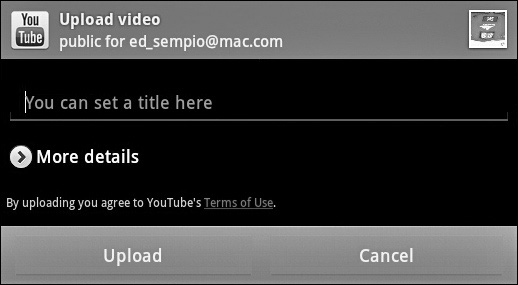
4. Tap the More Details button to display the More Details area (see Figure 5-12).

FIGURE 5-12 On the Upload Video screen, you’ll normally want to display the More Details area so that you can fill in the tags and decide whether to make the video public or private.
5. Type the title for the video in the text box at the top.
6. If you have set up multiple YouTube accounts on the Galaxy Tab, open the Account drop-down menu and tap the account you want to use.
7. Type a description of the video in the Description text box.
8. Tap the Public option button if you want to make the video available to everyone. If you prefer to keep it to yourself, tap the Private option button. Tap the Unlisted option button if you don’t want the video to be listed.
9. In the Tags text box, type the tags for the video. The tags help YouTube categorize the video and identify it in searches.
10. Select the Send Location check box if you want to include information on your location—for example, if it’s relevant because you’re posting a news report.
11. Tap the Upload button. The Galaxy Tab uploads the video to YouTube and briefly displays a message onscreen telling you it has done so. The Galaxy Tab then returns you to your video.

If you want to watch the video you’ve uploaded, go back to the YouTube home screen, and then tap the Your Channel button at the top of the screen. Tap the Uploads button on the left to display the videos you’ve uploaded. You can then tap the button for the video to start it playing. Be aware that videos you post usually take an hour or so to show up on YouTube.
Watch Videos with the Google Videos App
You can also watch videos using the Google Videos app, which gives you access to the videos that Google Videos offers for rental or purchase. Google Videos provides a handy way to get new video content to watch on your Galaxy Tab.

If your Galaxy Tab didn’t include the Google Videos app, you can go to Android Market, download the app, and install it. This app is free.
Launch Google Videos and Choose Your Account
To launch Google Videos, simply tap the Videos icon if it appears on the home screen. If it does not, tap the Apps button to display the Apps screen, and then tap the Videos icon.
If Google Videos displays the Show Videos From Which Account? dialog box (shown here), tap the account you want to use. If the account isn’t listed, tap the Add Account button, and then follow through the process of adding it.
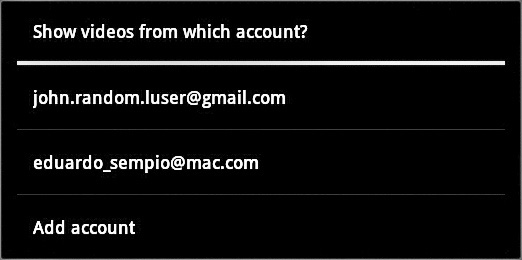
If Google Videos displays the Access Request dialog box requesting permission to access your account, as shown here, tap the Allow button.
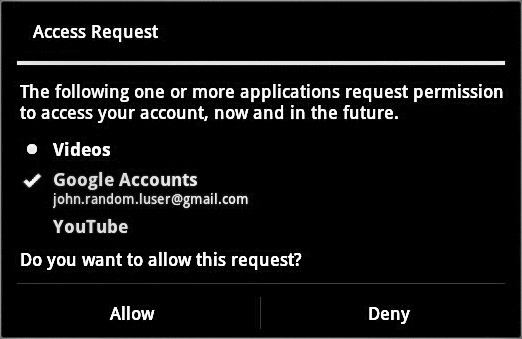
Browse, Rent, and Buy Videos
Once you’ve sorted out your account, you see the Welcome screen (see Figure 5-13).
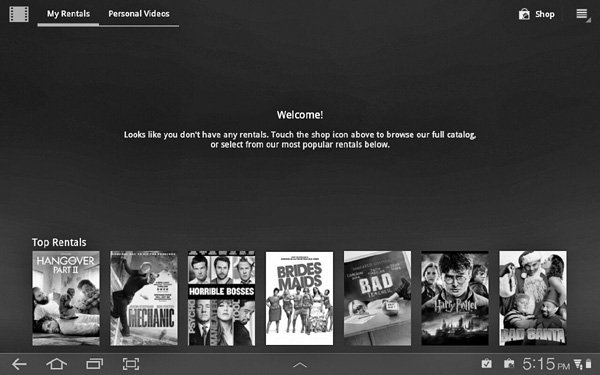
FIGURE 5-13 From the Welcome screen, tap the Shop icon to browse for videos.
Tap the Shop icon to display the main screen (see Figure 5-14). From here you can browse in the usual ways:

FIGURE 5-14 From the main screen, you can browse by category, search for videos, or simply scroll down to see more videos.
• Tap a presentation category, such as Staff Picks or Top Rentals, to see more videos in that category.
• Tap a category in the Categories list box on the right to browse by that category—for example, Comedy or Horror.
• Scroll down to see more videos.
• Tap in the Search box at the top of the screen, type your search terms, and then tap Enter.
To see the details of a video, tap its button. The screen that appears (see Figure 5-15) contains a synopsis, usually a preview, a listing of cast and credits, and a Users Also Viewed list.
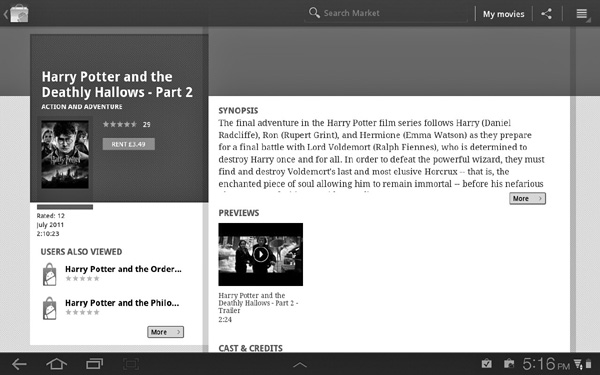
FIGURE 5-15 On a video’s page, you can read its synopsis. Most videos also offer a preview you can watch.
To watch a video’s preview or trailer, tap the button. You’ll see the video at full screen, as shown in Figure 5-16. Tap the screen to display the playback controls when you need them, and tap the Back button when you finish watching the video.

FIGURE 5-16 You can watch a preview or trailer to help decide whether to rent or buy the movie. Tap the screen to bring up the playback controls.
To rent a movie, tap its Rent button. To buy a movie, tap its Buy button.