Chapter 3
Installing and Configuring Output Devices
EXAM OBJECTIVES
Understanding video adapters and monitors
Working with sound cards
Looking at other output devices
An output device sends data from the computer and creates a tangible output. Examples of output for a system are displaying information on the monitor, printing a report, or even listening to the sound that the sound card puts through the speakers when playing your favorite computer games.
This chapter also looks at the video hardware that is responsible for creating the images on the screen and discusses how a sound card works. These topics are essential to passing your A+ Certification Exams, so be sure to study them well!
Understanding Video Adapters
A video adapter (also known as a video card) — the interface between the monitor and the computer — is responsible for display functions. For example, when using a CRT monitor, the video adapter is responsible for converting the digital data from the computer into analog information. The data is converted to an analog signal before being delivered to a monitor because CRT monitors use analog data to create the image.
Because display functions are very time- and memory-consuming, most video adapters these days have their own processing chip and memory to alleviate the processing workload from the CPU. Today’s video adapters are typically PCIe cards, but you might run into some older systems that require a PCI or even an AGP video card because these systems don’t have a PCIe slot. For more information on PCIe and AGP, check out Book 2, Chapter 1.
The following outlines the basic role of what the video adapter does when it comes to displaying data on the computer screen:
- Data is sent to the video card via the expansion bus that the video card resides in.
- The video chipset on the video card writes the data to memory located on the card.
- After being stored in memory, the data is passed to the digital-to-analog converter (DAC), where it is converted from digital signals to analog signals that the monitor can understand.
- The data is passed to the monitor, which then displays the data on the screen.
The video adapter is identifiable by its unique 15-pin female connector, comprising five pins in three rows. On most systems today, HDMI or DVI ports are much more common than VGA, although VGA continues to exist like a dinosaur that evaded extinction. Figure 3-1 shows a video port.
Looking at the video standards
A number of video standards have been developed over the years, with each standard increasing the quality of the display from the previous standards. The quality of display is measured by the resolution and color support.
 The following list outlines some of the popular video standards, which you need to know for the A+ Certification Exams:
The following list outlines some of the popular video standards, which you need to know for the A+ Certification Exams:
- Monochrome Display Adapter (MDA): Displays data in a text format with a single color — white text on the black screen. This standard is pretty much obsolete, but you might encounter an old server that still uses it.
- Color Graphics Adapter (CGA): The next step above MDA; supports four colors in a 320 x 200 resolution but supports only two colors with a resolution of 640 x 200. CGA video adapters were the first adapters to support color.
- Enhanced Graphics Adapter (EGA): The next step after CGA; much improved over the CGA graphics standard. EGA supports 16 colors at 640 x 350 resolution.
- Video Graphics Array (VGA): Video graphics standard that allows for a resolution of 640 x 480 with 16 colors, but also supports 256 colors at lower resolutions.
- Extended Graphics Array (XGA): Graphics standard that supports resolution of 800 x 600 with 65,536 colors, or a resolution of 1024 x 768 with 256 colors. There are many different spin-offs of the XGA video standard, including Wide XGA (1366 x 768), XGA+ (1152 x 864), and Wide XGA+ (1440 x 900).
- Super VGA (SVGA): Supports 16 million colors at resolutions as high as 1280 x 1024; a popular graphics standard for many years.
- Super XGA+: A popular video standard for LCD displays on laptop computers supporting a resolution of 1400 x 1050. The widescreen version (WSXGA+) supports a resolution of 1680 x 1050.
- Ultra XGA: Supports resolution of 1600 x 1200; the video standard for 20-inch or 21-inch LCD displays on laptop computers.
- WUXGA: Widescreen Ultra Extended Graphics Array (WUXGA) supports a resolution of 1920 x 1200 and is the widescreen version of the UXGA standard. This video standard is popular with widescreen LCD televisions and computer monitors.
Aspect ratios
A monitor’s aspect ratio is simply the proportional relationship between the width and height of the display. Let’s quickly review the most common aspect ratios found in current-generation computer displays.
- 4:3: This is the old aspect ratio used in CRT displays. When you display content recorded in a 4:3 ratio on a 16:9 monitor, you’ll normally see black vertical bars to the left and right of the screen image.
- 16:9: Here the display width is practically twice its height. Movies and high-definition video normally use 16:9 resolution. When you display content recorded in 16:9 on a 4:3 display, you’ll usually see black horizontal bars above and below the image; this annoying feature is known colloquially as “letterboxing.”
- 16:10: This aspect ratio, while very similar to 16:9 widescreen, is preferred by some videographers and graphic designers because 16:10 is close to the “golden ratio.” The golden ratio, which denotes an aspect ratio of 1.618, has been used throughout human history for important works of architecture, painting, book design, and so on. For reference, the decimal representation of 16:10 is 1.610.
Video card features
Although a number of video standards are available as well as a wealth of video cards, some features are common to every video card. This section outlines some important characteristics of video cards, such as resolution, colors, and video memory.
Special connectors
Most video cards come with the typical 15-pin video port (three rows of five pins) that is usually blue in color. Today’s video cards, though, typically have a number of additional connectors that can be used to connect your system to a video display.
The following is a listing of high-quality video connectors used by computers, video game consoles, or even projectors:
- S-Video: The Separate-Video (S-Video) connector is designed to carry an analog video signal, using a 4-pin mini-DIN connector or a 7-pin mini-DIN connector. The S-Video standard is just designed to carry the video signal and not the audio signal.
- DVI: The digital video interface (DVI) is a video interface standard (see Figure 3-2) designed to carry the video signal, in high-quality, uncompressed format, from a source (such as computer) to a digital display (such as an LCD monitor or a digital projector).
- HDMI: The High-Definition Multimedia Interface (HDMI) is an audio and video interface designed to carry a digital signal from a source (such as a Blu-ray disc player, video game console, or computer) to a display output (such as an LCD monitor, a digital TV, or a digital audio device).
Built-in coprocessors
A number of new video cards have a built-in coprocessor that processes most display functions on behalf of the CPU. This allows the CPU to service other requests on the system and not have to worry about processing any video commands. These advanced video cards are also known as accelerated video cards or graphics accelerator cards.
Resolution
Resolution is a term that techies use to describe how functional a video card is. For example, I might brag about my video card being able to run at 1024 x 768, and you could turn around and say, “Is that all? My video card supports 1280 x 768.”
Resolution describes how many pixels are supported by both the video adapter and the monitor. A pixel is a small dot conjoined with other small dots to help create the image onscreen. The more pixels that are supported on your screen, the closer the dots must be — which gives you a finer display.
As an example, a video card that supports 1280 pixels going across the screen and 768 pixels going down the screen (1280 x 768) will create a much finer image than a video card that supports only 800 pixels going across the screen and 600 pixels going down the screen (800 x 600).
Supported colors
The picture on your monitor will look much better if the video card supports a lot of colors, so one of the other often-touted video card characteristics is how many colors the video card supports. Bottom line, the more colors the better.
If you’re curious to see what the big deal is about the number of colors supported, the steps depend on your operating system. Here’s a quick way to get a look at the difference in Windows 7. Follow these steps to change your resolution and color support:
-
Right-click your desktop and choose Screen Resolution from the contextual menu.
This takes you to the Screen Resolution dialog box where you can change your screen resolution. The higher the resolution, the finer the display.
- Choose your preferred resolution from the Resolution drop-down list.
-
To change your color support, click the Advanced Settings link.
Increasing the color support will allow the system to display more colors to you on the screen, which will enhance the image.
- Click the Monitor tab.
- Choose your preferred color support at the bottom of the dialog box and then click OK.
Video memory
Because a video card has to process such a large amount of data, the video card comes with its own memory — video memory. Video memory is available in many different sizes, and popular amounts run from 1GB up to 8GB and beyond. Some video cards simply use DRAM, but because the demands of video display are so high and DRAM was so slow in the past, other memory types were developed for video:
- Video RAM (VRAM): Has the benefit of being dual ported — it can be read from and written to simultaneously — which adds to the performance of the memory.
- Multibank DRAM (MDRAM): A type of video RAM that uses the full width of the video bus (the expansion bus where the video card resides) with fewer memory chips.
- Window RAM (WRAM): Stores its data in chunks, which makes the data transfer faster than the more-expensive VRAM. Like VRAM, WRAM is dual ported.
- Synchronous Graphics RAM (SGRAM): SGRAM is a type of video memory that is single ported, which means that you can only read from or only write to the memory at one time. SGRAM is four times faster than other types of DRAM memory and is synchronized with the CPU clock.
Being able to change some of the video card’s characteristics, such as color support or resolution, is a characteristic of the video driver that is installed. You might find that you cannot set your video card to 24-bit color because the driver does not support it. Of course, the driver does not support it because the card does not support it. Before I show you how to change your resolution, you need to know how to install a video card, which is covered in the next section.
Installing a video card
Installing a video card is like installing any other card, such as a network card or modem. You simply need to place the card into a supported bus architecture — typically either PCIe or AGP — and then load the driver.
The following steps outline how to install a video card:
- Power-off and unplug the computer.
- Open the case or side panel of the computer to access the expansion slots.
-
If you are replacing a video card, take out the old one.
 If the old video card is integrated into the motherboard, you will not be able to remove it, but you might be able to disable it in CMOS. (For more information on CMOS, check out Book 2, Chapter 4.)
If the old video card is integrated into the motherboard, you will not be able to remove it, but you might be able to disable it in CMOS. (For more information on CMOS, check out Book 2, Chapter 4.)
- If you are adding the first video card to the system, remove the blanking plate for the AGP or PCIe slot you want to use.
- Insert the card into the slot until it fits firmly.
- Screw the video card’s plate into place to secure the card.
-
Place the cover back on the computer, plug it back in, and power it on.
When you power-up the system, Plug and Play should kick in and detect the newly added device and either load a driver or prompt you for the driver. After the driver is loaded, you can configure the display settings discussed in the following sections.
Using Your Monitor or Display
After you install the video adapter (see the previous section), you then need to connect the monitor to the video adapter. The following sections identify the different types of displays used with computers today and then discuss how to configure your display through Windows.
Types of displays
You might find a few different types of displays connected to a system: a CRT monitor, an LCD monitor, or even a projector. In this chapter, I focus on CRTs because LCDs are discussed in Book 3, Chapter 6, and you are not likely to get any questions on the A+ Exams about projectors. I do define each type of display, though.
Cathode ray tube (CRT)
CRT monitors were popular for computing for many years (and were also popular as television screens) and are typically curved screens but there are flat-screen versions. After receiving a signal from the video card, a CRT monitor displays the image by using an electron gun that shoots electrons at the phosphors covering the back of the screen, causing those areas of the screen to glow.
The electron gun located in the CRT continues to fire at the back of the screen from left to right and from top to bottom. This causes a glow of three phosphors colored red, green, and blue to create a single pixel on the screen. The combination of all the lit pixels creates the image that you see, and the speed at which the pixels change gives the illusion of moving objects onscreen.
Refresh rate and dot pitch are two very important terms used to describe a monitor. A monitor's refresh rate refers to how often the electron gun can redraw the entire screen. The faster it can redraw the screen, the smoother any moving objects appear.
A monitor's dot pitch is simply the distance (in millimeters; mm) between two pixels of the same color on a monitor. For example, an average monitor has a dot pitch of 0.28 millimeters, and a better monitor has a dot pitch as tight as 0.24mm.
LCD
Liquid crystal display (LCD) — a popular flat-display type found on laptops for many years — is now a popular choice for display with desktop computers and TVs.
An LCD has two sheets of material surrounding a liquid that contains crystals that act as pixels for the display. Each crystal has a red, green, and blue cell illuminated by an electrical charge hitting the crystal, which then creates the onscreen image. You can find out more information about LCDs, such as active and passive matrix, in Book 3, Chapter 6.
LED and OLED Displays
A light-emitting diode (LED) is like a tiny lightbulb, but has a diode in the middle of the “bulb” that emits light when charged. The benefit of LEDs is that the diode is used instead of hazardous materials such as mercury and also does not get as hot as a regular lightbulb.
An LED display is like an LCD display in the sense it is a flat-panel display type as well, but with LED displays, you can have even thinner displays than LCD, because of the small size of the LEDs in the display. LED TVs are actually LCD TVs with the use of LEDs as a backlight. The benefit of using LEDs as a backlight is that areas on the display that require darkness simply have those LEDs turned off so that the image is dark in that area. This gives you better picture quality and contrast than with a regular LCD display.
Organic light-emitting diode (OLED) is a type of LED that uses organic material as the semiconductor to emit the light when a charge is applied. An OLED display does not use a backlight approach, which means that it can have more control over dark areas than LED displays and better contrast.
Fluorescent versus LED backlighting
The LED display gets its name by virtue of the LED grid that serves as the monitor’s backlighting system. Older, fluorescent backlit displays normally offer poor black levels because the tiny fluorescent tubes are all on, all the time. You can often see a light “halo” around the edges of an LED-backlit display, even with an otherwise black screen.
LED LCD monitors use one of two common panel types: Twisted Nematic (TN) or In-Plane Switching (IPS). The advantage of TN LED displays is that they show response times, which is appreciated by gamers and sports TV aficionados. The selling point of IPS LED displays is their superior viewing angle.
Plasma
Plasma displays are flat displays like LCDs but use a different approach to creating the image onscreen. Plasma displays create the image by having small cells of gas sitting between two plates of glass. An electrical charge is applied to the cells of gas, which then causes the cells to light.
Projector
I can’t really talk about display types without talking about using a projector to display the image. Screen projectors are becoming popular both for home theater systems and in company boardrooms.
When using a computer or laptop with a projector, the projector connects to the video adapter via an HDMI or VGA interface. If you are using a laptop, you might notice that the output does not emanate from the projector right away. Most laptops allow you to choose whether to display the image on the LCD, projector, or both by holding down the function (Fn) key and then pressing either F4, F5, or maybe F8 (as is the case on my laptop). Look for the function key that has a monitor on it to get your projection going.
Evaluating features of displays
When looking for a display for your computer, laptop, or home entertainment center, there are a number of characteristics of the display that help you identify the quality of what you are purchasing. The following are key characteristics to look for when selecting a display:
- Refresh rate: Specifies how frequently a display redraws the screen. Increasing the refresh rate can reduce the flicker on the screen that strains people’s eyes.
- Resolution: Defines how many pixels are supported on the screen — the higher the resolution, the finer the image.
- Native resolution: The actual resolution of a monitor, as opposed to the display resolution, which may be set lower and scales the image to the display area of the monitor.
- Brightness/lumens: Lumens is the way to measure the amount of light that is coming out of a display. It’s a very common characteristic to measure projectors. For example, a projector with 2,700 lumens is brighter than a projector supporting 2,100 lumens.
- Color depth: A measurement of the number of bits used to define the color of a single pixel. The higher the bit depth, the larger your monitor’s color palette. Nowadays 32-bit color depth is standard, which yields a palette of 16.7 million color shades.
- Contrast ratio: A value measuring the brightness of different colors, such as white versus black. The larger the ratio, the better the picture quality on the display. For example, a display with a 3000:1 ratio is a better quality than a 2000:1 ratio. In this example, the values of 3,000, 2,000, and 1 are the supported lumens of the brightest color supported versus the darkest color supported.
- Analog versus digital: Many displays today will support analog and/or digital connections. When a computer is connected to an analog device such as a CRT monitor, the digital data is converted to analog data, and you may experience loss in quality compared to connecting the computer to a digital display — for example, through a DVI or HDMI connector with an LCD or LED display.
- Privacy/antiglare filters: When employees sit in front of a monitor all day, they may experience eyestrain from the glare of the monitor. You can place antiglare filters on the display to help reduce the glare, along with the eyestrain and fatigue that the employee experiences.
- Multiple displays: Systems today can have video cards with multiple display ports that allow you to use multiple monitors with your system. This gives you more screen space to work with. For example, you can open your email on one monitor and then work on a document in the other monitor. You can also install multiple video cards in the system to get multiple display support.
 Be sure to know the characteristics of displays listed here such as refresh rate, lumens, contrast ratio, and native resolution. Also be sure to review the troubleshooting displays in the next topic.
Be sure to know the characteristics of displays listed here such as refresh rate, lumens, contrast ratio, and native resolution. Also be sure to review the troubleshooting displays in the next topic.
Configuring your display settings
You can change the characteristics of your display — such as color support or resolution — after the driver is loaded for your video adapter. Whatever settings you choose must be supported by both the video card and the monitor. For example, choosing too high a resolution can distort the display. In this example, the resolution is supported by the video card but not the monitor. Mismatched resolution was such a problem in the past that Windows OSes now ask you whether the display is okay when you change the resolution. If you choose Yes, the settings are applied. If you choose No or don’t choose anything for a few seconds, the settings are reverted to their previous state.
To configure your display settings in Windows 7, follow these steps:
- Right-click your desktop and choose Screen Resolution.
- In the Resolution drop-down list, choose the resolution you want to use.
- To change your color support and refresh rate, click the Advanced settings link.
- Click the Monitor tab.
- Choose your color from the Color drop-down list and the refresh rate from the Screen Refresh Rate drop-down list.
- Click OK.
- When asked whether the display looks okay, click Yes.
Configuring multidisplay support
Windows OSes support a feature called multidisplay support, which allows you to insert multiple video cards into the system and have a monitor connected to each video card. Then, you can extend your Windows desktop to include the second monitor, allowing you to use the screen space from both monitors at the same time.
Today’s video cards have multiple video ports, such as VGA, HDMI, and DVI. With many of these cards, you can use multiple ports instead of purchasing additional video cards.
With multidisplay support, you can move one program to one of the monitors and then use another program on the second monitor. For example, I place my email program on my right-hand monitor and surf the Internet on my left-hand monitor. When an email comes in, I already have the email program open, so I can simply read the email.
To configure multidisplay support in Windows, follow these steps:
-
With your computer off, open your computer case and install an additional video adapter.
You can find instructions for installing a video card in the “Installing a video card” section.
- Put the computer case back on and power-on the system.
- Plug a separate monitor into each of the two video cards.
- Ensure that a driver is loaded for each video card and for each monitor.
- To enable multidisplay support in Windows Vista or Windows 7, follow these steps:
- To enable multidisplay support, right-click the desktop and choose Screen Resolution.
- In the Screen Resolution window, select the second monitor (contains the number 2 in the icon).
- With the second monitor highlighted, select Extend the Desktop Onto This Monitor.
- Click OK.
- Start Internet Explorer, type
timwarnertech.com in the address bar (or any viable URL), and press Enter.
- When the website appears, restore down the window and move it to the second monitor.
- Start your email program and ensure that it displays on the first monitor.
Once you have enabled multidisplay support, you can then adjust the resolution and color support for each different display.
Troubleshooting Display Issues
When working with computers, you will end up troubleshooting display issues with the monitors or projectors connected to those computers. The following are some tips that you can use when you are troubleshooting display issues:
- VGA mode: If you have loaded an inappropriate driver for a display, it is possible that the system will crash when the driver is loaded in memory. In order to fix the problem, restart the system and choose F8 upon startup. This displays the Windows Advanced Startup Menu, where you will choose VGA mode. This will ensure that the video driver is not loaded (preventing the crash) so that you can then remove the driver through Device Manager.
- No image on the screen: If you experience no image on the screen, ensure that the power is connected to the display, the power is on, and the computer is connected to the display. If you are connected to a projector and using a laptop, you may need to use the function keys to toggle your screen output to the projector.
- Overheat shutdown: If you are experiencing a device that is shutting down, it could be due to overheating. You should take some time to clean the device, especially focusing on cleaning the dust away from air vents and fans on the device.
- Dead pixel: A pixel on the screen that will not light up. It is a permanent black spot on your screen. You can use diagnostic programs such as UDPixel from
udpix.free.fr to help detect and try to fix problems related to pixel display.
- Artifacts: Visual artifacts are problems, or abnormality, in the display of information on the screen. This could happen as a result of hardware problems or driver issues.
- Color patterns incorrect: If you are experiencing problems with the colors displayed on the system, check your color-correction settings, such as the brightness and contrast. This could also occur if the monitor is not connected properly.
- Dim image: If you are experiencing a dim image or faded display, check the brightness settings. This can be found in your display driver options — or if you are using a laptop, check the power options. Check that the monitor is connected properly, as well.
- Flickering image: If your display is flickering, there could be a weak connection to the display. Disconnect and reconnect the cable connecting the display to your system.
- Distorted image or geometry: If you are having problems where the display is distorted, it could be your video driver or a bad video card. In order to fix the problem, you should try to replace the driver first and, if that does not work, try swapping out the video card.
- Discoloration (degaussing): Older CRT monitors could experience discoloration from external magnetic fields. If you experience such discoloration, you can use a degausser to reduce the magnetic field and remove the discoloration.
- Burn-in: This refers to a permanent discoloration of the monitor’s display surface due to the prolonged display of non-moving images. CRT and earlier plasma displays are susceptible to screen burn-in; LCD displays can suffer from image persistence, but this can typically be cured by “exercising” the display. This “exercise” usually involves changing each pixel’s state numerous times to “unstick” its persistent illumination state.
- Oversized images and icons: This symptom is a clear indication of an incorrect screen resolution. If your monitor’s native resolution is 1920 x 1080 pixels, then a 1024 x 768 resolution makes screen images and icons look enormous.
- BSOD: Windows systems may experience the blue screen of death (BSOD) if the wrong video driver has been loaded or the driver has gone corrupt. If you experience regular blue screens, while restarting the system, choose F8. Then select VGA mode from the Advanced Startup Menu. Once Windows has loaded in VGA mode, remove the corrupt driver through Device Manager.
The Sound of Computers
Another very popular output device is the sound card. As an output device, the sound card is responsible for sending sound data to the speakers, but can also be used as an input device by lining-in an external source to the card. For example, you could line-in a stereo system through your sound card and convert some old audio tapes to MP3 files.
The sound card contains a DAC that converts the digital data from the computer into analog signals that create the sound. The sound card has a number of ports on the back that allow you to connect both output devices and input devices:
- Line-in: This port is used to connect your CD player or stereo system and use it as a source for what the sound card plays. A great idea to get your old tapes to MP3 format!
- Mic: Connect a microphone, which acts as a source for information being recorded.
- Headphones: Connect your headphones.
- Line-out: Just like you can connect your stereo to the computer via the Line-in port, you can also take sound on the computer and “line it out” to the stereo.
Types of sound cards
You can find a number of different types of sound cards. The most popular interfaces for a sound card are as follows:
- Peripheral Component Interconnect Express (PCIe): Today’s systems use PCIe sound cards that are Plug and Play and are inserted into the PCIe slots on the motherboard.
- USB: More and more devices are found in USB format today, and sound cards are no different. You can also get a USB audio interface to connect to the USB ports on the system. In fact, many USB microphones have integrated audio interfaces.
- Integrated: Some motherboards also have integrated sound cards, meaning that the motherboard has the sound card built in and you don’t need to purchase an additional card to install in the computer.
Installing a sound card
Installing a sound card is no different than installing any other type of card. You first need to decide what type of card you want to use in your system (and then go buy one). With sound cards, you are most likely using a PCI card, but you may use a new PCIe slot.
Here’s how to install a sound card:
- Power-off and unplug the computer.
- Open the case or side panel of the computer to access the expansion slots.
-
If you’re replacing a sound card, take out the old one.
If the old sound card is integrated into the motherboard, you will not be able to remove it, and you might have to disable it in CMOS.
- If this is the first sound card for the system, remove the blanking plate for the PCI or PCIe slot you wish to use.
- Insert the card into the slot until it fits firmly.
- Screw the sound card’s plate into place to secure the card.
-
Place the cover back on the computer and power-up the computer.
Plug and Play should detect the device. After Plug and Play detects the sound card, it might prompt you for the driver. If so, supply the CD that came with the card. If you are not prompted for the driver and Windows did not load a driver, you might need to run the driver setup program from the CD that came with the card.
Configuring a sound card
After the driver is loaded for your sound card, you can configure the sound card by going to the Sound applet in the Windows Control Panel. To configure the sound card, choose Start ⇒ Control Panel ⇒ Sound. This bring up the Sound Properties dialog box, as shown in Figure 3-3.
The following list summarizes each tab and the types of settings to configure in the Sound Properties dialog box:
- Playback: Set your speaker volume.
- Recording: If you have a microphone, you can set recording levels and perform a sound check.
- Sounds: Change your system sounds (alerts, startup and shutdown sounds, and so on).
- Communications: Specify a preference as to how Windows automatically adjusts audio levels when you use the microphone.
Other Output Devices
Video cards and sound cards are two of the most popular types of output devices found in systems today, but they are not the only types of output devices. This section overviews some of the other types of output devices found in computer systems:
- Multimedia cards: Not really an output device, but when it comes to multimedia, video and sound files have to be stored somewhere.
- Display devices: Display devices such as monitors and projectors are common output devices. Be sure to know the quality of your display device when purchasing it. Look at the resolution supported, contrast ratio, and lumens to determine the best quality display device.
- Printers: Another example of an output device is a printer. This output device is so important that I have dedicated its own chapter to it. Check out Book 3, Chapter 4 to learn about installing and troubleshooting printers.
- Speakers: The sound card in the computer is typically connected to a set of speakers that are designed to output the sound of the computer.
- I/O devices: Any number of input/output (I/O) devices may be connected to your system. These devices (such as printers, scanners, and fax devices) can connect to your system in any form, such as SCSI, serial, or even parallel. Here is a summary of some of the technologies used with I/O devices:
- SCSI: This legacy technology supports daisy-chaining (having one device connect to the next). To connect a SCSI device to your system, you need a SCSI card, and you also need to ensure that you assign unique IDs to each device and terminate both ends of the SCSI bus. Typically, storage devices such as drives, CD-ROMs, and tapes appear as SCSI devices.
- Serial: Some I/O devices are serial devices that connect to the serial port of the computer. An example of an I/O device that may connect to the serial port is a modem.
Getting an A+
In this chapter, you find out about the two major types of output devices found on systems today: the video card and the sound card. The following summarizes some key points about video and sound cards:
- The video card converts digital data from the computer into analog data that is used by older monitors to create the display.
- VGA supports 16 colors at a resolution of 640 x 480.
- Super VGA supports 16 million colors at a resolution of 1280 x 1024.
- AGP cards were once a popular form for video cards.
- PCIe cards are the popular form for video cards today, and sound cards are implemented as PCI cards.
- CRT monitors use an electron gun to stimulate the phosphor-covered screen and make it glow.
1. Modern sound cards are connected to the system using which of the following? (Select two.)
 (A) AGP
(A) AGP
 (B) ISA
(B) ISA
 (C) PCIe
(C) PCIe
 (D) USB
(D) USB
2. You want to enable multidisplay support in Windows 7. How do you do this?
(A) Select the monitor and choose the Add Monitor option from the video card properties.
(B) Select the monitor and choose the Add Monitor option from the display properties.
(C) Select the monitor and choose the Extend My Windows Desktop to This Monitor option from the video card properties.
(D) Select the monitor and choose the Extend My Windows Desktop to This Monitor option from the display properties.
3. Which video standard supports 16 colors at 640 x 480 resolution?
(A) EGA
(B) VGA
(C) SVGA
(D) CGA
4. What type of display is found on laptops?
(A) CRT
(B) LCD
(C) RCT
(D) USB
5. Which video standard supports only four colors?
(A) EGA
(B) VGA
(C) SVGA
(D) CGA
6. Which type of display uses an electron gun?
(A) CRT
(B) LCD
(C) RCT
(D) AGP
7. Which video standard supports 16 million colors at 640 x 480 resolution?
(A) EGA
(B) VGA
(C) SVGA
(D) CGA
8. Which video characteristic represents the variance between brightnesses supported by the display?
(A) Resolution
(B) Contrast ratio
(C) Color support
(D) Refresh rate
Answers
- C, D. Older sound cards were implemented as ISA cards, and newer sound cards connect using either PCIe (for internal cards) or USB (for external interfaces). See “Installing a sound card.”
- D. To enable multidisplay support in Windows 7, open display properties in the Control Panel and choose the Extend My Windows Desktop to This Monitor option, located on the Settings tab. Review “Configuring multidisplay support.”
- B. VGA supports 16 colors at 640 x 480 resolution. Check out “Looking at the video standards.”
- B. LCDs are found on laptops but are also used with desktop computers today. Take a look at “LCD.”
- D. CGA supports only four colors. Peek at “Looking at the video standards.”
- A. A CRT monitor uses an electron gun to light phosphors on the screen. Look over “Cathode ray tube (CRT).”
- C. SVGA is the video standard used today, and it supports 16 million colors. Study “Looking at the video standards.”
- B. Contrast ratio, such as 3000:1, indicates the variance in brightness between bright colors and dark colors “Evaluating features of displays.”


 If the old video card is integrated into the motherboard, you will not be able to remove it, but you might be able to disable it in CMOS. (For more information on CMOS, check out Book 2, Chapter 4.)
If the old video card is integrated into the motherboard, you will not be able to remove it, but you might be able to disable it in CMOS. (For more information on CMOS, check out Book 2, Chapter 4.) The following list outlines some of the popular video standards, which you need to know for the A+ Certification Exams:
The following list outlines some of the popular video standards, which you need to know for the A+ Certification Exams: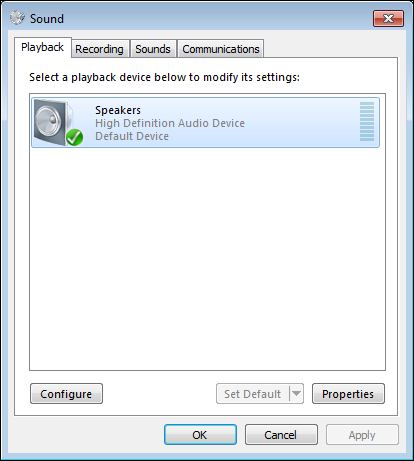
 (A) AGP
(A) AGP