Windows Boot Files and Failure-to-Boot Errors
All operating systems are vulnerable to issues that can keep them from booting, and the current crop of Windows OSes, from Windows XP on, is no different. The following sections look at some of these problems and possible resolutions.
Officially, the CompTIA A+ Exam objectives list post-Windows XP OS versions — namely, Windows Vista, Windows 7, and Windows 8.1. However, because the 900-series objectives reference Windows XP boot files, for completeness’ sake, I cover them here.
The Windows boot process can suffer from boot sector corruption, boot loader problems, and drive identification problems within boot.ini or the Boot Configuration Database (BCD). For most problems, the Emergency Repair Process or the Windows Recovery Environment (RE) are reasonable troubleshooting and repair steps. (I discuss the Emergency Repair Process and the Windows RE in Chapter 3 of this minibook.)
No operating system found or incorrect boot device
The No operating system found error in Windows is tied to severe corruption of the boot sector on your hard drive. To restore your drive to working condition, perform the Emergency Repair /Startup Repair process to restore the boot sector on your hard drive. This feature is called “Emergency Repair” in Windows XP, and “Startup Repair” in Windows Vista, Windows 7, and Windows 8.1.
The Emergency Repair/Startup Repair process is covered in Book 7, Chapter 3. Minor corruption of the boot files would report missing files, such as winload.exe or ntoskrnl.exe, and the next section tells you how to deal with missing files. The No operating system found error could be caused by an improperly set BIOS/UEFI boot order.
If you have multiple hard drives, flash drives, or USB devices connected to your computer, they may have been placed higher in the boot order than your normal boot drive. If that is the case, you may see messages related to missing boot files. If this is the case, your solution to the issue is to enter the BIOS/UEFI configuration on your computer and select the correct device to be used as the boot device. The solution may be simpler with removable devices, because the device can simply be removed.
Missing boot files
Windows requires several core files to boot, and an optional file. The required files are
- ntldr (Windows XP)
- ntdetect.com (Windows XP)
- boot.ini (Windows XP)
- bootmgr (Windows Vista, Windows 7, Windows 8.1)
- Boot Configuration Database (BCD) (Windows Vista, Windows 7, Windows 8.1)
- winload.exe (Windows Vista, Windows 7, Windows 8.1)
- ntoskrnl.exe (Windows Vista, Windows 7, Windows 8.1)
The optional file is
- ntbootdd.sys, which is the SCSI adapter driver that Windows XP boots from if the SCSI adapter doesn’t have its own BIOS
In the following sections, you get a look at what you can do if any of these files are missing or appear to be missing on your computer.
ntldr
As I state earlier, NTLDR is the boot loader for Windows XP and the previous versions in the Windows New Technology (NT) OS line. NTLDR worked in conjunction with NTDETECT.COM, which performed hardware detection, and boot.ini, which pointed NTLDR to your Windows installation.
From Windows Vista forward, Microsoft replaced NTLDR with bootmgr.exe and winload.exe. Instead of recording the \Windows directory location in boot.ini, post-XP systems read startup information directly from the boot configuration database (BCD); this data can be read and modified by using the bootcfg utility.
If ntldr is missing on a Windows XP system, you will receive the following error message when your computer tries to boot:
NTLDR is missing
Press any key to restart
This message often means that the computer is attempting to boot from a device that has no boot loader present. If this file is actually missing, it can be replaced with a working copy from any pre–Windows Vista computer, although try to replace the missing file with a copy from the same or a newer version of Windows to maintain full compatibility. To replace this file, you can boot the system from the Windows DVD and perform an Emergency Repair/Startup Repair process.
boot.ini
If the boot.ini file is missing and you installed Windows XP in its default location, the system will boot but will not display a boot menu. The default location for the OS in Windows XP and newer versions of Windows is c:\windows. If you have not installed Windows in its default location, you will receive a message stating that ntoskrnl.exe or hal.dll is corrupted or missing and that you should replace the file. The message will look similar to this, from Windows XP, stating that a DLL file is missing:
Windows could not start because the following file is missing or corrupt:
<Windows root>\system32\hal.dll
Please re-install a copy of the above file.
This message is misleading because the problem is really with the boot.ini file. The reason for the message is that the boot loader (ntldr) has gone to the default location, and ntoskrnl.exe or hal.dll files were not there. If the boot.ini file is replaced and the boot path is correct for your installation, the boot process will continue as normal.
ntdetect.com
If ntdetect.com is missing, you receive the following error message:
NTDETECT failed
This file is generic, like the ntldr file, and can be replaced in the same way that you replace the ntldr file. See the earlier section, “ntldr.”
bootmgr
Windows Vista introduced a brand-new way to start the Windows operating system. Instead of ntldr orchestrating the boot process, Windows Vista through Windows 8.1 rely upon a file named bootmgr located on the system partition. The bootmgr file then reads the Boot Configuration Data (BCD) store, again on the system drive, to determine how to complete the Windows OS load.
If bootmgr is missing, you receive the following error message when your computer tries to boot:
BOOTMGR is missing
Press Ctrl+Alt+Del to restart
To resolve this type of error, look at using the Startup Repair process or the repair Command Prompt with tools like bootrec.exe /fixboot. For more information about the Startup Repair process as well as repairing errors, see Chapter 3 of this minibook.
Boot Configuration Database (BCD)
The BCD data store is located on the EFI System Reserved Partition for UEFI systems, and in the C:\boot\BCD directory for BIOS systems.
If the BCD is missing, you receive the following error message when your computer tries to boot:
Windows Boot Manager
Windows failed to start. A recent hardware or software change might be the
cause. To fix the problem:
1. Insert your Windows installation disc and restart your computer.
2. Choose your language settings, and then click "Next."
3. Click "Repair your computer."
If you do not have this disc, contact your system administrator or computer
manufacturer for assistance.
File: \Boot\BCD
Status: 0xc000000f
Info: An error occurred while attempting to read the boot configuration
data.
Enter=Continue ESC=Exit
To resolve this type of error, look at using the Startup Repair process or the repair Command Prompt, which includes tools like bootrec.exe /RebuildBCD, or bcdedit.exe. bcdedit.exe will allow you to manually rebuild the BCD.
In Windows 8.1, you can access Startup Repair by starting the system from your Windows DVD, and selecting Repair your computer from the Welcome screen.
winload.exe
From Windows Vista onward, winload.exe (or winload.efi on UEFI systems) loads the Windows OS executive (ntoskrnl.exe) and the core device drivers into memory. As such, winload.exe is a crucial system file.
If winload is missing, you will receive the following error message when your computer tries to boot:
Windows Boot Manager
Windows failed to start. A recent hardware or software change might be the
cause. To fix the problem:
1. Insert your Windows installation disc and restart your computer.
2. Choose your language settings, and then click "Next."
3. Click "Repair your computer."
If you do not have this disc, contact your system administrator or computer
manufacturer for assistance.
File: \Windows\system32\winload.exe
Status: 0xc000000f
Info: The selected entry could not be loaded because the application is
missing or corrupt.
Enter=Continue ESC=Exit
To resolve this type of error, look at using the Vista Startup Repair process or the repair Command Prompt, which includes tools like bootrec.exe /RebuildBCD, or bcdedit.exe. bcdedit.exe will allow you to manually rebuild the BCD.
ntoskrnl.exe or hal.dll
You should be able to find the ntoskrnl.exe file in the windows\system32 directory. If it’s missing, you receive a message like this, from Windows XP:
Windows could not start because the following file is missing or corrupt:
<Windows root>\system32\hal.dll
Please re-install a copy of the above file.
These messages may look familiar; they are the same messages that you receive if your boot.ini file is misconfigured. After checking the boot.ini file, if the ntoskrnl.exe or hal.dll files are actually missing, you have to do one of the following:
-
Perform an Emergency Repair Process for Windows XP or a Startup Repair in Windows Vista or Windows 7 to replace any missing or corrupted files on your system.
For more information on Emergency Repair Process, see Book 7, Chapter 3.
- Attempt to replace the file by using the Recovery Console.
- Re-install the operating system.
 To help you understand the key files that are used in the boot process, you may want to review Book 5,
To help you understand the key files that are used in the boot process, you may want to review Book 5,  I have had one computer that would attempt to use my iPhone as a boot device when it was connected; as you can guess, this did not work very well.
I have had one computer that would attempt to use my iPhone as a boot device when it was connected; as you can guess, this did not work very well.
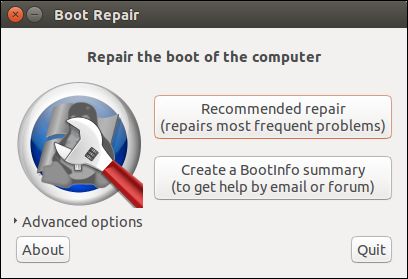
 This action, like any power interruption, risks causing corruption to the file system, and should be used as a last resort.
This action, like any power interruption, risks causing corruption to the file system, and should be used as a last resort.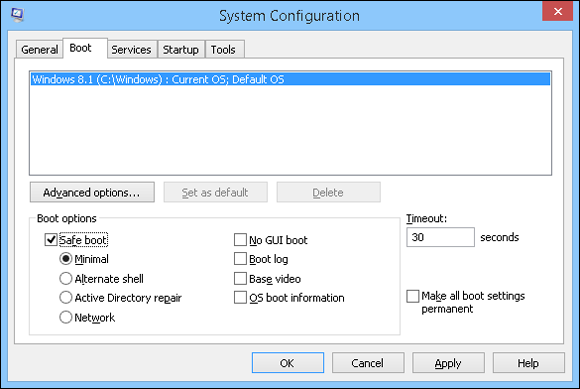
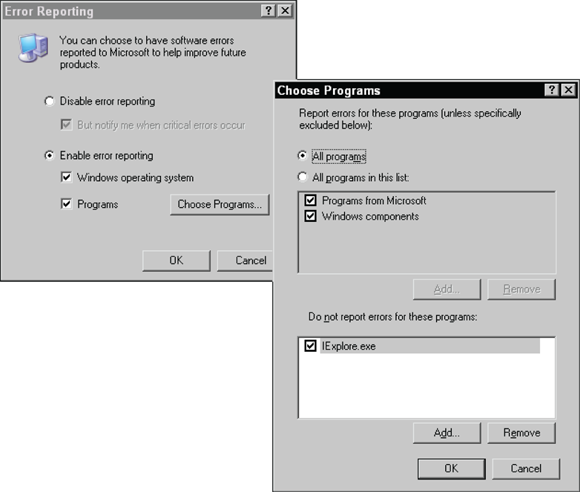
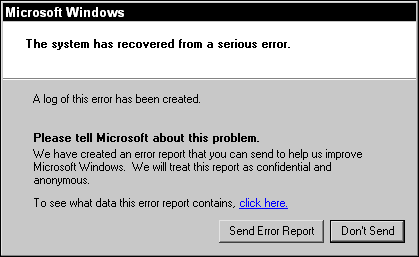
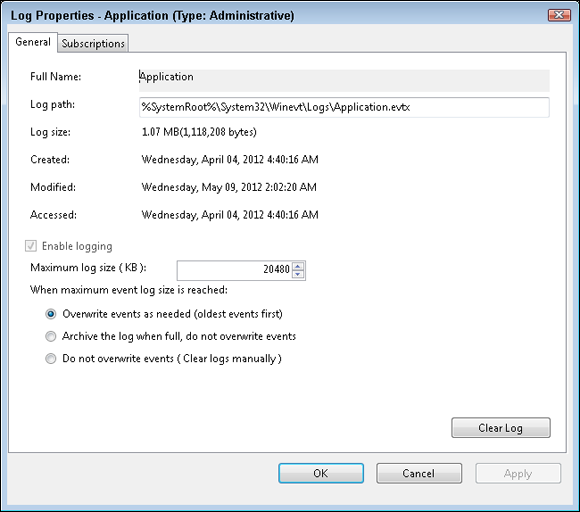
 (A) Recovery Console
(A) Recovery Console