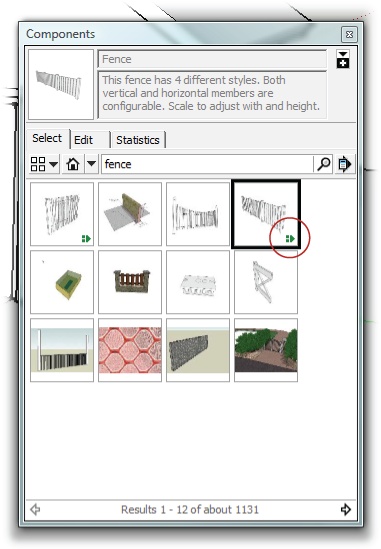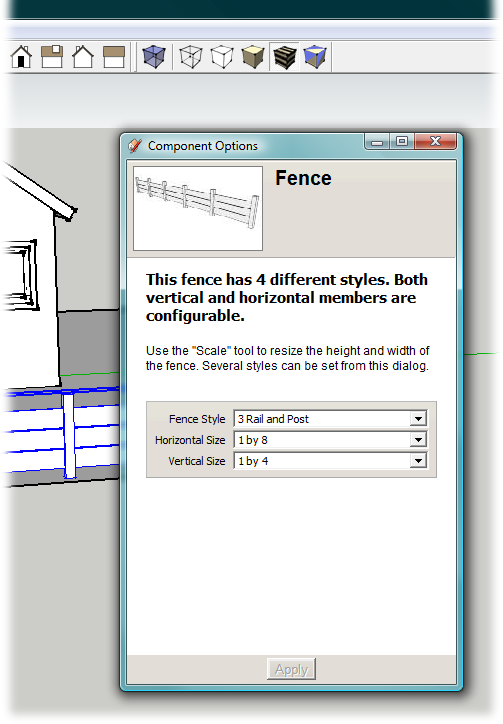When you were browsing around in the Components window, you may have noticed lots of components. One of the great things about SketchUp components is that you don't have to create them all yourself. Need a sofa, a Doric column, or a 1972 Ferrari? You can find just about anything under the sun using the Components window's Search box (Figure 5-29). SketchUp searches Google's 3D Warehouse, which is filled with components developed by artists like you and shared under the terms listed at www.google.com/intl/en/sketchup/3dwh/tos.html.
With SketchUp 7, you can use dynamic components, which are smarter and even more useful than ordinary components. Continuing with your quest to fence in the dog and the kids, suppose you don't have time to model your own fence? Instead turn to the Components window and type fence in the Search box. SketchUp does a quick search in the 3D Warehouse and displays some likely candidates in the Components window. A couple of the fences have the Dynamic Component icon in the thumbnail's lower-right corner, as shown in Figure 5-30. Click the component, and you may see some additional details in the description box.
Figure 5-29. Need a component for your model? Just type a word or two in the Search box and SketchUp hunts it down.
Figure 5-30. You can identify dynamic components by the special icon (circled) in the lower-right corner of their thumbnail in the Components window.
You place components in your model in the same manner whether they're ones you made, or from the 3D Warehouse, or dynamic. Just click the component, and then click somewhere in your modeling window. One of the problems with off-the-shelf ordinary components is that they may not fit your project just right. For example, see the top of Figure 5-31. It's not unusual for stairs, fences, benches, bookshelves, or other components to look great but not quite fit the space you need to fill. If you're working with a standard component, you must open the component and make changes—not so with dynamic components. With dynamic components, fences can automatically add or remove posts and boards as you resize them. Stairs can add new treads when you stretch them.
Handling size changes is just one of the ways dynamic components are smarter than the average model. Component designers can add customizable features to their components. You, as the component user, can tweak these features by right-clicking the component and then choosing Dynamic Component → Component Options. The Component Options window opens (Figure 5-32), where you can customize the component. You'll find different options depending on the dynamic component you're using. It's the designer of the component who decides what features you get to tweak.
Figure 5-31. Top: At first this fence component doesn't quite fit the front yard. Middle: The fence is stretched using the Scale tool. If it were an ordinary component it would look like this—distorted. Bottom: Because the fence is a dynamic component, it knows how to add fence boards and posts as it resizes itself. Now that's one smart component!
That's not the only way that you, the dynamic component user, can make changes to a component. Some components let you interact with them. For a demonstration, you need assistance from your friend Sang. Drag him from the Components window into your model. If you don't see him in the Components window, just type Sang in the Search box. He'll show up. Once Sang is in your model, go to Tools → Interact. Your cursor changes to a hand with a pointing finger. Click Sang's shirt, and it changes color. Each time you click, you see a new color. Again, it's the dynamic component designers who decide how you can interact with their components. It might be that you click the hood of a car and it opens so that you can see the motor. Doors and windows may open and close when you interact with them. The possibilities are many, and as time goes on, the SketchUp community is sure to come up with ever more intriguing components.
Figure 5-32. You can customize dynamic components using the Component Options window (Window → Component Options). This dynamic component lets you choose different fence styles and board sizes.
Tip
If you're interested in creating your own dynamic components, see Preparing Your Component with Color Swatches.