Brush Up on Siri Basics
Apple’s digital assistant makes it possible to do an amazing variety of tasks using just your voice, but first you need to know the basics, including what devices support Siri; how to adjust its language, voice, feedback, and volume; and how to give it the information it needs to provide a personalized experience.
What You Need to Get Started
To use Siri, you must have a compatible device and an active internet connection.
The Right Hardware
Siri made its way to the iPhone in 2011 and since then has spread to just about all of Apple’s devices. You can use Siri on:
the iPhone 4s or later
the iPod touch (5th generation or later)
the iPad 3 or later
Macs running macOS 10.12 Sierra and later
all Apple Watches
all HomePods
the Apple TV 4K and Apple TV (4th generation) and later
An Internet Connection
Processing voice data requires a lot of computing power. To make its magic, Siri sends your voice data back to Apple’s servers, which means it can’t work without an internet connection—not even if all you’re trying to do is ask the time.
If you aren’t connected to the internet, Siri might say something like “Sorry, I’m having trouble connecting to the network,” or you might simply see a statement saying Siri isn’t available (Figure 1).

Here’s how to check your connection:
On an iPad or iOS device: You need an active Wi-Fi or cellular data connection to use Siri on your iPhone, iPad, or iPod touch. Tap Settings > Wi-Fi to see if the Wi-Fi switch is toggled on and you’re connected to a network. To check your cellular connection, tap Settings > Cellular and make sure the Cellular Data switch is toggled on.
On an Apple Watch: Press your watch’s digital crown, tap Settings
 > Wi-Fi, and make sure the Wi-Fi switch is toggled on. Your Apple Watch connects to the internet through your paired iPhone using Wi-Fi and Bluetooth, but it will use a known Wi-Fi network—or a cellular data connection on watches that support cellular—if your iPhone is out of Bluetooth range. Swipe up from the bottom of your watch’s screen to see the Control Center and look for telltale icons (Figure 2).
> Wi-Fi, and make sure the Wi-Fi switch is toggled on. Your Apple Watch connects to the internet through your paired iPhone using Wi-Fi and Bluetooth, but it will use a known Wi-Fi network—or a cellular data connection on watches that support cellular—if your iPhone is out of Bluetooth range. Swipe up from the bottom of your watch’s screen to see the Control Center and look for telltale icons (Figure 2).
Figure 2: Icons at the top left of the Control Center let you know if your watch is connected to the internet through a paired iPhone (left), through Wi-Fi (middle), or if there’s no connection at all (right). If you’re connected via cellular, the cellular icon highlights and green dots indicate signal strength. On a HomePod: To check or tweak HomePod connection settings, you must use the Home app on your iOS device, iPad, or Mac. If your HomePod is having trouble connecting to the internet, it says so when you try to invoke Siri.
On an Apple TV: On your Apple TV HD or 4K, go to Settings > Network to make sure the device is connected to the internet.
On a Mac: To see if your Mac is connected to the internet, go to System Preferences > Network.
Change Siri’s Language and Voice
You probably think of Siri as a calm female voice reminiscent of Star Trek’s shipboard computers, but she’s not the only game in town. You can switch up how Siri sounds depending on what language you want it to speak and whether you want it to sound male or female.
Changing Siri’s language affects what spellings it uses—for instance, American color vs. British colour—as well as how it interprets your statements and replies to them. This is helpful not only for the obvious reasons (you speak a certain language), but also if you’re learning a new one. Practice by talking to Siri (Figure 3).
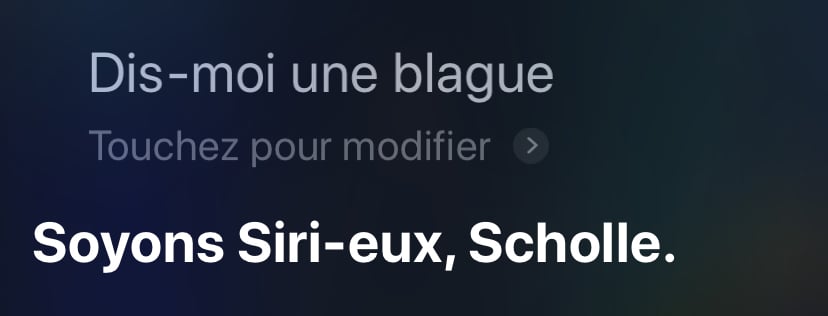
Depending on the device, Siri gives you a choice of up to 41 language options, from Spanish (Mexico, Chile, United States, or Spain) to Mandarin (China or Taiwan). In English-speaking countries, choose between male and female voices with American, Australian, British, Irish, or South African accents. Most other languages have just a male or female voice.
Change Siri’s Language and Voice on an iPad or iOS Device
To change Siri’s language on your iPad or iOS device, go to Settings > Siri & Search, tap Language, and choose a language. Tap Back. Then, tap Siri Voice and choose an option. Finally, tap Male or Female. (You may have to wait while a language or voice downloads.)
Change Siri’s Language and Voice on HomePod
To change Siri’s language and voice on your HomePod, open the Home app on your iPad or iOS device, touch and hold the device’s name, and then tap the Settings ![]() icon. Scroll down to Language, tap it, and choose the language you want to use. Tap Back. Next, tap Siri Voice and choose an accent (if available) and gender. This process is much the same in the Home app on a Mac.
icon. Scroll down to Language, tap it, and choose the language you want to use. Tap Back. Next, tap Siri Voice and choose an accent (if available) and gender. This process is much the same in the Home app on a Mac.
Tailor your HomePod’s settings however you like, even setting up different HomePods with their own individual voice settings. Note that Siri on the HomePod includes many fewer languages than the iPhone and Mac—16 as opposed to 41. This is a reflection of the device’s more limited availability worldwide.
Change Siri’s Language and Voice on a Mac
You can change Siri’s language and voice on your Mac, too. Go to System Preferences > Siri and choose from the options in the Language and Siri Voice pop-up menus. What you choose affects your options in the Voice pop-up menu (Figure 4). (It might take a bit for a language or voice to download.)
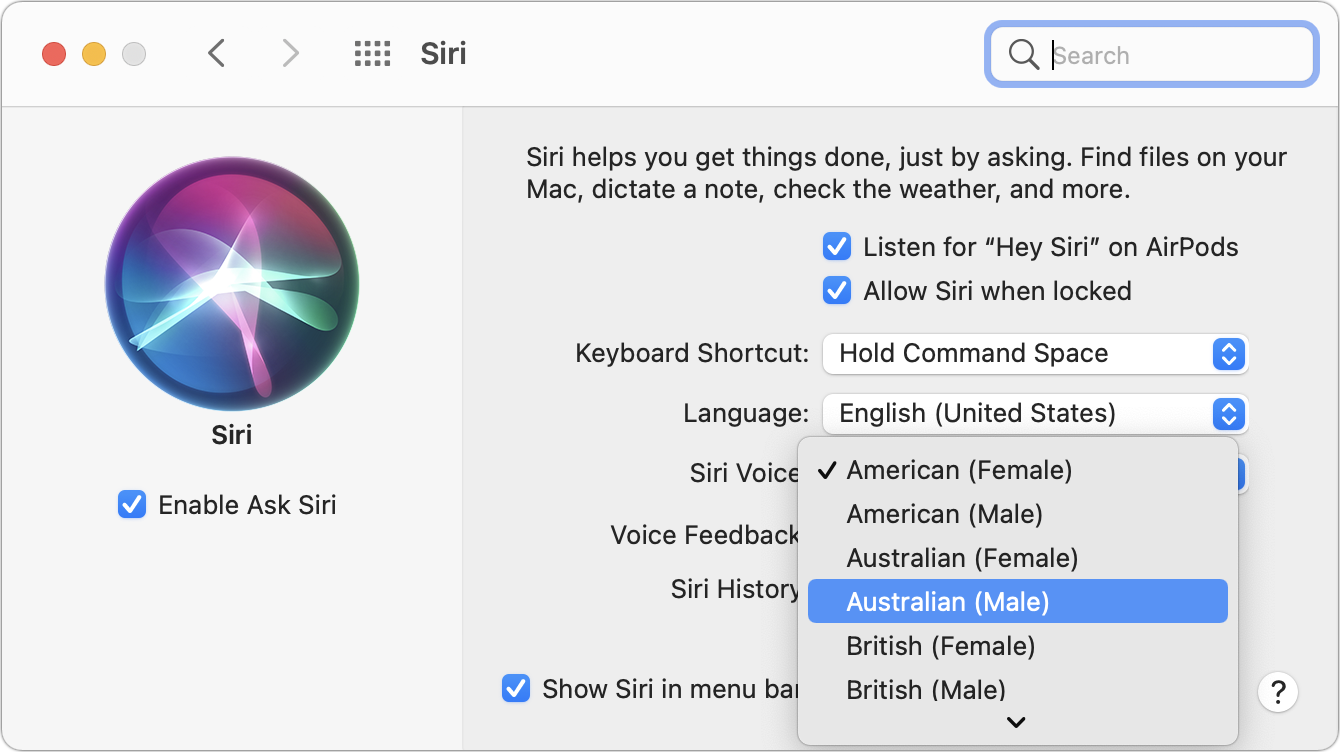
Change Siri’s Language on Apple TV
Siri uses whatever language you picked when setting up your Apple TV HD or 4K. To change the language, go to Settings > General > Siri, and then select Language. There is no option to change Siri’s voice, because Apple TV’s Siri doesn’t talk. (See Adjust Siri Feedback on Apple TV for details.)
Control How Siri Talks Back to You
Whether it’s the middle of the night and your spouse is sleeping or you’re working in a quiet office with coworkers all around, sometimes it would be nice for Siri to pipe down. You can control how Siri talks back to you—both its volume and whether it uses text instead—to varying degrees, depending on the device.
Adjust Siri Feedback on an iPhone or iPad
On your iOS or iPadOS device, go to Settings > Siri & Search > Siri Responses. You have three options here:
Always: Siri talks to you even when your device’s Ring/Silent switch is set to silent. (If you’re not sure where the Ring/Silent switch is, see this Apple help page.)
When Silent Mode is Off: Siri speaks aloud when Silent Mode is off, when using “Hey Siri,” or when connected to headphones (either Bluetooth or wired) or CarPlay.
Only with “Hey Siri”: Siri responds out loud only when you use “Hey Siri,” or when connected to a headphones (either Bluetooth or wired) or CarPlay.
What if you want Siri to speak extra quietly or extra loud, but like your music to play at a different volume? You can adjust Siri’s volume independently of your device’s system volume. First, Activate Siri. While you’re on the Siri screen, use your device’s volume controls. This setting only applies to Siri’s verbal responses.
Note that when Siri responds to your queries, it no longer takes over the whole screen of your mobile device. As of iOS 14 and iPadOS 14, instead, a small window appears with the response.
Adjust Siri Feedback on an Apple Watch
Using Siri on the Apple Watch can let you finally live out any Dick Tracy wrist watch radio fantasies you may have developed as a child. (After all, where do you think Apple got this idea?) But if you prefer a less chatty watch, it’s possible to dial back the amount Siri talks, too.
If you have a Series 3 or later watch, go to Settings ![]() > Siri to adjust Siri’s feedback (Figure 5). You’re out of luck if you have a Series 2 or earlier Apple Watch. With these models, Siri can use only text.
> Siri to adjust Siri’s feedback (Figure 5). You’re out of luck if you have a Series 2 or earlier Apple Watch. With these models, Siri can use only text.
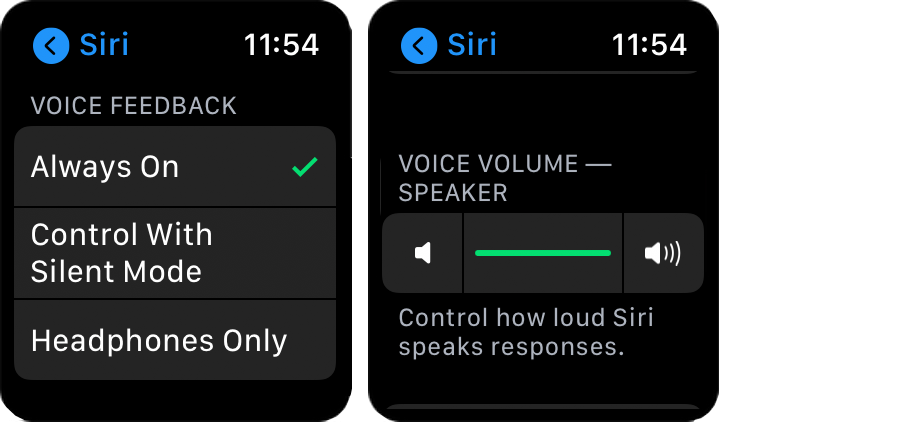
Choose from three voice feedback options in settings:
Always On: Siri always responds to your queries verbally.
Control With Silent Mode: If your watch is in silent mode, Siri responds with text only. Otherwise, it responds verbally.
Headphones Only: Siri only responds verbally if you’re connected to your watch with Bluetooth headphones. This is a good option if you generally want Siri to be silent, but don’t want to keep your watch in silent mode.
Adjust how loudly or softly Siri responds by tweaking the Voice Volume Speaker slider on this settings screen. By default, the slider is set to its maximum, which I find QUITE LOUD.
Adjust Siri Feedback on HomePod
Unfortunately, you can’t (yet) adjust Siri’s volume independently from music volume on the HomePod. That means if your tunes were blasting last time you used the HomePod, Siri booms out the weather the next time you ask.
Say “Hey Siri, turn the volume down” or “Hey Siri, set the volume level to 10 percent” or even “Hey Siri, shh!” (to shut it up immediately). You can also tap or touch and hold the minus (-) or plus (+) signs on the top of the HomePod to adjust the volume that way.
Adjust Siri Feedback on a Mac
The Mac’s options for Siri voice feedback are pretty darn simple. Go to System Preferences > Siri. Next to Voice Feedback you’ll see two radio buttons: On and Off (Figure 6). (If you select Off, you’ll see text responses in the Siri window.) There’s no separate volume control for Siri on a Mac. Use the volume controls on your keyboard or in the menubar at the top of your screen.
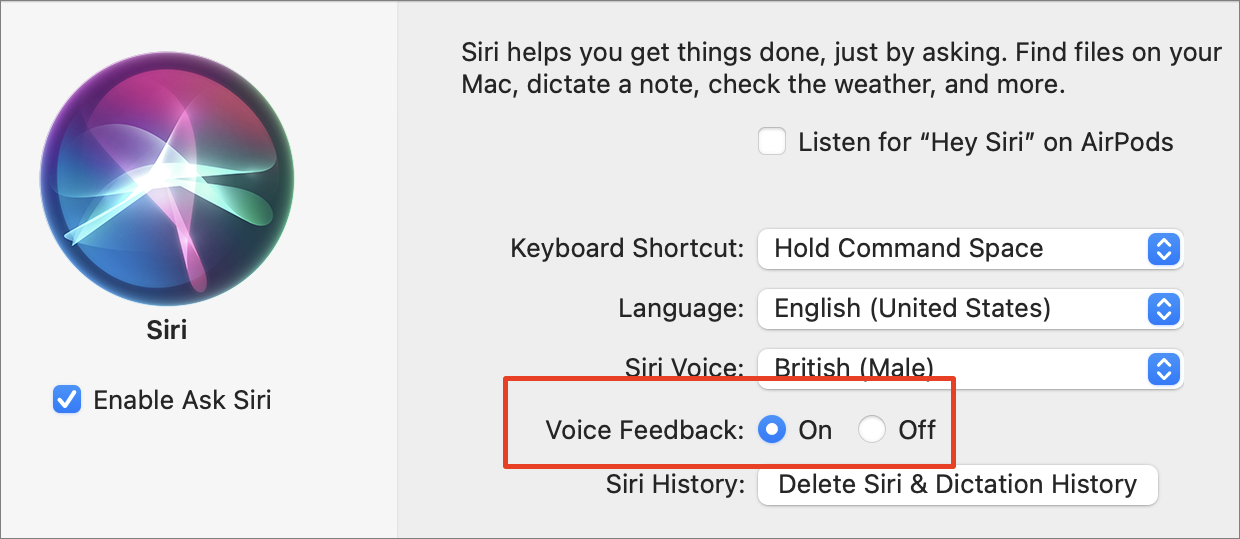
Adjust Siri Feedback on Apple TV
Apple TV’s Siri replies to your requests either by carrying them out or with text. In fact, if you ask Siri “Why don’t you talk?” it replies with “No one likes a Chatty McChatterson when there’s a show on.”
Although Siri is silent, the Apple TV does have a VoiceOver feature for people who are visually impaired. Hold down the Siri button on your Siri Remote, and say “Turn VoiceOver on” or “Turn VoiceOver off.” Then release the button.