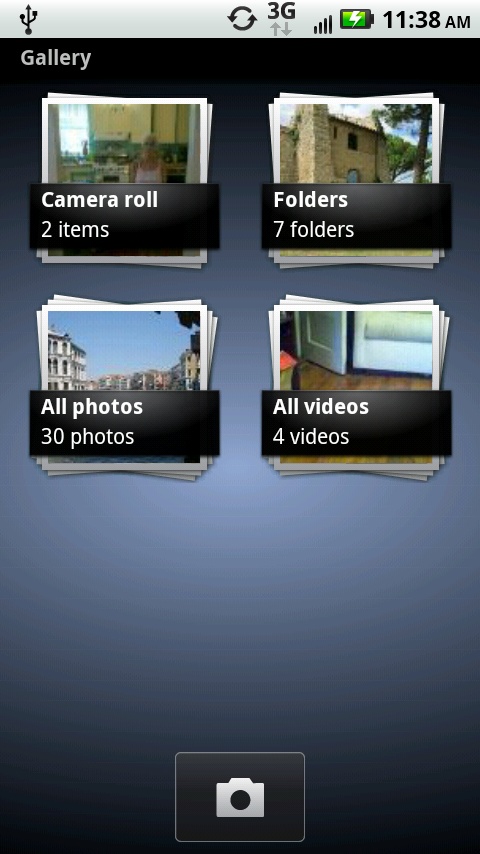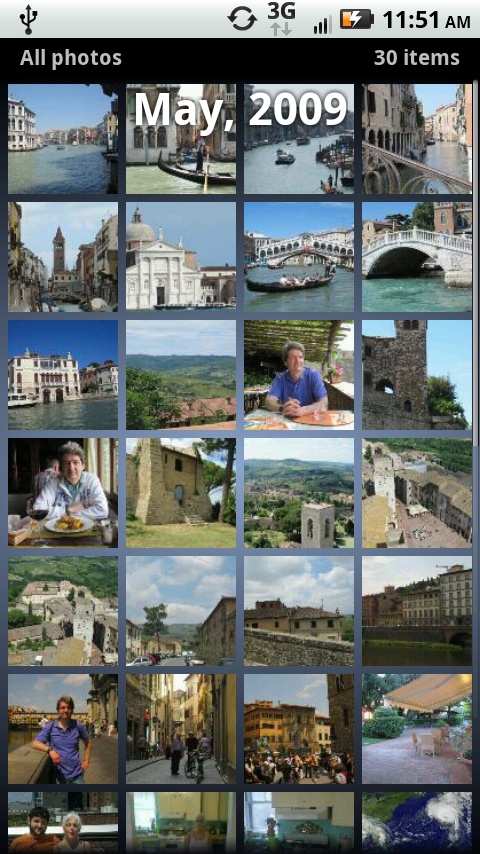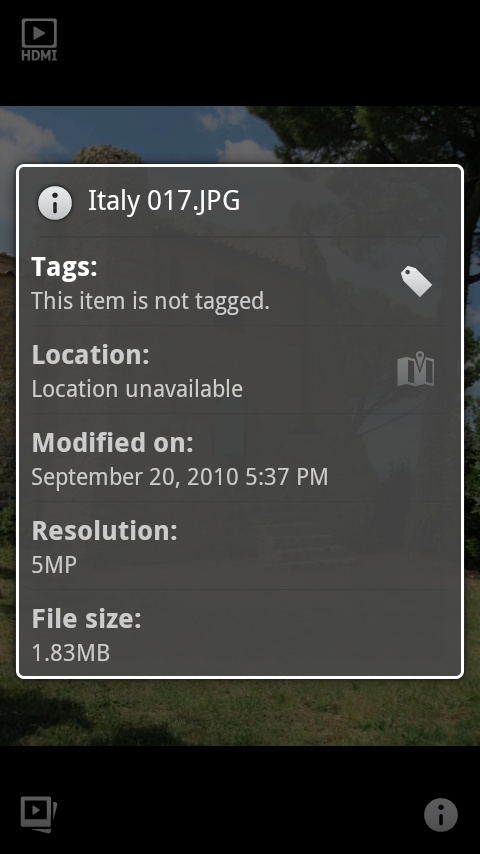The Droid 2 does more than just let you make phone calls and run apps—with a built-in 5-megapixel camera and a camcorder, it does double-duty as a multimedia machine as well.
This chapter gives you all the details about taking and viewing photos and videos with your Droid 2, and viewing pictures and videos transferred to your Droid 2 from your computer.
There are four ways to get photos or videos into your Droid 2:
Transferring them from your PC or Mac (see Chapter 12 for details).
Taking a photo using the Droid 2’s built-in camera.
Downloading them from the Web.
Getting them by email.
No matter how you get them, though, you view them in the same way, by using the Gallery app. Here’s how to use it:
In the Application Tray, tap the Gallery icon.
The Gallery screen appears. At top left is your Camera roll, which contains all the photos you’ve taken with the Droid 2. It displays a thumbnail of the last photo you took. Also on the screen are other collections of your photos and videos, each also showing a thumbnail of the last photo or video taken. The Folders collection shows all your photos organized by folder—for example, Family, Tahiti (you should be so lucky!), and so on. You’ll also find “All photos”, which contains every photo on your Droid 2, and “All videos”, which similarly lists all the videos on your Droid 2.
Tap “Camera roll” or a collection.
The screen fills with 24 thumbnails of the photos in the roll, list, or album, and the top portions of four more thumbnails. For a moment, the date that the first photo was taken appears at the top of the screen, but it vanishes quickly. Scroll through the list by flicking.
Note
Turn your Droid 2 sideways in the gallery, and you’ll see the photos in what’s called the 3D Gallery. Like the music album gallery described on Choosing from the 3D Gallery, it’s a 3D animated interface that lets you flip through pictures, videos, and albums.
Tap the photo you want to view.
The photo displays on the Droid 2’s big, beautiful screen. Now you can see why you wanted the Droid 2—that extra screen real estate compared with other smartphones pays off when viewing photos. For a moment, two icons appear onscreen: the slideshow button
 , and the information button
, and the information button  . The slideshow button launches a slideshow on your Droid 2, and the information button provides a variety of details about the photograph, like its size.
. The slideshow button launches a slideshow on your Droid 2, and the information button provides a variety of details about the photograph, like its size.Depending on the photo’s length-to-width ratio, it may not fill the entire screen. If it doesn’t, you’ll see black space along the sides or at the top and bottom.
Now that you’ve got photos on your screen, the fun begins—viewing them in different ways, and flicking through them.
Zooming means magnifying a photo, and you’ve got the power to do that at your fingertips—literally. Double-tap any part of the photo, and you zoom in on that area; double-tap again and you zoom out. You can also use the thumb-and-forefinger spread technique (see Copying and Pasting Text) to zoom in more precise increments. Once you’ve zoomed in this way, you can zoom back out by using the two-finger pinch technique.
Panning means to move the photo around the Droid 2’s screen after you’ve zoomed in, so you can see different areas. Use your finger to drag the photo around.
Rotating means to turn your Droid 2 90 degrees so that it’s sideways. When you do so, the photo rotates and fills the screen using the new orientation. This technique is especially useful when you have a horizontal photo that looks small when your Droid 2 is in its normal vertical position. Rotate the phone, and like magic, the picture rotates and fills the screen properly. If you’ve got the phone held horizontally, and you’re viewing a vertical picture, simply rotate the phone 90 degrees, and your photo rotates as well.
Flicking (Copying and Pasting Text) advances you to the next or previous photo in your list. Flick from right to left to view the next photo, and from left to right to view the previous one.
Tap a photo, and two small icons appear on your screen:
Tap the photo information button
 , and a screen appears that shows a variety of information about the picture, including whether there are any tags, where it was taken (if that information is available), resolution, file size, and when it was last modified.
, and a screen appears that shows a variety of information about the picture, including whether there are any tags, where it was taken (if that information is available), resolution, file size, and when it was last modified.Note
A tag is a keyword that you can attach to a photo’s file information to make it easy to find later. The tag isn’t visible in the photo itself. You can add any tag you want, such as “Family,” “Food,” and so on. Some cameras automatically add tags to photos, including the date and time they were taken. The Droid 2, as you’ll see on What’s with All the Icons on the Top of the Screen?, can also add geotag information—the location where the photo was taken.
Tap the slideshow button
 and a slideshow of all the photos in that folder starts to play, beginning with the current photo.
and a slideshow of all the photos in that folder starts to play, beginning with the current photo.You can change almost everything about how the Droid 2 plays slideshows. When you’re in the Gallery (not when you’re viewing a slide), press the Menu key and then select Settings. From there, you can change how long each photo is displayed before the next one appears, whether to shuffle the photos or play them in order, whether to use transition effects between slides (and if so, which to use), and whether to repeat the slideshow from the beginning when it ends, or simply have it stop.