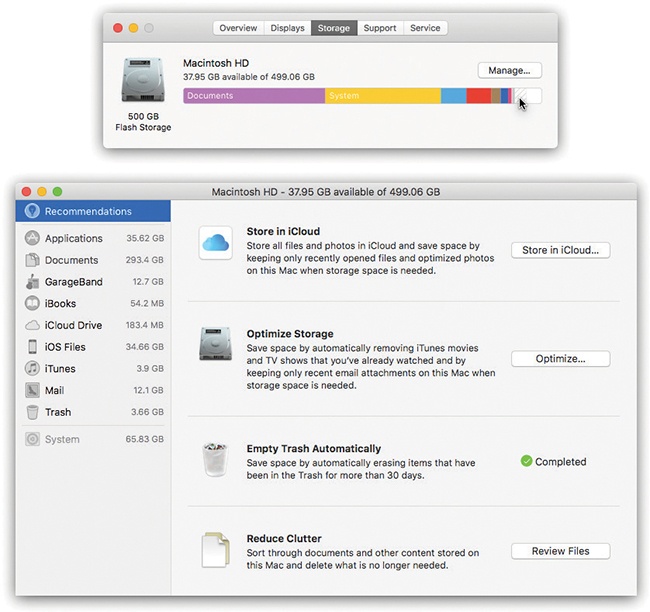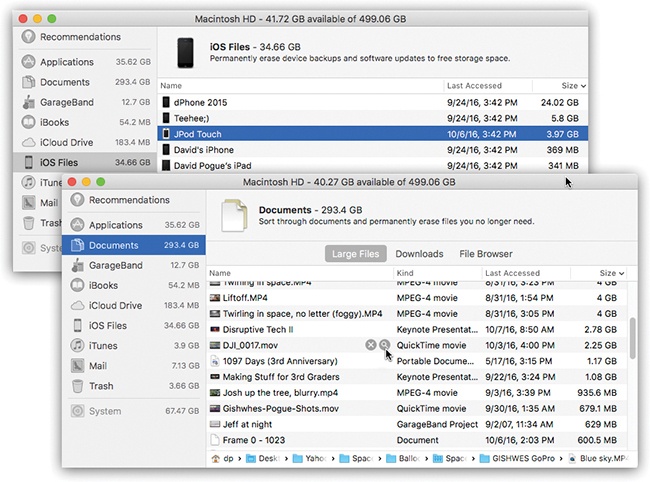Your Mac sits at the unhappy pinch point between two opposing trends: the growing size of today’s files (videos, photos, music) and the shrunken size of our available storage (the non-hard disks on today’s Mac laptops).
But Sierra offers a new set of features that solve that problem rather neatly, by reclaiming huge swaths of wasted space on your drive.
It begins with the window shown in Figure 3-16. To see it, choose  →About This Mac; in the dialog box, click Storage. You get a handsome graph that shows the breakdown of the junk that’s clogging up your drive: Apps, Documents, System, and so on (Figure 3-16, top).
→About This Mac; in the dialog box, click Storage. You get a handsome graph that shows the breakdown of the junk that’s clogging up your drive: Apps, Documents, System, and so on (Figure 3-16, top).
Note
Purgeable means “expendable.” These are files that are on your Mac but don’t need to be. They’re files that you can download again whenever you need them, like photos and email attachments that are backed up on iCloud; Asian-language fonts and dictionaries you’ve never used; and movies and TV shows you’ve already watched. This notion of “purgeable” will become clearer once you read Store in iCloud.
By the way: When you see the Finder report how much free space is available on your drive, it’s including the purgeable space. If you actually try to copy a file onto your nearly full drive, the Mac will nuke the purgeable files instantly to make room.
If, in that dialog box, you click Manage, you arrive at the impressive window shown at bottom in Figure 3-16. It’s the new-in-Sierra Manage Storage dialog box—a blessing to anyone whose hard drive has ever been full. It contains no fewer than five tools for freeing up space. Ready?
Note
The Manage Storage dialog box duplicates several on/off switches that sit in the Preferences of various apps. In the following sections, you’ll see where to find them.
Figure 3-16. Top: Point to a bar without clicking to see its label. Everything that Sierra thinks you can probably do without is marked here with striped lines, labeled Purgeable.
If you click this button, you’re offered two checkboxes:
Store files from Desktop and Documents in iCloud Drive. If you turn this item on, the Mac copies everything on your desktop and in your Documents folder to Apple’s iCloud servers online. (See iCloud Desktop & Documents for more on iCloud Desktop.)
Store photos and videos in iCloud Photo Library. This item copies all your original photos and videos to Apple’s iCloud servers.
Later, as your Mac begins to run out of space, Sierra quietly and automatically deletes the originals of these files to free up room. You can download your originals, which are safely stored online, whenever you need them—but in the meantime, you’re not carrying around a bunch of huge files that you never use.
When iCloud has deleted a desktop or Documents-folder file, for example, it leaves behind an icon marked with a
 badge. If you ever need that file, just double-click its icon as usual to download it (and open it). Seamless as could be.
badge. If you ever need that file, just double-click its icon as usual to download it (and open it). Seamless as could be.Similarly, what you’ll see in Photos are screen-sized versions of your pictures—maybe 1 megapixel instead of 20. But if you ever want the original, just double-click to open it.
(To be clear: Your Mac doesn’t delete any files from your Mac until you’re running low on space.)
Of course, using these options requires a lot more space on the iCloud service than the measly 5 GB you get for free. You’ll have to sign up for one of Apple’s more expensive plans, like $12 a year for 50 GB of storage, or $120 a year for a terabyte.
It’s a solid, if pricey, way to be free of storage worries.
The Optimize button, too, presents you with some checkboxes:
Automatically remove watched iTunes movies and TV shows. When your drive gets low on space (under 10 GB), this feature zaps movie and TV-show files on your Mac that you’ve already watched. (You’re always free to re-download them at no charge.) Video files are huge, so you may find some real gold here.
Download only recent attachments. The two options in this pop-up menu refer to files attached to incoming email messages (in the Mail app). This first one means that file attachments on older messages, still sitting in your inbox, will stay online, on their servers, instead of downloading to your Mac as usual. (You can grab them whenever you need them, just by opening those older messages and clicking the attachment button.)
Don’t automatically download attachments. This choice is even more drastic. It tells your Mac not to download any file attachments until you try to open them. You’ll save a ton of disk space, although you won’t be able to open (download) those attachments without an Internet connection.
This item does just what it says—it’s another way to turn on the feature described in Tip. (The master switch is in Finder→Preferences→Advanced.)
Clicking Review Files auto-clicks the Documents category (in the left-side panel), which opens a fairly amazing set of lists (Figure 3-17):
Large Files. On this tab, the Mac lists all the biggest files on your drive. You’re supposed to look them over, scanning for whoppers that you don’t really need anymore.
If you point to something, you get two buttons. If you click the
 button, the Mac asks if you’re sure and then deletes the file forever—bypassing the safety net of the Trash. If you click
button, the Mac asks if you’re sure and then deletes the file forever—bypassing the safety net of the Trash. If you click  , the Mac reveals the file in its native Finder window habitat.
, the Mac reveals the file in its native Finder window habitat.You can also press the space bar for a Quick Look at it (Figure 2-26).
Downloads. Here’s everything in your Downloads folder. Chances are pretty good that you’ve got some installers and other junk you don’t need anymore. Once again, it’s quick work to delete them, right from here.
File Browser. This column-view list shows the entire contents of your drive, with the biggest folders listed at the top. It’s now pretty easy to spot the things that are eating up space unnecessarily.
Figure 3-17. The left-side category list offers various files that, once deleted, can restore a lot of disk space. For example, iOS Files (top) lists iPhone and iPad backups, some of which might be duplicated or very old. And the Documents category (bottom) presents three tabs. Some, like Large Files, offer buttons for each item that let you insta-delete them or find them in the Finder.
The left side of the Manage Storage window lists other categories of large files. Click one of these headings to see, in the main window, the gunk within. In many cases, you can point to a list item to reveal the  that lets you delete it on the spot.
that lets you delete it on the spot.
Applications. Most programs you’ve downloaded or installed yourself (but not the built-in Sierra apps) appear here, presented for instant deletion. Really, now: When’s the last time you ran BeeKeeper Pro?
Documents. This view is identical to the File Browser described in the previous section.
GarageBand. The instrument sounds and music-instruction videos in GarageBand, Apple’s music-creation program, take up many gigabytes of storage. This option offers a Remove GarageBand Sound Library file, so that you can delete them all in a swoop. (You can always re-download them later.)
iBooks. A typical ebook eats up only 5 or 10 megabytes, but they do add up.
iCloud Drive. Here’s another road into the Store in iCloud option, where everything on your desktop and in your Documents folder gets copied to iCloud. When your drive fills up, the originals get deleted from your Mac. (See iCloud Desktop & Documents for more on iCloud Desktop.)
iOS Files. This item (Figure 3-17, top) really should be called “iOS Backups.” Each time you back up an iPhone, iPad, or iPod Touch on your Mac, it creates a huge backup file. You might be surprised to find ancient backups still clogging up your drive—duplicate backups, or backups of i-devices you sold long ago.
iTunes. Here are all the apps you’ve downloaded to iTunes for later transferring to your iPhone or iPad. Some of them are pretty huge. And some are probably so old that you don’t use them anymore.
Mail simply shows you the grand total of all your email and attachments. From here, it’s up to you to use one of the file-attachment removal options described already.
Trash. Here’s all the stuff sitting in your Trash. You can look over these things—you even get to see how long they’ve been in the Trash, so you know how close to their 30-day expiration date you are—and delete them individually or all at once.
System. It might come as a surprise to see that macOS itself eats up 66 gigabytes of your drive—that’s over half the space on base-model MacBooks! Unfortunately, there’s nothing you can do about it; the Mac needs all those bits. That’s why this item is listed in gray.