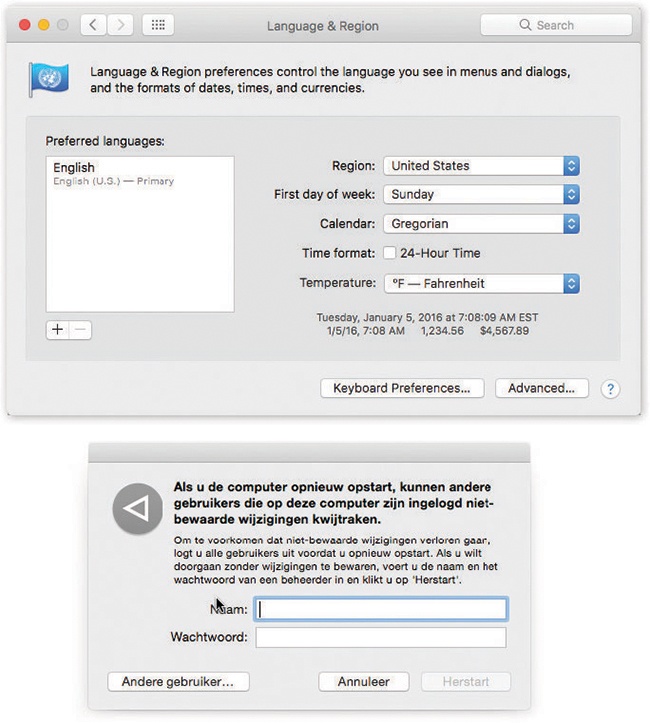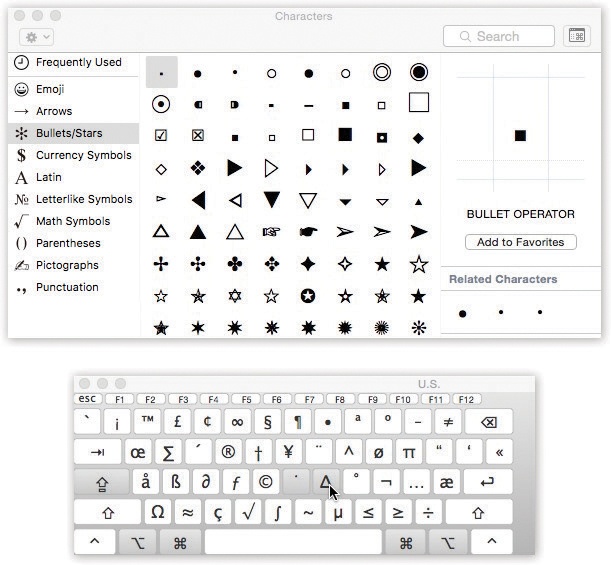Apple has always taken pride in its language-friendliness. You can shift from language to language on the fly, as you type, even in midsentence—without reinstalling the operating system or even restarting the computer.
MacOS’s facility with language, though, goes the extra overseas mile. It lets you type vertical Japanese and Chinese text; includes fonts for 20 more non-Roman alphabets (including the ones you need for five Indian languages); offers “filtering by tones, ordering and filtering by radical or stroke count, and improved pinyin-han conversion accuracy” (you have to be a Chinese speaker to appreciate those tweaks); and much more.
First, tell your Mac which languages you’d like to have available. Open System Preferences→Language & Region. You see a listing of the languages the Mac can switch into, in the corresponding languages—Français, Español, and so on. (If you don’t see the one you want, click the + and choose it from the list.) Just drag one of the languages to the top of the list to select it as your primary language, as shown in Figure 7-10.
Note
You can mix English with right-to-left languages like Hebrew and Arabic. There’s even a split-cursor option that makes the pointer flip directions at the boundary between right-to-left and left-to-right text.
Now launch Safari, TextEdit, Mail, or Stickies. Every menu, button, and dialog box is now in the new language you selected! If you log out and back in (or restart) at this point, the entire Finder will be in the new language, too.
Note
Programs differ widely in their “language awareness.” If you use a language beyond the 42 in the top part of the list, adding it (with the Edit List button) ensures that its features will be available in all programs. (You may still have to add additional language software to make your menus and dialog boxes change.)
Of course, if you’re really French (for example), you’ll also want to make some formatting changes on the System Preferences→Language & Region panel. First, choose your French-speaking country from the Region pop-up menu, so that time and date formats, number punctuation, and currency symbols also conform to your local customs.
For example, the decimal and thousands separator characters for displaying large numbers differ from country to country. (The number 25,600.99, for example, would be written as “25 600,99” in France, and as “25.600,99” in Spain.) And what appears to an American to be July 4 (the notation “7/4”), to a European indicates April 7.
Similarly, for Calendar purposes, you’ll want to specify what you consider to be the first day of the week and which calendar style you observe. (Hint: If you’re reading this book, it’s probably Gregorian.)
Choose the French keyboard layout from the Input Sources tab, as explained next.
While the Mac can display many different languages, typing in those languages is another matter. The symbols you use when you’re typing in Swedish aren’t the same as when you’re typing in English. Apple solved this problem by creating different keyboard layouts, one for each language. (Apple calls them input sources, because not all of them technically use a keyboard.) Each rearranges the letters that appear when you press the keys. For example, when you use the Swedish layout and press the semicolon key, you don’t get a semicolon (;)—you get an ö.
Apple even includes the famous Dvorak layout and the not-very-famous Colemak layout. Both are scientific rearrangements of the standard layout that put the most common letters directly under your fingertips on the home row. Fans of the Dvorak layout, and the more modern Colemak layout, claim greater accuracy, better speed, and less fatigue. To set up an input source, see Figure 7-11.
Note
The icon of the Input menulet changes. It becomes a colorful flag to show the currently selected language.

When you do so, “Show input menu in menu bar” turns on. That option puts a tiny flag in your menu bar (top)—a keyboard menulet that lets you switch layouts just by choosing their names.
If you turn on “Automatically switch to a document’s input source,” then each document stays put with the keyboard you’ve been using in it, even if you’ve switched to a different input source in other documents.
Figure 7-11. Bottom: Click the + button to view a list of keyboard layouts; choose one to add to this list.
There you are, two-thirds of the way through your local matchmaker newsletter, when it hits you that you need a heart symbol. Right now.
You can’t help but wish there were an easy way to find those special symbols that hide among your fonts—fancy brackets, math symbols, special stars and asterisks, and so on.
The Keyboard Viewer, described next, can generate a few of them. But to see the full range of symbols available, you need the Characters panel (also called “Emoji & Symbols”). To make it appear, choose Edit→Special Characters.
Most programs have this command. If yours doesn’t, here’s the long way: Open System Preferences→Keyboard→Input Sources tab, and then turn on “Show Input menu in menu bar.” You’ve just installed the Keyboard menulet.
Then, next time you’re word processing or doing page layout, choose Show Character Viewer from this menu. The resulting window (Figure 7-12, top) rounds up all symbols from all your fonts at once. To find a particular symbol, click the “by Category” tab, and then click the various category headings: Arrows, Bullets/Stars, Math Symbols, and so on.
When you find the symbol you want, double-click it. The correct symbol pops into your document. (If not, you may get the correct character in the wrong font. In that case, change the font of the inserted character manually. To find out what font it came from, click the symbol in the Font Variation panel to see the font name.)
Figure 7-12. Top: You can preview variations of the same symbol in the Font Variation panel. Use the search box to find a symbol by name: “heart,” “yen” or “asterisk,” for example. And if you click the  menu in the top left, you can choose Customize List—and you’ll have access to a staggering array of even more symbol categories, including wacky symbols from other alphabets.
menu in the top left, you can choose Customize List—and you’ll have access to a staggering array of even more symbol categories, including wacky symbols from other alphabets.
Keyboard Viewer, which is descended from the Key Caps program of old, consists of a single window containing a tiny onscreen keyboard (Figure 7-12, bottom). When you hold down any of the modifier keys on your keyboard (like  , Option, Shift, or Control), you can see exactly which keys produce which characters. The point, of course, is to help you learn which keys to press when you need special symbols or non-English characters, such as © or ñ, in each keyboard layout.
, Option, Shift, or Control), you can see exactly which keys produce which characters. The point, of course, is to help you learn which keys to press when you need special symbols or non-English characters, such as © or ñ, in each keyboard layout.
Note
Keyboard Viewer shows only the symbols you can produce by typing keystrokes. A font may contain thousands of other characters that can’t actually be typed; the Character Viewer is the only way to access these other symbols.
Keyboard Viewer is a great tool—if you can find it. The secret is to open System Preferences→Keyboard→Keyboard tab. Then turn on “Show Keyboard & Character Viewers in menu bar.” You open the Keyboard Viewer by choosing its name from the new menulet that appears.
To see the effect of pressing the modifier keys, either click the onscreen keys or press them on your actual keyboard. The corresponding keys on the onscreen keyboard light up as they’re pressed.
Tip
You’re not stuck viewing the characters in a 12-point font size—a good thing, because some of them are hard to read when displayed that small. You can make the Keyboard Viewer window nearly fill the screen by clicking its Zoom button. That will magnify the Keyboard Viewer window and its font size.