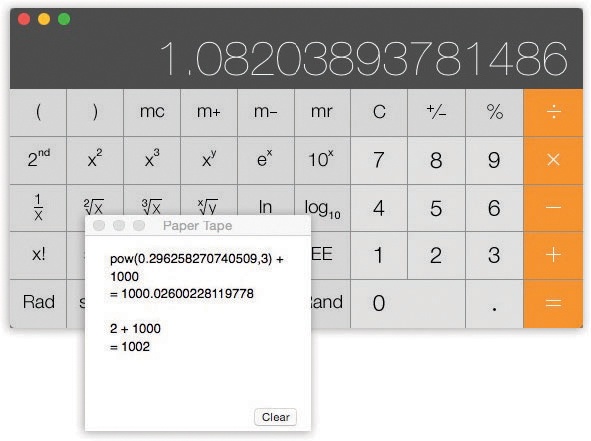For quick calculations, you don’t need any calculator at all. Just ask Siri: “What’s 17 percent of 300?” or “What’s the square root of 77?” or “What’s 35 times 22?”
Tip
The Spotlight menu is a calculator, too. Type or paste an equation into the Spotlight search box; instantly, the answer appears in the results menu.
If you really need to see the numbers, though, you can use this app, which is much more than a simple four-function memory calculator. It can also act as a scientific calculator for students and scientists, a conversion calculator for metric and U.S. measures, and even a currency calculator for world travelers.
The little Calculator widget in the Today pane of the Notification Center is quicker to open, but the standalone Calculator program is far more powerful. For example:
Figure 12-1. The Calculator program offers a four-function Basic mode, a full-blown scientific calculator mode, and a programmer’s calculator (shown here) capable of hex, octal, decimal, and binary notation). The first two modes have a “paper tape” feature (Windows→Paper Tape) that lets you correct errors made way back in a calculation. To edit one of the numbers on the paper tape, drag through it, retype, and then click Recalculate Totals. You can also save the tape as a text file by choosing File→Save Tape As, or print it by selecting File→Print Tape.
Calculator has three modes: Basic, Advanced, and Programmer (Figure 12-1). Switch among them by choosing from the View menu (or pressing
 -1 for Basic,
-1 for Basic,  -2 for Advanced, or
-2 for Advanced, or  -3 for Programmer).
-3 for Programmer).You can operate Calculator by clicking the onscreen buttons, but it’s much easier to press the corresponding number and symbol keys on your keyboard.
Press the C key to clear the calculator display.
As you go, you can make Calculator speak each key you press. The Mac’s voice ensures that you don’t mistype as you keep your eyes on the receipts in front of you, typing by touch.
Just choose Speech→Speak Button Pressed to turn this feature on or off. (You choose which voice does the talking in the Speech panel of System Preferences.)
Once you’ve calculated a result, you can copy it (using Edit→Copy, or
 -C) and paste it directly into another program.
-C) and paste it directly into another program.Calculator even offers reverse Polish notation (RPN), a system of entering numbers that’s popular with some mathematicians, programmers, and engineers, because it lets them omit parentheses. Choose View→RPN to turn it on and off.
Tip
If your Mac has a Touch Bar (The Complicated Story of the Function Keys), you can add to it buttons for a few really advanced Calculator functions—Sine, Cosine, Tangent, Random Number, Pi, Hyperbolic Tangent, and many others. Choose View→Customize Touch Bar to get started.
Calculator is more than a calculator; it’s also a conversion program. No matter what units you’re trying to convert—meters, grams, cubic inches, miles per hour, euros—Calculator is ready.
Now, the truth is, asking Siri to convert units for you, or typing (for example) 35 degrees in Centigrade into Spotlight is simpler and quicker to open than this older Calculator feature.
But if you’ve already got Calculator open, here’s the drill: Type in the starting measurement. Then, from the Convert menu, choose the kind of conversion you want (Area, Currency, Temperature, or whatever).
In the dialog box, use the pop-up menus to specify which units you want to convert to and from, and then click OK. There’s your answer!
The next time you want to make this kind of conversion, you can skip steps 2, 3, and 4. Instead, just choose your desired conversion from the Convert→Recent Conversions submenu.
Calculator is especially amazing when it comes to currency conversions—from pesos to American dollars, for example—because it actually goes online to download up-to-the-minute currency rates. (Choose Convert→Update Currency Exchange Rates.)