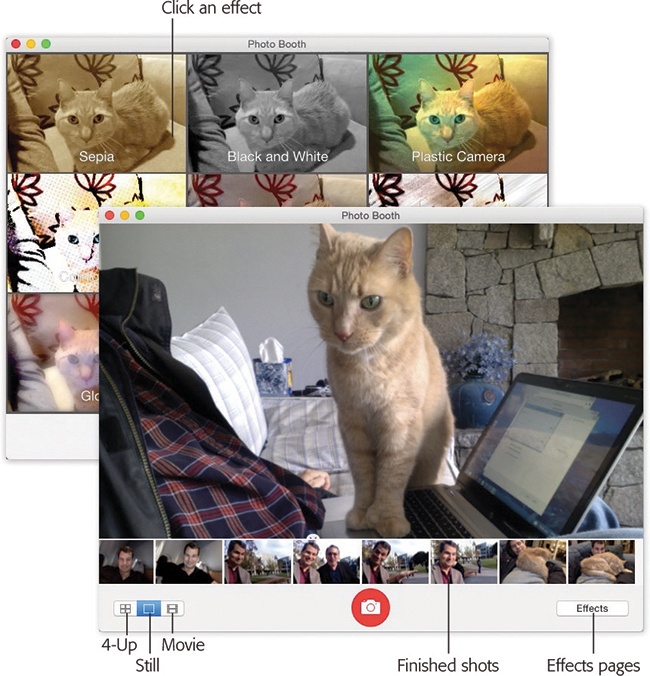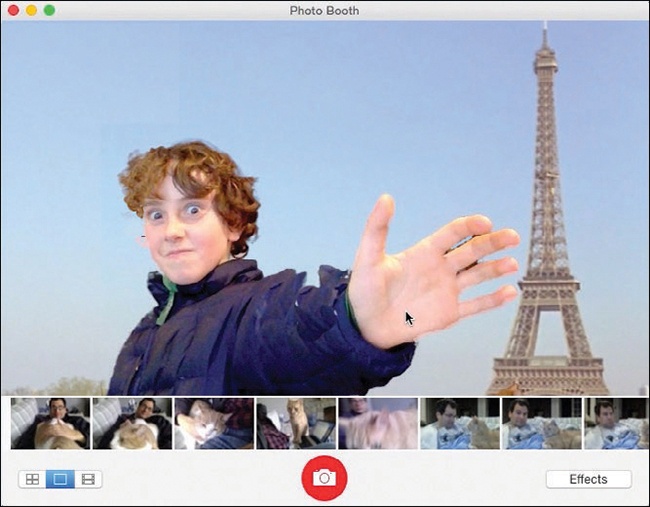It may be goofy, it may be pointless, but the Photo Booth program is a bigger time drain than Solitaire, the web, and Dancing with the Stars put together.
It’s a match made in heaven for any Mac with a camera above the screen. (Photo Booth doesn’t even open if your Mac doesn’t have some kind of camera.)
Open this program and then peer into the camera. Photo Booth acts like a digital mirror, showing whatever the camera sees—that is, you.
But then click the Effects button. You enter a world of special visual effects—and we’re talking very special. Some make you look like a pinhead, or bulbous, or like a conjoined twin; others simulate Andy Warhol paintings, fisheye lenses, and charcoal sketches (Figure 12-28). In fact, there are five whole pages of effects, nine previews on a page. (The last two pages hold backdrop effects, described on the facing page.)
Figure 12-28. The Photo Booth effects must have been dreamed up one night in the midst of a serious beer party at Apple. They’re disturbingly creative. If you decide that you really look best without any help from Apple’s warped imagery, click the Normal icon in the center.
To page through them, click the left or right arrow buttons, or press  or
or  , or swipe with two fingers on your trackpad (one finger on the Magic Mouse).
, or swipe with two fingers on your trackpad (one finger on the Magic Mouse).
The first page contains eight effects, some of which use sophisticated face-recognition smarts to track your face as it moves around the frame. That’s how Dizzy and Lovestruck are able to keep the animated birds or hearts circling your head, and how Chipmunk, Nose Twirl, and Bug Out are able to distort your cheeks, nose, and eyeballs even as you move around.
Some of the effects have sliders that govern their intensity; you’ll see them appear when you click the preview.
When you find an effect that looks appealing (or unappealing, depending on your goals here), click the camera button, or press  -T. You see and hear a 3-second countdown, and then snap!—your screen flashes white to add illumination, and the resulting photo appears on your screen. Its thumbnail joins the collection at the bottom.
-T. You see and hear a 3-second countdown, and then snap!—your screen flashes white to add illumination, and the resulting photo appears on your screen. Its thumbnail joins the collection at the bottom.
If you click the 4-Up button identified in Figure 12-28, then when you click the Camera icon (or press  -T), the 3-2-1 countdown begins, and then Photo Booth snaps four consecutive photos in 2 seconds. You can exploit the timing just the way you would in a real photo booth—make four different expressions, horse around, whatever.
-T), the 3-2-1 countdown begins, and then Photo Booth snaps four consecutive photos in 2 seconds. You can exploit the timing just the way you would in a real photo booth—make four different expressions, horse around, whatever.
The result is a single graphic with four panes, kind of like what you get at a shopping-mall photo booth. (In Photo Booth, they appear rakishly assembled at an angle; but when you export the image, they appear straight, like panes of a window.) Its icon plops into the row of thumbnails at the bottom of the window, just like the single still photos.
Photo Booth can also record videos, complete with those wacky distortion effects. Click the third icon below the screen, the Movie icon (Figure 12-28), and then click the camera button (or press  -T). You get the 3-2-1 countdown—but this time, Photo Booth records a video, with sound, until you click the Stop button. (The little digital counter at left reminds you that you’re still filming.) When it’s over, the movie’s icon appears in the row of thumbnails, ready to play or export.
-T). You get the 3-2-1 countdown—but this time, Photo Booth records a video, with sound, until you click the Stop button. (The little digital counter at left reminds you that you’re still filming.) When it’s over, the movie’s icon appears in the row of thumbnails, ready to play or export.
Tip
If you click a movie’s thumbnail after recording it, a Trim button appears at the right end of the scroll bar. When you click it, yellow trim handles appear at both ends of the scroll bar (the same ones you’d see when trimming a video on the iPhone or iPad, or in Photos). Drag them inward to trim off any dead air at the beginning or end of your video clip. Hit the space bar to check your work. If the trim is OK, then click the  button to confirm the trim.
button to confirm the trim.
To look at a photo or movie you’ve captured, click its thumbnail in the scrolling row at the bottom of the screen. (To return to camera mode, click the  .)
.)
Fortunately, these masterpieces of goofiness and distortion aren’t locked in Photo Booth forever. You can share them with your adoring public in any of these ways:
Click the
 button. The pop-up menu offers the usual offerings of the Share menu (Notes on Disk Swapping): Mail, Messages, AirDrop, Twitter, Facebook, and Flickr, plus Add to Photos and Add to Aperture, if you use those programs.
button. The pop-up menu offers the usual offerings of the Share menu (Notes on Disk Swapping): Mail, Messages, AirDrop, Twitter, Facebook, and Flickr, plus Add to Photos and Add to Aperture, if you use those programs.There’s also a “Change profile picture” command (to make this photo represent you on the Login screen), and a More button that opens the System Preferences→Extensions screen described in Tip.
And speaking of interesting headshots: If you export a 4-Up image and choose it as your Buddy Picture, you’ll get an animated buddy icon. That is, your tiny icon cycles among the four images, creating a crude sort of animation. It’s sort of annoying, actually, but all the kids are doing it.
Click the photo or movie, and then choose File→Export. (Or just right-click or two-finger click the photo or movie itself; choose Export from the shortcut menu.) You’re asked to name and save the exported image or video.
Drag a thumbnail out of the window to your desktop.
Note
These files are stored in a single icon, a package file, that sits in your Home→Pictures folder. It’s called Photo Booth Library. You’ll find one JPEG apiece for single shots, four JPEG files for a 4-Up, and a MOV file for videos.
As you set off on your Photo Booth adventures, a note of caution: Keep it away from children. They won’t move from Photo Booth for the next 12 years.