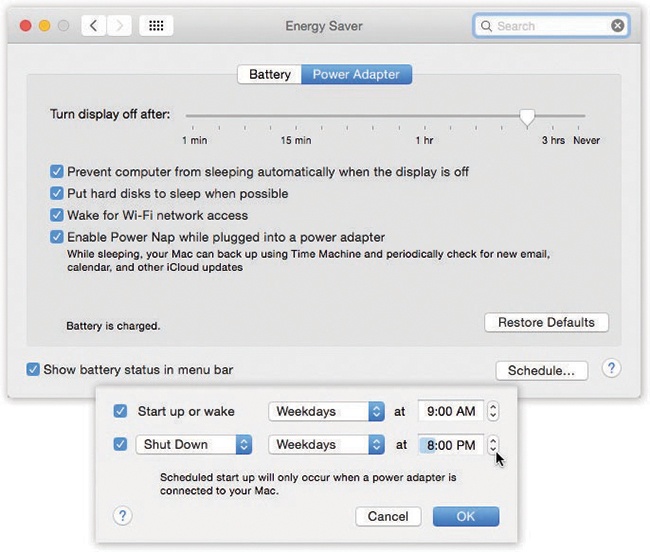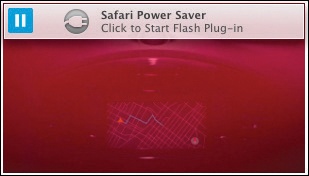The Energy Saver program helps you and your Mac in a number of ways. By blacking out the screen after a period of inactivity, it prolongs the life of your monitor. By putting the Mac to sleep after you’ve stopped using it, it cuts down on electricity costs and pollution. On a laptop, it extends the length of the battery charge by controlling the activity of the hard drive and screen.
Best of all, this pane offers the option to have your computer turn off each night automatically—and turn on again at a specified time in anticipation of your arrival at the desk (Figure 10-15).
Figure 10-15. Top: Here’s what Energy Saver looks like on a laptop. In the “Turn display off after” option, you can specify an independent sleep time for the screen.
The Energy Saver controls are different on a laptop Mac and a desktop Mac. In fact, they differ depending on which laptop or desktop model you have.
Computer sleep. This slider exists only on pre-2013 Macs. (The processors in newer models sleep automatically.) It controls when the Mac will automatically go to sleep—anywhere from 1 minute after your last activity to Never. (Activity can be mouse movement, keyboard action, or Internet data transfer; Energy Saver won’t put your Mac to sleep in the middle of a download.)
At that time, the screen goes dark, the hard drive stops spinning, and your processor chip slows to a crawl. Your Mac is now in sleep mode, using only a fraction of its usual electricity consumption. To wake it up when you return to your desk, press any key. Everything you were working on, including open programs and documents, is still onscreen, exactly as it was.
Turn off display after (or Display sleep): This slider controls when the screen goes black to save power.
Below the sliders, you see a selection of additional power-related options. On a laptop, the two tabs at the top of the dialog box let you create different settings for the two states of life for a laptop: when it’s plugged in (Power Adapter) and when it’s running on battery power (Battery). That’s important, because on a laptop, every drop of battery power counts. Here’s what you may see:
Put hard disks to sleep when possible. This saves even more juice—and noise—by letting your drives stop spinning when not in use. This option appears on both the Battery and Power Adapter tabs, so you can control it independently for each power source.
Slightly dim the display while on battery power. You see this checkbox only on the Battery tab for a laptop. It means “Don’t use full brightness, so I can save power.”
Wake for Wi-Fi network access. This option (on the Power Adapter tab) lets you access a sleeping Mac from across the network. How is that possible? See the box below.
Note
The wording of this option reflects how your Mac can connect to a network. If it can connect either over an Ethernet cable or a wireless hotspot, it says “Wake for network access.” If it’s not a wireless Mac, you’ll see “Wake for Ethernet network access.” If it’s a MacBook without an Ethernet adapter, it says “Wake for Wi-Fi network access.” On a laptop, the “wake” feature is available only when the machine’s lid is left open and you’re plugged into a power outlet.
Enable Power Nap. Power Nap is an ingenious and extremely useful feature for laptops—specifically, flash-storage laptop models that were introduced in 2012 or later. (On older laptops, it doesn’t appear at all.)
Anyway, when you turn on Enable Power Nap, the Mac keeps updating Internet data even while it’s closed and asleep. About once every hour, it wakes itself—without activating any fans or lights—long enough to check for mail, calendar updates, Photo Stream updates, software updates, and so on. When you wake the laptop later, you’ll be delighted to find that it’s completely up to date, with new email waiting and all your iCloud programs (Notes, Messages, Reminders, and so on) up to date. And the lid was closed the whole time!
Power Nap comes set to work only when your laptop is plugged into a power outlet, but you can make it work on battery power, too (Apple says the battery hit is very slight). You’ll find separate on/off switches on each of the Energy Saver tabs. On the Battery tab, it says “Enable Power Nap while on battery power”; on the Power Adapter tab, it says “Enable Power Nap while plugged into a power adapter.”
Most of those network functions take place even when the laptop is on battery power. But when it’s plugged in, Power Nap also performs two more time-consuming functions: Time Machine backups and App Store software updates.
Of course, Power Nap means that your laptop isn’t quite as somnolent as it used to be while the lid was closed—it’s using a little more power.
Start up automatically after a power failure. This checkbox appears only on desktop Macs. It’s handy if you leave your Mac unattended and access it remotely, or if you use it as a network file server or web server. It ensures that, if your lonely Mac seizes up or crashes, it will start itself right back up again.
Tip
If you’ve also turned off (or left off) Ask to Keep Changes When Closing Documents and Close Windows When Quitting an App in System Preferences→General, then your Mac will both restart and restore everything you were doing. You may, in fact, never even realize that a crash or freeze occurred while you were away! (The telltale sign: Any web pages you had logged into, like a banking website, will have logged you out.)
Show battery status in menu bar. This on/off switch (laptops only) controls the battery menulet described in Checkbox Options.
By clicking Schedule, you can set up the Mac to shut itself down and turn itself back on automatically (Figure 10-15, bottom).
If you work from 9 to 5, for example, you can set the office Mac to turn itself on at 8:45 a.m. and shut itself down at 5:30 p.m.—an arrangement that conserves electricity, saves money, and reduces pollution but doesn’t inconvenience you in the least. In fact, you may come to forget that you’ve set up the Mac this way, since you’ll never actually see it turn itself off.