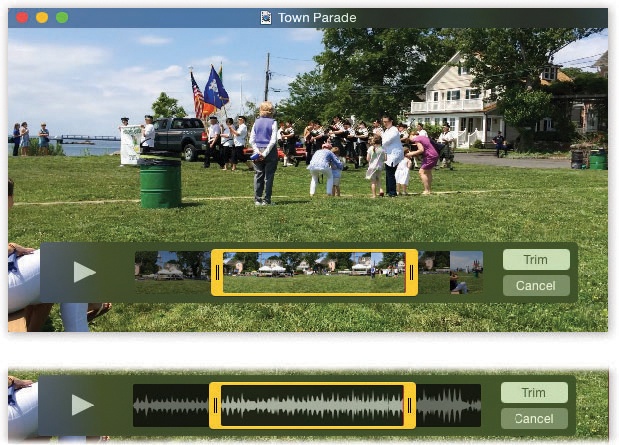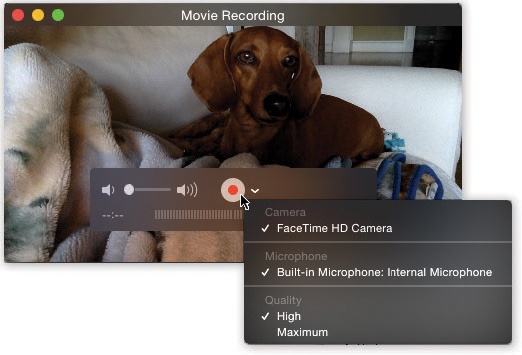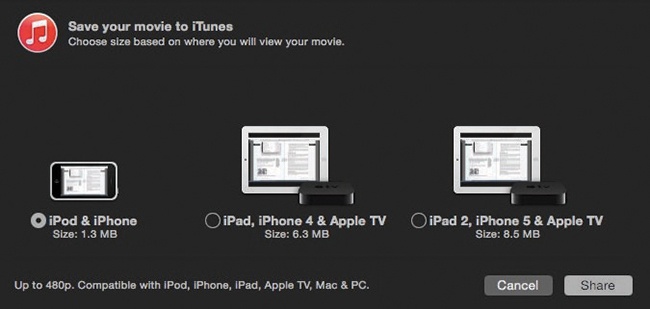A QuickTime movie is a video file you can play from your hard drive, a CD or DVD, or the Internet. Like any movie, it creates the illusion of motion by flashing many individual frames (photos) per second before your eyes, while also playing a synchronized soundtrack.
The cornerstone of macOS’s built-in movie-playback software is QuickTime Player, which sits in your Applications folder. Despite its name, QuickTime Player also lets you edit movies and even record new ones, either using your Mac’s built-in camera or by recording screen activity. Finally, when everything looks good, you can post your masterpiece to YouTube, Facebook, Vimeo, or another online site.
You can open a movie file by double-clicking it. When QuickTime Player opens, you get a very cool, borderless playback window. Just hit the space bar to play the movie.
There’s a control toolbar at the bottom of the window (Figure 16-1), but it fades away after a few seconds—or immediately, if you move the cursor out of the frame. The toolbar reappears anytime your mouse moves back into the movie frame. These are the controls:
Volume slider (
 ...
...  ). Click in the slider, or drag the dot, to adjust the volume—although it’s actually easier to just tap the
). Click in the slider, or drag the dot, to adjust the volume—although it’s actually easier to just tap the  or
or  keys.
keys.Rewind, Fast-Forward (
 ). By clicking one of these buttons, you get to speed through your movie at double speed, backward or forward, complete with sound. Click again for 4x speed, again for 8x.
). By clicking one of these buttons, you get to speed through your movie at double speed, backward or forward, complete with sound. Click again for 4x speed, again for 8x.Play/Pause (
 /
/ ). Click
). Click  to start playback,
to start playback,  to pause/stop. Or just tap the space bar for both functions.
to pause/stop. Or just tap the space bar for both functions.Scroll bar. Drag the little vertical bar, or just click inside its track, to jump to a different spot in the movie. The counters at the beginning and end of the scroll bar tell you, in “hours:minutes:seconds” format, how far your playhead cursor has moved into the movie and how far you are from the end. (Click the right-hand readout to see the total movie duration.)
Window edges. Drag any edge, or the lower-right corner, to make the window bigger or smaller. QuickTime Player always maintains the same aspect ratio (relative dimensions) of the original movie, so you won’t accidentally squish it.
Share button (
 ). Click for a pop-up menu of choices for passing on this video to your adoring fans: via Email, Messages, AirDrop, Facebook, YouTube, Vimeo, or Flickr. All of these options are described later in this chapter.
). Click for a pop-up menu of choices for passing on this video to your adoring fans: via Email, Messages, AirDrop, Facebook, YouTube, Vimeo, or Flickr. All of these options are described later in this chapter.Full Screen (the green
 , top left). Click to make the video fill your entire monitor, just as though you’d chosen View→Enter Full Screen. And what if the proportions of the movie don’t quite match your screen? If you make the menu bar return by pointing to the top of your screen, you can handle this problem using one of the choices in the View menu, described next.
, top left). Click to make the video fill your entire monitor, just as though you’d chosen View→Enter Full Screen. And what if the proportions of the movie don’t quite match your screen? If you make the menu bar return by pointing to the top of your screen, you can handle this problem using one of the choices in the View menu, described next.
Playing one movie, start to finish, is kid stuff. Here’s what else QuickTime Player can do:
Rotate or flip. The Edit menu contains commands for Rotate Right, Rotate Left, Flip Horizontal, and Flip Vertical. Those commands can be handy when a movie turns out to be flipped or rotated—or when you want to flip or rotate it for creative purposes.
Change the screen size. As noted already, you can drag the window to any size using the edges as handles. But the View menu commands are handy, too.
Actual size represents the movie on your screen at its real size—no larger. (If it’s truly huge, larger than your screen, then it may be scaled smaller to fit. But that’s a rarity.)
Fit to Screen fills your screen without cropping or distorting; the menu bar and other windows remain visible.
Fill Screen is especially satisfying, because it turns your entire monitor into a movie playback area.
Panoramic squishes the outer edges of the video, distorting them slightly, so that nothing gets chopped off and the movie fills the screen. (These last two options are available only in Full Screen mode.)
Tip
These same options are available via keyboard shortcuts:
 -1,
-1,  -3,
-3,  -4, and
-4, and  -5. There’s even a little button on the control bar, second from right, that switches back and forth between Fit to Screen and Fill Screen. (This button appears only when you’re already in Full Screen mode.)
-5. There’s even a little button on the control bar, second from right, that switches back and forth between Fit to Screen and Fill Screen. (This button appears only when you’re already in Full Screen mode.)Making the window larger may also make the movie coarser, because QuickTime Player simply enlarges every dot that was present in the original. Still, when you want to show a movie to a group of people more than a few feet back from the screen, these larger sizes are perfectly effective.
Play more than one movie. You can open several movies at once and run them simultaneously. (Of course, the more movies you try to play at once, the jerkier the playback gets.)
Loop the movie. When you choose View→Loop and then click Play, the movie repeats endlessly until you make it stop.
Navigate chapters. A few movies, like the ones you buy or rent from Apple, come with built-in chapter markers, just like a DVD. They let you jump around in the film at your whim.
QuickTime Player is also QuickTime Editor. The program doesn’t offer selection handles, so you might think there’s no way to select a portion of the middle of a movie (to chop it out, for example). But in fact, commands for trimming, splitting, and merging video clips let you perform just about any editing trick you can imagine. Read on.
Trimming video from the ends. You can very easily trim dead space off the ends of a video. Figure 16-2 shows how.
Figure 16-2. Top: To trim a video, choose Edit→Trim or press
 -T. Drag the yellow handles inward to isolate the chunk you want to preserve. (You can click
-T. Drag the yellow handles inward to isolate the chunk you want to preserve. (You can click  or tap the space bar to check your work.) When everything looks good, click Trim or press Return.
or tap the space bar to check your work.) When everything looks good, click Trim or press Return.Tip
Once you’re in Trim mode, the Edit menu sprouts a very cool command: Select All Excluding Silence. It automatically adjusts the yellow trim handles so that they cut out any silent portions of the video (at the beginning or the end). That’s a handy shortcut if you, like many impromptu videographers, let the camera roll a bit before and after the main event.
You don’t have to worry about damaging the original video when trimming—you couldn’t modify the original if you tried. The instant you use the Trim command, QuickTime Player peels off the shortened version as a new, untitled movie, which you’ll have to name and save separately (choose File→Export).
Splitting a clip. Clips are subsections of a movie. To chop a movie in two, move the playhead to the spot where you want the movie to split, and then choose Edit→Split Clip. As shown in Figure 16-3, a clips map appears at the bottom of the window, showing the two resulting clips.
Figure 16-3. The Split Clip command chops the video into two clips—and produces the map shown at bottom. If you click a clip and then press the space bar to play the video, you’ll see the red vertical line that represents the playhead. To chop one of your clips up into further subclips, move that red line into position and then use the Split Clip command again.
Chopping video out of the middle. If you want to trim some video from the middle of a movie, first open up the clips map. Then split the movie as described above. Once you’ve split a movie into a couple of clips, you can double-click one of the clips to produce trim handles just for it. In this way, you can cut unwanted sections from the middle of a video.
Or just split the clip into three chunks—and delete the middle one.
Rearranging clips. Once you’ve chopped up a video into subclips using the Split Clip command, you can drag them around within the map. (If you don’t see the map, shown in Figure 16-3, then choose View→Show Clips.)
You can use the Cut, Copy, and Paste commands in the Edit menu, too, to move chunks around—even among different movies. (Just remember to first split the target movie at the spot where you want to paste the new clip. The pasted material appears just after whatever clip is currently highlighted.)
Combining movies. Combining clips, as described previously, is one way to merge videos together. But you can also merge entire movie files that are sitting in the Finder.
Start by opening the first movie. If you want the second movie to appear at the end of it, just choose Edit→Add Clip to End.
The Open dialog box now appears. Find and double-click the clip you want to tack on. Repeat as necessary.
You can also drag movie clips’ icons from the desktop right into a movie window. QuickTime Player adds them to the end of the existing movie.
If you want the second movie to appear somewhere in the middle of the first movie, then open up the clip map (View→Show Clips). Click the clip that appears right before the spot where the new movie will go. Choose Edit→Insert Clip After Selection; in the resulting dialog box, find and double-click the movie file you want to bring in.
Or drag a movie file from the Finder directly into the gap between two subclips.
Tip
QuickTime Player automatically shrinks or crops the incoming movies so that they fit the same “screen size” as the original. If they’re not exactly the same size or proportions, you can then use the Edit→Clip Alignment submenu (Top, Left, Center, and so on) to specify which edge of the movie frame the imported video should hug.
QuickTime Player does more than play movies; it can also record them. Yes, your Mac is now a camcorder, and a darned handy one; you can pop out quick video greetings, gross out your roommates, impress your coworkers with a dress rehearsal of your pitch, and so on.
Laptops and iMacs, of course, have a video camera built right in, above the screen. If you have another model, you can attach a webcam, an old iSight camera, or even a FireWire camcorder.
Then open QuickTime Player and choose File→New Movie Recording. The preview window appears. Use the pop-up menu shown in Figure 16-4 to specify what mike and camera you want to use (in the unlikely event that you have more than one), what video quality you want, and where you want to store the result.
Then, to record, click the red Record button (or press the space bar). Do your schtick. Press the space bar again to stop recording.
Your new video appears in its own playback window. Check it out, trim it if necessary, and then shoot it off to iTunes, Vimeo, YouTube, or whatever.
You can also record movies of the screen—either the Mac’s screen or an iPhone’s or iPad’s.
Why is it useful to capture screen activity as a video? Because you can make mini-tutorials for techno-clueless relatives. You can make video podcasts that show how to do things in your software programs. You can preserve web animations that you used to think you had no way to capture.
There are limitations. Your movies don’t include the Mac’s own sounds (game soundtracks and so on), so forget about capturing videos playing on YouTube. (It can record from the mike, though, so you can narrate what you’re doing.)
But who cares? It’s fantastically handy. And you can capture only a portion of the screen—one particular window, for example—instead of being stuck with the entire monitor’s worth.
To record the Mac’s screen, choose File→New Screen Recording. Use the pop-up menu on the resulting Screen Recording panel to turn the microphone on or off, to choose a quality setting, and to indicate where you want the finished movie stored.
Tip
This pop-up menu also contains an option called Show Mouse Clicks in Recording. It helps your viewers understand when and where you actually clicked the mouse during the tutorial—by briefly displaying a little circle around the cursor each time you click. (It appears only in playback—not while you’re recording.)
Finally, click the red Record button (or press Return), and then proceed as shown in Figure 16-5.
Press Return, or click Start Recording, to begin the capture. When you finally click the  button in the floating Screen Recording window, your finished movie appears in a regular playback window, ready to trim or to send away to your fans.
button in the floating Screen Recording window, your finished movie appears in a regular playback window, ready to trim or to send away to your fans.
You can also use QuickTime Player to view and record your iPhone’s screen (or your iPad’s, or your iPod Touch’s). Yes, it’s incredibly useful to be able to capture videos of the iPhone/iPad screen activity. But this trick is equally handy when you want to project your iPhone/iPad demonstration for a large crowd, using the Mac as a go-between.
To begin, connect the i-gadget to the Mac with its white USB cable. Open QuickTime Player. Choose File→New Movie Recording.
In the recording palette shown in Figure 16-4, click  to open the pop-up menu; choose the iPhone’s name (or the iPad’s). In just a moment, the live image of the i-gadget now appears on your Mac. You can use this arrangement to show your phone activity to a crowd on the Mac’s screen, or even click Record to record it as a movie.
to open the pop-up menu; choose the iPhone’s name (or the iPad’s). In just a moment, the live image of the i-gadget now appears on your Mac. You can use this arrangement to show your phone activity to a crowd on the Mac’s screen, or even click Record to record it as a movie.
QuickTime Player also lets you view “Internet slideshows,” watch a couple of live TV stations, or listen to the radio—all as you work on your Mac.
With ever-increasing frequency, websites advertise streaming video events, such as Apple keynote speeches and the occasional live rock concert. You’ll find a note on a web page, for example, that says, “Watch the live debate by clicking here on October 15 at 9:00 p.m. EST.”
If you do so, you’ll sometimes be able to watch it in your browser, and sometimes you’ll be transported once again into QuickTime Player, which connects to the appropriate Internet “station” and plays the video in its window. (You can also choose File→Open Location from within QuickTime Player to type in the web address.)
You don’t have much control when watching a live broadcast. You generally can’t rewind, and you certainly can’t fast-forward. You may be able to pause the broadcast, but when you unpause, you wind up at the current broadcast moment—not where you stopped.
One of QuickTime Player’s most important talents is sharing a video: posting it directly to Facebook, YouTube, Vimeo, Flickr, or your own website; converting it to the right format for an iPod, iPhone, or cellphone; stashing it in iTunes for easy transfer to your iPod/iPhone; handing it off to iMovie for further editing; saving it to the hard drive as a double-clickable movie; and so on.
Let us count the ways.
The Share button ( ) offers one-click commands for posting to YouTube (the world’s most popular and famous website for short videos), Vimeo (a less well-known, but classier, more high-def video-sharing site), Flickr (mainly a photo-sharing site, but it handles videos, too), or Facebook (the most visited website on earth).
) offers one-click commands for posting to YouTube (the world’s most popular and famous website for short videos), Vimeo (a less well-known, but classier, more high-def video-sharing site), Flickr (mainly a photo-sharing site, but it handles videos, too), or Facebook (the most visited website on earth).
All of these services require that you first sign up for a free account. You do that online, not in QuickTime Player.
Then, with your movie open in QuickTime Player, choose from the  menu. You’re asked for your name and password for the service. If you turn on “Remember this password in my keychain,” then you won’t have to enter it the next time.
menu. You’re asked for your name and password for the service. If you turn on “Remember this password in my keychain,” then you won’t have to enter it the next time.
Finally, click Sign In. On the next screen (Figure 16-6), type a title and description for the movie. Enter keywords (search categories like “funny” or “sports”) so people on that service will find your video when they search.
Work through the remaining upload screens; click Share. In a few minutes, your video will be live for the whole world to see—no charge.
To email your video, choose Mail from the  menu. QuickTime Player hands the movie file off to your email program, attaches it to an outgoing message, and sits there awaiting the email address and maybe a comment. Of course, many email systems have file-size limits, and movies are big; the recipient’s email system may reject it on those grounds. You’ll get a “bounce-back” message, in that case.
menu. QuickTime Player hands the movie file off to your email program, attaches it to an outgoing message, and sits there awaiting the email address and maybe a comment. Of course, many email systems have file-size limits, and movies are big; the recipient’s email system may reject it on those grounds. You’ll get a “bounce-back” message, in that case.
The  menu also offers commands like Message (which sends the movie to someone’s Mac, phone, or tablet via Messages, described in Chapter 20) and AirDrop (which sends the movie to someone’s Mac wirelessly, provided that it’s within 30 feet of you; see AirDrop).
menu also offers commands like Message (which sends the movie to someone’s Mac, phone, or tablet via Messages, described in Chapter 20) and AirDrop (which sends the movie to someone’s Mac wirelessly, provided that it’s within 30 feet of you; see AirDrop).
After you’ve edited a movie (or not), you can use the Export command to specify a new name for your masterpiece—and, if you wish, to convert it to a different format, depending on what kind of machine will be playing it.
When you choose File→Export, the Format pop-up menu offers these choices:
1080p, 720p. You’re creating a high-def video in H.264 format, with a resolution of 1920 × 1080 or 1280 × 720 pixels.
480p. You’re creating a standard-definition video in H.264 format.
iPad, iPhone, iPod Touch & Apple TV. Creates a 720p (high-def) copy of the movie. Sized for the higher-resolution screens of the iPod Touch (fourth generation), iPhone 4 or later, iPad, and Apple TV (second generation or later).
Audio Only. This option lets you export just the audio from a movie. That’s handy if you want to listen on your phone or iPod, post an interview online, or use the audio track in another movie.
iTunes. You see the dialog box in Figure 16-7. Click the appropriate gadget/screen size, and then click Share. When it’s all over, your video will appear safely nestled in iTunes, in the Videos category, ready to watch or sync to an iPhone, iPad, or what have you.