Chapter 12
Exploring Instagram Stories
IN THIS CHAPTER
 Watching Instagram stories
Watching Instagram stories
 Navigating and replying to Instagram stories
Navigating and replying to Instagram stories
 Finding out about size limitations for images and video
Finding out about size limitations for images and video
 Using the built-in camera for stories
Using the built-in camera for stories
Instagram stories were introduced in the latter half of 2016 in an attempt to get more users to post content. The lure was that the content disappears within 24 hours, allowing those who had been meticulously curating their semipermanent Instagram feeds to hang loose a bit. Users now have a place on Instagram where they can be more spontaneous, by, say, taking a quick behind-the-scenes photo or shooting a 15-second video showing something they did that day.
In this chapter, you learn all about watching and interacting with Instagram stories. You also learn about the size limitations for photos, graphics, and videos. In the next chapter, you find out about enhancements you can add to your stories.
Instagram stories are a great complement to your regular Instagram feed, so don’t skip out on this chapter!
Finding Stories to Watch
Instagram stories are located in a bar at the top of your newsfeed and are represented by a multicolored ring around the profile picture of the story’s creator, as shown in Figure 12-1. Tap the profile picture, and the story opens full-screen for you to watch.

FIGURE 12-1: View stories by tapping a profile picture at the top of your newsfeed.
New stories (personalized for you) are shown first. By scrolling left, you can see all stories that the people you follow have published in the last 24 hours. The story vanishes 24 hours after it was posted.
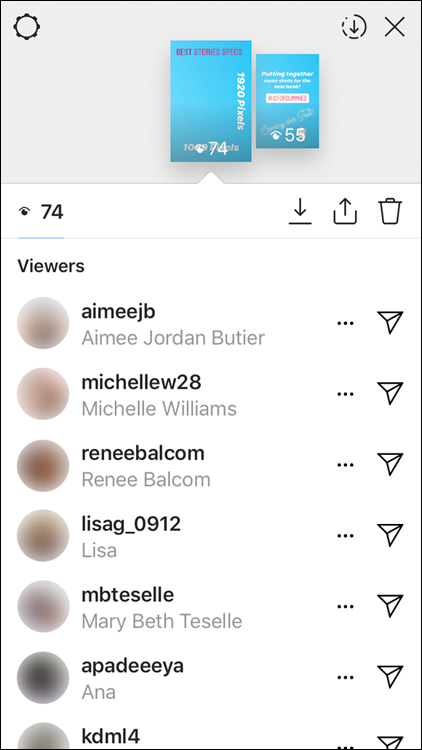
FIGURE 12-2: You can see who saw your story by tapping on the Seen By link at the bottom left of the screen.
Instagram stories are also accessible from the top left of a person’s profile page. If the person has an active story, his profile picture has a multicolored ring around it, as shown in Figure 12-3. You don’t need to be following the person to see his stories, as long as his account isn’t private. Tap the profile picture, and the story opens full-screen for you to watch. After that person’s stories have finished, the stories page closes and you’re returned to his profile page.
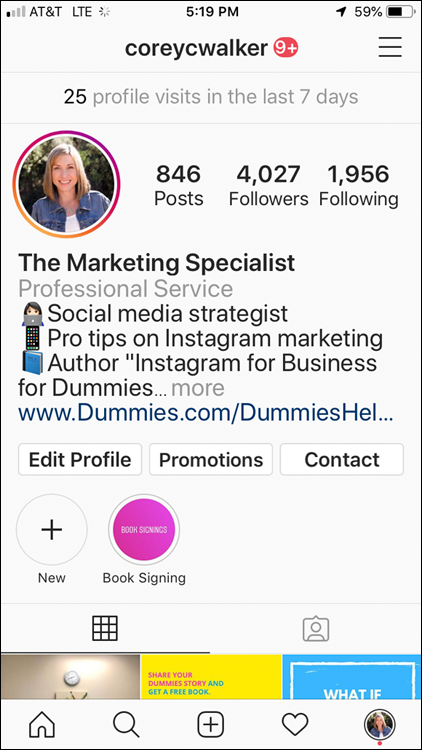
FIGURE 12-3: View stories from a person’s profile page by tapping his profile picture.
If you want to watch a continuing sequence of stories from people you follow, you must access the stories from the top of your Home feed. Instagram always takes you to the content you haven’t seen in that person’s story. For instance, if you watched two out of five stories by someone, Instagram would play the third story in the sequence when you came back within the 24-hour window of the post. Each person’s story has white dashes at the top that indicate the number of stories for that person that day. Stories continue to play through each person’s entire sequence, and then go directly to the next person you’re following who has a current story until you tap the X to exit (iPhone) or swipe down (Android) from Instagram stories, as shown in Figure 12-4. (You’ll see some ads interspersed with stories from the people you follow.)
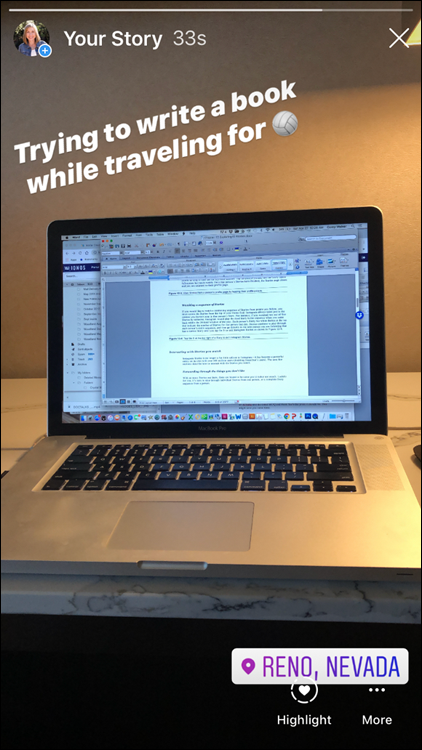
FIGURE 12-4: On iPhone, tap the X at the top right of a story to exit. On Android, swipe down.
Interacting with Stories You Watch
The next few sections describe how to interact with the stories you watch. You can find out how to skip the stories you’re not interested in, how to rewatch things you want to see again, how to pause a story, and how to react to a story.
Forwarding through the things you don’t like
With so many stories out there, there are bound to be some you’d rather not watch. Lucky for you, it’s easy to skip through individual stories from one person, or a complete story sequence from a person.
To forward through one story within a person’s full story sequence, simply tap on the right side of the screen. You’ll skip to that person’s next story, unless it’s her last or only story; in that case, you’ll be taken to the next person’s story.
To forward through a person’s entire sequence of stories, swipe left from the right side of the screen. You’ll skip that person’s full set of stories and move on to the next person’s stories.
When you’re finished watching, tap the X at the top right of the screen or swipe down to be returned to your Home screen.
Going back to the things you want to see again
The process of going back to see a story is the opposite of forwarding through a story (makes sense, right?). If you’ve already watched a few stories from one person, and you want to rewatch one or more stories from her, tap the left side of the screen until you reach the story you’re seeking.
To go back to a different person’s sequence of stories, swipe right from the left side of the screen until you get back to that person’s story.
Similar to forwarding, if you’re seeking a certain person’s story, it’s easier to go directly to her profile to watch, or scroll through the circles at the top of your Home screen to find that person.
When you’re finished watching, tap the X at the top right of the screen or swipe down to be returned to your Home screen.
Pausing a story to see more
Stories tend to whip by pretty fast, and sometimes people add lots of text, or talk really fast to squeeze a lot of info in before getting cut off. Lucky for you, there is a way to pause a story so you can take it all in. To pause a story, just tap and hold anywhere on the screen, and the story remains frozen until you let go.
Reacting to a story
Reactions to stories are more limited than posts in the regular Instagram feed. You can’t “like” a story; you can only send a direct message or send a photo or video message back.
To send a direct message in response to a story, follow these steps:
Tap the Send Message area at the bottom of the screen.
Quick Reactions (emojis) and a keyboard appears, as shown in Figure 12-5.
- Type a message or use one of the Quick Reaction emojis above the keyboard.
- When your message is complete, tap Send to send your message.
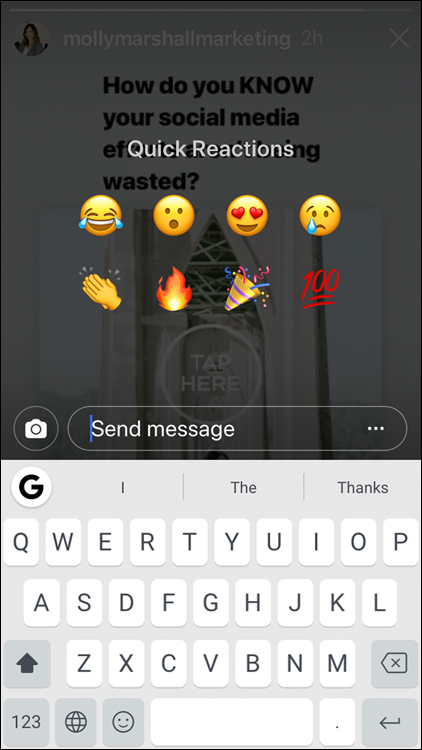
FIGURE 12-5: Send a message by tapping in the Send Message box and typing.
To send a photo or video message in response to a story, follow these steps:
Tap the camera icon at the lower-left side of the screen.
The photo/video screen appears with all the capabilities to add text, emojis, GIFs, and so on.
To take a photo, tap the white circle. To take a video, tap and hold the white button for up to 15 seconds.
 You can turn the camera for selfie mode by tapping the circle arrows at the bottom right.
You can turn the camera for selfie mode by tapping the circle arrows at the bottom right.Add any text, emojis, or GIFs you’d like to add to your photo or video.
We go into more details about adding style to your stories in Chapter 14.
- Use the slider at the bottom of the screen to allow the person to View Once or Allow Replay, as shown in Figure 12-6.
- Tap the profile picture above Send to send your message.

FIGURE 12-6: Use the slider at the bottom to choose your viewing method and tap the profile picture to Send.
Understanding Story Limitations
If you’ve watched a few Instagram Stories by now, you’ve probably noticed that they’re all in vertical or portrait mode, and videos are in short sequences. This section gives you the exact criteria for your photos, videos, and graphics in stories.
Upload criteria limitations
All photos, graphics, and videos are best in the following formats:
- Image ratio: 4:5 (vertical only) or 9:16 for photos
- Image size minimum: 600 x 1,067 pixels
- Image size maximum: 1,080 x 1,920 pixels (see Figure 12-7)
- File type: PNG or JPG for photos/graphics or MP4 or MOV for videos
- File size max: 30MB for photos, 4GB for videos

FIGURE 12-7: The best size for a story image is 1,080 x 1,920 pixels.
Playing-time limitations
Currently, you can only record or upload in 15-second increments. If you’re filming within the app, the camera will stop recording at the 15-second mark, and longer videos will not load from your camera if they’re over 15 seconds. This can be very challenging if you’re trying to explain something or tell a story.
Accessing the Story Camera
Accessing the story camera is easy but not always obvious. There are a few methods for accessing the camera as shown in Figures 12-8 and 12-9:
- From the Home page, swipe right.
- From the Home page, tap the camera icon at the top left of the screen.
- If you do not have any stories running currently, tap on your profile picture on the Home page or your personal profile. If there is a blue plus (+) sign next to your profile picture, you’ll be able to access the camera to create a new story.
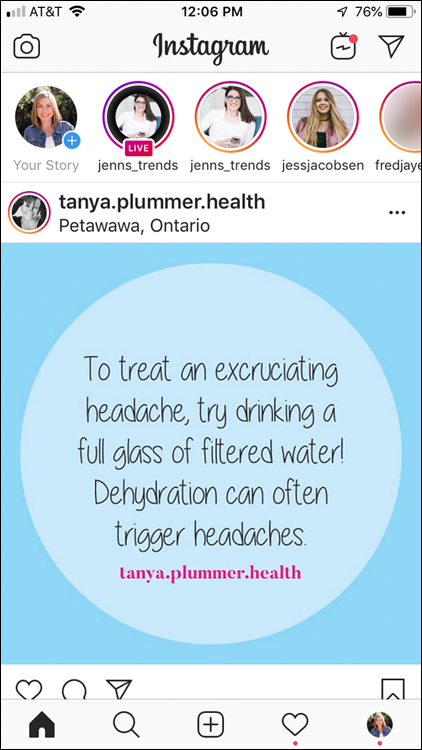
FIGURE 12-8: Access the story camera from the Home page by swiping right, tapping the camera icon, or tapping your profile picture when a blue cross is showing (indicating you do not have other stories running).
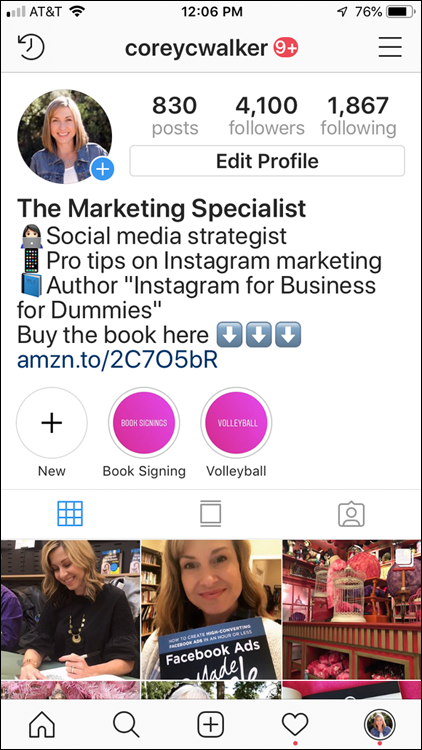
FIGURE 12-9: Access the story camera from your profile page by tapping your profile picture when a blue cross is showing.
When you’re on the story creation page, the camera is available for taking photos or videos via the white button. Tap for photos, hold for videos for up to 15 seconds. We provide details on what to share and how to add bells and whistles to your photos or videos in Chapters 13 and 14.
Editing your settings
Instagram stories have several behind-the-scenes settings you can control to decide who sees your stories, who responds to them, and who shares them. You can also choose to save your stories to your camera roll or to an archive, or share your story directly to Facebook Stories.
To access your settings, follow these steps:
- Access the camera as detailed in the last section.
Tap the gear icon at the top left of the page, shown in Figure 12-10.
You will then see the Story Controls page, shown in Figure 12-11.
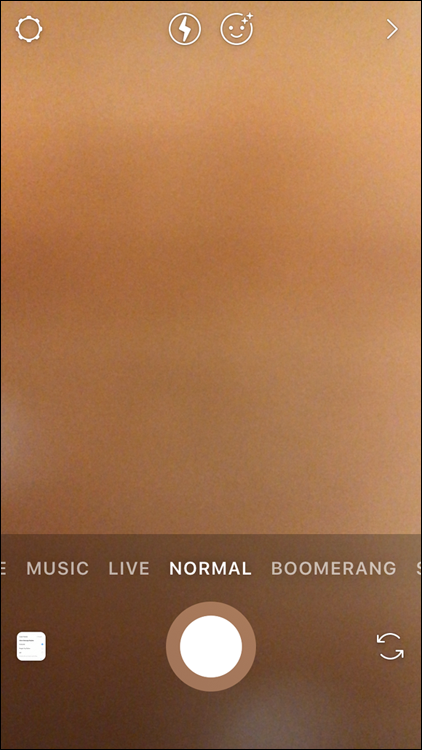
FIGURE 12-10: Tap the gear icon at the top of the camera page to access Settings.
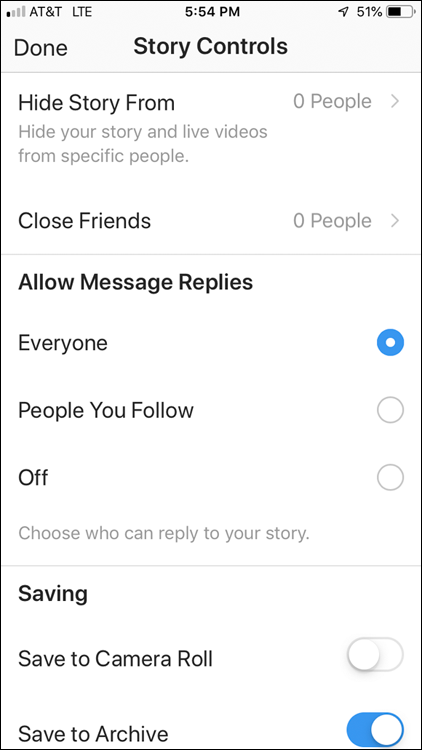
FIGURE 12-11: The Story Controls page offers a variety of settings for allowing people to view, message, share, and save your stories.
From the Story Controls page, you can change the following settings:
- Hide Story From: Allows you to select people who cannot watch your Stories and live videos. Maybe you don’t want your mom (or your kids!) to see what you’ve been up to.
- Allow Message Replies: You can allow replies from everyone, from the people you follow, or from no one.
- Saving: You can save all your stories to your Camera Roll or save them to the Archive. The Archive lives within your Instagram account and can be accessed at any time to view old stories.
- Allow Sharing: You can allow people to share your post on their story, or share your story as a message to other users. You can also set your stories to automatically post to your Facebook story.
After you make all your selections, tap Done to save them and return to the story camera.
 When you view a person’s story, he can see that you’ve watched it, as shown in
When you view a person’s story, he can see that you’ve watched it, as shown in  The camera in the Stories creation page is automatically set to take a regular front-facing photo or video. However, if you want to take a photo or video of yourself, simply tap the double arrows to the right of the camera or double-tap anywhere on the screen to change the camera, and the view will flip to selfie mode.
The camera in the Stories creation page is automatically set to take a regular front-facing photo or video. However, if you want to take a photo or video of yourself, simply tap the double arrows to the right of the camera or double-tap anywhere on the screen to change the camera, and the view will flip to selfie mode.