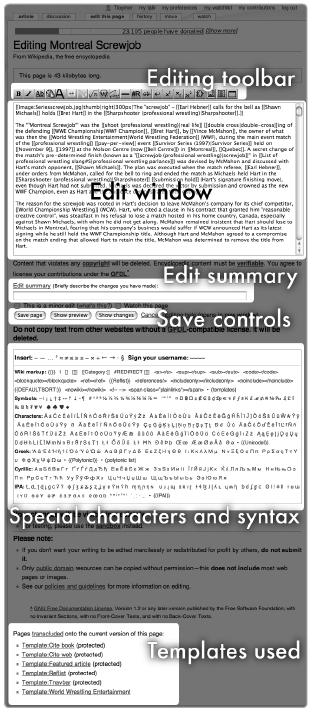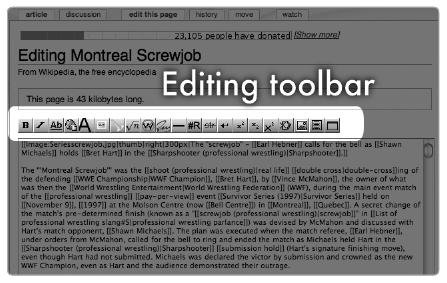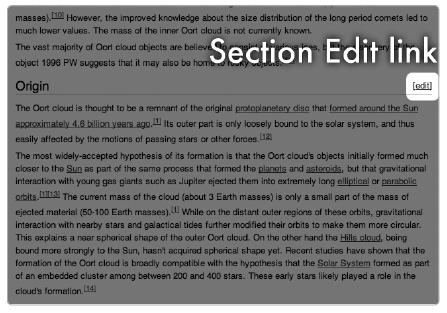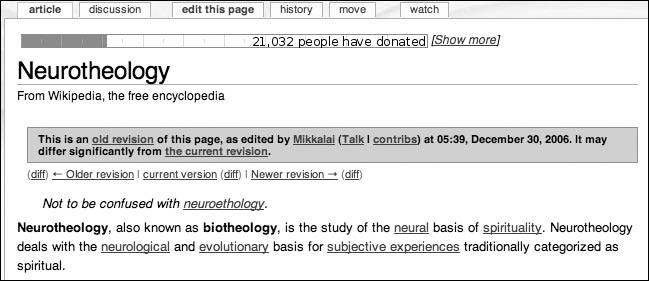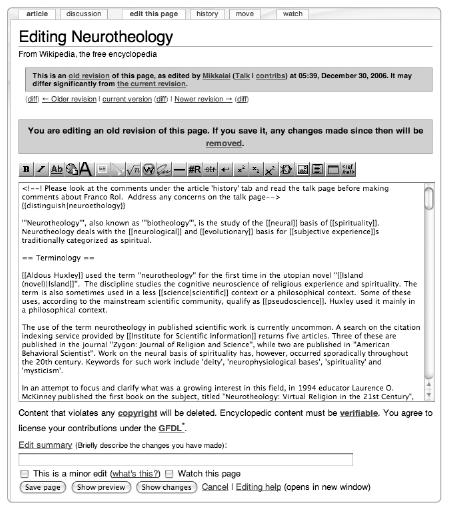Editing wiki pages is at the heart of all activity on Wikipedia, from working on articles to participating in community discussions. Here's where Wikipedia becomes more than a reference tool. The Edit This Page tab above Wikipedia articles invites everyone to contribute.
Editing a Wikipedia page is not difficult. And whether you're interested in copyediting, research and writing, fact-checking, or fixing vandalism, you shouldn't have any trouble finding articles to improve and expand. This chapter describes the basic mechanics of editing existing pages—opening and understanding the edit window and using wikisyntax to format text. We'll also discuss how to perform both major and minor edits, how to revert edits to fix mistakes, and how pages are protected. The information in this chapter forms the basis for understanding the more advanced editing techniques described in the next five chapters.
The term edit refers to a single change made to a wiki page: the act of modifying and then saving a page. Edits range from fixing a typo to rewriting an entire article from scratch; you can change any amount of text with a single edit to a page. In other words, you have permission to modify any article as you see fit. What you do with this editing permission naturally reflects on you.
By editing, you become a Wikipedia editor. You'll find a whole gamut of editors on the site, from those just trying out the system to those who are effectively on Wikipedia full-time. This free-form editorial process contrasts with the editorial layers found in other forms of publishing. You should be aware, though, that there are some expectations of any editor: Obviously, Wikipedia doesn't want editors to damage the pages or the project. The community of editors has values and norms, embedded in a strong tradition, and editors should also be good colleagues.
To edit an article, simply select the Edit This Page tab at the top of a page, modify the text by typing changes into the source text box (this box is called the edit window), add an edit summary in the field provided, and then click the Save Page button to create a new version of the page, which is immediately visible to everyone. The edit is then logged on Recent Changes, and others working on the article can see it immediately.
When you click Save Page, not only is your saved version viewable online right away, but it is also stored in perpetuity as a revision in the page history associated with your name or IP number and visible from the History tab. If someone subsequently makes an additional revision to the page, that new revision will display as the new "live" article, but your version is retained by Wikipedia and is accessible by anyone at any time by reviewing the page history.
Once edited and saved, pages are immediately and automatically updated. (If this doesn't happen, you are very likely experiencing an artifact of article caching caused by overloaded servers. Clear your browser cache, if necessary, by pressing CTRL-F5 in Firefox, Internet Explorer, and most other browsers.)
The display that appears when you select the Edit This Page tab consists of several parts (see Figure 5-1). At the top, an editing toolbar displays buttons for easily adding common syntax and formatting. The edit window is next; this window gives you a single undivided view of the wikitext, or source text, of the page you're editing. Here, you can change the text, the formatting, or both. Wikitext is formatted in a special markup language (wikisyntax), which is described in the second half of this chapter.
Below the edit window, you'll find the edit summary field and three buttons that allow you to view or save your changes. At the bottom of the page, you'll find several other syntax options along with a menu of special characters. When you edit, you change the article's text in the edit window. First, however, you need to understand a typical article's structure.
Take a moment to orient yourself in the edit window. What are the first words of source text? They may not be the actual first words of the article, which sometimes puzzles new editors. Instead, you may see some formatting syntax before the article itself.
To understand what you're seeing, consider the different layers of a typical article, as described in Chapter 4. The actual article content is often between two layers of wikitext. At the beginning of the source text but before the first words of the actual article, you may see some structured information: cleanup templates, hatnotes, image links, or an infobox with data presented in tabular form. Scrolling past this information and past the article text, you'll find another layer of wikitext at the very end of the page; this information includes categories, stub templates, and possibly interwiki links. You can simply ignore this layer for the moment.
The first layer of wiki formatting can be the most confusing. But you can just scroll down until you reach the beginning of the article and the place where you want to make a change. In other words, in basic editing, you can simply ignore the formatting and improve the content.
Naturally, not all articles have these elements; many articles contain the bottom layer of wikitext, but not the top layer. If you're confused about a piece of syntax or formatting, you can always compare the source text to the rendered page (that is, the page as it appears on the Article tab). You might find it helpful to open two copies of the article you want to edit in different browser tabs or windows; use one window to edit and the other as a reminder of how the article appeared before you started editing.
Above the edit window is the editing toolbar—a collection of buttons that provide various pieces of wikisyntax (Figure 5-2). Hover your cursor over each button to find out what it does. Like the menu of options in a word processor, these buttons can be extremely helpful, both as timesavers and if you can't remember the exact formatting of a particular piece of wikisyntax. To use the buttons, place your cursor in the edit window where you would like the syntax to appear. Then click the appropriate button, and the syntax will appear on the page. (Each piece of syntax will be described individually throughout the next several chapters.)
Below the edit window, you'll see a warning about the GFDL and the edit summary field. This is for summarizing your changes for the benefit of other editors who are working on the page. Although not mandatory, it's good etiquette to add a short summary after making any edit. Simply type a brief description of what you changed. We describe edit summaries in Chapter 4; see Appendix C for some common terms and Chapter 6 for more on using edit summaries to communicate with other editors.
Next are three buttons: Save Page, Show Preview, and Show Changes:
Save Page saves your work and publishes a new version of the page immediately.
Show Preview allows you to preview the page with your changes before saving them. You can also click Show Preview to experiment and test the effects of a change when you're not sure of the exact syntax to use—but be careful not to save accidentally! Once you've edited a page, we strongly recommend previewing your edits before saving, especially if you are new to wiki markup or are doing something unfamiliar with complicated syntax.
Show Changes displays the differences between your unsaved version and the current version in the source code, which is handy if you can't figure out exactly how your changes will affect the page—or if you can't remember what changes you made!
If you decide to do nothing, instead of saving the page, click your browser's back button, or click the Cancel link next to the Show Changes button. No changes will be made to the page or the version history.
If you need editing help, you'll find a link below the edit summary field. Click the Editing Help link to open a help document in another window; until you become more familiar with marking up pages, keep help documents open in a separate browser window or tab. Above and below the edit summary field, you'll find some brief but important messages about verifiability, the GFDL, and violating copyright—this information should be familiar if you've read Part I of this book.
Below the buttons, you'll also see many pieces of wiki markup and special symbols. This display is provided for easy access to common or complicated syntax and characters. To add one of these characters to your text, such as an accented letter, place your cursor at the appropriate spot in the edit window. Then click the character you wish to add, and it will show up in the text.
Below this and the final note on the GFDL, you'll find a list of the templates used (or transcluded) on the page you're editing (if any have been used). To view one of these templates by itself, simply click the template name to go to the template page.
If you're a fan of keyboard shortcuts, you can use them to navigate various parts of Wikipedia and to edit pages. For instance, pressing ALT-S-ENTER will save a page in Internet Explorer (or pressing ALT-SHIFT-S in Mozilla Firefox), while pressing ALT-V-ENTER (or ALT-SHIFT-V) is equivalent to clicking the Show Changes button. More shortcuts are described at [[Wikipedia:Keyboard shortcuts]]; the shortcuts depend on your browser and on your chosen skin.
Losing your place in the source text when editing very long documents is easy, so work on longer articles one section at a time. To edit within only a single section of an article, click the Edit link that appears to the right of any section heading in an article (Figure 5-3). Only the wikitext of the section you are working on appears in the edit window.
A minor edit is an edit that the editor believes requires no review by other editors. Typical minor edits are spelling or grammatical corrections, adding a single internal link, fixing punctuation, or making small formatting or presentational changes. Though most minor edits change only a small amount of text, not all small edits are minor. Changing a single date in an article, say 1776 to 1667, is small but not minor. A minor edit should never substantially change the meaning of an article, and it should never be the subject of a debate.
Registered users who are logged in can indicate edits as minor when saving the page by checking the This is a minor edit box. That edit will then show up in the page history marked with a bold lowercase m. The purpose of minor edits is to allow others to filter out simple spelling or format fixes from lists of edits such as personal watchlists and Recent Changes. If a minor edit comes up on your own watchlist, you should not have to bother checking it.
Minor edits deserve an edit summary, the same as any other change. In general, if a change requires a long edit summary, the edit is not minor. With experience, you'll get a feel for what others consider minor. Making serious cuts or inserting anything likely to be contentious under cover of a minor edit description is considered heinous (just as full edit summaries are better than too-scanty ones), so err on the safe side in not calling an edit minor. If in doubt about whether an edit qualifies as minor, don't check the box. Logged-in users can choose to mark all of their edits minor by default on the User Preferences Editing tab, but we advise against doing this: Sooner rather than later it could cause you trouble by marking a major edit incorrectly.
Major edits comprise all other edits. Any change that affects the meaning of an article is major (not minor), even if the edit is a single word. Think of it this way: A major edit is a flag to all concerned editors that the modifications ought to be checked.
Wikipedia's editors are encouraged to be bold: [[Wikipedia:Be bold]] is an editing guideline and one of the oldest slogans on the site. Sometimes articles are poorly written, and piecemeal changes are not enough—a complete transformation is called for. In that scenario, boldness is the order of the day. Still, editors can and should take steps to ensure that they perform really major editing jobs smoothly and acceptably.
We strongly recommend breaking large editing jobs into small stages. This is not the same as frantic saving; you shouldn't save every few seconds, unless your Internet connection is really bad. Saving your work every few minutes is reasonable, as leaving an edit window open for a long period of time without saving can cause a session error message. When making major changes, copying the wikitext into a word-processing document as a backup can also protect against saving mishaps.
Before implementing a major edit, you should seriously consider discussing proposed changes on the article talk page first by posing the question "Would anyone mind?" Wait a little while (at least a few days) for any responses. When editing, divide big edits into a series of smaller edits that you explain. Ideally, all major rewrites occur in a number of steps, each of which is clear. Others working on the site are then able to pick out, for example, a more specific point where they don't like or understand what you've done.
We also recommend working section-by-section in longer articles. If no sections exist in a messy or unstructured article or new sections need to be added, add this section structure first. You can follow this edit by sorting material into sections and then copyedit each section and add references.
Once you've completed the editing process, write an overall, final edit summary to document the changes. Including a final summary is good etiquette and will help to ensure that particularly major edits are well received by the other editors working on the article. Even if they disagree, they'll still see that you're trying to work with others, with the goal of reaching consensus on the article. Put any longer comments on the discussion page. For more advice on structuring articles and making major changes, see Chapter 6.
If you accidentally save a version of a page with a mistake on it, or your edit does not work the way you intended, don't fret! Because all versions of every article are saved, you can always revert a page back to a previous version. You can never make an irreparable mistake just by editing. Any page can be reverted to any older version, including the first version—the initial posting. Standard good practice, however, is to revert only when necessary to the latest good version: the version of the page before bad changes were made.
To revert an article, choose a previous version from the edit history and then restore that older, saved version, as described here.
Once you have found the page version that you want to make the current version, select it: From the page history, click the linked date and time to view that version of the page. If you're comparing two versions, click the header that says revision as of (date and time) for the version you'd like to edit. You should get a warning message that you are viewing an old revision of the article (see Figure 5-4).
Next, select the Edit This Page tab at the top of the article. The text of the old version will display in the edit window. You will now see a warning message that you are editing an old version (see Figure 5-5). You are going to ignore these warnings.
To revert a page back to an old version, you don't have to make any changes to the text—you just have to resave the page. After you have retrieved the text of the version you'd like to revert to, scroll down, add an appropriate edit summary ("reverting because …") and click Save Page, without making any other changes. The version you were just looking at will become the newest latest version, and you're done!
Note
Use previews! Most self-reversions and editing accidents can be avoided by pressing the Show Preview button before saving changes.
Reverting to a previous version is also how most vandalism is undone. If you see a vandalized article, go to the edit history and find the last good version, which is often simply the next-to-latest version, and then revert back to it. Be careful not to lose any "good" information or changes by doing this. Compare a few earlier versions with your latest save to make sure all the vandalism is removed and all the good content is kept. Sometimes vandalism can be spread over two or three edits, often by the same editor. Be sure to add an appropriate edit summary; rvv vandalism is common.
If you are logged in, you can undo most edits in a similar fashion. Go to the page history and compare two versions. The most recent version of the two pages you are viewing will display an Undo link next to the Edit link on the right-hand side. Clicking the Undo link will automatically remove the inserted text (or replace the removed text) with that version. Click the Save Page button to finish undoing the edit.
The Undo link is most useful for removing obvious vandalism or fixing a mistake in the most recent revision. Be cautious about using this link for anything else; although any change can be undone, making mistakes and inadvertently undoing good changes when reverting to versions in the middle of the page history is easy to do.
The vast majority of Wikipedia pages can be edited by anyone, whether they're logged in with an account or not. The rare exceptional pages not open to editing include some system-generated pages and a few key pages that are permanently restricted, such as the site's disclaimers at [[Wikipedia:General disclaimer]] and the main page.
Apart from those, a small number of other pages at any given time have been closed to editing with an administrative action called protection. This is usually a temporary measure that is generally prompted by a surge in vandalism to a page. Protection comes in two flavors: full protection and semi-protection. Protected pages should be clearly identified with gray-bar template messages at the top of the page. If you ever find that you can't edit a regular article, the page is probably protected; instead of an Edit This Page tab, you'll see a View Source tab.
A fully protected page is editable only by site administrators and is effectively out of circulation for a while. Such temporary protection is, these days, almost always a reaction to an intractable edit war over an article's content and is quite rare. For example, [[Burt Reynolds]] was protected after a serious dispute over the actor's birthplace. Here is a sample of the dispute between two editors on the talk page:
As JSDA added above, Lansing, Michigan is now on his "Official Web Site" as his place of birth. How do you explain this one away??? Are you going to continue the hype? And as I've mentioned before, it's fine that he claims he's from the south, but it is not the truth. Again here's the website link. Burt Reynolds.com Lugnut215 00:47, 6 July 2007 (UTC)
It is obvious the person doing the page is just regurjitating [sic] facts found on the web and not fact checking. Because here is another "LIE" that is in the personal FAQs .. Bottom line is in his televised interviews when asked his birthplace, he says Waycross, Georgia. He has said it about 10 different interviews, and there isn't one televised interview where he says Michigan. Rogue Gremlin 03:33, 7 July 2007 (UTC)
Only arguments that prove to be very contentious, with much edit-warring between two or more people, will result in protection. Protection allows a time-out for content disputes to be resolved by discussion and fact-checking, rather than changing the article itself back and forth.
Semi-protected pages, on the other hand, are editable by the vast majority of logged-in users. They are not editable by those who are not logged in (anonymous editors editing from an IP address) or by editors who have an account that was only created within the last four days. Semi-protection is now quite common for pages on subjects in the news headlines, for example, celebrities that are at the center of a short-lived media storm. Such articles attract bad edits, and semi-protection filters out a high proportion of vandalism.
In these cases, protection is generally removed when media attraction to the topic lessens. Some other pages are semi-protected when they are highly visible or prone to constant vandalism, and these pages may be protected for longer; for instance, the article about the current President of the United States is subject to a constant stream of vandalism. Other articles may also fall under semi-protection because they are often vandalized by school students (some articles about elementary and high schools are particularly vulnerable). Some very visible page components, such as high-use templates, are also protected to prevent vandalism; sometimes this is done automatically through a mechanism called cascading protection in which the components that make up a fully protected page, such as the main page, are also protected.
Semi-protection, therefore, compromises the purist wiki principle of anyone can edit anything, but protection has been necessary essentially because of Wikipedia's own prominence. Administrators are responsible for protecting pages and for reviewing the protection status of pages. You can find out more at [[Wikipedia:Protection policy]] (shortcut WP:PROT). The [[Wikipedia:List of indefinitely protected pages]] (shortcut WP:PERMPROT) lists pages with long-term protection. You can discuss any case of semi-protection on the talk page of the article, which will not be protected. If you feel an article needs semi-protection—for instance, if it is attracting a few dozen incidents of vandalism a day—add a note to [[Wikipedia:Requests for page protection]] (shortcut WP:RFPP), and an administrator will take a look and decide what to do.