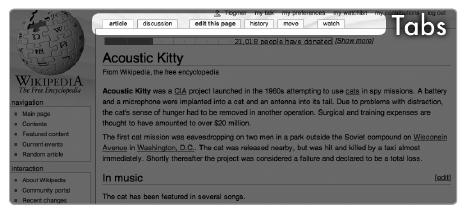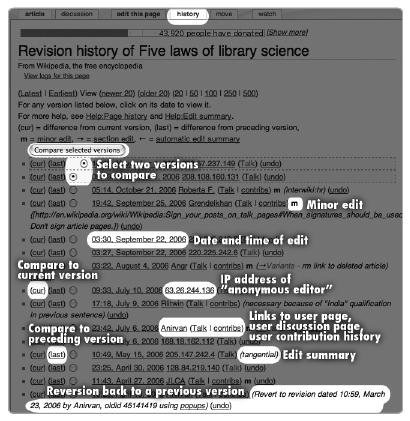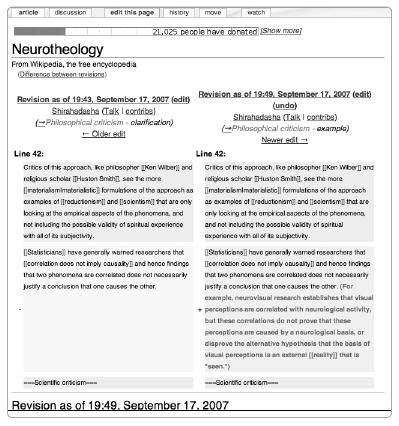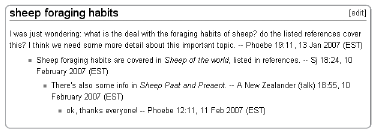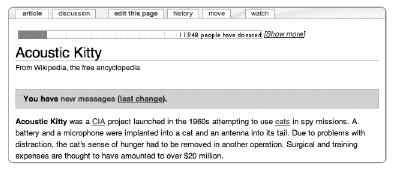Once you've found the content you're looking for, the next thing you need to know is what you're looking at. With an understanding of namespaces and content types in Wikipedia, you can easily tell whether you're looking at an article, a discussion page, a community page, or a user page; and once you know how to search and browse the site, finding articles on your topic is simple. The next step is assessing an article's quality.
Understanding how to read all the components of an article—from its edit history to its discussion pages—is key for skilled and sensible reading of Wikipedia. Experienced editors and readers use many tricks to quickly evaluate pages and understand their state. It's a matter of knowing where to look and determining which clues are most significant.
In this chapter, we'll identify the different parts of a typical article and discuss what each part can tell you. We'll then list some detailed questions to ask when critically evaluating an article. Throughout this chapter, as we describe how articles are put together, we'll list Clues—points to pick up on for quality evaluation. If you're in a hurry, we've summarized our best clues at the end of the chapter.
Note
In this discussion of the look and feel of Wikipedia, we'll be talking about viewing pages with the default configuration, the Monobook skin. Skins are customizable, and there are a variety to choose from; for more, see "Setting Your Preferences" on Creating the Account.
Every editable page on Wikipedia is made up of three related parts: the text of the page or article, the page history, and a separate discussion page. The tabs that are visible at the top of (almost) any page are your entry points to these components. There are four tabs if you are logged out and six if you are logged in.
Assuming you're logged in, the tabs you'll see are shown in Figure 4-1: Article, Discussion, Edit This Page, History, Move, and Watch.
The Article tab shows you the text of the article you are viewing; this is the default view when you go to a page and the view you'll want to return to after exploring other components. The title of this tab changes across namespaces; for instance, it displays as Project Page if you're looking at a page in the Wikipedia namespace, and User Page if you're looking at a page in the User namespace.
The Discussion tab shows you the discussion or talk page for that article; this is a separate page dedicated to discussion of the page's content.
Note
The terms talk page and discussion page are used somewhat interchangeably. Although the tab intended for discussion of an article is labeled Discussion, it leads to a page located in the Talk namespace. Discussion pages attached to user pages, which are intended for conversation between editors, are called talk pages as well—though, to be pedantic, they are user talk pages in the User talk namespace.
The Edit This Page tab allows you to edit whatever page you are currently viewing. Clicking the tab opens up an edit window, where you can modify the text of the page.
The History tab shows you the edit history of the page you are viewing.
The Move tab moves the page to a new title. Leave this advanced operation alone for now, until you've had a chance to read Chapter 8.
The Watch tab adds the article you're currently viewing to your own personal watchlist. (If you are already watching an article, the tab will display Unwatch instead and clicking it will remove an article from your watchlist.)
In this chapter, we'll cover articles as a whole along with talk pages and history pages. Editing is discussed in Part II, from Chapter 5 onward, and then we'll return to watchlists in Chapter 11.
Did you ever wonder what makes Wikipedia articles seem so standardized? The conventional way of writing a Wikipedia article combines a number of recognizable features, which will generally appear as an article matures. In this section, we'll review the different parts that you may encounter in an article. Clue: All articles don't have to have all of these parts, but if you see an article without any of them—or if the text appears unformatted—chances are good the article was added by an inexperienced editor.
Directly underneath the page tabs, you'll see the title of the page you're viewing in large bold type, followed by a line and the words From Wikipedia, the free encyclopedia. This is where the editable portion of the page starts.
Like trailers before a feature film, messages may appear in italics at the beginning of an article. These messages are not part of the article, but are a rubric properly called a hatnote. Hatnotes point you toward disambiguation pages or other articles that might be confused with the one you are viewing; for example, For the medical term see [[rigor (medicine)]] occurs at the top of [[rigour]].
You may also see one or more warning messages in brightly colored boxes at the beginning of articles; for instance, warning you that this article requires attention from an expert or the neutrality of this article is disputed. Other messages may simply note that some kind of cleanup needs to happen on the article. These messages serve two purposes: They alert the reader to problems, and they let editors know that "something needs to be done here." They are produced with templates (see a list at [[Wikipedia:Template messages]]), and any editor may add (or remove) any template, so they are not particularly "official." They are, however, useful alerts to many kinds of quality issues, and they tell you that at least one editor has concerns about the article.
Following any messages, the text of the article itself begins. Often the article text is broken up into numerous sections, which should convey a logical structure to the article and break it into manageable pieces. If there are three or more such sections, a Table of Contents (ToC) is automatically displayed. Clicking any of the links in the ToC takes you directly to that section of the article. You can hide a lengthy ToC by clicking the [show/hide] link; if you are logged in, you can also disable all ToCs from showing in your user preferences.
Regardless of how many sections there are, the article should start with a strong introductory paragraph that tells you the topic of the article and why it is important.
The text itself should also be sprinkled throughout with internal links, or wikilinks, to other articles; these links are displayed in blue. Clue: If no wikilinks exist in the text, there's a strong chance the article was written by someone unfamiliar with Wikipedia's conventions, and the article itself may be questionable.
The text may also contain images (which should have captions) or graphics that summarize information about the topic. To see the full-size image and more information about it, simply click the image; this takes you to the image description page.
You may also see an infobox near the beginning of an article, typically on the right-hand side. These boxes are standardized presentations of key facts about the article's topic. Different styles of infoboxes have been developed for articles in many diverse fields, from species of plants to Australian cricketers. They are all based on templates, which are described in Chapter 9. Clue: Authors do not sign anywhere in articles, so if you see a signature in article text, it was left by someone unfamiliar with Wikipedia's conventions.
For references, the article may contain footnotes or inline references. Sometimes external links are embedded in the text; this referencing style is discouraged, however, in favor of footnotes. Footnotes will appear as small superscript numbers at the ends of sentences; clicking the footnote number takes you to the appropriate footnote at the end of the article and vice versa; clicking the caret (^) at the beginning of a footnote takes you back to the text.
At the end of a good article, you'll find several standardized sections: See also, References, and External links. (On a disambiguation page, which serves as a dedicated navigational structure to point you to articles with related names, these aren't used.) The See also section should include a list of other relevant Wikipedia articles. Generally, articles that are already linked in the text are not included in this section. References, sometimes called sources or notes, include the sources used in writing the article. When present, footnotes are often listed here, or in a Notes section appended to the references. The External links section includes links to other relevant non-Wikimedia websites on the topic. For instance, if the article is about a company or organization that has a homepage on the Web, a link to this site should be included in External links.
There are occasionally Bibliography and Further reading sections included as well; the former may list publications by the subject of the article, whereas Further reading may list other important sources of information that aren't directly cited in the article. There may also be links to other Wikimedia sister projects in this section—for example, links to related media on the Wikimedia Commons or to a dictionary definition of a term on Wiktionary. There may also be messages in this section explaining that material has been imported from a non-copyrighted source. Clue: Any material imported from another source, such as an old encyclopedia, may need to be updated.
At the very bottom of the article, you find any stub messages. A stub, as mentioned in Chapter 1, is simply a short or beginning article that may be incomplete. Stub articles are sorted by topic and identified with these short template-based messages that tell you the article is a stub and what broad topic category it falls into. Clue: A stub article will likely be incomplete in terms of the information provided—seeing a stub message is an alert to check other sources as well.
A small box listing the categories into which the article has been placed follows the body of the article. Clicking any of these category links takes you to the category page, which lists other related articles in the same category. Clue: All articles should be in at least one category. An article that doesn't have any categories listed is likely new or orphaned.
If you want to place an article in a broader context, or if you're researching a topic in depth, the What Links Here link in the sidebar can be useful. Clicking this link shows you other pages that link to the article you are currently viewing. In other words, this link gives you a list of backlinks—places where your article is referenced on other pages. Checking the backlinks is one of the tricks of the trade for getting the most out of Wikipedia.
For an article on a basic topic, there may be a great number of other articles that link to it, and there may be too many backlinks to tell you anything useful. You won't learn a great deal from the backlinks to the article on [[New York]], except that they are very numerous indeed. On the other hand, only a handful of articles may link to a more obscure article. For instance, for a historical figure you are researching, the backlinks may well turn up points of entry to research further: articles about events that occurred during their lifetime or lists of officeholders that include the person of interest. Don't assume the article itself will send you to all those other pages in its See also section—articles are always works in progress. Searching the site for the article's title won't necessarily turn up all the references to it on other pages, either, if the references are hidden in internal wikilinks with different alternate text. Using What Links Here will catch all the references to an article, however, including where it may have been discussed on user or project talk pages. If you're checking the quality of an article, it's always worth checking the backlinks.
No backlinks at all means you have found an orphan, which is considered a debilitating condition. An orphaned article is unfortunate and possibly suspect, alerting the reader to issues of potential concern. It may simply be that the article is new and no other articles have had a chance to link to it yet, or it could be a topic that is not really encyclopedic. If an article claims to be about an important topic, but nothing links to it, it may well be a hoax. Check to see how old the article is, as described in the next section. Clue: No incoming links can also mean the article has a poor choice of title, perhaps not conforming to Wikipedia style. It is also conceivable that an orphaned article has a typo in the title (for instance, a subtle error such as the wrong punctuation or Mc instead of Mac). If this is the case, it's worth searching for other articles about the same topic, as described in Chapter 3.
Once you've read an article thoroughly, you want to understand its next important aspect—how to read its history. Every page on Wikipedia, whether an article, a talk page, or any other page (except for the auto-generated special pages), has a record of all changes made to it that is captured in the page history.
Page histories are revealing to those in the know. The goal of reading a page history is often to determine the story of what has happened to an article over time. How old is an article? How many and which editors have worked on it? Has the topic been contentious, the subject of debate between editors? Has the page improved over time, or has any good content been lost? Was a particular edit valuable to the article? Is the current version that you're looking at vandalized? The page history can answer all of these questions and can also give you a good idea of an article's trustworthiness. Experienced Wikipedians glean a great deal about articles from looking over the page history and then following up on some of the individual edits that make up that history. Clue: How contentious the article topic is matters, because a subject that turns into a combat zone often drives off all but highly partisan editors; with careful investigation, the page history can tell you whether this is the case.
The page history is accessible by clicking the History tab at the top of the page. The History tab always leads to the history of whatever page you're looking at. For instance, if you are viewing the talk page of an article, clicking the History tab will take you to the history of edits to that talk page, rather than the history of the article it's associated with. Go back to viewing the article, and then click the History tab to see the article's history.
Substantial articles usually have a number of contributors. If the page history indicates that the page is entirely or almost entirely the work of one person, you are dealing with a situation more comparable to evaluating an article on someone's private website. Clue: A short history is a warning sign. If only a few people have edited an article, it is likely that only a few people have reviewed the factual content, and the page may represent a limited view of the topic.
Even in a long history, however, some edits should be discounted as being of little significance to the content. A number of editors may have simply made minor formatting changes to an article. Some passing bot may have edited it mindlessly. These contributors may not have verified any of the content but have simply brought the article up to Wikipedia stylistic standards. A common situation is that a single contributor has written the bulk of a short or beginning article, and then a few people will reformat the article but not change the content substantially. In these cases, there is still only one primary author.
First and foremost, the page history tells you who has worked on the page, and it allows you to examine the successive versions of the article and the differences between them (see Figure 4-2). You can also see the date and time of each edit and compare versions of edits. Finally, you can see the comments that contributors have left in the Edit summary field regarding their edits.
Each line in the page history represents a single edit. Every time a wiki page is modified and saved, a new version of that page is saved, and a new line is added to the page history. The most recent version is displayed at the top of the history, so reading down is reading back into any page's history.
Every line in a page history has several elements. Reading across, they are as follows:
First are two links, curr and last, along with a radio button. Clicking curr for a particular version compares it to the most recent version of the article (so you can see how that version compares to the version currently displayed on the site), whereas clicking last compares a particular version to the immediately preceding version (so you can see exactly what was changed with that particular edit). The radio buttons allow you to compare any two versions of an article, as described in "Analyzing a Page History" on Analyzing a Page History.
Next, the date and time of the edit are displayed as a blue link. By default, this time is set to display in the UTC time zone. (You can change the time to your local time zone if you are logged in by going to My Preferences, as described in "Setting Your Preferences" on Creating the Account.) Clicking this link will show you that particular version of the page. When you're viewing an old version, a warning message is displayed at the top of the page, and the page URL in your browser will display the version number, or unique ID, of the version you are looking at. You can use this URL to link to this particular revision of the page. (This is also how Permanent Link on the left-hand sidebar works.)
Next, the author of the edit is displayed. This author will be listed by either a username (if the editor was logged in) or an IP (Internet Protocol) address (if they were editing anonymously). Clicking the username will bring you to the editor's user page, if he or she has one; if the username is displayed as a redlink, that means the editor was logged in but has not yet created a user page. If an editor was not logged in, the numeric IP address of the computer he or she was editing from will display instead, and clicking the IP address will bring you to a list of that IP's contributions.
After the editor's name, there are links in parentheses to the editor's user talk page (Talk) and, if the editor is logged in, his or her contributions (contribs). Whether an editor was logged in or not, you can go to his or her talk page to leave a message. Clue: If you suspect vandalism, it can be particularly helpful to go the talk page to see if a particular editor has racked up any warnings from other editors. Again, a redlink means there are no messages yet on an editor's talk page. Clicking the Contribs link shows you a list of all the edits that particular editor has ever made.
Next, some edits will display a lowercase m if the edit was marked as minor by the editor; minor edits are generally small changes, such as spelling or typo corrections. The number in parentheses that follows (for edits made since mid-2007) shows the number of bytes that were changed with that individual edit; a large number is generally reflective of the entire article being edited and saved. (Somewhat more usefully, the net number of bytes changed with a single edit is also displayed in Recent Changes and in personal watchlists).
Finally, any text that follows is part of the edit summary provided by the editor. This is (one hopes) an informative comment that is intended to describe what the edit accomplished and why it was made. Sometimes these summaries are created automatically and contain a variety of links; often they contain a kind of shorthand or jargon that has been developed over the years.
Comparing versions of an article, or examining diffs, is the most useful tool an editor has for determining how an article has changed over time. Diff is short for the differences between pages. The term diff is also commonly used as shorthand to refer to a particular old version of a page.
Checking the diffs can tell you not only how the page has changed over time but also if the current version displayed is the best one. If you suspect vandalism in the current version, for instance, flip back a change or two, using the radio buttons or the curr and last links, to see if the information persists. If something in the article seems untrue, it's worth comparing versions until you can determine when it was added and by whom. (After all, if you can ask the person who edited something into the article about the edit, you can perhaps get somewhere with your difficulty.)
Because all versions of a page are kept, any two versions can be compared. To do so, choose the radio button for the version you are interested in looking at. Another radio button will appear for all versions of the page that are newer than the one you chose. Choose this new right-hand radio button for the newer version you are interested in. (To compare to the most current version, choose the top radio button.) Now click the Compare Selected Versions button at the top of the page history.
A split screen will appear with two headers, as shown in Figure 4-3, each of which tells you the version date and time, the edit author, and his or her edit summary. The version on the right is always the newer version of the two you have selected. You will then see a line-by-line comparison of the wikisource of the two versions you have selected. On the old version, paragraphs that differ from the new version are highlighted yellow, and on the new version, they are highlighted green. Text removed within a paragraph is shown in red on the old version, whereas new text within a paragraph is shown in red on the new version; if a whole paragraph was removed or added, the text is simply black, whereas the other side is blank (white).
Figure 4-3. A diff is accessible by clicking Compare Versions on the page history. The newest version is shown on the right. Shading indicates a changed paragraph. The editor's name, the date and time of the edit, and the edit summary are listed at the top.
Below this highlighted summary of changes, the entire rendered view of the more recent of the two versions you are comparing is displayed. Note that you can change this view in your user preferences, under Misc.
If no line-by-line differences are displayed, there are no differences between the two versions of the page. If there are also intermediate edits in between the two versions you are comparing, the comparison will tell you this (for example, 5 intermediate edits not shown). Only differences that occur between the two versions you are comparing are displayed.
If an edit was made by a registered user, you can follow up by going to that user's page to see who he is (or at least who he claims to be). Associated with each user page is the accompanying user talk page, which can give you a flavor of the user's interactions with other users: Is it full of thank-you notes or vitriolic arguments? Clicking the contributions of any particular contributor shows you the edits this particular person has made in Wikipedia. Clue: Is this a new or experienced contributor? What else has he or she been working on?
You'll sometimes need to find the exact revision in the history when a particular piece of information was added to an article. Perhaps you need to know who added a questionable statement or what the reasoning was behind adding a cleanup tag to the article. You could simply go back from the current revision one diff at a time, comparing each version until you find the one you are looking for. This method works well for articles with very short histories, but quickly becomes tedious for an article with a long edit history. Rather than doing this, then, there are a few tricks for quickly reviewing long page histories:
First, at the top of the page history, set the number of changes viewable to 500 rather than 50, so you can see all of the history (or at least more of it) on a single screen.
Quickly scan the edit summaries—does anything pop out? If, for instance, you are looking for the addition of a cleanup tag, does anyone mention adding this tag? Using CTRL-F to do a search for a particular term can sometimes be helpful.
If you don't find the version you're looking for, skip back a large number of changes and bisect the edit history by picking a revision somewhere in the middle. Review this revision by clicking the linked date or compare it to the current revision using the radio buttons. Is the information you're looking for in this old revision?
If so, keep going back several changes at a time until you find a version where it's not present. If not, go forward several changes until you find a version where it is present.
Once you've done this, you'll have located two revisions on either side of when the information you're looking for was added—one before the information was added and one after (the earliest revision you found that included the information). Once you've narrowed down a range in this manner, work your way backward and forward within the range a few revisions at a time, comparing revisions using the radio buttons.
Narrowing down the exact diff when something was added is usually quick. You can then follow up by checking the editor's edit summary and other contributions and determining whether it seems like a trustworthy edit.
When reading page histories, you'll see comments and explanations. These are edit summaries, short comments provided by editors to help explain their edits. Edit summaries display in the page history, Recent Changes, and in user watchlists. The ideal edit summary briefly explains the nature of the edit and gives some context for it (for instance, not simply saying rewriting but rewrote 2nd paragraph for grammar and clarity). Edit summaries don't have to be complicated. If you make a test edit yourself, add test in the Edit summary box. When you reverse the edit, simply write undo test in the box.
Edit summaries are optional (though a very good idea), and even if present, they may be cryptic because a large body of jargon has been developed over the years. For instance, you might not be able to fathom avoid dab the first time you see it, but it is shorthand for avoided a disambiguation page, which, in turn, means that a link was fixed to point to an appropriate article instead of to a disambiguation page. To wikify a page is to add appropriate wikilinks to a page, by linking appropriate words, names, and phrases to other articles; it is one of the most common operations, as editors weave the web of the wiki, and it may also appear in a summary as wfy.
There are also some edit summaries that are automatically added by the software. For instance, the title of the section that was edited is automatically added and appears in grayed-out type in edit histories. Occasionally, you will see small conversations between editors as they go back and forth on a point (edit summaries are not indexed or searchable, however, so any really important discussion should always go on the talk page). Edit summaries can contain wikilinks if needed.
Refer to Appendix C or Appendix D or [[Wikipedia:Edit summary legend]] (shortcut WP:ESL) for other possible terms that may occur in edit summaries. If you are having trouble figuring out an edit summary, compare the version in question with the immediately preceding version. The diff should make things clear.
In assessing an article, look for edit summaries that indicate reversions of a page to a previous state. These will be denoted by revert or abbreviations such as rv or rvt, and indicate either reversal of vandalism or editors disagreeing on a point. Clue: A patch of edits with many reverts in a page history indicates some sort of editing war. The quality of articles, unfortunately, is likely to degrade sharply in an extended edit war, so be warned.
Another important warning sign is an editor who never bothers with edit summaries. Clue: Especially if the editor is editing as anonymous, rather than editing with an account, you should treat such uncommented edits with suspicion.
The lowercase bolded m that sometimes appears next to the edit summary refers to a minor edit. This edit is one that the editor deemed small enough that it doesn't have to be reviewed by other editors. Examples of minor edits include spelling and grammar corrections, link fixes, and small formatting changes. Edit summaries for minor edits, if they exist, are often quite short: typo or spp for a spelling correction. Only logged-in users can mark an edit minor. While logged in, you can also choose to exclude minor edits in your views of the Recent Changes page and your watchlist.
Discussion or talk pages are meant for discussion about articles and other pages. Nearly every page on Wikipedia has an attached, dedicated discussion page. These pages exist in the various Talk namespaces. You access or create a talk page by clicking the Discussion tab; if the type is blue, the page already exists; if it is red, you will be creating it.
Talk pages are important, socially and practically. They help strengthen content, and they're also an integral part of Wikipedia's community. Talk pages are the "grass roots"—they function as a space for conversation between all the readers and editors of an article. Editors can mention possible problems, leave notes about current or ongoing work on the article, and negotiate a way through conflicts on content. Wikipedia's main aim, to build up its editing community and improve the articles that have been started, is played out here. Talk pages play a large part in making Wikipedia work by keeping discussion close to the article's content, rather than on a centralized discussion forum. And anyone may take part, even if they're not logged in.
We mention how talk pages work early on in this book, not because you're necessarily going to post to them immediately, but because talk pages are essential components of articles, and they often carry important information about an article's quality. Examining talk pages is key to evaluating articles properly.
Talk pages provide a way for people to discuss articles without leaving comments in the actual article itself. They also provide a handy place for WikiProjects and other editing projects (discussed further in Chapter 7) to place evaluations and messages. The beginning of a talk page may have several templated messages, warnings, or ratings, as well as links to archives of older talk page discussions.
Sooner or later, as a reader of Wikipedia you will disagree strongly enough with something in an article to want to do something about it. Or perhaps some point in an article is a mystery, and you'd like a reference to another source. Although you can simply edit the article, the best way to express concerns or get feedback or help from others working on the article is to leave a message on the talk page. If necessary, start a new thread yourself. Simply edit the page by clicking the Discussion tab to go to the talk page, and then the Edit This Page tab or the New Section tab. Add a new section or a new comment, as described here.
A given conversation may be joined by two, three, or dozens of contributors. Talk page discussions usually consist of threaded comments below a topical header; the most recent comment is at the bottom. Replies to a comment are placed underneath it and are indented to help the dialog stand out more clearly. At least that is the theory: Complex discussion often generates branches within one thread or page section. Editors may want to come back to some point made higher up the page; if so, they should use deep indenting to try to keep the side-issue clearly delineated. Unlike contributions to articles, comments are signed by their authors.
By convention, each new topic on a discussion page is set off from the previous topics with a header like this:
==sheep foraging habits== I was just wondering: what is the deal with the foraging habits of sheep? do the listed references cover this? I think we need some more detail about this important topic. -- Phoebe 19:11, 13 Jan 2007 (EST)
Using the ==Heading== formatting will add a heading to your comment, which will create a table of contents automatically. Add a new comment, with a header, to the very bottom of the page, below any other text that appears in the source box; then click Save at the bottom of the page. Alternatively, use the New Section tab, which allows you to start a new section without needing to edit the whole page. The Subject/Heading field will become the section heading for your comment. When you use the Post a Comment feature, shown in Figure 4-4, the section heading will also become the edit summary, so you don't need to create a separate edit summary when you save the page.
You can indent comments with a bullet point and space (type an asterisk, followed by a colon); or more commonly, you can simply use a colon. Subsequent replies should be further indented using more colons; the number of colons provides a reference to the discussion level. For example, when you edit a talk page, the page source code may look like this:
==sheep foraging habits== I was just wondering: what is the deal with the foraging habits of sheep? do the listed references cover this? I think we need some more detail about this important topic. -- Phoebe 19:11, 13 Jan 2007 (EST) :* Sheep foraging habits are covered in ''Sheep of the world'', listed in references. -- Sj 18:24, 10 February 2007 (EST) ::* There's also some info in ''Sheep Past and Present.'' -- A New Zealander (talk) 18:55, 10 February 2007 (EST) :::* ok, thanks everyone! -- Phoebe 12:11, 11 Feb 2007 (EST)
and will produce the page shown in Figure 4-5.
This clearly shows the threaded discussion over time. A new topic is added to the bottom of the page with another section heading:
==Wool== The paragraph about wool types is confusing. Could someone who understands the subject rewrite it? -- Charles Matthews 21:14, 14 Jan 2007 (EST)
You will see various styles of indentation used on Wikipedia.
The editor name and date are produced with automatic signatures. Comments on talk pages, unlike changes made to articles, should always be signed. To produce your signature, type four tildes (~~~~). If you're logged in, this will generate a signature that by default consists of your username with a link to your user page and a timestamp with the date and time of your edit. It looks something like this:
Username 19:36, 10 January 2006 (UTC)
If you're not logged in, typing four tildes will produce your IP address plus a timestamp. When adding talk page comments, it is certainly an advantage to have an account. It inspires some confidence in other editors to know your username—you are identifying yourself as a member of the Wikipedia community, rather than just a number. With an account comes a user page and a personal user talk page, where people can, in turn, leave messages for you. If you aren't logged in, your IP address will be recorded; this address may be shared with other contributors if you are editing on a public computer, or it may change from edit to edit if it is a dynamic IP. IP addresses also have talk pages where messages can be left for that IP, but there is no guarantee that the message will reach the intended editor.
On talk pages, the basic idea is to make a clear point about how the article should be improved or what you'd like to know. For a suggested change, make a brief, calm case for your change (no need to go on at great lengths) backed up by necessary references. Chances are someone will change the article for you. If not, after a few days, you can do it yourself. Posting a preliminary comment on the talk page before making a change acts as a kind of insurance policy, as well as an explanation of your change. If you discuss first and then edit, you should not come under suspicion of high-handed behavior. Any controversial action should always be discussed on the talk page first. You are also welcome to weigh in on other ongoing discussions. In Chapter 12, we'll take up how to use talk pages to communicate with other editors most effectively.
User talk pages are meant for conversation between editors, rather than conversation about a particular article. If you have an account, others may leave you messages on your user talk page by going to [[User_talk:yourusername]] and editing the page there. When new messages are left for you on your user talk page, you'll receive a pop-up message when you next log in that notifies you about the messages (see Figure 4-6).
This notice makes it easy to know when you have new messages, and the prompt persists until you go to the page. If you're not logged in, you might still find a prompt and messages for your current IP number.
You can reply to any messages left for you on your own talk page, in a threaded discussion, or on the other editor's talk page. For more about how to conduct a good discussion with another editor on a user talk page, see Chapter 11. The basics are to be straightforward and, of course, polite.