Chapter 2
Maintaining the Contacts Folder
IN THIS CHAPTER
 Recording information about a new contact
Recording information about a new contact
 Creating a contact group
Creating a contact group
 Locating a contact in the Contacts folder
Locating a contact in the Contacts folder
 Sharing your Contacts folder with coworkers
Sharing your Contacts folder with coworkers
In pathology (the study of diseases and how they’re transmitted), a contact is a person who passes on a communicable disease, but in Outlook, a contact is someone about whom you keep information. Information about contacts is kept in the Contacts folder. This folder is a super-powered address book. It has places for storing people’s names, addresses, phone numbers, email addresses, web pages, birthdays, anniversaries, nicknames, and other stuff besides. When you address an email, you can get it straight from the Contacts folder to be sure that the address is entered correctly.
This short but happy chapter explains how to maintain a Contacts folder, enter information about people in the folder, create contact groups to make sending the same message to many people easier, find a missing contact, and print the information in the Contacts folder. The chapter also describes how to share contacts with others in a work environment.
To open the Contacts folder, click the People navigation button or click the Contacts folder in the Folder pane.
Maintaining a Happy and Healthy Contacts Folder
The Contacts folder is where Outlook stores information about friends, family, and coworkers. To open the Contacts folder, click People on the Navigation bar along the bottom of the screen.
A Contacts folder is only as good and as thorough as the information about contacts that you put into it. These pages explain how to enter information about a contact and update the information if it happens to change.
Entering a new contact in the Contacts folder
To place someone in the Contacts List, start by doing one of the following:
- On the Home tab, click the New Contact button (or click the New Items button and choose Contact on the drop-down list).
- Press Ctrl+N (in the Contacts window) or Ctrl+Shift+C (in another window).
You see the Contact form, as shown in Figure 2-1. In this form are places for entering just about everything there is to know about a person except his or her favorite ice cream flavor. Enter all the information you care to record, keeping in mind these rules of the road as you go along:
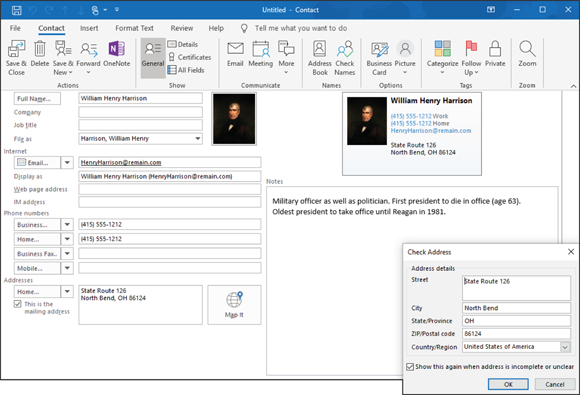
FIGURE 2-1: A Contact form.
 Full names, addresses, and so on: Although you may be tempted to simply enter addresses, phone numbers, names, and so on in the text boxes, don’t do it! Click the Full Name button, for example, to enter a name (refer to Figure 2-1). Click the Business or Home button to enter an address in the Check Address dialog box (refer to Figure 2-1). By clicking these buttons and entering data in dialog boxes, you permit Outlook to separate the component parts of names, addresses, and phone numbers. This way, Outlook can use names and addresses as a source for mass mailings and mass emailings.
Full names, addresses, and so on: Although you may be tempted to simply enter addresses, phone numbers, names, and so on in the text boxes, don’t do it! Click the Full Name button, for example, to enter a name (refer to Figure 2-1). Click the Business or Home button to enter an address in the Check Address dialog box (refer to Figure 2-1). By clicking these buttons and entering data in dialog boxes, you permit Outlook to separate the component parts of names, addresses, and phone numbers. This way, Outlook can use names and addresses as a source for mass mailings and mass emailings.When entering information about a company, not a person, leave the Full Name field blank and enter the company’s name in the Company field.
- Information that matters to you: If the form doesn’t appear to have a place for entering a certain kind of information, try clicking a triangle button and choosing a new information category from the pop-up menu. Click the triangle button next to the Business button and choose Home, for example, if you want to enter a home address rather than a business address.
- File As: Open the File As drop-down list and choose an option for filing the contact in the Contacts folder. Contacts are filed alphabetically by last name, first name, company name, or combinations of the three. Choose the option that best describes how you expect to find the contact in the Contacts folder.
- Mailing addresses: If you keep more than one address for a contact, display the address to which you want to send mail and select the This Is the Mailing Address check box. This way, in a mass mailing, letters are sent to the correct address.
- Email addresses: You can enter up to three email addresses for each contact. (Click the triangle button next to the Email button and choose Email 2 or Email 3 to enter a second or third address.) In the Display As text box, Outlook shows you what the To: line of email messages looks like when you send email to a contact. By default, the To: line shows the contact’s name followed by his or her email address in parentheses. However, you can enter whatever you want in the Display As text box, and if entering something different helps you distinguish between email addresses, enter something different. For example, enter Lydia – Personal so that you can tell when you send email to Lydia’s personal address as opposed to her business address.
- Photos: To put a digital photo in a Contact form, click the Add Contact Picture placeholder, and in the Add Contact Picture dialog box, select a picture and click OK.
- Details: To keep a detailed dossier on a contact, click the Details button (you may have to click the Show button first, depending on the size of your Contact form) and enter information in the Details window. This window offers places for recording birthdays and other minutiae. Click the General button when you finish entering details.
When you finish entering information, click the Save & Close button. If you’re in a hurry to enter contacts, click the Save & New button. Doing so opens an empty form so that you can record information about another contact.
Changing a contact’s information
To change a contact’s information, double-click a contact name to open the Contact window, make your changes, and click the Save & Close button.
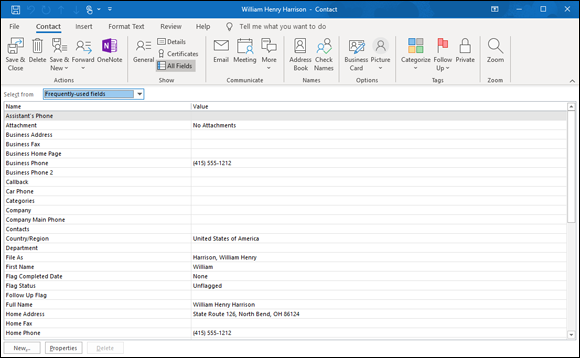
FIGURE 2-2: Editing contact data in the All Fields window.
Contact Groups for Sending Messages to Groups
The captain of the volleyball team and the secretary of the PTA are examples of people who have to send email messages to the same group of people on a regular basis. You might be in the same boat. You might have to send email messages to the same 10 or 12 people from time to time. Entering email addresses for that many people each time you want to send email is a drag. To keep from having to enter so many email addresses, you can create a contact group, a list with multiple email addresses. To address your email message, you simply enter the name of the contact group, not the individual names, as shown in Figure 2-3.

FIGURE 2-3: Instead of entering many addresses (top), enter a contact group name (bottom).
Creating a contact group
Follow these steps to bundle email addresses into a contact group:
On the Home tab, click the New Contact Group button (or press Ctrl+Shift+L).
You see the Contact Group window, as shown in Figure 2-4.
- Enter a descriptive name in the Name text box.
Click the Add Members button and choose an option on the drop-down list to tell Outlook where you store the addresses of friends and colleagues.
If you’re a loyal user of Outlook, you likely choose From Outlook Contacts. You see the Select Members dialog box.
- Hold down the Ctrl key and select the name of each person you want to include in the contact group.
Click the Members button and click OK.
You can find the Members button in the lower-left corner of the dialog box. The names you chose appear in the Contact Group window.
You can add the names of people who aren’t in your Contacts folder by clicking the Add Members button, choosing New Email Contact on the drop-down list, and filling out the Add New Member dialog box.
Click the Save & Close button in the Contact Group window.
In the Contacts folder, contact group names are marked with the Contact group icon.
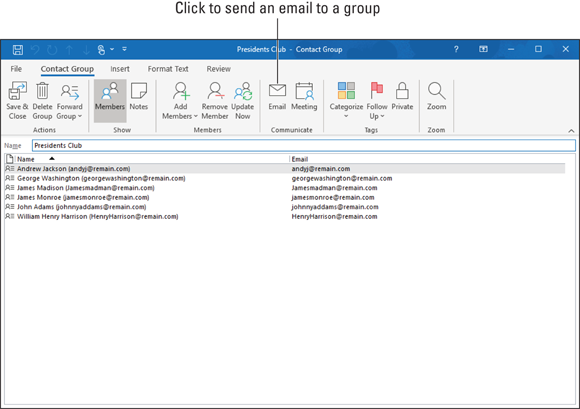
FIGURE 2-4: Entering addresses for a contact group.
Addressing email to a contact group
To address an email message to a contact group, start in the Inbox folder and click the New Email button on the Home tab. A Message window opens. Click the To button to open the Select Names dialog box and then select a contact group name. Contact group names appear in boldface and are marked with a Contact Group icon.
Editing a contact group
The names of contact groups appear in the Contacts folder. You can treat groups like other contacts. In the Contacts folder, double-click a contact group name to open the Contact Group window (refer to Figure 2-4). From there, you can add names to a group, remove names from a group, and delete a group.
Finding a Contact in the Contacts Folder
The Contacts folder can grow very large, so Outlook offers a number of ways to locate contacts. Here are some techniques for locating a contact in the Contacts folder:
- Use the scroll bar: Click the arrows or drag the scroll box to move through the list.
- Click a letter button: Click a letter button on the left side of the window to move in the list to names beginning with a specific letter.
- Change views: On the Home tab, go to the Current View gallery and choose a view option: People, Business Card, Card, Phone, or List. Changing views often helps in a search.
- Search Contacts text box: Enter a keyword in the Search Contacts text box. (See Chapter 1 of this minibook for instructions about searching for items in folders.)
Linking Duplicate Contacts
What if you correspond with a person in Outlook who goes by two different names? For example, suppose you trade emails with Jane Smith at janesmith@company.com, but Jane recently got married and changed her name and email address to Jane Curry at janecurry@company.com. To tell Outlook that Jane Smith and Jane Curry are one and the same, you can link your Jane Smith contact and your Jane Curry contact. To perform this task, however, you must use the Outlook Web App (Book 10, Chapter 1 describes the Office Web Apps).
Follow these steps to link two Outlook contacts:
- In the Outlook Web App, navigate to the People module.
Select the duplicate contacts you want to link.
To select contacts, select the check boxes in the first column of the contacts list, as shown in Figure 2-5.
On the navigation bar, click Link.
Outlook Web App combines the contact cards into a single card.
- Open the new, combined contact card and make edits as necessary.
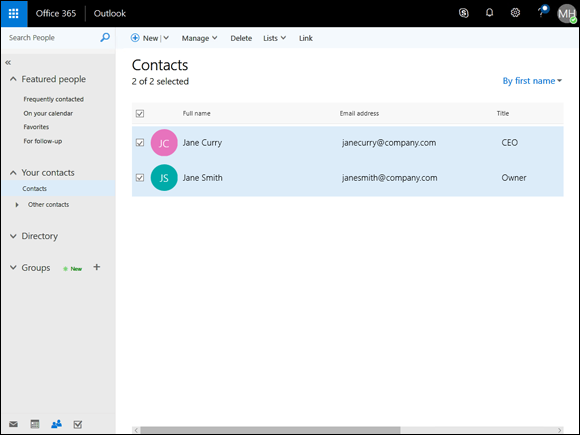
FIGURE 2-5: Link duplicate contacts to make the contact list easier to manage.
Sharing Contacts with Coworkers
In the Outlook, all contacts are stored in a single folder called, not suprisingly, Contacts. What if you want to share your Contact folder with a colleague? You can do it as long as you and your colleague are in the same Office 365 organization. You can do it, in other words, if you and your colleague are in the same workplace operating under the auspices of a Microsoft Exchange Server.
Contacts you share with others (and contacts others share with you) are “read only.” That means that you can view the contact information but not alter it in any way. Only the person who shared the contacts initially can alter contact information. Of course, anyone can use shared contacts to address email messages and to create appointments, as usual.
Sharing your Contacts folder
Follow these steps to share the default Contacts folder with a coworker:
- Click People on the navigation bar, if necessary.
Make sure the Contacts folder is selected.
Unless you created contact folders apart from the default folder, the built-in Contacts folder is selected automatically.
On the Folder tab, click the Share Contacts button.
This button is located in the Share group. A new email message appears. The message invites your coworker to view your Contacts folder, as shown in Figure 2-6.
Address and send the email message.
While you’re at it, you might tell the recipient that you are sharing the contacts in your Contacts folder.
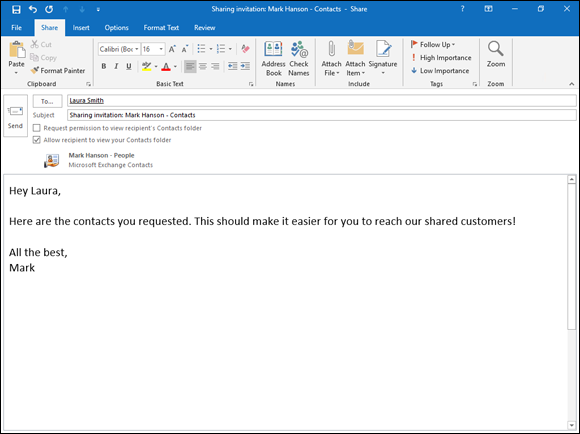
FIGURE 2-6: An invitation to share a Contacts folder.
Sharing someone else’s contacts
You can tell which contacts in your Contacts folder were shared with you — and are “read only” — because they show up in the Shared Contacts listing. Contacts that colleagues have shared with you are like other contacts. You can send email to these contacts, for example. A shared contact is different only insofar as you can’t edit or alter it in any way.
Printing the Contacts Folder
The paperless office hasn’t arrived yet in spite of numerous predictions to the contrary, and sometimes you need to print the Contacts folder on old-fashioned paper. For times like these, I hereby explain the different ways to print the Contacts folder and how to fiddle with the look of the printed pages.
Different ways to print contact information
Follow these steps to print information about contacts in the Contacts folder:
On the Home tab, choose a view in the Current View gallery.
Which printing options you get when you print information from the Contacts folder depends on which view of the Contacts folder is showing when you give the command to print:
- If you start in People, Business Card, or Card view, you can print Contacts information in these styles: card style, booklet style, memo style, or phone directory style. (You find out what these styles are shortly.)
- If you start in Phone or List view, you can print only in table style.
Press Ctrl+P.
You see the Print window, as shown in Figure 2-7.
Under Settings, choose an option.
 Glance at the right side of the window to see what the option choices are and choose the option that suits you best.
Glance at the right side of the window to see what the option choices are and choose the option that suits you best.Click the Print Options button if you want to change the number of columns that are printed, change fonts, change headers and footers, or otherwise fiddle with the printed pages.
The next section in this chapter explains these options.
- Click the Print button to start printing.
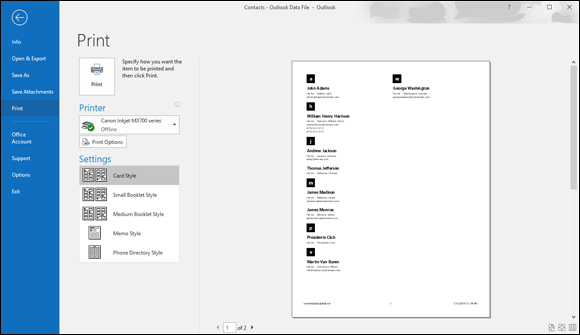
FIGURE 2-7: Printing contact information.
Changing the look of printed pages
To determine what Contact folder information looks like when you print it, click the Print Options button in the Print window (refer to Figure 2-5). You see the Print dialog box. In this dialog box, click the Page Setup button and choose options on the Format tab of the Page Setup dialog box to change the look of the printed pages:
- Where contact information is printed: Contact information is printed alphabetically, with a letter heading to mark where the As, Bs, Cs, and so on begin. To place contacts that begin with each letter on separate pages, select the Start on a New Page option button.
- Number of columns: Choose a number in the Number of Columns drop-down list to tell Outlook how many columns you want.
- Blank forms at end: Choose a number (or None) on the drop-down list to place forms at the end of the pages for people to write down more addresses.
- Contact index on side: Select the Contact Index on Side check box to print thumbnail letter headings on the sides of pages.
- Letter headings for each letter: To remove the letter headings that mark where contacts starting with a certain letter begin, deselect the Headings for Each letter check box.
- Fonts and font sizes: Click a Font button and choose a different font or font size for headings and body text.
- Gray shades: Choose this option to make gray shades appear behind contact names.
In the Header/Footer tab, the three boxes are for deciding what appears on the left side, middle, and right side of headers and footers. Type whatever you please into these text boxes. You can also click buttons in the dialog box to enter fields — a page number, total page number, printing date, printing time, or your name — in headers and footers.