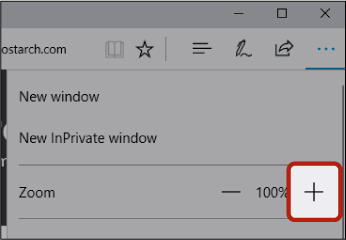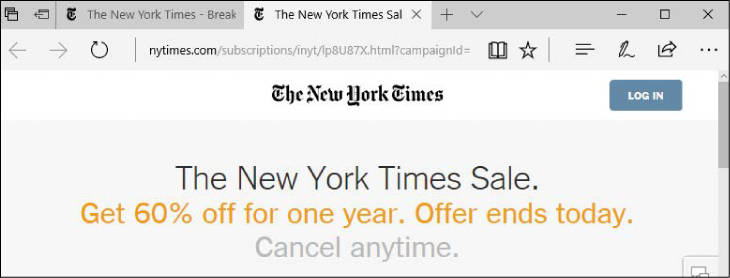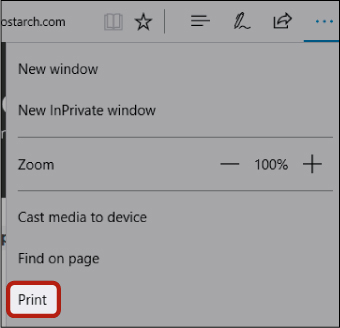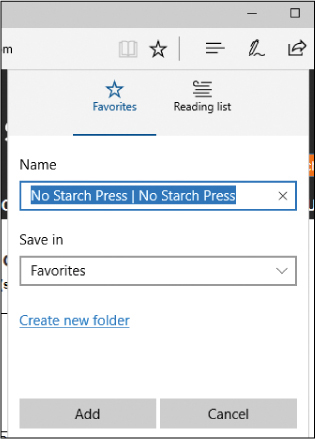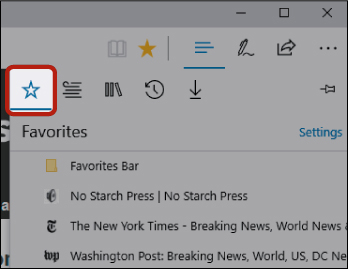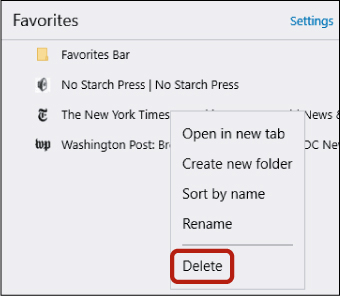LESSON 5
INTRODUCING THE INTERNET
Let’s get on the internet!
Opening Microsoft Edge
What Is a Website?
Opening a Site
Navigating a Site
Opening a Link
Using the Back and Forward Buttons
Zooming In and Out
Using Tabs
Printing a Page
Making Shortcuts with Favorites
Adding Sites to Your Favorites
Returning to a Favorite Site
Deleting a Favorite Site
Sites to Explore
Phew, We Did It!
The internet is like a giant web of computers that talk to each other and exchange information. The internet offers you endless resources for finding information, communicating with friends and family, and entertaining yourself. Here’s a taste of some exciting things you can do on the internet:
* Read the latest news and check the weather
* Look up local information such as movie times, operating hours for shops and restaurants, and bus schedules
* Get walking, driving, or public transportation directions
* Read articles about technology, gardening, and more
* Watch helpful videos, how-to guides, or even movies and TV shows
The internet is huge, so this lesson just covers the basics of accessing a website and finding your way around, as well as printing from the internet and saving shortcuts to your favorite websites. Over the course of this book, you’ll learn much more about using the internet. Before you can start using the internet, though, you need be connected to it via an internet service provider (ISP) such as AT&T or Comcast. Flip back to “Setting Up an Internet Connection” on page 17 to find out more about getting connected.
Opening Microsoft Edge
We’re going to access the internet with a web browser, which is a special app that lets you open and view the different websites on the internet. Many different browsers are available, like Internet Explorer and Google Chrome. By and large, they all do the same thing—enable you to browse the internet! We’ll use Microsoft’s newest browser, Microsoft Edge, because it comes included on all Windows 10 computers.
Let’s begin by opening Microsoft Edge:
Click the Microsoft Edge button from the taskbar.
* NOTE: If you can’t see the Microsoft Edge icon in the taskbar, you can also open the app by clicking the start button and then clicking the Microsoft edge tile.
The first time you open Microsoft Edge, you might see a setup screen similar to the one shown here. This welcome screen lets you customize your Microsoft Edge web browser, but you don’t need to worry about it right now. If you do see this screen, simply close Microsoft Edge using the close button.
When you click the close button, you’ll be asked if you want to close all tabs. We’ll look at tabs in more detail in “Using Tabs” on page 126, but for now click the Close all button, highlighted next.
Now that you’ve seen this initial welcome message, reopen Microsoft Edge.
This time, you’ll be taken to your home page. Your home page is simply the first page you see when you access the internet. A lot of internet browsers offer built-in home pages with helpful and interesting information, such as pages you’ve visited recently. Microsoft Edge has a particularly useful home page, shown here, that’s called the Start page.
This page suggests content it thinks you’ll find interesting, such as your local news and weather. You can click any of the articles to read more about them. For now, though, we’ll focus on the bar at the top of the screen, highlighted next. This is the address bar, which has the text “Search or enter web address.”
If you have an older version of Microsoft Edge, you might see this bar underneath a Where to next? heading. The address bar is one of the most important parts of the Microsoft Edge browser because it lets you search for any site or page on the internet.
What Is a Website?
The internet hosts a huge number of different websites (or just sites for short) run by different companies, organizations, or individuals. For example, Walmart, Best Buy, and the New York Times all operate their own websites, and each has a different purpose and different content. Most sites break down their content into a number of pages to make it easier to read and organize. For example, a news site like the New York Times might devote one page to each news article it covers, whereas a store such as Walmart or Best Buy might have a page for each product it sells. This collection of sites makes up the World Wide Web, or the web for short. To begin exploring the web, we need a way to navigate to the sites. One way to do that is to use a site’s unique address.
You might have seen various companies advertise their websites with addresses like www.bestbuy.com or www.gumtree.com.au. A web address gives you an easy way to find a particular site by letting you go straight there, like with a street address. As you’ll see in Lesson 6, you can also search for a site without using its web address, but using its address is often quicker and ensures you’re going to the right site.
But what do these web addresses actually mean? Let’s learn about the parts of a web address, using www.gumtree.com.au as an example:
* www: This stands for World Wide Web. Using www is customary in web addresses, but you can usually omit this and the period that comes directly after it when entering a web address in the address bar (for example, gumtree.com.au).
* .gumtree: This is the unique name of the site. Be sure to type this correctly, as any typos can send you to the wrong site! Web addresses never have spaces, and capitalization doesn’t matter.
* .com: This part is intended to describe what kind of site it is. For example, .com stands for commercial and is intended to be used by businesses. You might also see a site ending in .org, such as www.wikipedia.org, indicating that it’s run by an organization (usually a nonprofit). There’s also .edu, indicating an educational institution like www.harvard.edu, and .gov for a government site like www.usa.gov. These are just guidelines, though; there’s nothing preventing someone from registering a .com site even if they’re not part of a company. So you don’t need to pay too much attention to this part except to enter it correctly.
* .au: You might have noticed that Gumtree’s web address, unlike the others we’ve discussed, has something after .com. The .au is a country code that stands for Australia. Sites outside the United States often have such a code telling you where they’re based, either after .com or instead of it (for example, www.kijiji.ca is a popular classifieds site in Canada).
Opening a Site
Once you have the web address for a site you want to visit, it’s time to open the site! Follow these steps to open a site using its web address:
Click in the address bar.
Enter the address of the site you wish to visit. There’s no need to erase the words “Search or enter web address,” because they disappear as soon as you start typing. As an example, let’s use www.nostarch.com.
* NOTE: As you type, a list of search suggestions should appear below the address bar. We’ll look at how this works later.
Press ENTER to go to the site. After the site finishes loading, you should see something like this:
This is the No Starch home page! Just like your web browser, each site has its own home page, which is the page that opens when you first visit the site’s main address.
Notice that the address bar is still there at the top of the page. If you decide to go to a different site, you can click in the address bar again, as shown next.
The address should turn blue when you click it. This highlights the text, and when you start typing, the highlighted text will be replaced with what you type. (If the address doesn’t turn blue for you, just click at the end of the address and press the BACKSPACE key to delete the address before typing a new one.) Don’t forget to press the ENTER key after you’ve typed the address.
Navigating a Site
The internet is huge, and to master it, you’ll first need to learn how to find your way around the different pages on a site! You can do this using links. Once you have navigated to a site, you can explore the different pages of that site by clicking the links. Links are words or pictures on the page that take you to other pages, usually on the same site. Most sites use links to take you from page to page, making it easy to explore the site.
For example, on the main page at www.nostarch.com, the various topics such as Art & Design, General Computing, and Hacking & Computer Security are all links to other pages, as are the book titles and cover pictures. When you click one of these links, it takes you to a page dedicated to that book or topic.
OPENING A LINK
To see the page the link takes you to, you need to open the link. To do this, follow these steps:
Find a heading, word, or picture that might be a link and move your mouse pointer over it. The pointer should change to a pointing hand symbol ( ) if it is indeed a link.
) if it is indeed a link.
Click the link.
The web page that the link points to should now open.
USING THE BACK AND FORWARD BUTTONS
Now that you’ve visited a page, what’s next? If you find another link on that page that you want to see, you can click it just like before. Sometimes, though, you’ll want to go back to the page you came from. For example, on the www.nostarch.com site, once you’re done reading about a specific book, you might want to return to the main page and look at a different book. Fortunately, this is easy to do!
To go back to the previous page, simply click the back button. Each time you click the back button, you’ll go back one page. Once you reach the Start page, you can’t go back any further.
If you accidentally click the back button too many times and end up going back further than you intended, click the forward button to go forward again.
ZOOMING IN AND OUT
You may find that the words on a web page are too small and difficult to read. This can be a particular problem when using a tablet or laptop, which has a smaller screen. Fortunately, you can zoom in to see a page more clearly by following these steps:
Click the more actions button in the top-right corner of the page. This button, highlighted next, appears as three small dots.
A menu with a few different options should appear. Find the zoom option and click the + button to zoom in to enlarge the page.
You can click the button several times to zoom in even further.
Click the – button to zoom out and reduce the size of the page.
Once you’re happy with the size of the text, you can click anywhere else on the page to dismiss the more actions menu.
Using Tabs
Tabs allow you to have more than one web page open at once in your internet browser. These are named after old-fashioned folders that were organized and labeled using paper tabs. The advantage of tabs in your browser is that you can quickly switch between different sites. Sometimes, tabs can be tricky to use. You may find that when you click a link or inadvertently click an advertisement, the page or ad opens in a new tab when you didn’t mean it to. For example, if you were visiting www.nytimes.com and clicked the ad for a digital subscription, a new tab might open, as shown next.
You can see that the back button is grayed out and unusable because a new tab has opened. Above the address bar are two tabs, each referring to the New York Times. The tab on the left is the main page for the New York Times that we had originally opened, and the one on the right is the new tab that opened for the digital subscription ad.
To close the new tab, simply click the close button on the right side of the tab. Be careful not to click the plus sign (+) next to it, though! That would create yet another new tab that you’d need to close.
Printing a Page
Having all this information on the internet is fantastic, but sometimes you’ll want a printed copy of the web page. Maybe you've found a great recipe or a discount coupon you’d like to use, or maybe you want to print directions that someone sent you in an email. To print a page, you’ll first need to make sure your computer is connected to a printer. See “Connecting a Printer, Scanner, Webcam, or Other Device” on page 293 if you need help setting up your computer with a printer.
To print a page, follow these steps:
Open the web page you would like to print.
Click the more actions button, highlighted next, in the top-right corner of the page.
This should bring up the same menu you used to zoom in and out.
From the menu, click the Print button.
You’ll see a preview of how the page would look in print. Make sure your printer is selected underneath the Printer heading. If the correct printer is not selected, click the drop-down arrow next to the printer name and choose your desired printer from the list. You can change the other options here (see Lesson 3 if you need a reminder of what these options mean), but the default options should be okay to use.
Click the Print button in the bottom-left corner to print the page.
The web page should now be printed!
Making Shortcuts with Favorites
Now that you know how to start finding your way around the internet, you’ll quickly find yourself exploring many interesting sites. When you find a site you like and plan to revisit, you’ll want a way to keep track of it. Writing a list on a piece of paper next to your computer is one option, but not a very efficient one. Fortunately, Microsoft Edge provides a handy tool for storing and returning to your favorite sites, helpfully called favorites. Once you’ve added a site to your list of favorites, you can return to it with just a few clicks.
ADDING SITES TO YOUR FAVORITES
To add a web page to your list of favorites, follow these steps:
Open the web page that you would like to add to your favorites.
After the site loads, click the add to favorites button. This appears as a small star, as shown here.
A menu will appear with options for creating your new favorite. Make sure that Favorites (rather than Reading List) is selected at the top of the menu. It should appear in blue, as shown here.
The Name box shows how your new favorite will be labeled in the Favorites list. Often the name of the site will be filled in for you by default. In some cases, the name might be very long or even quite different from what you expected. You can change this to something you’ll recognize easily. The text in the Name box should appear highlighted in blue. If it is, you’ll be able to start typing a new name right away. If it isn’t, move your mouse cursor to the box, click at the right end of the current text, and use the BACKSPACE key to erase it.
Type your preferred name for the site label. This might be a short name for the site, such as No Starch, or something helpful to remind you what you saved it for, such as Computer Books.
Click the Add button.
You should see that the “add to favorites” button is now yellow. This tells you the page has been successfully saved as a favorite.

RETURNING TO A FAVORITE SITE
Once you’ve added a web page to your list of favorites, you can use this list to find the site again! To return to a site in your Favorites list, follow these steps:
Click the hub button, which looks like three lines, as shown here.
The hub menu will open. Make sure that Favorites is selected (the star at the top of the menu), as shown. It should be selected automatically, but if it isn’t, just click the star button once. You should see a list of all the sites that you’ve added to Favorites.
Click the site you would like to visit again (in this example, The New York Times site).
You should now see the page, as shown here.
DELETING A FAVORITE SITE
If you decide you no longer need a site in your Favorites list, you can easily remove it from the list using the following steps:
Click the hub button, highlighted next, to open the hub menu.
Right-click the favorite you want to remove.
Click the Delete button, highlighted here.
The site should now be gone from your Favorites list. You can still visit the site by typing the address; it just won’t be listed in your Favorites list.
Sites to Explore
Now that you’ve learned how to look up a few different sites, you’re ready to explore on your own. Start your journey with some of the following sites:
* www.wikipedia.org: An online encyclopedia with pages on thousands and thousands of topics. Whatever you’re interested in finding out about, there is probably a Wikipedia page with information on it. Just type a term into the Wikipedia search box to get started.
* www.yellowpages.com: A directory for local businesses.
* www.aarp.org: This site contains useful news, videos, and resources for seniors.
* www.skillfulsenior.com: You can improve your mouse and keyboard skills here.
* www.bestforpuzzles.com: You can exercise your brain with crosswords, puzzles, and other games on this site.
Phew, We Did It!
In this lesson, we looked at browsing the internet. You navigated to web addresses, printed an interesting web page, and added sites to your Favorites list for easy access. In this lesson, you learned to do the following:
* Open Microsoft Edge
* Understand the parts of a web address
* Navigate to a site
* Move between pages by clicking links
* Go backward and forward to pages you’ve visited using the back and forward buttons
* Close tabs you don’t want open
* Print web pages of interest
* Add sites to your Favorites list
In Lesson 6, you’ll learn how to find websites, information, and pictures by searching the internet.

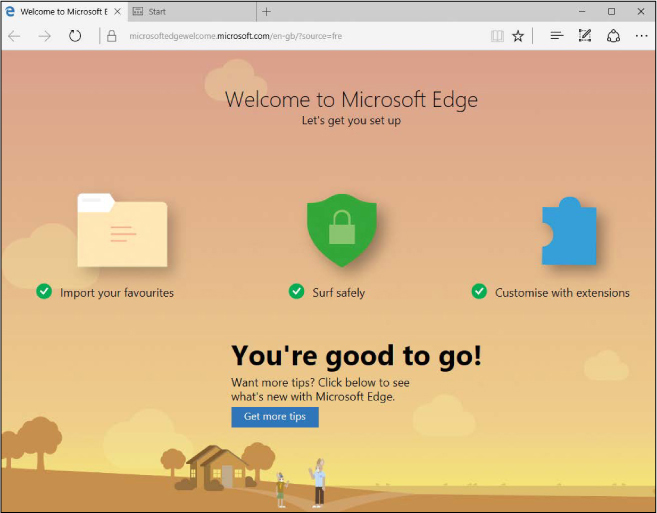
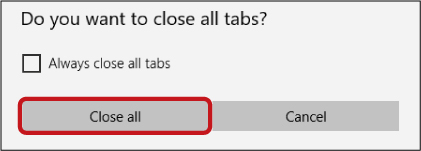




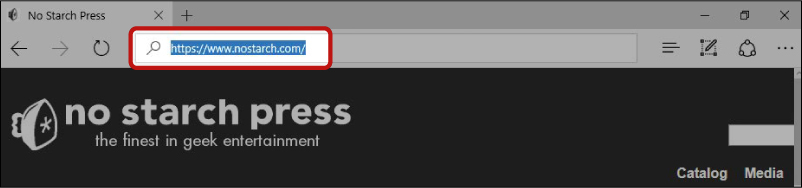

 ) if it is indeed a link.
) if it is indeed a link.