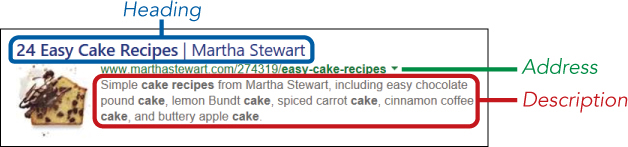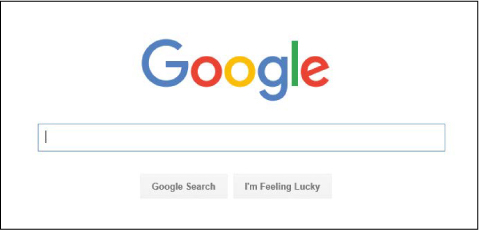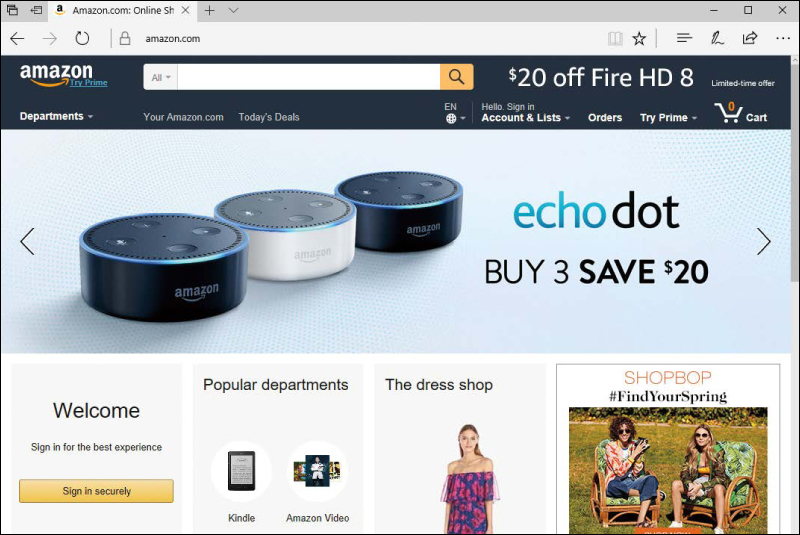LESSON 6
EXPLORING THE INTERNET
Now let’s delve deeper and search the internet for websites to meet your every need.
Using a Search Engine
Creating a Search
Examining the Results Page
Opening a Search Result
Finding a Different Search Result
Searching for Images
Explore: Google
Explore: Facebook
Explore: Amazon
Online Shopping Tips
Phew, We Did It!
In Lesson 5, you learned that every website has a unique address known as a web address. But you won’t always know the address of a particular website. For example, you may want to find new recipes for a delectable triple chocolate mud cake but not know the address of a website with that recipe.
In such a case, you’ll need to use a search engine to search the internet. Searching is a very handy skill, as you’ll see! In this lesson, you’ll search for information on topics that interest you, such as recipes, car reviews, or puppy training advice. You’ll then learn how to find images on the internet, and we’ll look at a few popular sites you might want to explore.
Using a Search Engine
You can search the internet using a search engine, which is a website (with an address that’s very easy to learn and remember!) that helps you locate other websites using a descriptive word or phrase. These descriptive words are known as keywords. You can use a search engine to find websites with gardening tips, nutritional information, stock prices, or anything you can think of.
You might have heard of a few different search engines, such as Google and Yahoo. This lesson focuses on how to use Microsoft’s own search engine: Bing. We’ll examine how to conduct a search, choose a website from the list of results, and refine a search!
CREATING A SEARCH
Good news! The address bar you learned to use in Lesson 5 is the same tool you’ll use to search the internet. In this section, we’ll search the internet for cake recipes as our first example. Simply follow these steps:
Open Microsoft Edge from the taskbar or the Start menu. Look back at “Opening Microsoft Edge” on page 116 if you’re having trouble finding Microsoft Edge.
Type cake recipes into the address bar.
You might see a list of search suggestions appear as you type. These suggestions show you other common searches using those keywords to try to help you narrow down what you want. If any of the suggestions match what you’re looking for, you can click them to search for those terms. For now, though, we’ll stick with our “cake recipes” search.
Press ENTER.
You should now see a list of search results for cake recipes, as shown in the following figure.
EXAMINING THE RESULTS PAGE
Let’s break this screen down a little and look at the individual parts. Depending on the words you’ve searched for, your location, and other factors, your results might look a little different.
Alternative Search Results
Across the top of the screen in the gray section, you might see a strip of pictures showing recipes for similar cakes. These are suggestions from Bing based on similar things other people have searched for. Clicking an image would change your search results to match that image, but we won’t do that now, since we want to stick to our “cake recipes” search.
This bar will not always appear, but when it does, the images and results will depend on what you’ve searched for. For example, if you were to search for “action movies,” you’d see a list of popular action movies.
Ads and Related Search Terms
For many popular searches, you’re likely to see a number of ads directly below the gray bar. These are websites that have paid a substantial amount of money to Bing to appear first when you search for certain words. This doesn’t necessarily mean they’re bad sites, but they may not be as relevant as the real search results further down the page and may be trying to sell you something. You can recognize ads because they have “Ad” written next to them in small gray text.
To the right of the search results, you’ll see a list of related searches. These are search terms that Bing thinks might be good alternatives to what you’ve searched for, in case your results aren’t quite what you wanted. There might also be more ads shown below the list of related searches, as well as at the bottom of the page.
The Search Results
The list in the center should be your search results. These are links to the web pages that Bing thinks are most relevant and useful to your search, and may include articles, pictures, videos, and recent news related to your search terms.
Ten results (plus ads, news, and the gray bar) are displayed on each Bing page, and you can scroll down the page to see all of the results. If you scroll all the way down to the bottom, you can click the next button to see the next page of results.
Not everyone will see the same results, even though they may have searched for identical information. Bing will use information such as the country you reside in and websites you’ve visited previously to try to decide which results suit you best, and it will list the results in that order. For example, if someone living in Australia searches for information about local veterinarians, they will see very different search results than someone living in Germany will.
OPENING A SEARCH RESULT
After you’ve created a search, it’s time to examine your results and choose a link to the site you like the look of. Let’s take a closer look at an individual search result, shown next.
The large blue heading is a link you can click to take you to the page that will hopefully contain the recipes you’re searching for. Underneath the blue heading, in green, is the address of the linked website. This gives you a clue about the website where Bing found content related to your search. In this example, Bing has found cake recipes on a Martha Stewart website. Finally, beneath the green writing, there is a description of the page itself, which can help you decide whether it meets your needs.
To open a result, follow these steps:
Move down the search page until you find a result that sounds appealing.
Click the blue heading—this is the link that will open the website. In our example, we’re going to open “24 Easy Cake Recipes | Martha Stewart” (if this didn’t show up in your list, just pick a different result).
You should be taken to the site, which will look something like this:
You may see a different image if the site has been updated since we visited. Feel free to have a look around the page.
FINDING A DIFFERENT SEARCH RESULT
Skim through the information on the page you opened to decide if it’s what you’re looking for. If it doesn’t quite meet your expectations, you can return to your search results and open a different result. Here’s how:
Click the back button (highlighted next) to return to the list of search results.
When returning to your list of results, you might notice that the link you clicked previously is now purple. This tells you that the page has already been visited so you won’t accidentally open the same link!
Read the description in a different search result. You may need to read several until you find one you like the look of.
Click the heading link of a search result to open another page. Read the page, and if it isn’t quite what you were looking for, repeat these steps to keep searching for a result that works for you.
If none of the search results contains the information you’re after, click back in the address bar and type a different search term.
Searching for Images
You’ve seen how to use Bing to find information; now we’ll look at finding images. Let’s say you’re interested in decorating a fantastic cake and are looking for some inspiration. Finding images of beautifully decorated cakes could give you some great ideas!
To search for images, follow these steps:
Open Microsoft Edge.
Type the search term cake decorating into the address bar, just like when you were searching for information.
Press ENTER. You should now see the search results for “cake decorating.”
In the toolbar, click the Images button, highlighted here.
You should now see a page full of images that match your “cake decorating” search.
Click an image once to make it larger.
Remember, you can always return to the list of results by using the back button in the top-left corner of the screen. Try refining your image search to see what other images you can find.
Explore: Google
As mentioned earlier, Bing is just one of many different search engines. The most popular search engine available is Google, so if you can’t find something using Bing or would just like to have an alternative, give Google a try! You can get to Google by typing www.google.com into your address bar. You could also search for “google” in your Bing search bar and click the link that matches that address.
A Google search works just like a Bing search—simply type the word or phrase you’re looking for into the Google search box and press ENTER to see the results. Try performing a few Google searches to get the hang of it. You can also see that Google has an Images button, just like Bing does. How do the results compare with Bing’s? How do you like the way the results are presented? If you find you prefer Google, feel free to use it from now on.
Explore: Facebook
Facebook is a popular social networking site designed to help you share information, photos, videos, news, and more with friends and family online. You can stay up-to-date with the grandkids, get in touch with long-lost school friends, or even discuss your favorite topics with strangers in various hobby groups. To get to Facebook, enter www.facebook.com into your address bar.
Facebook requires that you set up a free account to use it, so the first time you visit Facebook, you’ll need to enter your information underneath the heading “Create an account.” After you’ve done that, you’ll be able to find friends and family members you want to keep in touch with. And whenever you return to Facebook, you can log in to your account using the login fields and button at the top-right corner of the page. For help setting up and navigating Facebook, take a look at Facebook for Seniors, available at www.nostarch.com.
Explore: Amazon
Amazon is the world’s largest online store. You can buy a wide variety of products on Amazon, including books, electronics, jewelry, bits and bobs for the house, and much, much more. To start exploring Amazon, enter www.amazon.com into your address bar.
You can browse Amazon without an account, but in order to actually buy something, you’ll need to sign up. Search for a particular item by entering search terms into the search box at the top of the page, or browse through the various categories by moving your mouse over the “Departments” heading.
Once you’ve found a product you like the look of, you can click it to show more information about it. If you decide you want to buy it, click the Add to cart button and then click Proceed to checkout. At this point, you should be asked to sign up for an account to proceed with your order, so enter the information you’re being asked for. Be aware that for most products, you’ll be charged a delivery fee, which will only be added to your total once you get to the checkout page. Once you’ve signed up, you can work your way through the checkout process by providing a delivery address and payment details.
Keep in mind that you can add multiple items to your cart before checking out so that you can order multiple things at once.
Online Shopping Tips
Some websites you’re likely to explore, such as Amazon, involve making payments online. Usually you’ll make online payments by creating an account for the site and entering your credit card details. While online payments are nothing to be frightened about, there are a few pointers you should always keep in mind to avoid becoming the victim of a scam:
* Make sure you trust the site you’re using. Anyone can start up a site and take payments online, so it can be worth looking at reviews before entering any payment details. You can do this through a search engine by entering the site’s main name and then the word review.
* Look for the padlock in the address bar. Shown here, the padlock should appear on any page for which you’re typing in passwords or credit card information. This icon means that the site is secure, and details that you enter are much less likely to be stolen by a third party.
* Make sure your computer is virus free. Viruses can be used to steal payment details you type into your computer. For details about using antivirus apps that protect against viruses, flip to Lesson 14.
* Use strong passwords to prevent anyone from getting into your accounts. Strong passwords should be at least eight characters long and consist of a mix of lowercase and uppercase letters, numbers, and other characters. Examples of strong passwords might be 11Horses&Jockeys or Scarlett4Opera#. Don’t use information that someone else could guess, such as your pet’s name or street name, and definitely don’t use the word password!
* Check your credit card statements regularly. If you find a transaction you don’t recognize, contact your bank immediately.
With these precautions in mind, let’s take a quick look at some popular and interesting sites that can take payments and that you might like to explore on your own.
Phew, We Did It!
In this lesson, we looked at searching for a website and using Bing Images, and took a tour of the most popular sites on the internet. You learned the following:
* How to search for a website using Bing
* Strategies for finding helpful websites
* How to find images using Bing Images
* Some popular websites to explore on your own
In the next lesson, you’ll learn how to watch videos on the internet.