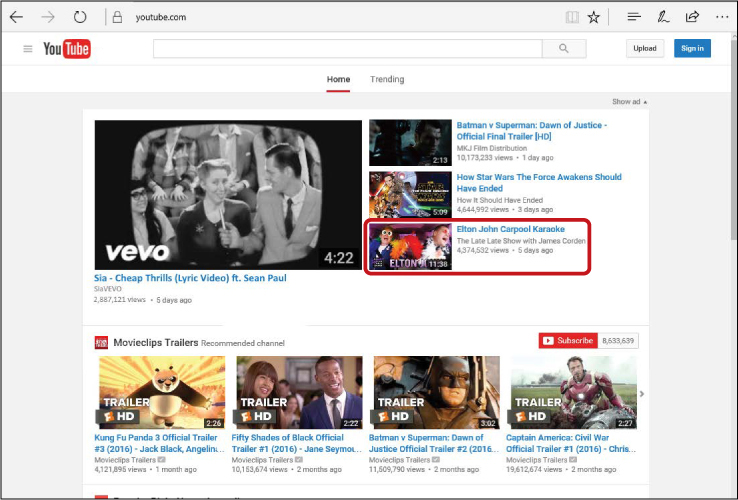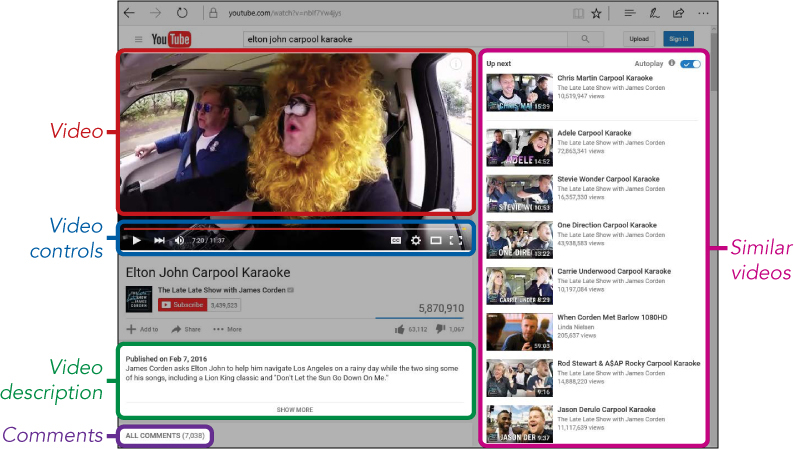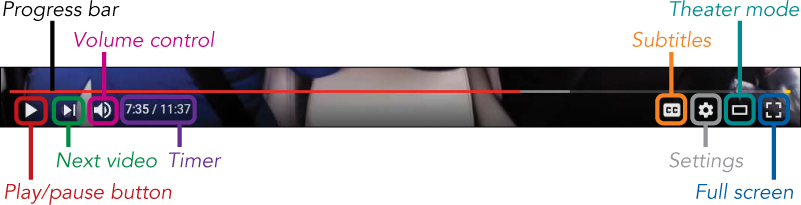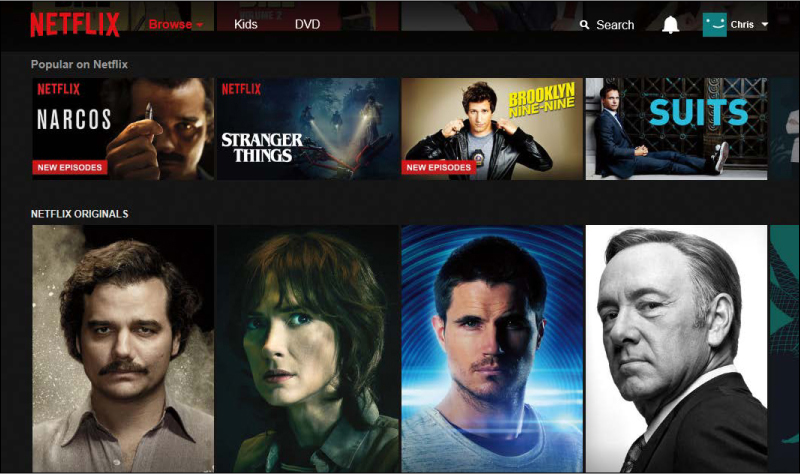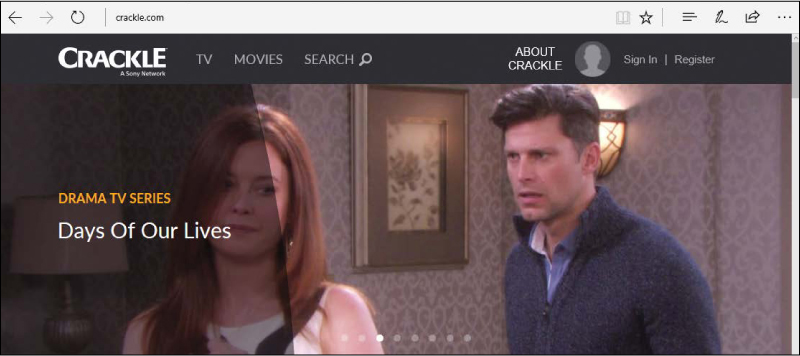LESSON 7
WATCHING TV AND VIDEOS ONLINE
These days, you can watch TV shows, movies, and a variety of entertaining and useful videos using the internet!
Watching Videos on YouTube
Playing a Video
Meeting the Video Page
YouTube Video Controls
Searching for a YouTube Video
Explore: TED Talks
Explore: Netflix
Explore: Crackle
Phew, We Did It!
In this lesson, you’ll learn to watch videos on YouTube, a site with millions of videos available for free. Whether you want to hear Jane Fonda speak, learn how to change a tire, or watch a comedy show, you can do it all with your computer!
Watching Videos on YouTube
YouTube features millions of videos added by other people on the internet. On the YouTube website, you’ll find everything from clips of old TV shows to instructional videos showing how to fix your car, decorate a cake, or even upload your own YouTube video!
PLAYING A VIDEO
To begin exploring YouTube, follow these steps:
Open Microsoft Edge from the taskbar or the Start menu.
Type the address www.youtube.com into the address bar and press ENTER. You can also search for “youtube” in the Microsoft Edge search bar, as you learned in Lesson 6, and then click the link that matches this address.
YouTube’s website should appear as shown in the following figure. Your page may look different because YouTube’s main page shows you a selection of videos it thinks you might like based on videos you’ve watched previously. If you haven’t watched any videos yet, it will likely show you the most popular videos in your region. Over time, YouTube’s suggestions should reflect your preferences.
To view a video, click one that looks interesting on the YouTube home page. We’ll use the “Elton John Carpool Karaoke” video for this example, but you’ll probably have different videos on your page.
This link takes you to a page where your video loads and starts playing automatically. Keep in mind that a commercial might play before your actual video starts. YouTube makes money from advertisers who pay for their commercials to be shown before videos. After a few seconds into the commercial, you can sometimes skip it by clicking the Skip Ad button; if not, you may have to wait for the ad to finish playing.
MEETING THE VIDEO PAGE
The video should play automatically, but there are other functions of the video you’ll want to learn! For example, you can use the pause button to pause the video, the volume control to make the video louder or quieter, and the expand button to make the video larger. The following figure highlights the important parts of the video page.
These are the different sections of the screen:
* Video: This is the part of the screen where your video should play automatically.
* Video controls: These buttons let you play, pause, and otherwise control the video. (More on these in the next section.)
* Video description: This is a summary of the video. You can click “Show More” to read more information, if there’s more.
* Similar videos: This is a list of other videos you might like to see based on your choice of this video. You can click any one of these videos to go to that video’s page, and it will start playing. The video at the top of this list, titled “Up next,” should play automatically once the current video finishes.
* Comments: If you scroll down, you should see comments made about the video by other YouTube users.
YOUTUBE VIDEO CONTROLS
The video controls play, pause, and otherwise adjust your video. Let’s take a look at them now.
* Progress bar: This bar shows the length of the video. The red section of the bar shows how much of the video you’ve watched.
* Timer: A timer underneath shows the length of the video (5 minutes, 8 seconds long) and how much of it you’ve already watched (18 seconds).
* Play/pause button: This button stops the video. Once pressed, it changes to a play button, which you can click to resume the video.
* Next video: This button skips the current video and starts the next one in the “Up next” list on the right side of your screen.
* Volume control: This control lets you turn the volume up or down. Hover your mouse cursor over this button to bring up a slider. You can click the white line and drag it to the right to turn up the volume or left to turn it down. Clicking the volume button mutes the video. Clicking the volume button again unmutes the video.
* Subtitles: This turns on subtitles/closed captions for the video, if they’re available. Subtitles can be terrific if you’re having difficulty hearing the video, but note that not all videos have subtitles available. If subtitles aren’t available, this button won’t appear.
* Settings: This option lets you control the video’s quality settings. YouTube chooses the best settings automatically, so we won’t look at this in detail.
* Theater mode: This button makes the video screen bigger.
* Full screen: This button gives you the cinematic experience! Click this button, and the video will take up your entire screen so that you can see it clearly. Once clicked, this button should change to the exit full screen button. Clicking it should return your video to normal size. You can also return to the normal-sized video by pressing the ESC key on your keyboard.
SEARCHING FOR A YOUTUBE VIDEO
The list of videos on the YouTube home page is quite limited. Only a few dozen can fit on this screen, but YouTube has literally billions of videos to choose from! With the search feature, you can find a particular video or many videos on a particular topic. To search for a video, follow these steps:
Click in the search box at the top of any YouTube page.
Type a few words that describe the type of video you’re looking for. In the following example, we use “cake decorating.”
Click the search button or press the ENTER key.
This should bring up a list of results, as shown here.
Next to each video, you should see some useful information, including the length of the video, a brief description, the date it was published on YouTube, and its total number of views. This information can help you choose the video you want! For example, you might not want to sit through a two-hour documentary, or you might only be interested in videos created this year.
Click the video you want to watch.
When you’ve finished watching the video (or if it’s not what you were looking for), you can either choose another video from the list of similar videos on the right side of the screen or click the back button to return to the search results.
Explore: TED Talks
The TED (technology, education, design) website features a variety of presentations by innovative leaders in the fields of business, academia, entertainment, politics, and more. The topics vary, but all are designed to be informative, entertaining, and thought-provoking. Best of all, these presentations, called TED Talks, are completely free and available to watch anytime!
To watch a TED Talk, enter www.ted.com into your address bar, press ENTER, and then click any video that looks interesting to play it.
Explore: Netflix
Netflix is a popular website that lets you watch a huge range of movies and TV shows online, whenever you like. This is known as streaming. It’s so popular that more than 50 million American households have subscribed to Netflix.
Unfortunately, unlike YouTube and TED Talks, it’s not completely free; Netflix requires a monthly subscription fee, but you can watch as many movies and shows as you like as a subscriber. You can try it for free for a month, and if you don’t want to keep it after the trial period is over, you can cancel your subscription at no cost.
You need to provide payment details to use Netflix, even for the free trial, so it’s worth flipping back to “Online Shopping Tips” on page 150.
To sign up for Netflix, follow these steps:
From Microsoft Edge, type www.netflix.com in the address bar, or search for “netflix” and find the correct link.
Click jOIN FREE FOR A MONTH and then type the information requested, including your payment information.
After you create an account and sign in, you should be able to see the entire range of movies and TV shows available on Netflix. You can scroll down to see the different categories. Use the left and right arrows to see more results within each category. You can also use the search box at the top of the page to look for a particular title or actor.
Explore: Crackle
Crackle is another online streaming site, run by Sony. Like Netflix, it contains a range of movies and TV shows you can watch from your computer. There aren’t as many titles available, but Crackle is completely free to use and is funded by advertisements rather than a subscription fee. You can watch videos without even having to sign up, or you can create an account and let Crackle recommend videos it thinks you’ll like.
Phew, We Did It!
In this lesson, we looked at some exciting websites you can use to watch videos. In particular, you learned how to do the following:
* Watch a YouTube video
* Search YouTube to find specific videos
In the next lesson, you’ll learn how to download apps to make your computer do even more.