Be Productive
Slack’s name has a high degree of irony: Isn’t slacking the opposite of working? If you’re “just chatting,” doesn’t that mean you’re not working at all? Slack also connotes the notion of “slack time,” one definition of which would be a period in a job when there’s no actual work to do, and you’re sitting around. In fact, I wouldn’t be surprised if some companies avoid adopting Slack precisely because of its name. (Although, does HipChat from Atlassian sound more productive?)
I struggled with the name of this chapter, because it’s about both using Slack to be productive and keeping Slack from reducing productivity.
You can put too much time, creativity, and social energy into Slack just as easily as you can into text messaging and other social networks. And, careless or excessive use of Slack can drain your team’s energy and cost members time. The initialism FOMO—fear of missing out—is just as relevant in Slack as elsewhere, especially if you use Slack for work purposes. You can always justify to yourself that you’re working, even when it would resemble chatting to any outsider—and perhaps to your boss.
But there’s a flip side: you could become more efficient and better at staying on top of things in your work by spending more time in Slack. Slack’s integrations, described in Install Integrations, let you connect third-party services so you can see their activity in Slack channels or conversations. People who have to monitor stuff—Web sites, database servers, client network connectivity, usage limits, and the like—have found more calm by taking SMS texts, email messages, tweets, and app notifications and pushing them all into Slack. I talk more about that at the end of this chapter, in Centralize Communications into Slack.
Turn the Volume Down
So you’re feeling totally connected, and your Slack notifications are going off bing, ping, zing! It’s great, right? Not always: sometimes you need peace and quiet in general or peace and quiet from Slack in particular. You may also be using Slack as an excuse to not focus on something difficult that needs attention, and reducing or suppressing notifications can give you the focus you need.
You wouldn’t participate in 100 conversations at once and you would never agree to 100 meetings a day. Similarly, joining 100 channels is a bad idea. Choose judiciously which channels you join to keep your overall productivity focused on your goals—not on each and every message in your team.
Even so, some channels and conversations may be so on point to your needs—personal or professional—that you try to read all messages in real time. This can lead to a form of completist madness like the Red Queen’s race that Alice saw in Through the Looking Glass:
“…here, you see, it takes all the running you can do, to keep in the same place. If you want to get somewhere else, you must run at least twice as fast as that!”
I recommend that unless it’s absolutely necessary—such as an employer asking you to read every message in a channel—you avoid being a completist.
If you’ve already joined too many channels, the good news is that you aren’t stuck with them—see Leave a Channel, earlier. But if leaving a busy channel isn’t an option, you can deal with it on your own terms.
Focus on What You Care About in Slack
Muting a channel can make it easier to ignore while you attend to other things in Slack. Muting eliminates the visual indicators of a channel’s activity, like the channel’s name appearing in bold in the main sidebar. However, even in a muted channel, someone can @mention you, you’re notified of your highlight words, and any matching text in the channel will show up in your searches.
To mute a channel in a desktop app or the Web app, select the channel in the main sidebar, click the Channel Settings ![]() button and choose Mute #channel-name (Figure 136). In the mobile apps, tap the channel name at the top of the messages list, tap Push Notification Settings (iOS) or Notifications (Android), and then tap Mute Channel. (For more about visual indicators and turning off Mute, see Control Slack Notifications.)
button and choose Mute #channel-name (Figure 136). In the mobile apps, tap the channel name at the top of the messages list, tap Push Notification Settings (iOS) or Notifications (Android), and then tap Mute Channel. (For more about visual indicators and turning off Mute, see Control Slack Notifications.)
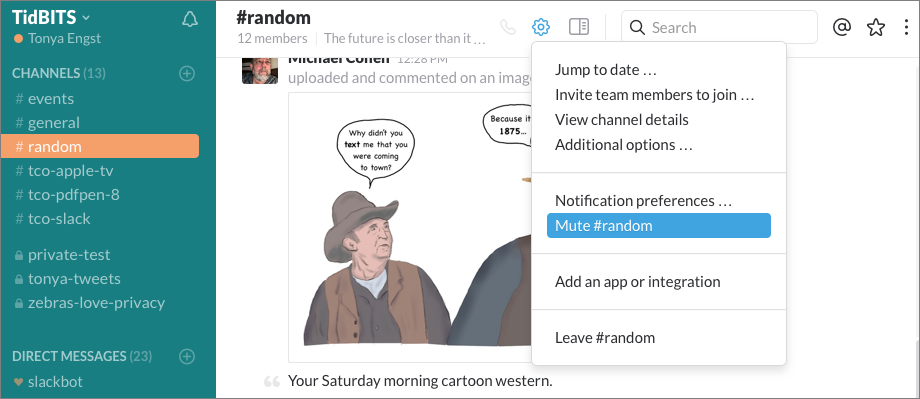
#random channel.Pay Attention Only When You Want To
It’s a sad fact of the modern information economy that workers feel that they must be available every hour of every day. Surveys show that many regular business travelers not only keep their phones near their bedsides at home and on the road, but let sounds and vibrations at night interrupt their sleep, and many wake up to check messages at least once.
Slack can be part of this obsession, for better or worse. As a real-time conversation tool that brings together many people and an archiving tool that lets people see what was discussed, it can cut either way. You may feel as though you need to be on Slack all the time so you aren’t seen as a, um, slacker; but Slack also makes it eminently possible to not be online because you can review discourse that took place in your absence. To the extent that you can control it, don’t let participation in a Slack team further erode the space you make for yourself.
If you have a problem with being distracted by checking Slack too often, quit Slack on the desktop, close the Web app’s tab or window when you’re not using it, and don’t switch to it on a mobile device.
You also might like to try the Tomatobot integration, an easy-to-use bot that helps you apply the Pomodoro time-management system to Slack. With this system, you use Tomatobot to start a 25-minute focus session, and Tomatobot can put Slack into Do Not Disturb mode for the duration of the session.
Notifications and Email
When Slack is in the background you can still receive notifications of activity via the Notifications feature of your computer or mobile device, or in your email. You can control these at the operating system level of your device (see Control Slack Notifications Locally, earlier), as well as by using filtering in your email software to make those messages more or less noticeable. However, you can also stop the flow of these notifications from within Slack itself, by setting up Do Not Disturb.
Do Not Disturb
Do Not Disturb (DND) is the greatest feature ever to appear in Slack. It keeps Slack from bugging you at all. While you’re in DND mode, Slack stops notifying you entirely: no desktop or mobile notifications, no email.
You can set a DND duration or schedule for each of your Slack teams. In a desktop app or the Web app, click the Notifications ![]() icon next to the team name in the main toolbar and choose a duration from Snooze Notifications. In a mobile client, tap the More Items
icon next to the team name in the main toolbar and choose a duration from Snooze Notifications. In a mobile client, tap the More Items ![]() button and tap Snooze or Snooze Notifications to pick a period of time. All the apps let you pick between 20 minutes and 24 hours.
button and tap Snooze or Snooze Notifications to pick a period of time. All the apps let you pick between 20 minutes and 24 hours.
If you don’t want to have to remember to turn DND on manually, you can set a schedule using a desktop app or the Web app. Click the Notifications ![]() icon next to the team name in the main toolbar and choose Do Not Disturb Schedule to open the Notifications preference pane for the team (Figure 137).
icon next to the team name in the main toolbar and choose Do Not Disturb Schedule to open the Notifications preference pane for the team (Figure 137).
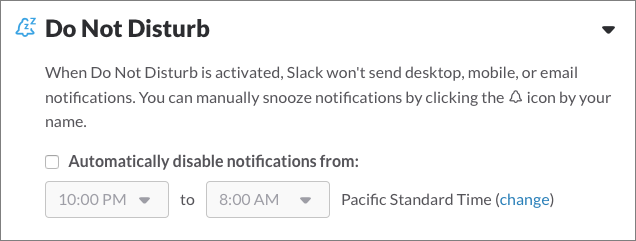
When DND is on, the Notifications ![]() icon changes slightly in the desktop and Web apps and appears at the top of the message list in the mobile apps.
icon changes slightly in the desktop and Web apps and appears at the top of the message list in the mobile apps.
You can manage your DND time in several ways:
-
Check how much time is left: Click or tap the Notifications
 icon (Figure 138).
icon (Figure 138).
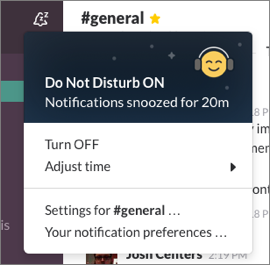
-
Adjust the duration: In a desktop app or the Web app, click the Notifications
 icon, choose Adjust Time, and pick a time interval. (If DND is on because you scheduled it, choose Adjust Schedule instead.)
icon, choose Adjust Time, and pick a time interval. (If DND is on because you scheduled it, choose Adjust Schedule instead.) -
Cancel DND: Click or tap the Notifications
 icon, and select Turn Off.
icon, and select Turn Off.
Members of your team can override DND in a conversation. After sending you a message in a conversation, they’ll see a message from Slackbot with a “click here” link that allows the message to break through your DND setting. Even so, as Slackbot notes, it’s possible the recipient still won’t get the message (Figure 139).

We found in testing that it can take a minute or so between when a teammate enables DND and when Slack displays the message in Figure 139, above, to anyone trying to send a direct message. When I asked Slack about that, I heard back that it should be instantaneous.
Keep the Noise Down for Others
You can be part of the solution, rather than the problem, by paying attention to how you’re demanding attention from other people. Slack makes it easy to communicate with everybody in your team. The corollary is that Slack makes it too easy to communicate with everyone. The TMI (too much information) phenomenon for Slack is better called TMN: Too Much Notification!
It’s also all too easy to veer off topic, and take the whole group with you—or leave peeved people fuming.
Cast Your Net Narrowly
The Do Not Disturb option (described above) gives your teammates control over when Slack will notify them of new messages, but you can also consider how you let people know you want attention:
-
@mention a group appropriately: As I discussed in Make Announcements in a Channel, some special @mentions reach a lot of people—potentially too many:
-
@channel: Every member of the channel, online or offline. -
@here: Every member of the channel currently using Slack. -
@everyone: This works only in the#generalchannel, as you can see in Figure 140. All team members belong to this channel, unless they are a single-channel guest in a different channel.
-
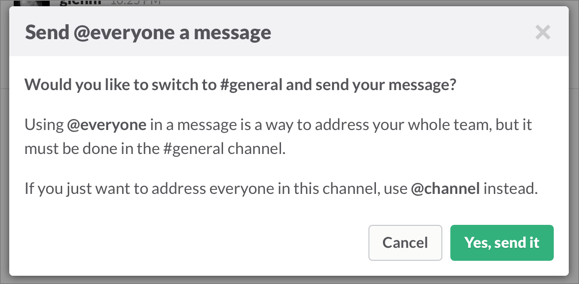
@everyone anywhere but in the #general channel.- @mention a person appropriately: Don’t use an @mention to include someone unless it’s important that they get pinged. I recommend limiting the use of @ to reply to someone in a channel (i.e., directing the response to avoid confusion) or in a single message to loop someone in to a conversation, but not continuously or routinely after that. If you need to have that sort of conversation, then, well—create a conversation with just the appropriate people!
- Limit direct messages: Direct messaging is like text messaging: You’re asking for someone’s immediate attention if they’re online and if they’ve set up Slack notifications to permit this sort of interruption. And depending on their settings, if they’re offline, a direct message will trigger a push notification on their mobile device, just like a text message. Either way, a conversation is likely to be a distraction for your recipient.
Stay on Topic
All Slack teams are created with two channels: #general and #random. By having two initial channels, one of them clearly labeled random, a team signals to new members that there’s a separate place to discuss things that don’t fit the “general” rubric. For teams that are about socializing, personal projects, and more informal subjects, “off-topic” is a relative term.
But most uses of Slack are for directed purposes: for-profit companies, non-profit organizations, or organizations with a focus on getting things done. In those cases, the culture (see Employ Etiquette, earlier) should set expectations about the kinds of things that are appropriate to discuss and where to discuss them.
Some of the work teams I’m on use #random for all off-topic chatter, while others have many side channels and private channels for talking more loosely. (Some organizations may have policies about spending time this way, too, of course.)
It’s important for the cohesion of a group to figure out where to talk about off-topic things, and to have an appropriate way to ask people to move off-topic conversation elsewhere. You can suggest a channel name, but Slack doesn’t yet have a way to move messages from one channel to another to reduce the archived chatter.
In informal Slack parlance, someone who goes off-topic in a channel is a raccoon (Figure 141).
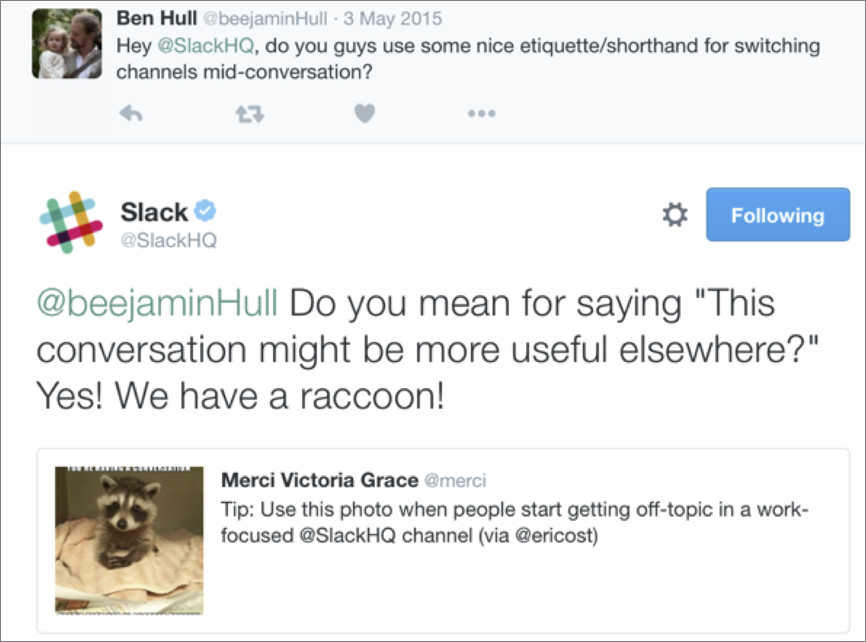
Centralize Communications into Slack
So far in this chapter, I’ve discussed reducing or adjusting Slack’s noisiness so that it doesn’t overwhelm its utility to you. You can flip that around, too: instead of Slack being yet another communications system that bothers you and demands your attention, you can turn Slack into a de facto control center or monitoring station. With integrations and configurations, you can centralize many kinds of alerts and updates into Slack channels and direct message conversations, and reduce the amount of context switching you do—jumping from app to app or device to device—just to keep up with what’s going on.
For instance, at TidBITS, we’re heavy users of Trello for project management. The “atomic” level of Trello is cards (a card can hold many things, including checklists, conversations, and due dates), and each card is part of a stack that’s in turn part of a board (Figure 142). We’ve set up the Trello integration so that when a comment is made on a card, it appears in Slack (Figure 143), making it easy for us to stay in Slack while staying up to date with changes in Trello.
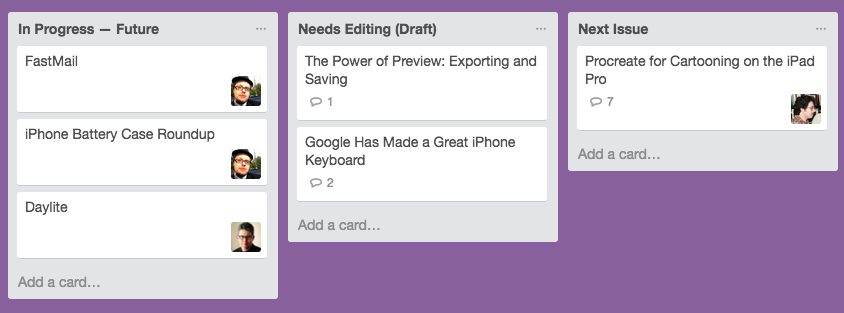
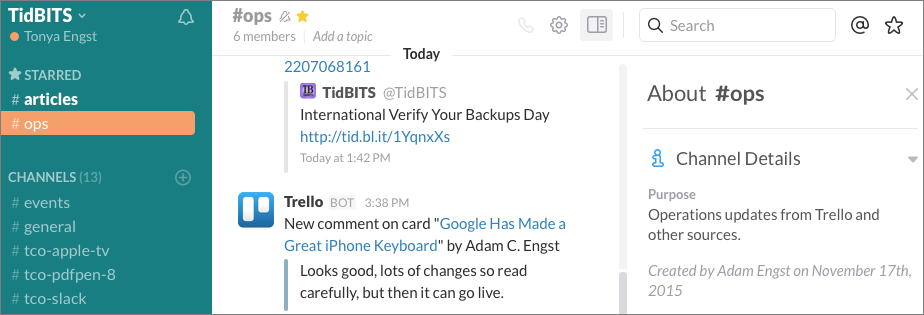
#ops channel in the TidBITS Slack team.The more you direct notifications from other apps into Slack, the more this technique becomes useful. For example, if you look closely in the figure above, you can see that the #ops channel also displays the TidBITS Twitter feed, informing the channel’s members whenever a new article is published. This channel has become a focused place to find status updates and problem alerts from many services.
In talking to system and network administrators who use Slack, I’ve found that Slack centralization is useful for reducing the constant clang and clatter of notifications from monitoring services. Email is hard to scan unless the Subject line is fully descriptive, and SMS messages all end up in separate conversations. Other services use Twitter direct messages or mobile app notifications. Until Slack, it was difficult or impossible to consolidate the stream.
My colleague, Tom Bridge, is a principal of a network consulting business, so he has to track the activities of systems running at 50 different businesses (Figure 144).
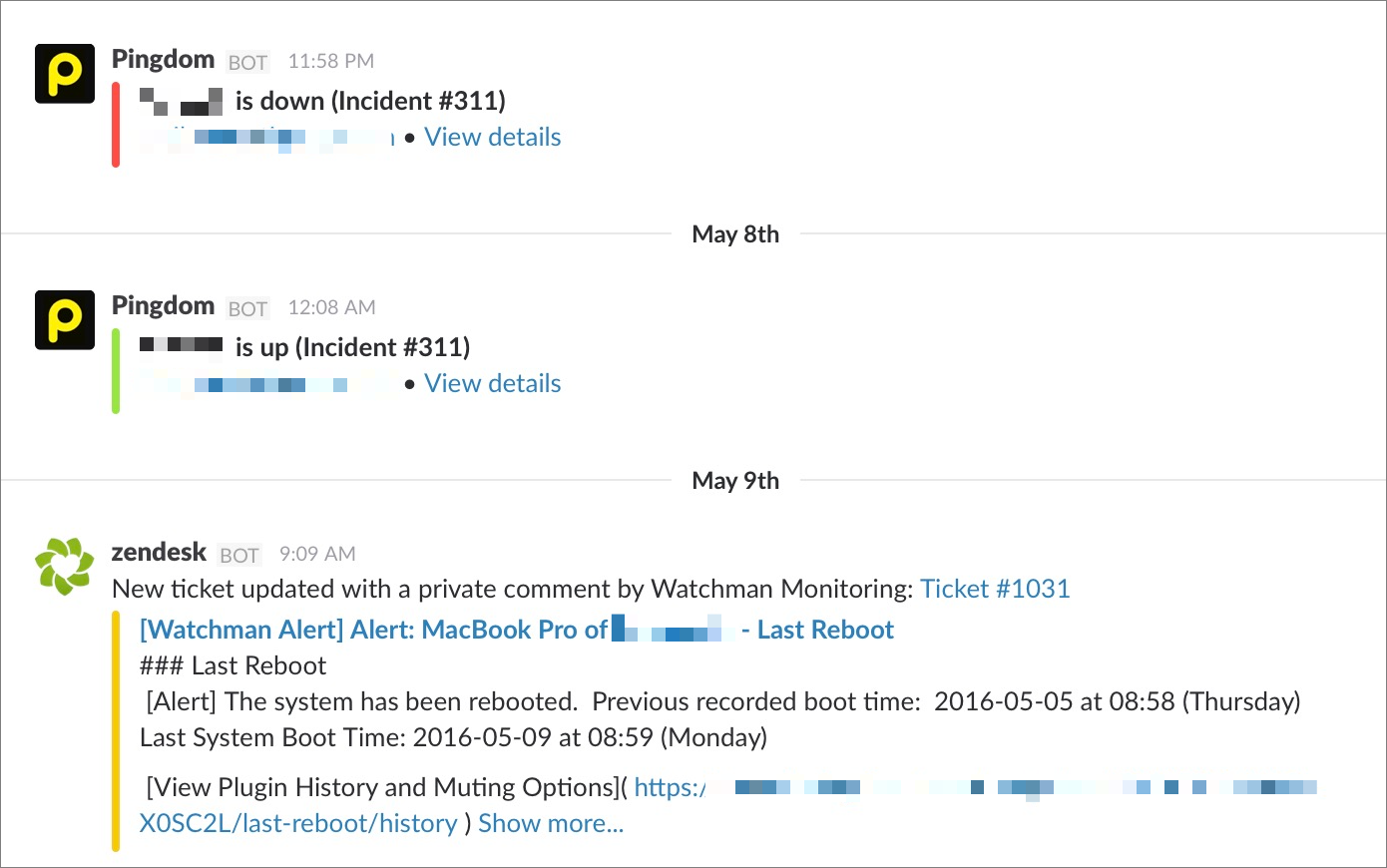
Tom brought all this into Slack by wiring the ticket system his company uses for tracking active issues together with its network monitoring system and custom tools he’s developed:
Taking the alert structure out of my email client has lifted the sifting burden. Slack has let us monitor individual alert structures in one big stream of data as it happens. Ticket responses, connectivity alerts, access point disconnects, link capacity alerts—everything flows into the dashboard through Slack.
Here’s how can you take advantage of this sort of consolidation:
- Identify all the types of “negative” indicators that you receive. These alerts describe events like a network going down, a Web site not responding, or an email list that didn’t send.
- Figure out what “positive” indicators you receive. These might be as simple as a one-line report that says how many orders were received or a message from an analytics program about how many current visitors are at your Web site.
- For each of your negative and positive indicators, determine which offer Slack integrations and connect those. For indicators that arrive via SMS, you can use an integration such as Cloudpipes, IFTTT, or Zapier.
- Figure out how many channels you need to set up, if more than one, to sort the different kinds of incoming information, and work out with other team members which of these channels they should join.
- Configure your notifications (and potentially help your teammates do the same), likely using highlight words, so this new consolidated feed doesn’t overwhelm you or ping you about stuff that you don’t need to know about immediately.
Using Slack more isn’t the answer to every problem, but because Slack is a platform as well as a communications tool, you can reduce the noise that’s all around you by focusing and shaping it through Slack’s intermediation.