Configure Notifications
Slack has a fine array of options to notify you about things that happen in channels and conversations. It also supports the notion of presence, a term for how your availability appears to other people on your team. Slack adjusts how it notifies you depending on your presence, and people in your team can view your status to determine whether you’re likely to see a new message in Slack or be notified of one. The presence-related features in Slack are not as rich as in some other messaging systems, but presence is a key part of Slack interaction, so it’s worth mastering the nuances.
I’ll begin by explaining how your presence is determined, and then help you Control Slack Notifications so that you receive precisely the kind of visual indicators and notifications that match your needs, team by team and channel by channel. The chapter ends with directions for overriding Slack’s notifications at the operating system level, in Control Slack Notifications Locally.
Make Your Presence Known
Presence is a techie term that combines both “where you’re at” and “what you’re doing.” It’s used by systems to make a determination about when to avoid bothering you, as well as by people who want to know what’s up with you.
If you have more than one device signed in to the same Google account, or have multiple iOS and OS X devices that share the same Apple ID for iMessage and iCloud services, you probably know what I’m talking about. When you receive a message, all your devices and computers may alert you all at once—terrible! But if everything is configured and the system obeys your settings, only the hardware you’re actively using pings you. The other devices remain silent or display a quiet notification.
In Slack, your presence can let teammates know whether you’re available, though Slack doesn’t offer enough gradations to be as useful as most other messaging systems. The three presence modes are: away, inactive, and snoozing. (Snoozing is sometimes called Do Not Disturb.) In some cases, Slack will automatically switch you into a different mode, while in other cases, your actions set your mode.
Check Your Presence
In the desktop and Web apps, you can check your Slack presence–specific to each team that you’ve joined–by looking at the icon to the left of your name near the top of the main sidebar (Figure 112).
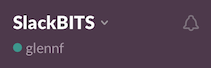
If you are active, the icon is filled  , as in the figure. If you are away, the icon is hollow
, as in the figure. If you are away, the icon is hollow  and your name appears in italics, and if you are snoozing, the hollow icon is snoring with a z
and your name appears in italics, and if you are snoozing, the hollow icon is snoring with a z  . The icon’s color depends on Slack’s color scheme, but otherwise doesn’t mean anything.
. The icon’s color depends on Slack’s color scheme, but otherwise doesn’t mean anything.
Slack doesn’t allow admins to monitor what users are up to: they can’t see what channel or conversation you currently have your focus on in any app, they can’t tell how much time you’re spending in any channel or conversation, and they can’t determine whether you’re actually in front of your computer or using your smartphone.
This puts a lot of “pressure” on presence to tell a story in organizations that care about your productivity and time. Presence statuses might imply some of the following:
-
Active: You are using Slack fairly often. An active status in Slack could make you seem productive and available if your job involves a lot of chit-chat in Slack; or it could make you look like a literal slacker who spends too much time in the
#randomchannel.
- Away: You aren’t currently working in Slack. With default notifications, however, you still receive notifications of activity in Slack. If you set yourself to Away manually, you can keep working in Slack but appear to be away. This may feel to you like working in your office with the door closed and an “at lunch” sign hung from the handle, but it might also signal to others that you’re not working at all.
- Snoozing: When you are snoozing, you look less available in Slack, and (assuming a default setup) most of your Slack notifications will cease. It’s a strong signal that you’re neither working nor available.
- Away and Snoozing: Enable both these modes at once to say to the Slack world, “Leave me alone!”
Set Your Presence
To determine your presence, Slack combines your explicit choices, where you can force a status, and your implicit ones, where it watches your behavior to divine what you’re up to (and on which devices).
Generally, here’s how Slack infers your presence:
-
Active
 : Slack uses a different measure for each type of Slack app:
: Slack uses a different measure for each type of Slack app:
- For a desktop app, Slack is running, and you’ve carried out any action in the app’s window, like typing or scrolling, within the last 30 minutes.
- For the Web app, on a mobile or desktop device, Slack is open in a tab, and you’re interacting with it in some fashion; this should also be within the last 30 minutes, but mobile browsers may send different cues to Slack depending on how they keep the page active in the background.
- For a mobile app, Slack has been the foreground app within the last 30 seconds.
-
Away or Offline
 : Based on the above rules, Slack determines that you are inactive.
: Based on the above rules, Slack determines that you are inactive. -
Snoozing
 : You’ve snoozed all notifications from the team either manually or through a Do Not Disturb schedule. (For more information, read the list just below and see Be Productive.)
: You’ve snoozed all notifications from the team either manually or through a Do Not Disturb schedule. (For more information, read the list just below and see Be Productive.)
Slack automatically sets your presence, but you can override Slack’s automatic presence change in all but the Android app:
- Desktop and Web apps: Click the team name at the top of the sidebar and select Set Yourself to Away or Set Yourself to Active (Figure 113).
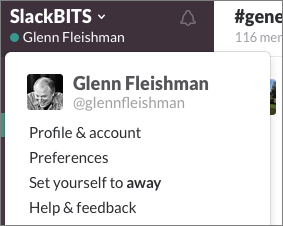
-
iOS app: Tap the More Items
 button, and then tap Settings and tap the Your Status switch to toggle between Active and Away.
button, and then tap Settings and tap the Your Status switch to toggle between Active and Away.
If you’ve marked yourself away, Slack will respect your status until either you manually set yourself as active or one of two events happens:
- You log out of your team in any Slack app, and then launch a Slack desktop app or open a tab with that team in a browser.
- You quit the desktop app or quit a browser in which Slack is open, and re-launch it.
At that point, Slack asks if you want to go back to Active (Figure 114).
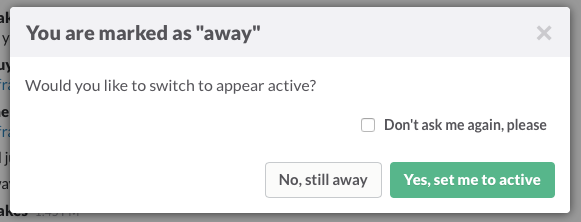
Of course, if you’re logged in to multiple Slack apps at once, you’ll be shown as Active whenever you move around among apps. I tend to quit Slack on the desktop (and close browser tabs) when I won’t use it for a while, as that makes Slack more reliable about notifying me about things that happen while I’m inactive.
View a Teammate’s Presence
You can learn the presence of a teammate by examining the icon that appears next to their name in many locations, including the Team Directory, the profile panel that appears if you click their name or avatar in a message, or—for one-on-one conversations—in the main sidebar adjacent that conversation. As with your icon, filled  means active, hollow
means active, hollow  means away, and hollow with a z
means away, and hollow with a z  means snoozing.
means snoozing.
Multi-party conversations show the number of participants in the main sidebar (with a small numeric badge at the left), and you can check the presence of participants in various ways:
- Desktop and Web apps: The status of each participant is shown in the toolbar at the top of the message list: bold type indicates someone who is active, gray italics indicates someone who is away. You can see the same typographical treatment of member names if you click the member count in the toolbar (“X members” is a link) to reveal the About This Conversation pane.
- Mobile apps: Tap the conversation name at the top of the message list and tap Members. A presence icon appears after each name.
Control Slack Notifications
Holy cow, but Slack has a lot of ways to keep you informed of what’s going on! You will certainly find yourself tweaking the notification settings over time to find the right fit for you. The defaults can be overwhelming, a fact that Slack notes in a warning on the Notifications tab in your Account page (Figure 115).
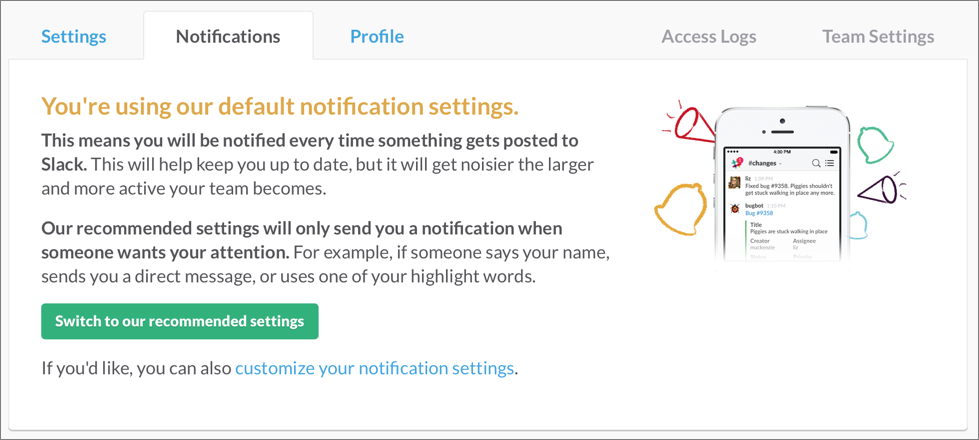
Let’s start with what Slack monitors for, and then how to manage how it relays that to you.
What Slack Tracks
Slack’s notifications revolve around letting you know that something happened while you weren’t looking. Notifications appear only for channels or conversations to which you belong, and only when one of the following events happens:
- While you’re away, a message is posted.
- While you’re active, a message is posted in another channel or conversation.
- No matter your presence, an announcement is made through a channel-wide or team-wide handle (
@everyoneor@channel, or@group-you’re-inwith a paid team). - No matter your presence, a reference to you or a word about which you want to be alerted occurred.
Many of these events translate into visual indicators, while some can also trigger notifications (such as alert sounds, sliding banners, or modal alerts), depending on your settings.
Visual Indicators
As noted in earlier chapters, an unread message turns the name of its channel or conversation in the main sidebar bold, while conversations also display the number of unread messages in the sidebar. In the mobile apps, a heading appears in the main sidebar labeled Unread or Unreads, grouping channels and conversations with unread messages.
In addition to those sidebar clues, you can see event information on your Slack app icon in the form of a badge:
-
OS X: While the app is running, Slack marks activity on its Dock icon with a red circle around either a white dot, which indicates unread activity in any team to which you’re logged in, or a white number, which totals the unread messages in conversations and @mentions, along with messages containing any highlight words (Figure 116).
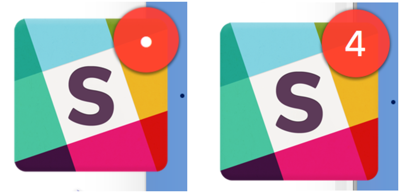
Figure 116: In OS X, unread activity across one or more teams produces a white-dot-in-red-circle badge (left); if it’s just direct messages, a white number overlays the red dot (right). OS X badging can be controlled in two places:
- Slack: Click the team name at the top of the sidebar, and then click Preferences > Notifications > Notification Settings. Uncheck “Show ⭕️ symbol on icon to indicate unread activity.” You can also check boxes for bouncing the Dock icon. Slack will send (or not send) these visual notifications to your Mac based on your settings here.
- System Preferences: To make the Mac ignore Slack’s unread badge notifications, go to the Notifications system preference pane, select Slack in the app list and uncheck “Badge app icon.”
- Windows 10: Slack puts an icon in the notifications area at the bottom of the screen. It shows a blue dot when any team has unread activity, and a red dot for an @mention, channel or team-wide announcement, or direct message. You can control when and how it shows up by clicking the Start menu and selecting Settings > System > Notifications & Actions, and then selecting Slack.
- iOS: The Slack Home screen icon can display a badge for unread messages or other notifications. Go to Settings > Notifications, and tap Slack. If it’s not on already, turn on the Allow Notifications switch. Flip the Badge App Icon switch as desired.
- Android: The Android app has no badge display.
Set Notification Preferences
Although each Slack app has some notification controls specific to its platform, the most comprehensive place to manage the truly vast number of options is the Web app, so that’s where I’ll focus. Make sure you are signed in to the team for which you want to set notifications, open the Account page (see Finding the Account Page), and select the Notifications tab (Figure 117). (If your tab looks rather different, click the “customize your notification settings” link.)
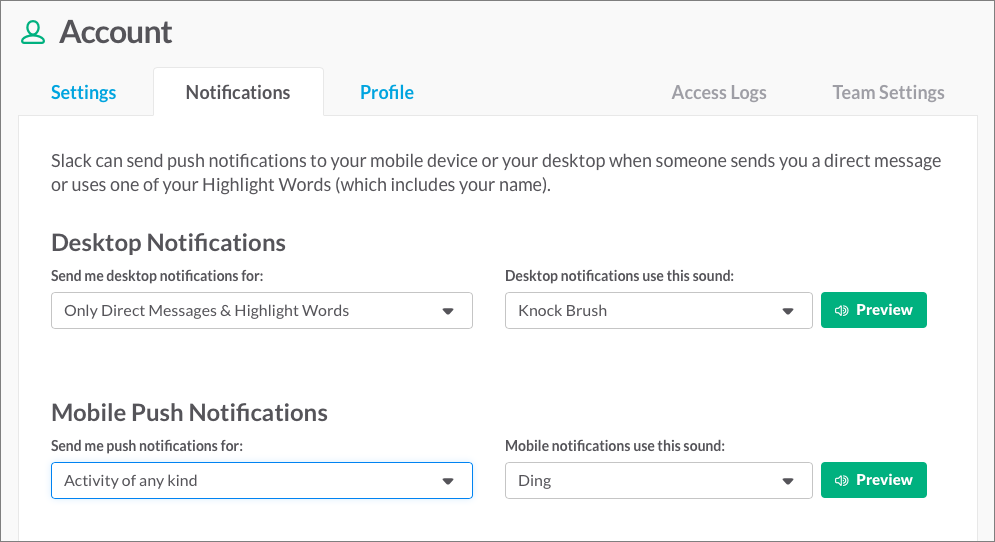
I’ll walk through the controls on this tab just ahead, but as you decide on your settings, keep in mind that you can temper or override them in two ways:
- From within Slack, you can temporarily snooze a team’s notifications on an ad hoc basis, or you can set up a regular Do Not Disturb schedule. Because these features are related to work-life balance, I cover them later, in Be Productive.
- For the desktop and mobile apps, you can configure your device to respond to incoming notifications from Slack in certain ways. On your desktop computer, you might want to see just a sliding banner; on your smartphone, you might want to hear a sound; but on your iPad, you might want nothing to appear or chime at all. I talk about this in Control Slack Notifications Locally, at the end of this chapter.
Desktop and Mobile Notifications
At the top of the Notifications tab, the Desktop Notifications pop-up menus control behavior for both any Slack desktop app and Slack running in any Web browser, even on a mobile device. The Mobile Push Notifications preference covers only the Slack iOS and Android apps. With these menus, you can control how Slack notifies you about specific occurrences:
- Activity of Any Kind: Good gravy, you don’t want this one. I can imagine only a few rare cases where you would you want every single thing that happens in any channel to be pushed as a notification.
- Only Direct Messages & Highlight Words: This option has the best chance of meeting your needs. If you don’t have the app frontmost (desktop) or active (mobile), you get alerts from any response in a conversation, and about any highlight words you’ve marked (as discussed below). Mobile further separates these out, so you can opt for Only Highlight Words or Only Direct Messages.
- Nothing: Choose Nothing to disable notifications entirely. Choosing Nothing (desktop or mobile) or Only Highlight Words (mobile) is the only way to suppress notifications for direct messages. You can’t block direct message alerts by person, unlike the controls for channels and three-or-more-person conversations described below.
Mobile Push Timing
The Mobile Push Timing preference controls the relationship between Slack on the desktop and Slack’s mobile apps. Because you may have an active session on the desktop that you’ve stepped away from briefly, the system lets you set a variable delay—from 1 minute to 30 minutes—before inactivity on the desktop causes notifications to shift to your mobile devices.
Channel Specific Settings
This area lists channels and conversations that you’ve selected by clicking “Add a custom setting for a channel” (Figure 118).
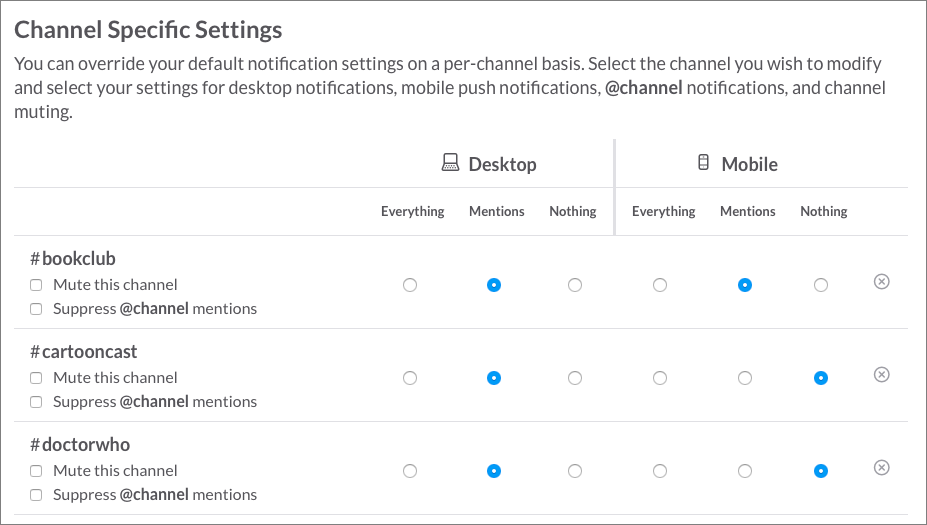
Each channel or conversation has its own overrides in three categories for both Desktop and Mobile: Everything, Mentions, and Nothing. Everything is just like the global Activity of Any Kind, while Mentions sends a notification only when someone uses your handle.
The Nothing label has to be discussed in the context of channel muting, also available here as a checkbox labeled “Mute this channel,” as they comprise a kind of constellation of silence:
- Nothing: Nothing is about alerts such as sounds, banners, and dialogs. Selecting Nothing prevents any alerts, even those related to your handle, from reaching you on that type of device.
- Mute: Mute covers how the channel’s or conversation’s unread status appears to you in each Slack app—you can’t mute a channel on one device and keep it unmuted on another. Checking “Mute this channel” (or “Mute this conversation”) turns off Slack’s Visual Indicators of activity in the main sidebar and moves the sidebar listing to the bottom of its sidebar list. It also turns off any badging on the Slack app icon in OS X and iOS. (The Slack app icon is never badged in Windows or Android.)
To summarize: Nothing suppresses all notifications related to you, while mute changes the way in which the channel or conversation shows unread @mentions, highlights, and messages, as the case may be.
There’s one more setting you can change for a channel, below the “Mute” options for each channel: you can suppress channel-wide “howdys” via the special @channel handle (or @everyone in #general), which reduces general chatter.
Why would you want to suppress alerts and visual indicators? You may want to be in a channel without following it frequently. You might want to drop in occasionally, or have its messages appear in search results, or be alerted of any highlight words that occur. You can’t take yourself out of a multi-party conversation, but you can dim down its notifications similarly to how you would for a channel.
Additional Settings
Two of these options relate to notifications. They provide valuable ways to refine the settings higher up on this tab:
- Email Preferences: Slack can send you email about @mentions of your name and direct messages, and for some people, it’s a great alternative to push notifications, allowing you to control when you see these updates without being interrupted by them or having to use the Slack app to catch up. You can set notifications to Never (the default) or a summary no more frequent than every 15 minutes or hour.
- Highlight Words: This interesting option lets you be notified when certain words or phrases are used in messages in your set of channels and conversations (Figure 119). This can be helpful when you’ve muted certain channels or conversations, but want to know when particular subjects are mentioned.
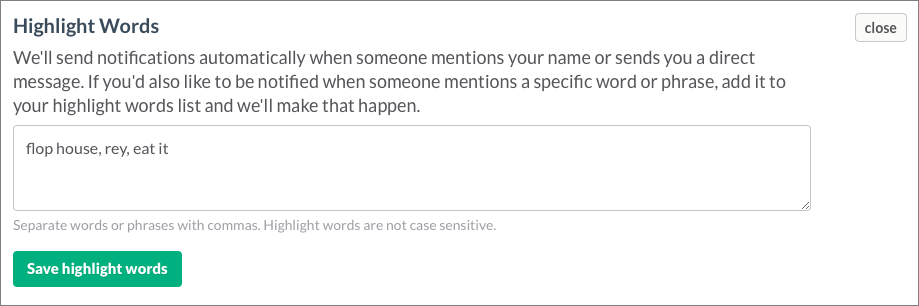
Control Slack Notifications Locally
Whatever your notification settings in Slack, Slack will send those notifications to your operating system or Web browser; however, you can use your operating system or browser to temper or override Slack’s pings. For example, on your Mac, you might want just a banner to slide by, but on your Android smartphone you might want an alert sound.
Here’s a quick look at where to specify these options:
- OS X: Go to System Preferences > Notifications, and select Slack in the left-hand list.
- Windows 10: Go to Start menu > Settings > System > Notifications & Actions, and select Slack.
- iOS: Tap Settings > Notifications > Slack.
- Android 6: Tap Settings > Sound & Notification, swipe to the bottom, tap App notifications, and select Slack.
With desktop browsers (minimum version tested listed below), once you’ve approved the receipt of Slack notifications in the browser, the entries for notifications are shown for each Slack subdomain, in the form team-name.slack.com:
-
Chrome 50: Paste into the Location bar:
chrome://settings/contentExceptions#notifications - Firefox 44: Choose Firefox > Preferences and click the Content item. Then click the Choose button next to Notifications.
- Safari 9: Choose Safari > Preferences > Notifications.
- Internet Explorer: This browser lacks an event-based notification feature.