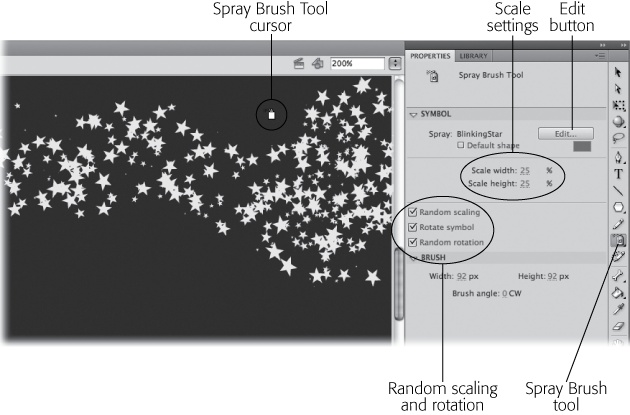Instead of simply spraying blobs of color, the Spray Brush tool can spray complex images, by using Symbols as its paint source. Symbols, as you'll see in Chapter 7, are reusable images and objects stored in the Library (Window→Library). When you know you're going to use a graphic, a movie clip, or a button more than once, you save it as a symbol so you can reuse it to save time later.
The Spray Brush tool takes the concept of reusing a copy of something to an extreme. Suppose you want a sky filled with flashing yellow stars. You can load the Spray Brush tool with a movie clip of blinking stars, and then spray them across the horizon. In the Tools panel, the Spray Brush tool is hidden underneath the Brush tool. (You can use the B shortcut key to toggle between these two tools.)
Note
For the following steps, you can download the file 05-01_Spray_Brush.fla from the Missing CD page at www.missingmanuals.com/cds.
Open the file 05-01_Spray_Brush.fla.
The background color of the stage is a nice midnight blue. There are two symbols in the Library: a graphic called Star and a movie clip called BlinkingStar.
In the Tools panel, select the Spray Brush tool (it shares a fly-out menu with the Brush tool), or press B until your cursor changes to the Spray Brush cursor, as shown in Figure 5-36.
The Spray Brush tool looks like a spray paint can. When the Spray Brush tool is selected, the Properties panel (Window→Properties) shows related settings.
Under Properties→Symbol, click the Edit button, and then choose the BlinkingStar symbol.
The Swap Symbol dialog box opens, displaying the symbols you can use with the Spray Brush tool.
Select the BlinkingStar symbol, and then click OK.
The BlinkingStar symbol is loaded in the Spray Brush tool, and its name is displayed next to the "Spray:" label.
In the same Symbol subpanel, set both the "Scale width" and the "Scale height" to 25%.
Use the "Scale width" and "Scale height" to adjust the size of the symbol as it's sprayed. Often symbols are drawn at a size larger than needed for spraying.
Turn on the checkboxes for "Random scaling," "Rotate symbol," and "Random rotation."
Starry skies (and many other natural patterns) don't have standard sizes. Using random settings creates a much more natural effect for your starry sky.
Click the sky, and then spray in some stars.
Drag to spray stars across the sky. Hold the mouse button down for as long as you want to create new stars.