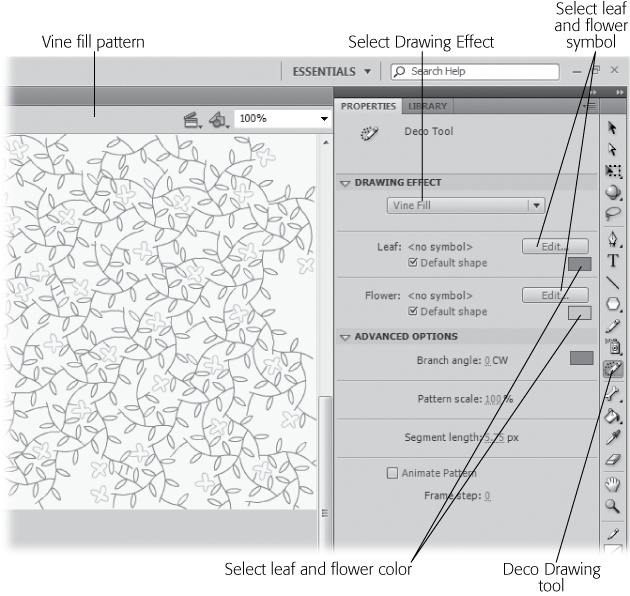The Deco tool lets you draw multiple complex shapes easily. In that way, it's similar to the Spray Brush tool, described above (Spray Painting Symbols). After you select the tool in the Tools panel, the Properties panel shows you the settings and options for the tool. Click the drop-down menu in the Drawing Effect subpanel (Figure 5-37), and you see that the Deco tool is actually three different tools: Vine Fill, Grid Fill, and Symmetry Brush. The designs created by each brush are different, but they all work by creating repeating patterns. For example:
Use Vine Fill to create patterns on the stage or a selected symbol. Used on a background, the Vine Fill tool could create wallpaper for an interior scene. Used on a shape, Vine Fill could create the gift wrap for a present. Flash comes loaded with a leafy vine that you can use, as shown in Figure 5-37. Or you can provide your own symbols for the leaf and flower parts of the vine.
Use the Grid Fill effect to create a repeating effect that's more uniform than the Vine Fill. For example, you could use your company logo as the symbol and apply the Grid Fill effect to a background layer in your animation. Then you can adjust the Alpha (transparency) to soften its appearance and make the logo fade into the background, giving text or images in other layers precedence.
Use Symmetry Brush to arrange symbols symmetrically around a central point. If you've ever seen a Busby Berkeley movie with all those symmetrical dancers, you have an idea of the kaleidoscope effects you can create with symmetry. If you're not feeling quite so Hollywood, you can use the Symmetry Brush tool to create clocks, speedometers, or other circular gauges. As with the Vine Fill and Grid Fill tools, you can load the Symmetry Brush with any symbol. If you want to experiment and don't have a shape handy, use the preset rectangle to create patterns. When you drag on the stage, the Symmetry Brush creates multiple images using the loaded symbol. Use the drop-down menu in the Advanced subpanel to select a pattern. You have several options: Rotate Around Point, Reflect Across Line, Reflect Around Point, and Grid Translation. Select the Test Collisions button to keep symbols from overlapping.
The best way to learn about the Deco tool is to create a new document and experiment. Adobe continues to create new deco brushes. With some brushes, you can tweak the colors by clicking on color swatches. With others, you can replace the standard symbols with your own creations. So go ahead and play with the Deco tool, and then the next time you need a repeating pattern, you'll know where to turn.