Chapter 2: Windows 8.1 for the Experienced
In This Chapter
 Introducing what’s new for Windows XP, Windows Vista, Windows 7, and Windows 8 users
Introducing what’s new for Windows XP, Windows Vista, Windows 7, and Windows 8 users
 Checking out the new interfaces
Checking out the new interfaces
 Getting to know the new Windows
Getting to know the new Windows
 Deciding whether you really need Windows 8.1
Deciding whether you really need Windows 8.1
If you’re among the 1.4 billion-or-so souls on the planet who have been around the block with Windows 7, Windows Vista, or Windows XP, you’re in for a shock.
In fact, if you know your way around the Windows desktop, I can almost guarantee that you’re going to hate Windows 8.1 the first time you see it.
And the second, third, and fourth times.
Windows 8.1 isn’t made for the garden-variety Windows expert. You and I aren’t exactly being ignored, but we’re not at the top of the Win8.1 food chain. Scary as it sounds, that’s probably a good decision. Whether it’ll lead to Windows’s demise is the 64-billion-dollar question.
Microsoft is cutting you old salts loose for good reason: money. Old desktop fuddy-duddies aren’t generating enough revenue, and the future looks grim indeed. Microsoft made its basic decisions about moving to a touch-centric world before the first iPad was released. Microsoft’s traditional PC market has sunk into a funk, and it appears to be on a slow ride into the sunset. Or it may just turn belly up and sink, anchored with mounds of iPhones, iPads, MacBooks, Galaxy Tabs, and Chromebooks.
Former Windows president Steve Sinofsky puts it this way: “We started planning Windows 8.1 during the summer of 2009 (before Windows 7 shipped) . . . Why not just start over from scratch? Why not just remove all the desktop features and ship only the Metro experience? Why not ‘convert’ everything to Metro? The arguments for a ‘clean slate’ are well known, both for and against. We chose to take the approach of building a design without compromise. A design that truly affords you the best of the two worlds we see today.”
The result is what you see — two completely different interfaces, the tiled Start screen (see Figure 2-1), which looks a lot like a Microsoft mobile phone screen, and the old-fashioned Windows 7–style desktop (see Figure 2-2), which looks and behaves a lot like Windows 7, with a few minor differences, but one crucial difference — there’s no Start menu.
The tiled Start screen itself isn’t bad. Play with it for five minutes — put your cursor or finger in each of the corners, click or tap and drag — and you can see what’s happening. The problem is that Microsoft wants you to use this screen instead of the Start menu. In fact, Microsoft wants you to change over to this new style Start screen so much, that it’s removed the Start menu completely.
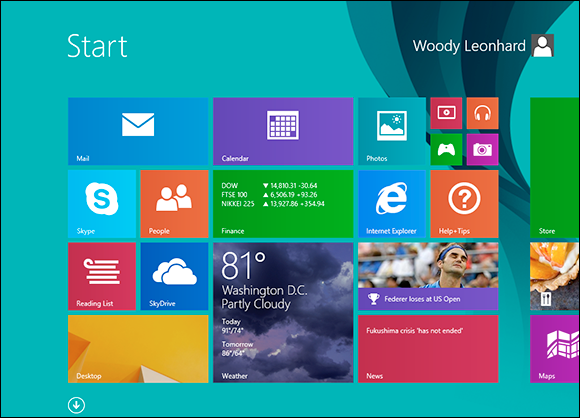
Figure 2-1: Disconcert-ing to many grizzled Windows veterans, the new tiled Start screen greets you when you sign on to Windows 8.1.

Figure 2-2: The Windows 8.1 old-fashioned desktop works much like the Windows 7 desktop, but without a Start menu.
As you’ll soon see, moving between the tiled Metro Start screen and Legacy desktop can be an intensely jarring experience.
Here’s a quick guide to what’s new — and what’s still the same — with some down ’n’ dirty help for deciding whether you truly need Windows 8.1.
What’s New for the XP Crowd
Time to fess up. You can tell me. I won’t rat you out.
If you’re an experienced Windows XP user and you’re looking at Windows 8.1, one of two things happened: Either your trusty old XP machine died and you had to get Win8.1 with a new PC, or a friend or family member conned you into looking into Win8.1 to provide tech support.
Am I right, or am I right?
If you’re thinking of making the jump from XP to Win8.1, you have two big hurdles:
 Learning the tiled Metro side of the force (which I outline in the next section, “What’s New for Windows 7 and Vista Victims”)
Learning the tiled Metro side of the force (which I outline in the next section, “What’s New for Windows 7 and Vista Victims”)
 Making the transition from XP to Windows 7 because the Win8.1 old-fashioned desktop works a lot like Windows 7
Making the transition from XP to Windows 7 because the Win8.1 old-fashioned desktop works a lot like Windows 7
Are you sure you want to tackle the learning curve? Er, curves? See the nearby sidebar about switching to a Mac.
That said, if you didn’t plunge into the Windows 7 or Vista madness, and instead sat back and waited for something better to come along, many improvements indeed await in Windows 8.1.
Improved performance
Windows 8.1 (and Windows 7 before it) actually places fewer demands on your PC’s hardware. I know that’s hard to believe, but as long as you have a fairly powerful video card, and 1GB or more of main memory, moving from XP to Win8.1 will make your PC run faster.
Better video
Windows 8.1 doesn’t sport the Aero interface made popular in Vista and Win7, but some of the Aero improvements persist.
Windows 8.1’s desktop shows you thumbnails of running programs when you hover your mouse over a program on the taskbar (see Figure 2-3).
Video efficiency is also substantially improved: If you have a video that drips and drops in XP, the same video running on the same hardware may go straight through in Windows 8.1.
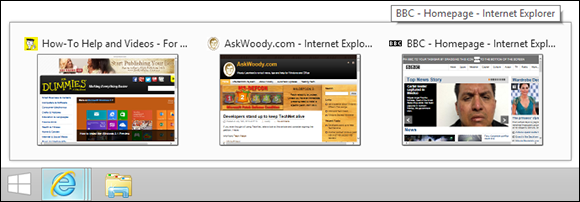
Figure 2-3: Three Internet Explorer tabs are open, so hovering your mouse over the IE icon in the taskbar shows three thumbnails.
Other improvements
The old Windows XP Media Center Edition was billed — and sold — as a separate operating system, almost exclusively available on new PCs. That always struck me as odd because Media Center is an application that runs on top of Windows just like, oh, Internet Explorer or Windows Media Player.
In Windows 8.1, Media Center is an extra-cost add-in to Windows 8.1 Pro only. You can buy it with the Add Features to Windows 8.1 program, which is in the Control Panel’s System and Security category. Note that, if you’re starting with the standard version of Windows 8.1, you have to pay for Windows 8.1 Pro, and then pay more for the Media Center upgrade. Media Center comes along free if you pay for an upgrade from XP, Vista, or Win7 to Windows 8.1 Pro.
Many other features — less sexy but every bit as useful — put Windows 8.1 head and shoulders above XP. The standout features include
 The taskbar: I know many XP users swear by the old Quick Launch toolbar, but the taskbar, once you get to know it, runs rings around its predecessor. Just one example is shown in Figure 2-3 earlier in this chapter.
The taskbar: I know many XP users swear by the old Quick Launch toolbar, but the taskbar, once you get to know it, runs rings around its predecessor. Just one example is shown in Figure 2-3 earlier in this chapter.

 A backup worthy of the name: Backup was a cruel joke in Windows XP. Windows 7 did it better, but Windows 8.1 makes backup truly easy, particularly with File History, although you no longer have an option to make a “ghost” full volume backup of a hard drive (see Book VIII, Chapter 1).
A backup worthy of the name: Backup was a cruel joke in Windows XP. Windows 7 did it better, but Windows 8.1 makes backup truly easy, particularly with File History, although you no longer have an option to make a “ghost” full volume backup of a hard drive (see Book VIII, Chapter 1).
 A less-infested notification area: XP let any program and its brother put an icon in the notification area, near the system clock. Windows 8.1 severely limits the number of icons that appear and gives you a spot to click if you really want to see them all.
A less-infested notification area: XP let any program and its brother put an icon in the notification area, near the system clock. Windows 8.1 severely limits the number of icons that appear and gives you a spot to click if you really want to see them all.
 Second monitor support: Although some video card manufacturers managed to jury-rig multiple monitor support into the Windows XP drivers, Windows 8.1 makes using multiple monitors one-click easy (see Book VI, Chapter 2).
Second monitor support: Although some video card manufacturers managed to jury-rig multiple monitor support into the Windows XP drivers, Windows 8.1 makes using multiple monitors one-click easy (see Book VI, Chapter 2).
 Homegroups: Windows 8.1, like Windows 7, lets you put together all the PCs in a trusted environment and share among them quite easily.
Homegroups: Windows 8.1, like Windows 7, lets you put together all the PCs in a trusted environment and share among them quite easily.
 Easy wireless networking: All sorts of traps and gotchas live in the Windows XP wireless programs. Windows 8.1 does it much, much better.
Easy wireless networking: All sorts of traps and gotchas live in the Windows XP wireless programs. Windows 8.1 does it much, much better.
 Search: In Windows XP, searching for anything other than a filename involved an enormous kludge of an add-on that sucked up computer cycles and overwhelmed your machine. In Windows 8.1, search is baked in.
Search: In Windows XP, searching for anything other than a filename involved an enormous kludge of an add-on that sucked up computer cycles and overwhelmed your machine. In Windows 8.1, search is baked in.
Although Windows 8.1 isn’t the XP of your dreams, it’s remarkably easy to use and has all sorts of compelling new features.
What’s New for Windows 7 and Vista Victims
Anything that works with Windows 7 — and almost everything from Vista — will work in Windows 8.1. Programs, hardware, drivers, utilities, just about anything.
That’s a remarkable achievement, particularly because your Legacy programs (there’s that “L” word again) have to peacefully co-exist with the all-new tiled Start screen side of the fence.
Windows 8.1 does have a lot going for it, although it’s become fashionable to diss it out of hand. Let me skip lightly through the major changes between Windows 7 and Windows 8.1.
Getting the hang of the Metro Start screen
By now you’ve no doubt seen the tiled Start screen (refer to Figure 2-1) and the old-fashioned desktop (refer to Figure 2-2). Microsoft has developed the tiled Start screen to be easily accessible with the mouse and the thumb, with two-dimensional tiles instead of fancy icons. All the programs, uh, excuse me, all the tiled Metro apps, run full-screen; none of this re-sizing stuff, except for the tiled Metro Snap capability, which lets you run two or three (sometimes more) programs side-by-side in strictly cordoned-off horizontal stripes.
 Among the many ways to move from the tiled Metro side to the old-fashioned desktop and back, the easiest one, if you have a keyboard, is to press the Windows key. If you don’t have a keyboard, tap the Start or Windows key on your tablet. Yes, your tablet has a Start key. Probably.
Among the many ways to move from the tiled Metro side to the old-fashioned desktop and back, the easiest one, if you have a keyboard, is to press the Windows key. If you don’t have a keyboard, tap the Start or Windows key on your tablet. Yes, your tablet has a Start key. Probably.
 Alt+Tab still works. Hold down the Alt key and press Tab to run through all running programs — tiled full-screen programs, desktop programs, all of them.
Alt+Tab still works. Hold down the Alt key and press Tab to run through all running programs — tiled full-screen programs, desktop programs, all of them.

 Think of the Windows 7–style desktop as just another Metro tiled app. In many ways the entire old-fashioned desktop — the whole thing, not individual programs running on it — behaves like one, single tiled app.
Think of the Windows 7–style desktop as just another Metro tiled app. In many ways the entire old-fashioned desktop — the whole thing, not individual programs running on it — behaves like one, single tiled app.
 The ersatz Start button is there, but it doesn’t work like any Start button you’ve ever seen. Get over it.
The ersatz Start button is there, but it doesn’t work like any Start button you’ve ever seen. Get over it.
 The Start menu is gone, but you can jury-rig the tiled Start screen so it sort of acts like a Start menu . . . if you don’t think about it too much, squint your eyes hard and mumble an appropriate mantra.
The Start menu is gone, but you can jury-rig the tiled Start screen so it sort of acts like a Start menu . . . if you don’t think about it too much, squint your eyes hard and mumble an appropriate mantra.
The tiled Metro part of Windows is new and different. Sometimes new and different is better. Sometimes it’s just new and different. If you use the full-screen Metro apps for a while, you’ll probably come up with a few things about them that you actually like.
Exploring new stuff in the old-fashioned desktop
You’ll notice many improvements to long-neglected portions of the Windows 7–style desktop. For example, if you copy more than one file at a time, Windows actually keeps you on top of all the copying in one window. Imagine that.
A new and much better Task Manager rolls in all the usage reporting that’s been scattered in different corners of Windows (see Figure 2-4). The new Task Manager even gives you hooks to look at programs that start automatically, and stop them if you like. Some serious chops. See Book VIII, Chapter 5.
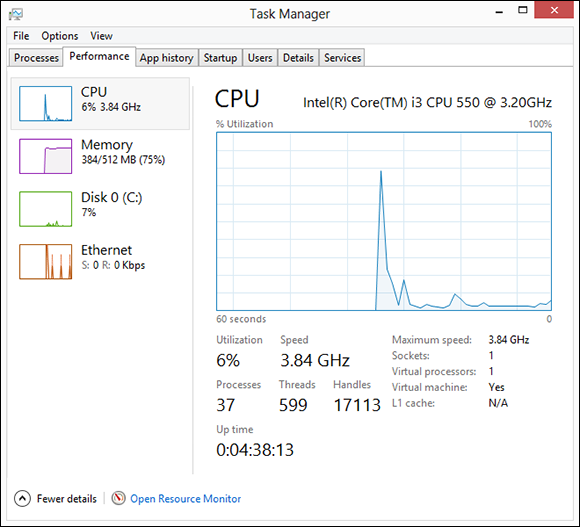
Figure 2-4: The new and greatly improved Task Manager.
Backup gets a major boost with an Apple Time Machine work-alike called File History. You may not realize it, but Windows 7 had the ability to restore previous versions of your data files. Windows 8.1 offers the same functionality, but in a much nicer package — so you’re more likely to discover that it’s there. See Book VIII, Chapter 1. Unfortunately, Windows 8.1 drops the ability to create whole-disk “ghost” backups — you need to buy a third-party program like Acronis if a full backup is in your future.
What’s New for Windows 8 Users
You’re joking, right?
Windows 8.1 is a no-brainer if you already have Windows 8. If you’re still running Windows 8, drop everything right now, and follow the instructions in Book I, Chapter 4 to install it.
Here’s what you’ll find, when shifting from Win8 to Win8.1:
 The tiled Metro side of 8.1 has loads of features that should have been in the original release: more PC Settings options, resizable Metro Snap panes, better SkyDrive integration. You’ll also find the kind of cosmetic surgery you should expect in a version 2.0 product, such as different sizes for live tiles, more colors and patterns, and a few new Charms options.
The tiled Metro side of 8.1 has loads of features that should have been in the original release: more PC Settings options, resizable Metro Snap panes, better SkyDrive integration. You’ll also find the kind of cosmetic surgery you should expect in a version 2.0 product, such as different sizes for live tiles, more colors and patterns, and a few new Charms options.
 On the old-fashioned Desktop, we get a new Start button, from which one can actually shut down or reboot the system, and a way to disable the hot corners for the running apps list on the left and the Charms bar on the right. I find it interesting — disturbing, really — that one of the two major Desktop improvements is the ability to disable overbearing Windows 8 features.
On the old-fashioned Desktop, we get a new Start button, from which one can actually shut down or reboot the system, and a way to disable the hot corners for the running apps list on the left and the Charms bar on the right. I find it interesting — disturbing, really — that one of the two major Desktop improvements is the ability to disable overbearing Windows 8 features.
 For both Metro-philes and Metro-phobes, we have a new boot-to-desktop option and a remarkably upgraded Internet Explorer 11. SkyDrive is built-in. You don’t need to install a separate app.
For both Metro-philes and Metro-phobes, we have a new boot-to-desktop option and a remarkably upgraded Internet Explorer 11. SkyDrive is built-in. You don’t need to install a separate app.
While most of the features in Windows 8.1 should have been in Windows 8, my hat’s off to the engineering work done on the update. Microsoft has put together an enormous number of improvements and shipped them in less than a year. That has to be the fastest “version 2.0” of a major product in Microsoft history. Plus, it establishes a cadence of annual, substantive updates that Microsoft claims it can maintain.
What’s New for All of Windows
Taking a cue from iPad . . . er, other tablets, Windows 8.1 also offers a one-stop “system restore” capability. Actually, it’s two capabilities — PC Reset wipes everything off the machine and then re-installs Windows 8.1. PC Refresh goes through the same motions but retains your data, apps from the Windows Store, and settings. Note that PC Refresh zaps out your Legacy desktop apps and doesn’t put them back. See Book VIII, Chapter 2.
Internet Explorer 11, in both tiled (see Figure 2-5) and desktop versions (Figure 2-6), offers some new features and performance improvements, but Firefox and Chrome have strong points as well. The tiled IE11’s most endearing trait is its insistence on running with no “chrome” showing, so the whole screen is just the web page. See Book IV, Chapter 1.
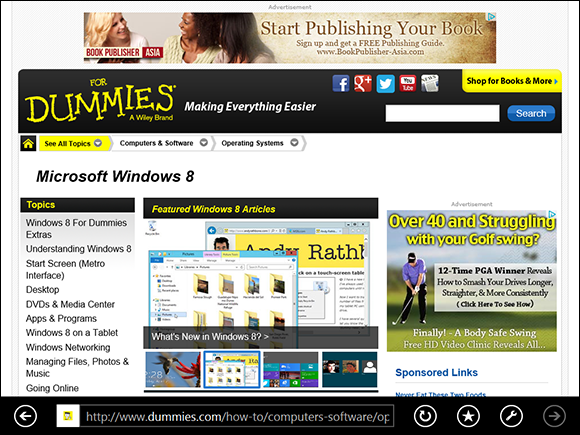
Figure 2-5: The tiled Internet Explorer 11 runs without showing any “chrome” or wrapping and doesn’t always show Flash animations. Microsoft maintains a blacklist.
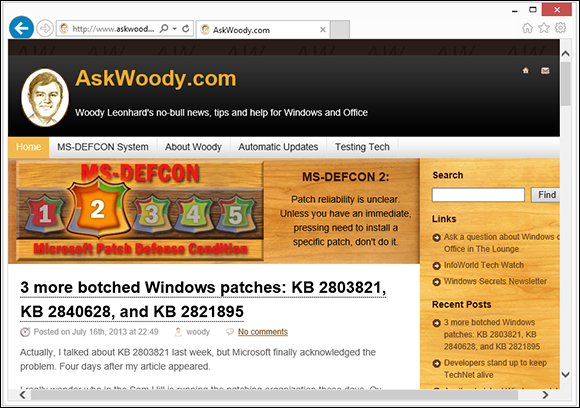
Figure 2-6: Desktop Internet Explorer 11 looks a lot like IE 9 and shows Flash animations on all sites.
Power options have changed significantly. Again. The new options allow Windows to restart itself much faster than ever before. See Book VII, Chapter 1.
Security improvements
I’m told that Pliny the Elder once described the alarm system of ancient Rome by saying, “Even when the dogs sleep, the goose watches.”
Microsoft’s somehow found a new backbone — or decided that it can fend off antitrust actions — and baked full antivirus, antispyware, antiscumstuff protection into Windows 8.1 itself.
Although the ’Softies resurrected an old name for the service — Windows Defender — the antivirus protection inside Windows 8.1 is second to none. And it’s free.
Microsoft has its own PDF reader, so you don’t need to install Adobe Reader on either the desktop or the tiled Metro side, unless you really want it — Reader has long been one of the major vectors for infections. Using a “blacklist” to block Flash under tiled IE 11 on specific sites may help security a bit, as Flash has also been a major security Achilles heel.
What’s new in the cloud
Windows 8.1 has “cloud” written all over it.
Even if you never buy anything from the Windows Store, it’s still poking around. All your tiled Metro apps will get their updates from the Windows Store, just like that other company’s apps and the Apple App Store. See Book III, Chapter 5.
Although the Windows Store is integral to the tiled side of things, Microsoft also offers desktop programs through the Store, too. If you remember the old, much maligned Windows Marketplace, just hope Microsoft doesn’t make the same mistakes. It remains to be seen whether the Windows Store can begin to live up to the App Store’s reputation.
What you lose
Although Microsoft hasn’t talked much about it, the fact is that all the old Windows Live programs are disappearing. Windows Live is, in fact, dead. Windows 8 killed it. If you use any of the Windows Live apps in Windows 7 (or Vista or XP, for that matter), your old Live apps will still be available, but it doesn’t look like Microsoft’s going to do much with them.
Why? The Windows 8.1 tiled apps cover many of the “Live” bases. Consider:
 Windows Live ID (formerly known as Microsoft Wallet, Microsoft Passport, .NET Passport, and Microsoft Passport Network), which now operates from the Windows Live Account site (confused yet?), is rebranded Microsoft Your Account and referred to informally as “your Microsoft Account.”
Windows Live ID (formerly known as Microsoft Wallet, Microsoft Passport, .NET Passport, and Microsoft Passport Network), which now operates from the Windows Live Account site (confused yet?), is rebranded Microsoft Your Account and referred to informally as “your Microsoft Account.”
 Windows Live SkyDrive has already turned into just plain SkyDrive. Parts of Ray Ozzie’s Windows Live Mesh — formerly Live Mesh, Windows Live Sync, and Windows Live FolderShare — have been folded into SkyDrive, although Microsoft has squashed PC-to-PC sync; the only way to synchronize files is through the SkyDrive cloud. It appears as if Mesh has met its match.
Windows Live SkyDrive has already turned into just plain SkyDrive. Parts of Ray Ozzie’s Windows Live Mesh — formerly Live Mesh, Windows Live Sync, and Windows Live FolderShare — have been folded into SkyDrive, although Microsoft has squashed PC-to-PC sync; the only way to synchronize files is through the SkyDrive cloud. It appears as if Mesh has met its match.
 Windows Live Mail is missing in action. Expect Microsoft to push the new Windows Store Metro Mail as a “core Windows communications app” even though its feature set isn’t anything to write home about.
Windows Live Mail is missing in action. Expect Microsoft to push the new Windows Store Metro Mail as a “core Windows communications app” even though its feature set isn’t anything to write home about.
 Windows Live Calendar has turned into the Windows Store (Metro) Calendar.
Windows Live Calendar has turned into the Windows Store (Metro) Calendar.
 Windows Live Contacts is now called Metro People.
Windows Live Contacts is now called Metro People.
 Windows Live Photo Gallery morphed into Metro Photos on the tiled Start screen.
Windows Live Photo Gallery morphed into Metro Photos on the tiled Start screen.
 Windows Live Messenger is dead. It’s been replaced by Skype — although some wags note that the text messaging capabilities of Skype leave much to be desired.
Windows Live Messenger is dead. It’s been replaced by Skype — although some wags note that the text messaging capabilities of Skype leave much to be desired.
It’s not just the Live apps that are dying. Some of the old Windows programs — Media Player being a good example — are being supplanted, and will soon be overshadowed, by tiled apps.
Some people feel that losing both Flash and Adobe Reader (and other browser add-ins) in the tiled version of Internet Explorer 11 is a bad thing. I disagree strongly. Flash and Reader have brought on more pain and misery — and hijacked systems — than they’re worth. Microsoft’s own ActiveX technology, which won’t run on the tiled IE11, is another malware magnet that deserves to die. You can run all those add-ins in the Legacy desktop version of IE11, if you absolutely must.
Some other odd missing pieces include the following:
 Gadgets’s time is gone. Microsoft tried to put “active” items on the Windows desktop for nearly a decade. Windows Vista brought active content — otherwise known as gadgets — to the Windows desktop. In Windows 8.1, Microsoft has killed off gadgets and replaced them with Start screen tiles — except the new live tiles live in the Metro half of Windows. There’s nothing analogous on the old-fashioned desktop.
Gadgets’s time is gone. Microsoft tried to put “active” items on the Windows desktop for nearly a decade. Windows Vista brought active content — otherwise known as gadgets — to the Windows desktop. In Windows 8.1, Microsoft has killed off gadgets and replaced them with Start screen tiles — except the new live tiles live in the Metro half of Windows. There’s nothing analogous on the old-fashioned desktop.
 ClearType doesn’t run on the tiled applications’ interface, at all. It’s still on the old-fashioned desktop, but your tiled apps can’t use it. That’s one of the reasons why switching from tiled to Legacy is so jarring.
ClearType doesn’t run on the tiled applications’ interface, at all. It’s still on the old-fashioned desktop, but your tiled apps can’t use it. That’s one of the reasons why switching from tiled to Legacy is so jarring.
 Note that this is different from Microsoft’s ClearType HD technology, a marketing term for the monitors on Microsoft Surface tablets. I have no idea why Microsoft used the same term for both.
Note that this is different from Microsoft’s ClearType HD technology, a marketing term for the monitors on Microsoft Surface tablets. I have no idea why Microsoft used the same term for both.
 Flip 3D is gone. Little more than a parlor trick, and rarely used, the Windows Key+Tab used to show a 3D rendering of all running programs, and flip among them. Stick a fork in it.
Flip 3D is gone. Little more than a parlor trick, and rarely used, the Windows Key+Tab used to show a 3D rendering of all running programs, and flip among them. Stick a fork in it.
Do You Need Windows 8.1?
The security improvements are nice, but Win7 and Microsoft Security Essentials (see Windows 7 All-In-One For Dummies, by yours truly) work quite well.
Win8.1 data backup is good, but Windows 7’s previous versions do almost the same thing.
The Windows 8.1 tiled apps are getting better, while the Windows Live Essentials apps are entering a state of suspended animation. They’re still fully functional.
SkyDrive’s great, but you can access it from your web browser. Dropbox, Google Drive, Apple’s iCloud, and Amazon Cloud Drive offer good alternatives — free.
Bottom line: If you see something bright and shiny in Windows 8.1, by all means go for it. If you want to work with the new touch-friendly tiled-style interface, it’s certainly worth the plunge. But if you’re using a mouse and keyboard and don’t particularly want to try anything new, Windows 8.1 may not be a very good choice.
Wonder what they’ll cook up for Windows 9?
 Hang in there, though. It gets better — especially if you take advantage of the tricks in Book VI,
Hang in there, though. It gets better — especially if you take advantage of the tricks in Book VI,  Hover your mouse in the lower-right corner of the old-fashioned desktop, and you see outlines of all open windows. That used to be called Aero Peek, before Microsoft decided to ban the term Aero, but it still works. The Aero Snap feature lets you drag a window to an edge of the screen and have it automatically resize to half-screen size — a boon to anyone with a wide screen. Sounds like a parlor trick, but it’s a capability I use many times every day.
Hover your mouse in the lower-right corner of the old-fashioned desktop, and you see outlines of all open windows. That used to be called Aero Peek, before Microsoft decided to ban the term Aero, but it still works. The Aero Snap feature lets you drag a window to an edge of the screen and have it automatically resize to half-screen size — a boon to anyone with a wide screen. Sounds like a parlor trick, but it’s a capability I use many times every day. If you ever wanted to run a Virtual Machine inside Windows, Microsoft has made Hyper-V available, free. It’s a rather esoteric capability that can come in very handy if you need to run two different copies of an operating system on one machine. You must be running a 64-bit version of Windows 8.1 Pro (or Enterprise), with at least 4GB of RAM. See Book VIII,
If you ever wanted to run a Virtual Machine inside Windows, Microsoft has made Hyper-V available, free. It’s a rather esoteric capability that can come in very handy if you need to run two different copies of an operating system on one machine. You must be running a 64-bit version of Windows 8.1 Pro (or Enterprise), with at least 4GB of RAM. See Book VIII,