

“Surfing the net”—traveling around the World Wide Web
The Internet looms in front of us as the Wild West did for the early settlers. As we hear more about the Internet and its limitless possibilities, none of us wants to be left behind. It is the land of opportunity, yet it is full of unknowns and it may seem like a long, hard journey to get there. Take heart, we will access the Internet and learn about websites together, and in no time at all you’ll be zipping around the Web with ease.
If you are chomping at the bit to get to e-mail, you can move on to the next chapter and come back to this one later. However, I strongly suggest that you go through this chapter first because it has information that will enhance your e-mail experience.
As you likely know, the Internet is a huge system that connects computers all over the world. The World Wide Web is today’s modernization of the old government-issue Internet, which consisted of convoluted codes on a black screen. The World Wide Web (www) was designed to make the Internet accessible, with colorful graphics, sound, and a user-friendly environment.
Surfing the net (net = Internet) isn’t very different from channel hopping on your television set. Sometimes something will really hold your interest; other times it’s fun to change from one channel to the next; and then there are times when you can’t find anything that suits your needs. The Internet, like TV, can be seductive, a great way to escape, and an opportunity to learn something new. All you need to connect to the Internet is a computer, a modem, and an Internet Service Provider (ISP).
“I was skeptical that the Internet could follow the progress of the companies I helped develop before my retirement, as all the younger folks at the company kept saying it could. They were right. I monitor the companies’ status daily and feel very much in the loop. I’ve never been better informed.”
—Joshua
The process of choosing an online service is another one of those cases where you might want to call in the cavalry. Ask a friend or relative for their advice on which company to choose and even have them come over and help you get started. Start by contacting your local phone company (Verizon, AT&T, SBC, etc.) or your cable television company (Time Warner, Comcast, etc.) to see what sort of a package they offer in combination with services they already provide you. When you buy your computer, one or several online services (for example AOL or EarthLink), may have arranged to have their software preinstalled on the hard drive. If the service you choose is among them, you can click on the icon on the desktop and follow their step-by-step instructions to get started.
When you’ve registered with an ISP, you have the benefit of the online services that it has put together for you. Your service may have chosen from the Web certain periodicals, travel resources, shopping areas, and so on, and will have direct links to them for your convenience. Each online service varies with what it offers. All of them provide access to the Internet and e-mail.
I highly recommend that you choose a high-speed connection. As I mentioned earlier in Chapter 8, dial-up connections to the Internet are slow and no longer competitively priced. You can get a high-speed connection for almost the same price and zoom around the Internet with greater speed and less chance of being cut off.
Depending on which Internet Service Provider you choose, you may have to set up the connection or they may send a technician to your home to do it for you. If you’re setting it up, you will have received a box containing the modem and some cables. The modem is the device that will ultimately connect your computer to the Internet. If you’re uncomfortable or timid about installing the modem or the software on your own, either call the company’s 800 number and have one of their technicians on the phone while you go through the installation steps or ask a friend or family member to help you. It may even be worth it to pay someone to help you. You can often find an industrious high school or college student who would be happy to offer assistance for a lot less money than you would pay a professional computer technician. Whoever is helping you, don’t let him or her leave until you’ve turned the computer off after installation, turned it back on, and are sure it is all working properly.
At some point during the installation you may be asked to fill in a form on your computer screen, providing your name, address, telephone number, and credit card information so that your online service can bill you monthly. Generally, you can move from one text box to another by hitting the Tab key (located to the left of Q on the keyboard). If you want to access a text box out of sequence, you can move the mouse arrow anywhere inside the white part of the text box and click to activate the text box. You’ll see a flashing vertical line (referred to as the cursor or blinking cursor) in the far left of the box. That indicates that you can start typing at that location. (Refer to Chapter 12 if you need a refresher on how to use the Scroll Bar.)
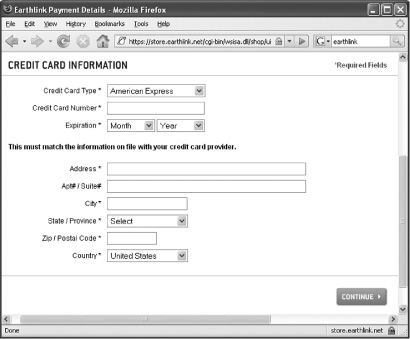
• A page of the registration process for EarthLink.
A user name is the name you use when you’re on the Internet or sending e-mail. The next chapter goes into more detail about e-mail, but you may need to decide what your user name will be now, in order to connect to the Internet. Here’s an example: If I was an America Online customer, and my user name was Peach, my e-mail address would be peach@aol.com.
Now that I’ve mentioned it, let’s identify all the parts of my fictitious e-mail address.
peach@aol.com is the e-mail address.
peach is the user name.
@ means “at.”
aol.com is the “domain name,” or mailing address.
“Case sensitivity” means that it matters whether the letters are in upper- or lowercase. At this time, most online services are not case sensitive when dealing with user names. Having said that, I still try to type my user name in the same case that I originally chose. Because passwords can be case sensitive, be sure to type your password in the same case as you originally chose. For this reason it is easier to choose a password that is all in lowercase.
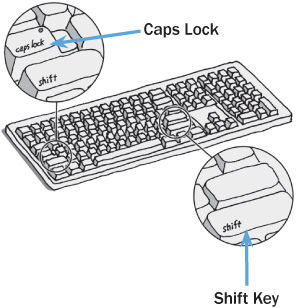
When deciding on your user name, keep in mind that people will need to know your e-mail address so that they can send you e-mail. It seems silly to point that out, but I’ve had clients pick rather embarrassing user names and regret it when they had to tell people, “My e-mail address is iamanidiot@hotmail.com.”
Be prepared not to get the user name that you hoped for. With hundreds of millions of people on the Internet, it’s probable that someone may already have your first choice of user name. Have several options ready.
The e-mail service will also ask for a password. A password verifies who you are each time you sign on to the service. Choose a password that comes easily to you. There isn’t a whole lot of espionage with home computers, so you needn’t come up with something really far out. But please don’t use the same password that you use for your bank account or ATM card.
Make sure you write down your e-mail address and password. For safekeeping, why not stash it in your “Computer Instructions” envelope?
Once you’ve successfully registered, I want you to sign off and sign on from scratch. Practice, practice, practice.
Some online services require you to sign on to access the Internet. Others allow you to connect to the Internet just by double-clicking on an icon on the Desktop. Some remember your user name and password, and others ask that the information be typed in every time. If you need to type information into a text box, remember to click on the box with your mouse to activate the text box and use Tab to get from one text box to the next.
CLICK AND GO
1. Click in text box to activate, then type username.
2. Click in text box to activate, then type password.
3. Click Sign On or hit Enter or Return key to sign on.
Each online service also has its own way of signing off. For some it is simply clicking on the Close Box. For others you need to maximize their box in the Task Bar and then click on Disconnect. There may be a tutorial or a tour offered that will help you discover the ins and outs of your particular service.
You may have heard people complain about how long it takes for them to sign on to their online service. This can happen with any dial-up service, and it often occurs because of the number of people who are signed on. Dial-up services simply aren’t always equipped to handle a high volume of their members signing on because the phone lines can’t handle all the traffic. If you have trouble, try getting online at off hours. Before I got my high-speed connection I used the Internet very early in the morning and late at night and rarely had any problems signing on. Again, consider a high-speed connection to avoid traffic jams when you’re on the Internet.
Occasionally, an error message may appear when you are trying to sign on. Read it carefully. It could be telling you something as simple as your phone line isn’t plugged into your modem or that it got a busy signal. If you’re confused, don’t hesitate to call for technical help. Technical support is offered by every online service, so take advantage of it.
If you’re using a dial-up connection and you have only one phone line, the technician will have to describe the solution. He or she won’t be able to walk you through the problem while you’re signed on because you’ll be calling from the same phone line that your computer uses when you’re connected to the Internet. In this case it is especially important to write down exactly what appeared on the screen so you can tell the technician.
There are times when an error message might appear and have nothing to do with anything you’ve done. Be patient and try what you were doing again. Even try signing off and on again. Sometimes the computer gets a false start and needs a second try.
The first page that appears when you connect to the Internet and open your browser is your Home Page. This is the website that the manufacturer of your computer chose to have come up first when you turn on the computer. (So, if I were a betting person, I would bet it is their website.) When you choose your ISP (Internet Service Provider) it may change your Home Page to its website.
Slowly move the mouse arrow around the Home Page. Do you notice that when it is over certain words the arrow becomes a hand? Whenever the hand appears, you are being notified that there is an item you can click on that will link you to more information on that topic. Generally, a single click will open an item on the Internet.
Feel free to open any and all areas of the Home Page. You can’t get into any trouble.
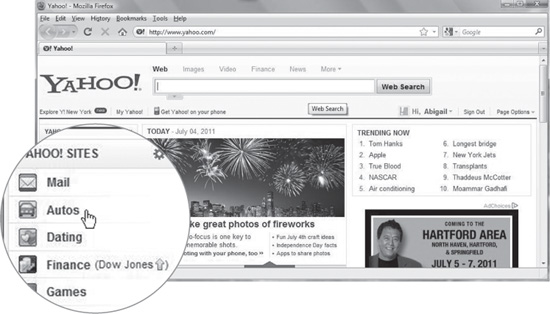
• A hand indicates that if you click you will get more information on that topic.
Most online services allow advertisements to pop up. Usually they appear when you first sign on. You do not want to approve any purchase by accident, but don’t worry because this isn’t an easy thing to do. I never even read these ads. I simply close the window or click on whatever action button indicates that I am not interested (No, Exit, Close, etc.). Don’t click on any action button (Yes, OK, Apply, etc.) or hit the Enter or Return keys casually or unexpected things may happen.
“One night I couldn’t sign on to the Internet and none of the people I usually rely on for computer guidance were around. So I had no choice but to call for technical help. It wasn’t fun and it took almost an hour. But we fixed the problem. I wouldn’t ask for it to happen again, but if it does, I know I can handle it.”
—Evelyn
Your online service connects you to the Web, and your browser (Explorer, Safari, Firefox are a few) allows you to navigate it. Before we venture out to cyberspace, let’s review some basic elements of all websites. A website is much like a book. It’s full of information and made up of pages. The pages of a website are called web pages.
There are several different parts to a web address. Each part gives the Internet information about how to locate the website you’re seeking. Don’t confuse a website address with an e-mail address. A website usually starts with www. and doesn’t have the @ symbol. Here is what an e-mail address looks like:
peach@aol.com
Here is what the average web address looks like:
Now let’s define the parts:
http:// is the hypertext transfer protocol. AAAAaaaarrrrgggghhh! The good thing is that you don’t need to know what that means. You don’t even have to type it when you’re inputting a web address.
www. stands for World Wide Web. Notice there is a period after www. Some websites don’t require that you type www., but I suggest that for now you do (so there is no confusion). You need to be very careful about typing the address exactly as it appears; a spelling or punctuation change can send you to a different website. It’s just as if you dialed a wrong number on the phone. There will never be a space in a website address because that breaks the line of communication.
abbyandme is the domain name, not unlike the user name in your e-mail address. If you wanted to create a website, you would start by purchasing a domain name.
.com is another part of the domain name. This extension gives you a clue to the type of website. In this case, “com” indicates that it is a commercial website. Note that it is preceded not followed by a period or “dot.” Here are the most common domain name extensions:
.edu = educational
.gov = government
.org = nonprofit organization
.net = network business
So take a stab at what the website might be for 1600 Pennsylvania Avenue, Washington, D.C. You guessed it! whitehouse.gov.
It’s time to surf the net. At the top of the Home Page there is a long text box. It may or may not already have text in it. No matter. Move the mouse arrow anywhere inside the box and click once. If there was text in the box, it is now highlighted probably in blue or gray. This is where you will type in a web address. Remember, you don’t need to type in http://.
To access a website, you type the address in the website address box. On the next page are some examples of the website address boxes for Internet Explorer, Safari, and Firefox.
• Move the mouse arrow into the text box and click once. (If you are using a Mac, not a PC, you will need either to single-click on the small icon in the left of the address box or triple-click on the existing address.) When you start typing, the now-highlighted text will automatically be replaced with what you type.
• Type cnn.com and hit Enter or Return or move the mouse and click on GO.
Before your very eyes is the Home Page of the website for CNN. If it hasn’t appeared yet, be patient.
A website with a lot of graphics (pictures) can take quite a while to appear on the screen. If it’s taking so long that you want to throw in the towel, click on the Stop or X on the Toolbar (not to be mistaken for the Close Box in the Title Bar).
• Type the address in the website address box.
Want to do something fun? Let’s access my website.
• Move the mouse arrow into the text box and click once.
• Type: abbyandme.com and hit Enter or Return or click on GO.
Welcome to my website. Make yourself at home. Click on anything that tickles your fancy. I want you to feel that my website is a safe and comfortable place for you to return to whenever you feel like it. It may be the only website that you go to for a while. That is perfectly fine. Take your time to get acquainted with this site and all it has to offer. Before you know it, you’ll be skillfully zooming around the Internet.
If you return over time you’ll notice that the information in abbyandme.com changes and is updated. Websites need to be movable feasts; why else would you go back for a second visit?
There is a list of recommended websites on page 416. Check it out and visit any of the sites that interest you.
• The home page of my website.
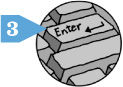
CLICK AND GO
1. Click inside website address box.
2. Type abbyandme.com.
3. Hit Enter or Return key.
Open up one of the websites listed at the end of the book. Look carefully at the website you opened. Notice that certain words may be in brighter colors or underlined. They are specifically designed that way to get your attention. Remember, when the mouse arrow becomes a hand, it indicates there is more to be found if you click on those words.
The words or images that you can click on are called links. They link you to more information or sometimes to another website on the same topic. On my website, you’ll find that each page is designed to have links to specific categories of websites (travel, finance, etc.). Once you’ve clicked on one of these links, you will be taken to a different website. Those sites, in turn, may offer links to others. It just goes on and on and on. Play around with my website or others as much as you want, and then come back to the book.
Some websites have so much text it can be dizzying. Take your time. Don’t feel obliged to read everything. Also don’t feel obliged to stick to a website that doesn’t appeal to you. That’s what surfing the net is all about—riding the wave of your choice.
When you read a book and you want to return to a page to continue reading, you simply stick a bookmark in that page. The same is true on the Internet. If there’s a website you’ll want to visit often, you can bookmark it so you won’t have to type in the web address every time you want to go there. Each online service or browser has a slightly different way to bookmark a website. Usually there is an icon in the tool bar or in a pull-down menu. (See below for examples.)
When you want to open a website that you have bookmarked, you simply click on your Favorites or Bookmark icon to reveal the websites you’ve stored. Then click on the website you want to access, and your online service will take you directly there.
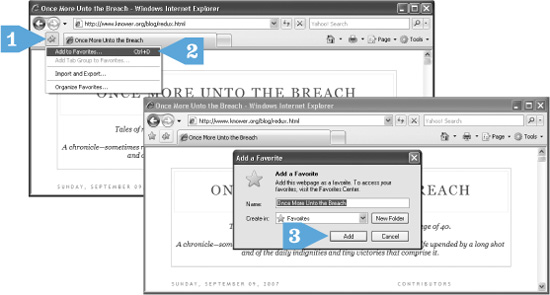
CLICK AND GO
1. Click Bookmarks/Favorites.
2. Click Add Bookmarks/Add to Favorites.
3. Click Add or OK to accept Bookmark or Favorite.
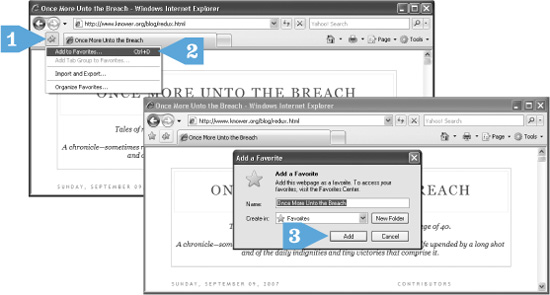
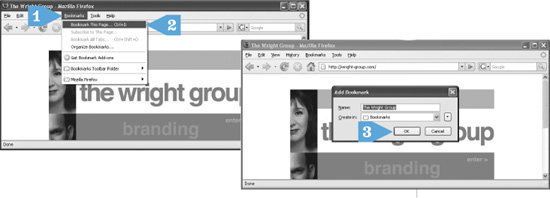
• Click on Favorites or Bookmarks to save website addresses for future visits.
Strange things do happen. Sometimes after typing in a web address to access a web page, you might receive an error message. First, make sure you typed the web address correctly. If there is no mistake in the address, the error might have nothing to do with you. Perhaps the website is no longer active, or it’s under construction or being updated, or the online service is experiencing difficulties. Give it another try or go somewhere else and come back and try later.
A search engine is a website that finds information for you on the Internet. Think of search engines as competing libraries, each with slightly different archives and filing systems. When I found the Jack Russell terrier doormat and the theater tickets for Mom, I used a search engine. Many search engines are available. Your browser probably has a search engine box on one of its toolbars. Because each search engine has a different library, you may find different information on different search engines. See “Some Recommended Websites” at the back of the book for a list of different search engines.
To see a search engine in action, we’re going to visit one of my favorites—Google.
• Move the mouse arrow inside the website address box at the top of the screen and click to activate the box.
• Type in google.com and hit Enter or Return, or click on GO.
• When the Google Home Page appears, click inside the search text box and type the word recipes. Now move the mouse arrow to the words “Google Search” and click. A page will appear with the first ten results of your search. Your search word or words, in this case “recipes,” appears in bold in the link (the blue title of the result), the sample contents, and the web address. The results are in a particular order with the sites that best meet your search at the top of the list. Whichever search engine you use, these will be the basic steps.
• Remember to use the Scroll Bar to view all of the results of your search. You will notice that each search result has a title in blue that is underlined. Move the mouse onto the blue underlined title of any of the results that you want to see, and click. This will bring you to a website that pertains to your search. If it isn’t what you want, use the back arrow (top left of the screen) to return to the original results of your search.
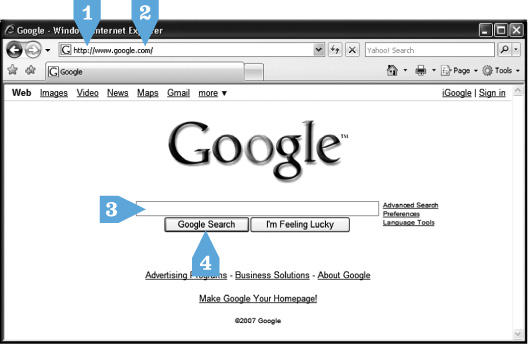
• When using the Google Search engine, you must click in the search text box before typing in your desired search. Now type the keywords for your search and click on Google Search below the text box.
CLICK AND GO
1. Click inside website address box.
2. Type google.com. Hit the Enter/Return key.
3. Click inside text box to activate. Type the word recipes.
4. Click Google Search.
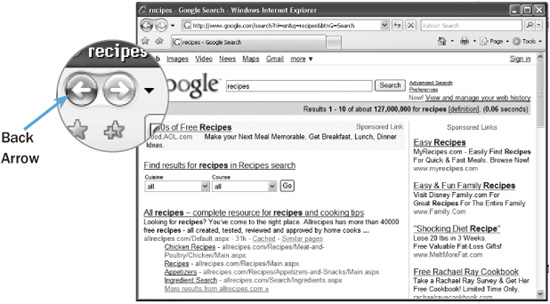
• To return to a previous page of the website, click on the back arrow.
When you type in your search, be very specific. Search engines sort the results by the percentage of how it fulfills your search, but you may still find there’s a lot to weed through. Sometimes it helps to put the request in quotes. This instructs the search engine to look for websites that contain all the words in the order you typed them, not any order. Each search engine also has categories listed on its Home Page. You might want to take a peek at these before you look further. We delve deeper into search engines in Chapter 21. You can either skip ahead or stick with me and we’ll get there soon enough.
For those times when you want to have the information from a website to read later or perhaps to pass on to someone else, you can always use your printer to print what appears on your computer screen.
You can either click on the Printer icon at the top of your screen or click on the down arrow to the right of it, or you may have to click on the word File (it depends on which browser you are using) and then move the mouse arrow down to the word Print and click. When the Printer window opens, hit the Enter or Return key on the keyboard or click on Print or OK. It’s as simple as that. But don’t be surprised if certain parts of the screen do not print out properly. That happens on some websites and not on others.
If the page didn’t print at all, check that the printer is turned on and plugged into the computer. You may have to click once on the web page that you want to print. Move the mouse arrow to a blank area on the web page and click. This signals the printer that this is the page you want to print. Then go back and try to print again.
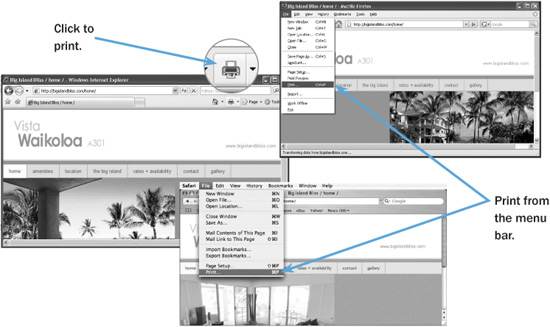
• You can access the print feature in the tool bar or the menu bar.
Wireless technology allows your computer to communicate with the mouse, keyboard, printer, and even the Internet, wirelessly without cords and cables mucking up the room where you use the computer. A wireless setup in your home also allows you to have a network so other family members or houseguests can be online when you are with no interference between the computers. And, you can share a printer or scanner wirelessly.
Wireless technology isn’t limited to your home. Do you remember when a hot spot was somewhere you wouldn’t take a person under the age of eighteen? “Hot spots” are now also public areas where you connect your computer wirelessly to the Internet. With wi-fi technology you can bring your laptop to a coffee shop, the airport, or to the mall, and, if there’s a signal, you can connect to the information superhighway.
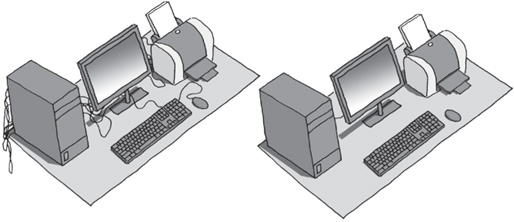
• Some people would rather not see wires and cables on their desk. You can connect to your printer, mouse, and keyboard wirelessly.
It’s all amazing technology, but unfortunately wireless connectivity increases your vulnerability to someone sneaking into your computer. When you’re on a cell phone instead of a land line, your conversation is sent through the air rather than traveling through phone cables. The uncomfortable truth is that someone with the smarts and inclination can easily intercept your cell phone conversation. The same is true when you are on your computer wirelessly. The data being transmitted to and from the Internet is vulnerable to being detected and intercepted.

I don’t want to take all the fun out of wi-fi, but if you choose to partake in this incredible technology, I want you to be as safe as possible.
Be sure that during the setup of your wireless network that standard security precautions are taken. Ask whoever is helping you if WPA (wi-fi protected access) and WEP (wired equivalent privacy) are activated. Both of these aid in the prevention of uninvited people piggybacking on your wireless signal or viewing any of the contents of your computer.
Here are some measures to help you safely enjoy wi-fi when you’re traveling with your laptop.
• Check that your firewall is activated (page 217). A firewall protects you from an intruder viewing the contents of your computer. Keep in mind, however, that a firewall doesn’t protect against someone seeing what you send to the Internet wirelessly.
• Delete any cookies (page 226) before you hit the road because they may contain password or credit card information that can be seen if someone gains access to your computer.
• Remove any documents from your computer that contain passwords, Social Security numbers, or credit card information. You shouldn’t be traveling with that information on your computer anyway in case it’s lost or stolen.
• If you access a website requiring a login or password, be sure the website address begins with https instead of http. Think of it as s for security. When you see https, it indicates the web page is encrypted for safer transmission.
• Avoid banking online when utilizing a wireless hot spot. I apologize if that wi-fi jargon (WPA, WEP, firewall, cookie, etc.) was a bit overwhelming. My intention is to let you know the benefits of wi-fi, along with some cautionary advice. Chapter 16 will help your computer experience be as safe as it can be. When you feel like your head is swimming in unfamiliar terms, it’s time to step back and take a break.
Surfing the net can get addictive. There’s so much out there, and one site can lead to the next, but now and again you should sign off and do something else for a while. Seriously, a lot of time can pass while zooming around the Web. Keep track of how long you’re on. I set my kitchen timer for 40 minutes to make me aware of how long I have been online. Then I take a break, reset the timer, and continue my surfing. The point of the Internet is not to put you into a trance but to give you access to things you would otherwise not have available. Enjoy it, but don’t let it take over your life.
Q: How do I get back to my Home Page?
A: There’s a shortcut on your browser that allows you to return quickly to your Home Page without having to go to your Favorites or type in the website address. In Explorer, Safari, and Firefox, you will see an icon in the Toolbar that resembles a house  . Click on the house and your Home Page will appear.
. Click on the house and your Home Page will appear.
Q: How can I stay online to go from one site to another and not close the Internet and sign on again?
A: I see people new to the Internet do what you describe all the time. You don’t close the Internet or the window you are viewing to access another website. Instead, you just click in the website address box and type the address of the new website you want to visit. Hit the Enter/Return key on the keyboard to open that website.
Q: Why does it take so long for the Internet to open when I double-click on Internet Explorer?
A: First, think about whether it has always taken a long time or if this is a new issue. The answer may determine the cause. Without knowing your answer I would say, if you use a dial-up, connecting to the Internet can take a very long time. Alternatively, the Home Page you have chosen may always take a long time to open. Maybe you should change your Home Page. If none of that works—or if this is an issue that has come up suddenly—you might want to get someone in to look at your computer to see if it needs some fine tuning.
Q: Where can I find information about children safely using the Internet?
A: There is a lot of very justified concern about how to keep children safe when they access the Internet. If you’re going to invite your children or grandchildren to use your computer, please sit them down and explain the dangers of meeting someone over the Internet. They should never give anyone their full name, home address, or phone number. You can also call the National Center for Missing and Exploited Children (1-800-843-5678) to receive the brochure “Child Safety on the Information Highway.”