Die meisten Profi-CAD-Systeme sind historienbasierte, parametrische Systeme (siehe auch Kapitel 2). Die 3D-Geometrie dieser Systeme entsteht auf Basis von 2D-Skizzen. Das heißt, die Änderung der Skizze bewirkt auch eine Veränderung der 3D-Geometrie. Die Skizze wiederum wird über die in ihr definierten Maße gesteuert. Dies kann man unter anderem nutzen, um variable Geometrien zu erstellen, die sich sehr schnell anpassen lassen – optimalerweise sogar über eine Tabellenkalkulation. Genau das wollen wir nun einmal in FreeCAD versuchen.
Bei FreeCAD handelt es sich um das einzige echte Open-Source-System dieses Buches, das von Freiwilligen entwickelt wird. Du findest die Software unter www.freecadweb.org in der Download-Sektion. Die Installation verläuft unter Windows wie gewohnt.
FreeCAD basiert auf dem Open-Cascade-Geometriekern, der in den frühen 1990er-Jahren unter dem Namen CAS-CADE (Computer Aided Software for Computer Aided Design and Engineering) von Matra Datavision entwickelt wurde. 1999 verlagerte Matra Datavision seine Aktivitäten auf Services und schloss seine Softwareentwicklungsabteilung. Der Geometriekern wurde im Zuge dieser Entwicklung als Open Source freigegeben.
FreeCAD basiert also auf einem durchaus mächtigen, professionellen Kern. Doch Geometriekerne stellen nur die mathematische Basis für die 3D-Modellierung zur Verfügung. Die Modellierungsfunktionen, die der Anwender benutzt, nutzen dann diese Kernalgorithmen, um Geometrie zu berechnen und darzustellen. Sämtliche Funktionen des Programms wurden von Freiwilligen entwickelt, was dazu führt, dass der Funktionsumfang von FreeCAD einerseits sehr breit angelegt ist, jedoch oft grundlegende Features innerhalb dieser Funktionen fehlen. Da die Weiterentwicklung vom Fleiß und von der zur Verfügung stehenden Zeit der jeweiligen Entwickler abhängt, kann diese Entwicklung stürmisch oder auch sehr langsam verlaufen. Zudem wird die Entwicklung nicht so stringent (wenn überhaupt) koordiniert wie bei einem kommerziellen System. Zum Beispiel wurde die Funktion, mit der sich Formeln als Maßwerte eintragen lassen, auf denen dieses Kapitel basiert, erst mit Version 0.16 eingeführt, d. h. während der Recherchen für die erste Ausgabe dieses Buchs. Inzwischen ist FreeCAD in der Version 0.20 verfügbar, deshalb nutzen wir in der dritten Auflage von „CAD für Maker“ natürlich die zum Zeitpunkt der Überarbeitung neueste Version für das in diesem Kapitel vorgestellte Projekt.

Bild 4.1 FreeCAD eignet sich durchaus für komplexe Projekte wie diesen Motor des FreeCAD-Forum-Users ppemawm.
Die Feature-Liste von FreeCAD ist beeindruckend. Sie reicht von einer breiten Palette von Datenformaten für Import und Export über eine Robotersimulation und ein Rendering-Modul bis hin zu einem Architekturmodus. Allerdings zeigt sich auch hier, dass Funktionalitäten wie der Zeichnungsmodus oder das Rendering erst rudimentär umgesetzt sind. Inzwischen hat es auch eine CAM-Workbench in die offizielle Version geschafft, die ganz vielversprechend aussieht.
Für das Erstellen von Baugruppen existieren aktuell mehrere verschiedene Workbenches oder Add-ons, die ständig weiterentwickelt werden. Diese sind alle nicht Bestandteil der offiziellen FreeCAD-Version – das Problem ist: Hat man sich für eines der aktuellen Baugruppenmodule A2plus, Assembly3 oder Assembly4 entschieden, kann man innerhalb einer Datei nicht mehr in eines der anderen Module wechseln und muss dafür die Baugruppe neu erstellen. Immerhin ist inzwischen ein hierarchisches Baugruppensystem möglich, also mehrere Bauteildateien, die in einer weiteren Baugruppendatei referenziert und zusammengebaut werden. Das wiederum ist die heute übliche Vorgehensweise, weil so unter anderem Bauteile in verschiedenen Baugruppen mehrmals verwendet werden können.

Alle Objekte in FreeCAD sind parametrisch, das bedeutet, dass die Objekteigenschaften verändert werden können und von außen zugänglich sind. „Von außen zugänglich“ bedeutet in diesem Fall, dass die Eigenschaften über eine Python-Programmierung bearbeitet werden können. FreeCAD hat beispielsweise eine integrierte Tabellenfunktion, die Eigenschaften von Objekten ändern kann. Professionelle CAD-Pakete wie SolidWorks stellen Parameter über die VBA-Schnittstelle zur Verfügung und können so beispielsweise direkt mit Excel zusammenarbeiten.
Für Programmierer ist FreeCAD also eine Fundgrube, da mit C++, aber auch mit Python oder einfach mit Makros auf die gesamte Funktionspalette zugegriffen werden kann.

| 4.1 | Das Projekt: ein Bodenschoner für Biertischfüße |
Ich habe es ja schon vorweggeschickt: Wir wollen uns bei der Beschäftigung mit der Software FreeCAD hauptsächlich auf die parametrische Konstruktion und die Steuerung von 3D-Objekten aus einer Tabelle heraus konzentrieren. Denn das ist für mich eines der mächtigsten Konzepte der 3D-CAD-Modellierung im Allgemeinen. Ich erstelle eine Geometrie ein einziges Mal und nutze statt fester Maße Variablen, die ich (fast) beliebig ändern kann, woraufhin sich auch die Geometrie verändert. So lassen sich beliebige Varianten eines Bauteils erzeugen, indem man die jeweils benötigten Werte eingibt. Dies beschleunigt die Konstruktionsarbeit, sodass wir schneller mit dem Bauen unserer DIY-Objekte loslegen können. Klingt gut, oder?

Gesteuerte Objekte sind im CAD-System so etwas wie der Textbaustein in der Textverarbeitung, den man einfügt und dann nur noch an wenigen Stellen anpasst. Gesteuerte Objekte lassen sich in Bibliotheken sammeln, beispielsweise in Normteilbibliotheken. Dort wird nicht jede Schraube einzeln modelliert, sondern es gibt ein Grund-3D-Modell, während die tatsächlichen Dimensionen in einer Tabelle hinterlegt werden, die in diesem Fall nur die tatsächlich existierenden Werte enthält.

Das wollen wir nun mal anhand eines Projekts praktisch erproben, und zwar werden wir ein 3D-Modell für universelle Bodenschoner erstellen, die man zum Schutz des Bodens an Biertischgarnituren einsetzen kann (Bild 4.2).
Ich habe diese Schoner bei einem Familienfest gesehen und war sofort begeistert! Du hast doch sicher auch schon mal eine solche Klappgarnitur ausgeliehen, um mehr Sitzplätze auf einer Party zu haben, oder? Um nicht den Ärger des Vermieters auf sich zu ziehen, muss man die Tischfüße mit Tape oder Pappe polstern, wenn man die Garnituren in der Wohnung benutzt, damit beispielsweise das Parkett nicht zerkratzt wird. Solch ein Bodenschoner ist da deutlich komfortabler.

Bild 4.2 Eine tolle Idee: der Bodenschoner für Biertischfüße. Doch leider sind Biertische unterschiedlicher, als man denkt …
Die Schoner lassen sich einfach auf die Tischfüße aufklipsen und sind entweder aus Kunststoff, der den Boden nicht beschädigt, oder bieten Platz zum Aufkleben von Filzgleitern. Das Problem: Biertischgarnituren sind nicht genormt. Die Abmessungen der Blechwinkel, aus denen der Fuß besteht, sind immer anders.
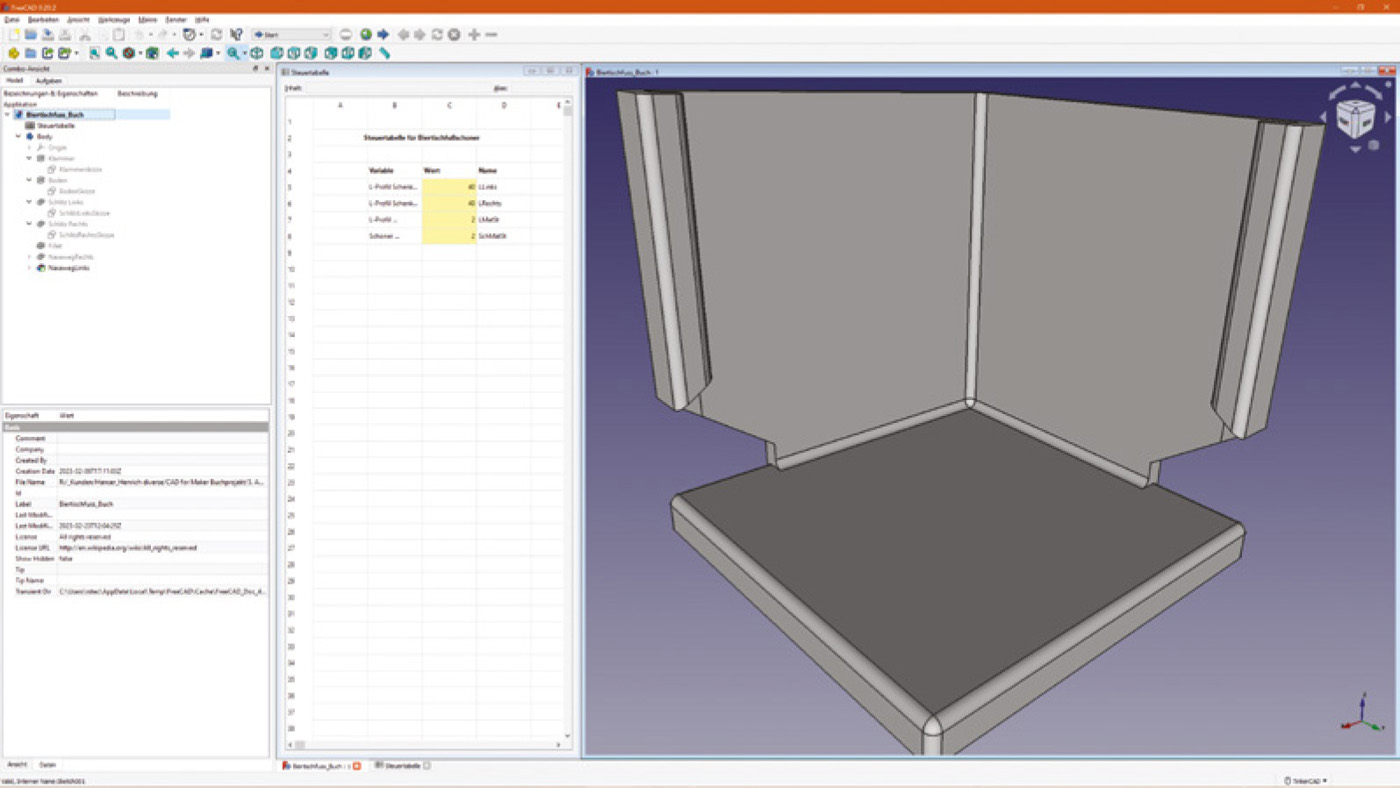
Bild 4.3 Voilà! Links neben dem Modell siehst du die Felder der Steuertabelle, mit denen sich die Schoner anpassen lassen.
Da wäre es doch mehr als praktisch, wenn man ein bereits vorliegendes 3D-Modell hätte, das man einfach nur mit den wichtigsten Abmessungen füttern müsste, um sofort STL-Daten zu erhalten, mit denen man individuell passende Bodenschoner für die genutzte Bierbank 3D-drucken könnte, oder nicht? Ein solches Modell zu erstellen ist das Ziel dieses Projekts (Bild 4.3).
| 4.2 | Workbenches & Co.: Einführung in die FreeCAD-Benutzeroberfläche |
Das FreeCAD-Interface ist in Workbenches organisiert. Die deutsche Übersetzung von Workbench lautet Werkbank, und die Idee dahinter ist die eines Handwerksbetriebs. In einem solchen Betrieb steht beispielsweise eine Werkbank für Blecharbeiten und eine für die Bearbeitung von Holz, eine andere ist zum Schweißen ausgestattet. Jeder dieser Arbeitsplätze ist mit den für die jeweilige Bearbeitung notwendigen Werkzeugen ausgestattet. Daneben gibt es noch eine Reihe von allgemeinen Werkzeugen, wie Hammer oder Schraubenzieher, die an allen Werkbänken benutzt werden und die einzelne Mitarbeiter beispielsweise im eigenen Rollwagen an den jeweiligen Arbeitsplatz mitnehmen.
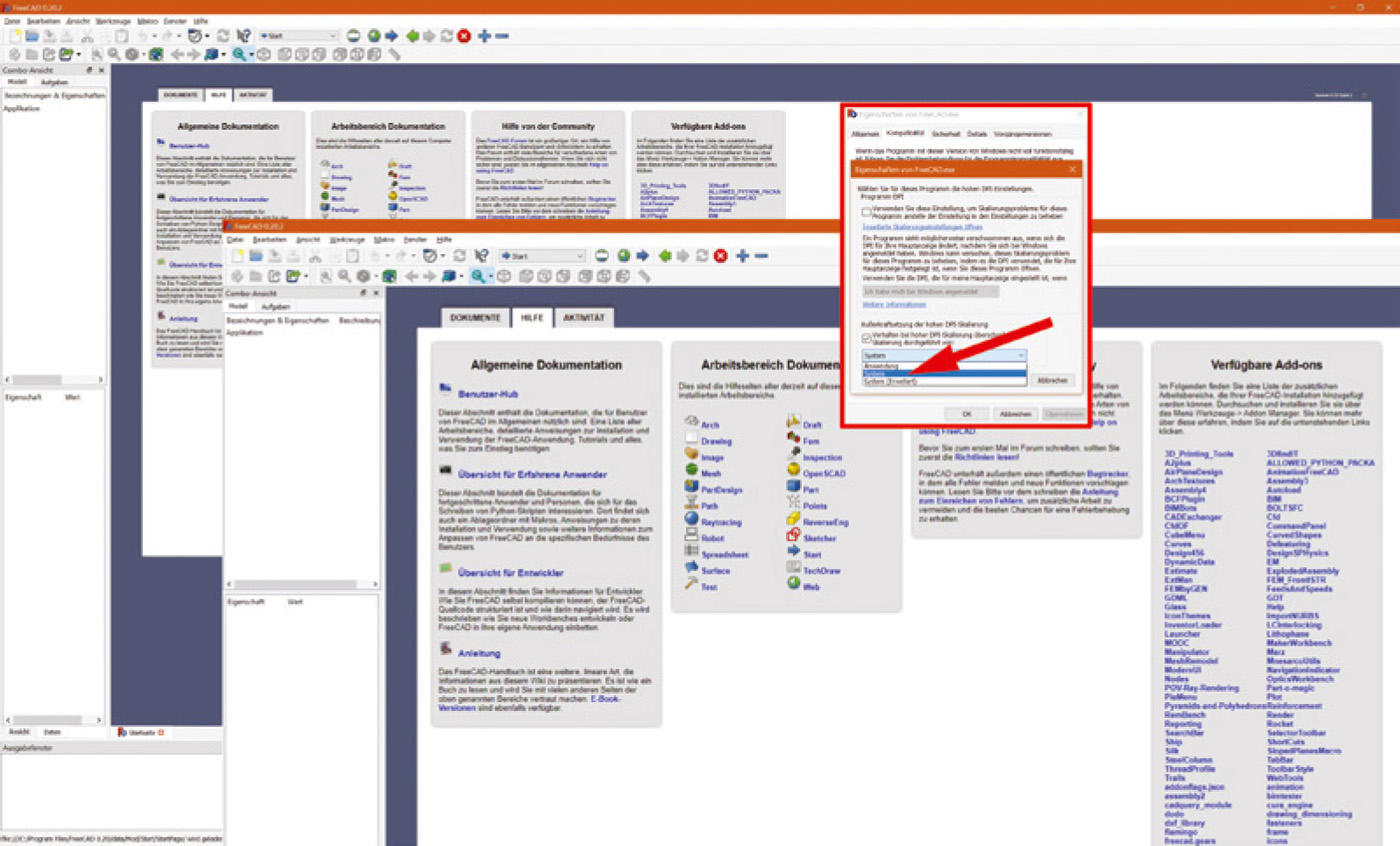
Bild 4.4 In den Kompatibilitätseinstellungen von FreeCAD.exe lässt sich die Displayskalierung anpassen.

Auf einem hochauflösenden Monitor, etwa mit 4K-Display, sind Schriften und Symbole anfangs kaum zu lesen, weil sie extrem klein dargestellt werden. FreeCAD ignoriert leider die Displayskalierung, die man nach einem Rechtsklick auf den Bildschirmhintergrund unter Anzeigeeinstellungen für Windows insgesamt einstellt. Um dies zu ändern, geh ins Installationsverzeichnis (bei mir C:\Program Files\ FreeCAD 0.20\bin) und öffne mit einem Rechtsklick die Kompatibilitätseinstellungen von FreeCAD. exe. Stelle dort unter Außerkraftsetzen der hohen DPI-Skalierung, wie in Bild 4.4 zu sehen, die Skalierung auf System. Klicke jetzt mehrfach OK und starte FreeCAD neu – die Augen freuen sich.

So ist auch die FreeCAD-Oberfläche bzw. die Menüleiste organisiert. Die ersten Buttons oben links in der Menüleiste stellen die allgemeinen Werkzeuge dar: NEUES DOKUMENT, LADEN, SPEICHERN – diese Funktionen werden immer benötigt. Gleiches gilt für die Buttons zum AUSSCHNEIDEN, KOPIEREN und EINFÜGEN, den UNDO/REDO-Button sowie die Option zum Neuberechnen des Modells und die HILFE.
Als Nächstes folgt das Workbench-Auswahlmenü in der obersten Reihe. Darauf gehen wir in einem Augenblick ein. Wir wollen erst einmal die allgemeinen Werkzeuge durchgehen. Zu diesen zählt die letzte Leiste in der oberen Reihe: der Makrorekorder, mit dessen Hilfe sich Abläufe automatisieren lassen. Übrigens: Wenn du eine oder mehrere dieser Leisten nicht sehen möchtest, kannst du sie unter Ansicht/Symbolleisten ausschalten. Die zweite Reihe von oben enthält die Navigationsleiste und die Bedienelemente des integrierten Webbrowsers sowie Structure. Zusätzlich werden hier die Workbench-Icons eingeblendet. Ich empfehle dir, die Makroleiste abzuschalten und die Navigations- sowie Webleiste in die obere Leiste zu ziehen. Dann ist die untere Reihe frei für die Iconleiste der aktuellen Workbench, und die Aufteilung ist klarer.
Kommen wir nun zum zentralen Punkt der FreeCAD-Oberfläche: den Workbenches. Eine Workbench ist eine Sammlung von Werkzeugen für eine bestimmte Aufgabe, beispielsweise für Skizzen oder die Arbeit mit Gitterdaten (etwa STL-Daten). Du kannst jederzeit zwischen Workbenches wechseln, ohne dass das Modell sich verändert – und tatsächlich ist das die typische Arbeitsweise: erst in der Skizzen-Workbench (Sketcher) die Skizze des Bauteils erstellen, dann ins Part Design wechseln und ein 3D-Modell aus der Skizze erstellen. Workbenches können auch aufeinander aufbauen. So nutzt die Part Design-Workbench zum Skizzieren die Sketcher-Workbench.
Wenn du das Workbench-Ausklappmenü öffnest, wird eine umfangreiche Liste sichtbar (Bild 4.5). Zum Glück sind nicht alle davon für uns wichtig. Interessant ist unter anderem Draft, ein 2D-CAD-System mit Zeichenwerkzeugen und Snap-Funktion, also beispielsweise zum Einrasten eines Linienendes an anderen Linienenden.
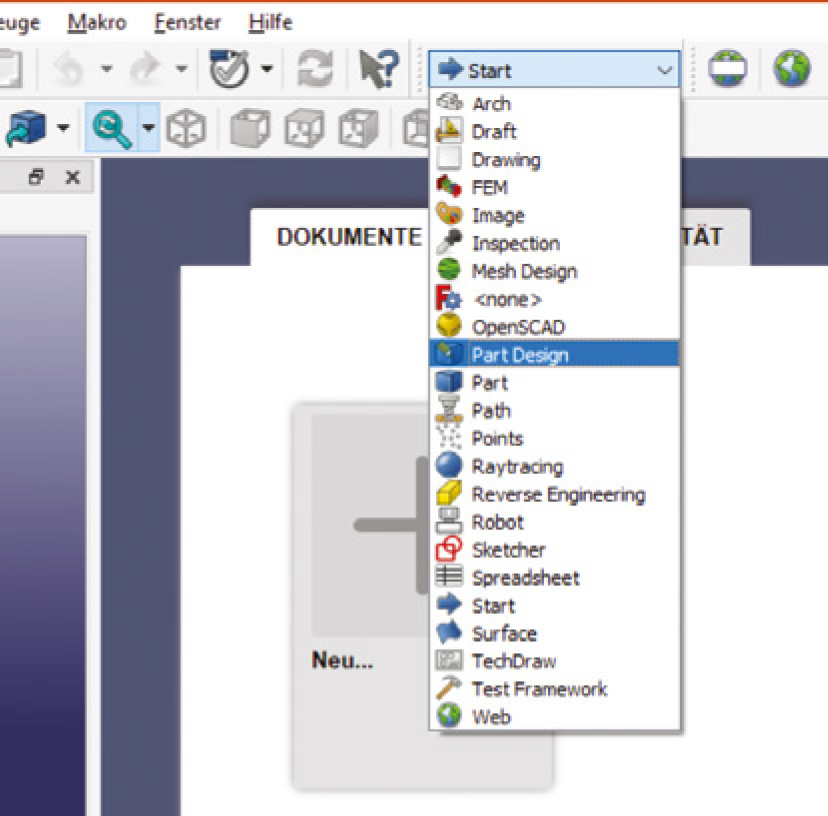
Bild 4.5 Das Workbench-Auswahlmenü bietet Zugriff auf die verschiedenen Workbenches.
Wir werden für die Biertischklipse vier Workbenches benutzen: Sketcher, Part Design, Part und Spreadsheet. Sketcher ist ein Modul, mit dem sich parametrische Skizzen erstellen lassen. Parametrisch bedeutet in diesem Fall, dass sich die erstellten Skizzen steuern lassen, indem man Maße anbringt und deren Wert definiert. Ändert man beispielsweise einen Abstand von 100 auf 200 mm, ändert sich auch die Skizze entsprechend. Diese Maße nennt man dimensionale Constraints (engl. für Bedingung). Zudem existieren geometrische Constraints, die man einem oder mehreren Skizzenelementen zuordnen kann (beispielsweise senkrecht, parallel, konzentrisch oder symmetrisch). Mithilfe dieser Constraints definiert man die Skizze so lange, bis sie keine Freiheitsgrade mehr hat.

Die Workbench-Philosophie ist übrigens auch verantwortlich für ein auf den ersten Blick seltsam anmutendes Verhalten von FreeCAD: Wenn du eine gespeicherte Datei öffnest, sind die enthaltenen Geometrieelemente nur in Weiß und ohne Maße sichtbar. Das kommt daher, das FreeCAD in diesem Moment noch gar nicht weiß, mit welcher Workbench du weiterarbeiten möchtest. Klicke irgendein Element an und geh dann im Menü auf BEARBEITEN > BEARBEITUNGSMODUS UMSCHALTEN. Dann schaltet FreeCAD in den Bearbeitungsmodus jener Workbench, mit der das Element erstellt wurde.

Der Freiheitsgrad (Degree of Freedom, DOF) definiert, welche Bewegungen ein Geometrieelement, beispielsweise eine Linie, machen kann. Da eine Skizze stets auf einer Ebene liegt, sind zwei Freiheitsgrade (verschieben sowie verdrehen quer zur Skizzenebene) immer festgelegt. Auf der Skizzenebene kann man die Linie jedoch bewegen. Man kann sie horizontal oder vertikal verschieben, man kann ihre Länge verändern und oder sie in der Skizzenebene drehen.
Ziel ist es, alle Freiheitsgrade zu entfernen. Dann ist die Skizze voll bestimmt und kann nicht mehr verändert werden, ohne einen Constraint zu ändern. Man legt beispielsweise den Beginn der Linie in den Koordinatenursprung und legt einen Winkel zur X-Achse fest. Dann kann aber immer noch die Länge der Linie geändert werden, also braucht man auch hier ein Maß, das die Linienlänge festlegt, oder einen geometrischen Constraint, der beispielsweise deckungsgleich mit einem anderen Linienende ist (Bild 4.6).
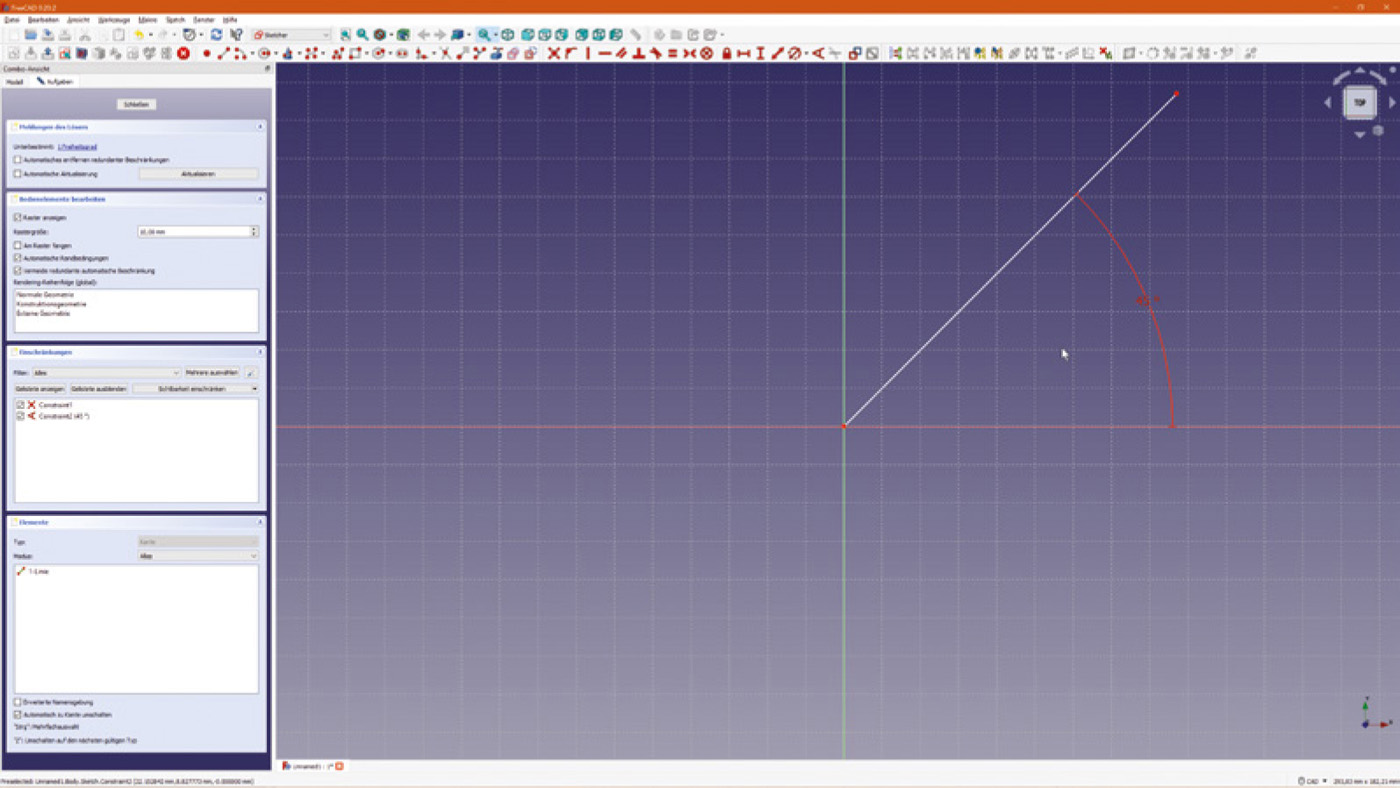
Bild 4.6 In der Mitte der Seitenleiste zeigt FreeCAD an, dass ein Linienende mit dem Ursprung verknüpft und zudem der Winkel definiert ist. Oben zeigt die Software an, dass noch ein Freiheitsgrad vorhanden ist – und zwar die Länge der Linie.
FreeCAD zeigt durch die Farbe der Geometrie an, ob sie voll bestimmt ist. Die ursprünglich weiße Linie wird hellgrün, sobald alle Freiheitsgrade entfernt sind (Bild 4.7). Berührt man ein Objekt, färbt sich dieses gelb. Klickt man auf das Objekt, färbt es sich dunkelgrün und zeigt somit, dass es aktiviert ist und die nächste Operation auf dieses Element wirkt (wichtig bei Mehrfachauswahl).
Leider sind Hellgrün (voll bestimmt) und Dunkelgrün (aktiviert) je nach Monitor kaum auseinanderzuhalten. Wir werden deshalb zunächst die Farben umdefinieren. Geh dazu im Menü BEARBEITEN in die EINSTELLUNGEN und im sich öffnenden Fenster auf Anzeige. Auf der dritten Registerkarte Farben definiert der zweite Eintrag Hervorhebung von Auswahl aktivieren die Auswahlfarbe. Klickst du in das Farbfeld hinter dem Text, kannst du eine neue Farbe für ausgewählte Geometrie definieren (Bild 4.8). Ich habe ein fieses Hellblau/Türkis gewählt, das sich gut erkennen lässt.

Bild 4.7 Vollständig eingeschränkt: Da der Kreis voll definiert und das Linienende mit dem Kreis verknüpft ist, ist auch die Länge der Linie jetzt festgelegt. Die Skizze wird daraufhin hellgrün.
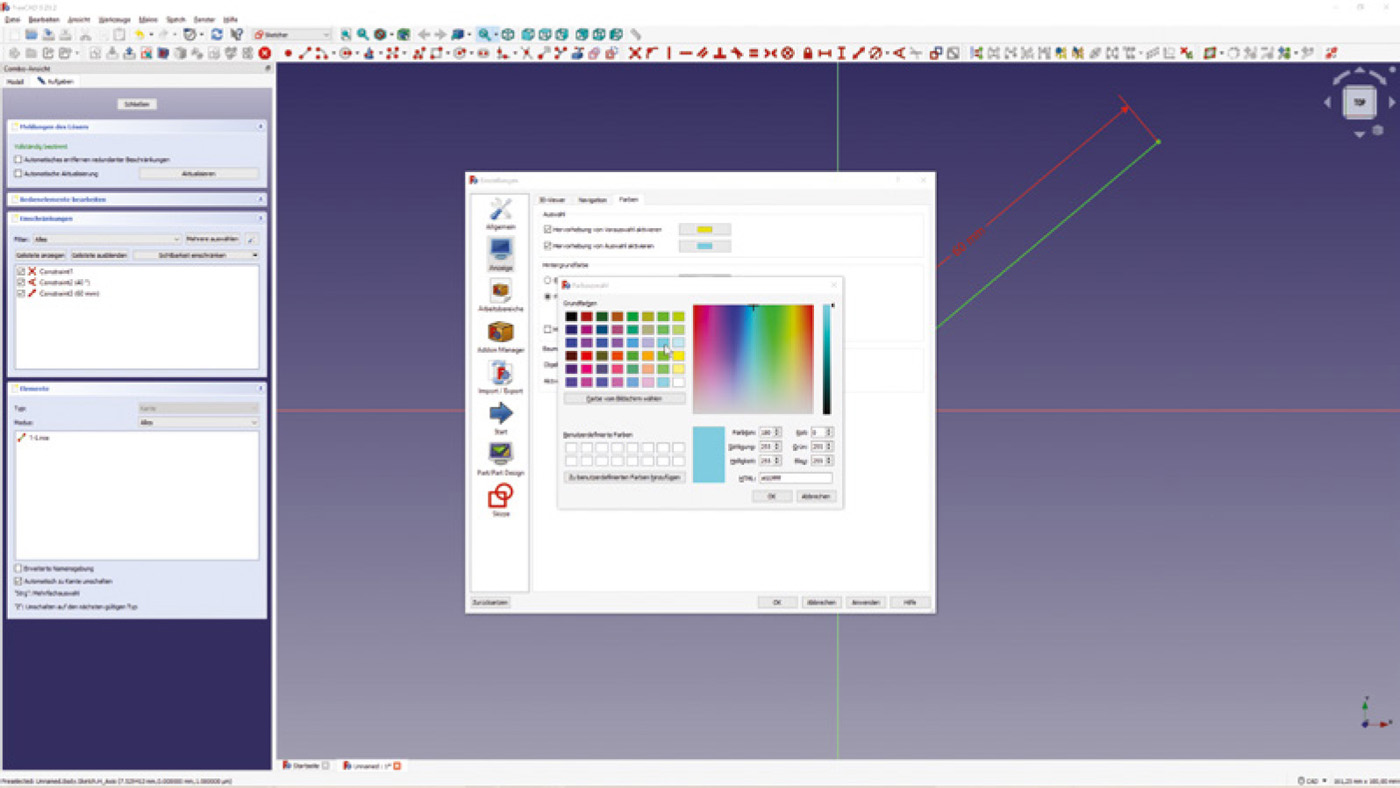
Bild 4.8 In den Einstellungen lassen sich die Farben der Benutzeroberfläche definieren (in diesem Fall für markierte Geometrie).

TIPP: Screenshots aus CAD-Systemen zeigen oft, dass Konstrukteure Geometrieelemente in grellen Farben einfärben. Das sieht zwar sehr unrealistisch aus, erleichtert aber die Arbeit, weil die Elemente einfacher zu unterscheiden sind.

| 4.3 | Erste Schritte in FreeCAD: das Skizzierwerkzeug |
Wir erzeugen nun genau die Skizze, an der ich eben die Freiheitsgrade erklärt habe. Klicke auf dem Startbildschirm auf das Icon NEU… in der oberen Leiste, um ein neues Bauteil zu erzeugen. Stelle sicher, dass die Workbench Part Design ausgewählt ist. Die Part-Design-Workbench besteht aus mehreren Menüleisten: Helfer, Modellierung und Messen. Wir beginnen in der Helfer-Leiste mit dem Icon SKIZZE ERSTELLEN, woraufhin sich ein Fenster öffnet, in dem die Arbeitsebene definiert wird.
Die XY-Ebene (oben), XZ‑Ebene (vorn) und YZ-Ebene (rechts) werden in Blau im Hauptfenster angezeigt. Bei FreeCAD steht die Z-Achse nach oben, also werden FreeCAD-Modelle im 3D-Druckprogramm auf Anhieb in der richtigen Orientierung angezeigt. Zusätzlich lassen sich in diesem Dialog vorhandene Ebenen referenzieren, das macht aber hier keinen Sinn. Wir wählen einfach mal die X- und die Y-Achse – was aktuell ebenfalls irrelevant ist.
Nun erscheinen die beiden Achsen mit dem Koordinatenursprung in der Mitte. Der Abstand des Rasters beträgt in der Grundeinstellung 10 mm. Das lässt sich für alle Skizzen in den Einstellungen ändern. In der aktuellen Skizze kannst du in der Aufgabenspalte links den Bereich Bedienelemente bearbeiten öffnen und dort das Raster ein- oder ausblenden, die Rasterweite ändern oder den Fang einschalten. Im Augenblick belassen wir die Einstellungen auf 10 mm und schalten den Fang ein.

Der Fang (oder auch Objektfang) ist eine Funktion, die das Positionieren von Elementen vereinfacht. Wenn man beispielsweise eine Linie positioniert, springt das Linienende, sobald man einer Rasterlinie oder -kreuzung näher kommt, auf diese Punkte. So ist es einfacher, beispielsweise eine 20 mm lange Linie zu definieren. Ohne Fang könnte die Linie auch 19,999 oder 20,01 mm lang sein. Die etwas hölzerne Übersetzung stammt aus dem 2D-Programm AutoCAD.

Inzwischen hat sich auch die Sketcher-Menüleiste aktiviert, und es stehen verschiedene Geometrieelemente zur Auswahl – von Punkt und Linie über Kreis und Kreissegmente bis hin zu Vielecken. Wir starten mit einem Kreis, den wir über den Mittelpunkt und einen Punkt auf dem Kreisbogen definieren. Klicke auf das Kreissymbol und dann in den Koordinatenursprung, um den Mittelpunkt zu setzen. Mit dem Anwählen des Kreiswerkzeugs erscheint am Mauszeiger das Symbol dieses Werkzeugs. Dies zeigt, ob und welches Werkzeug aktuell aktiv ist.
Beim Annähern an eine der Achsen erscheint eine rote, gebogene Linie mit einem Punkt darauf. Dies ist das FreeCAD-Symbol für den geometrischen Constraint Punkt auf Objekt. Klickt man jetzt, lässt sich der Mittelpunkt des Kreises beliebig auf der Achse verschieben, wird diese jedoch nie verlassen.
Nähert man sich dem Ursprung, taucht ein Punktsymbol auf, das den Constraint Koinzident, also Deckungsgleich, repräsentiert (Bild 4.9). Klickt man jetzt, ist der Kreismittelpunkt untrennbar mit dem Koordinatenursprung verbunden – und schon haben wir den ersten Constraint gesetzt. FreeCAD versucht, die logisch sinnvollen Constraints, die sich während des Arbeitens ergeben, automatisch zu vergeben. Zudem lassen sich Constraints natürlich manuell definieren.

Bild 4.9 Am Mauszeiger werden zum einen die Koordinaten der aktuellen Position gezeigt, zum anderen das Werkzeug (Kreis) und der automatisch ausgewählte Constraint (deckungsgleich).
Lass die Maustaste los und ziehe sie nach rechts oben. Der Kreis folgt dann dem Mauszeiger und rastet an den Fangpunkten und -gitterlinien ein. Am Mauszeiger wird in Blau der Radius angezeigt – erkennbar an dem „R“ hinter dem Wert (Bild 4.10). Diese Anzeige ist allerdings vor dem ebenfalls blauen Standardhintergrund von FreeCAD schlecht zu sehen (außer man zieht den Zeiger nach unten, wo der Hintergrund heller ist). Den exakten Radius muss man gar nicht treffen. Dieser wird später über einen Maß-Constraint definiert.
Nichtsdestotrotz solltest du dir angewöhnen, in relativ passenden Dimensionen zu zeichnen, sonst kann es zu Problemen beim Vermaßen kommen. Nimm als Extrembeispiel mal an, dass du eine Skizze – sagen wir ein Rechteck mit Kreisbögen als abgerundeten Ecken – in 4 × 6 mm Länge mit 0,5-mm-Radien zeichnest. Das ist dank des unendlichen Zooms im CAD-System kein Problem. Es gibt ja keinerlei Größenvergleich. Wenn du dann das erste echte Maß mit 4 m statt 4 mm definierst, verzerrt sich das Rechteck zu einem 4 × 0,006 m langen Strich, die Radien verschwinden. Die Bemaßung der anderen Elemente wird dann sehr schwierig.
Ziehe also den Kreis auf einen Radius von etwa 100 mm. Bei Bedarf kannst du mit dem Mausrad scrollen, um den Kreis in der richtigen Größe zu zeichnen.

Bild 4.10 Das Radiusmaß am Mauszeiger erleichtert das maßstabsgerechte Zeichnen der Skizze.

HINWEIS: Die Zoomfunktion in FreeCAD ist abhängig von der Position des Mauszeigers. Der Fokus liegt immer auf dem Mauszeiger. Um beispielsweise den oberen Bereich des Kreises heranzuzoomen, bewegst du den Mauszeiger vor dem Scrollen in den oberen Bereich des Arbeitsfensters.

Das Kreiswerkzeug ist immer noch aktiv, wie du am roten Symbol am Mauszeiger sehen kannst. Willst du noch mehr Kreise zeichnen, kannst du direkt fortfahren. Wir wollen jetzt bemaßen und beenden das Kreiswerkzeug deshalb mit der Esc-Taste. Nun markierst du den Kreis und wählst im rechten Bereich der Sketcher-Leiste (dort, wo die roten Symbole der Constraints sichtbar sind) das Symbol für eine Kreisbemaßung (ein Kreis mit einem schrägen Strich drin). Mit dem Auswahlpfeil neben dem Symbol kannst du zwischen Durchmesser- und Radiusbemaßung umstellen oder die Automatik des Systems nutzen. Dann schaltet FreeCAD zwischen Durchmesser bei kompletten Kreisen und Radius bei Kreissegmenten um – was auch nicht immer gewünscht ist. Ich arbeite am liebsten mit Radien. Nach dem Klick aufs Symbol öffnet sich ein Fenster mit dem aktuellen Maß (bei mir 103,5). Gib dort die gewünschten 100 mm an (Bild 4.11).
Mit einem Doppelklick kannst du jederzeit wieder den Maßeingabedialog öffnen, wenn du das Maß ändern möchtest. Im selben Dialog lässt sich übrigens ein Name für das Maß vergeben. Das wird später sehr wichtig werden. Der Kreis wird nun grün. Links meldet das System „Vollständig bestimmt“.
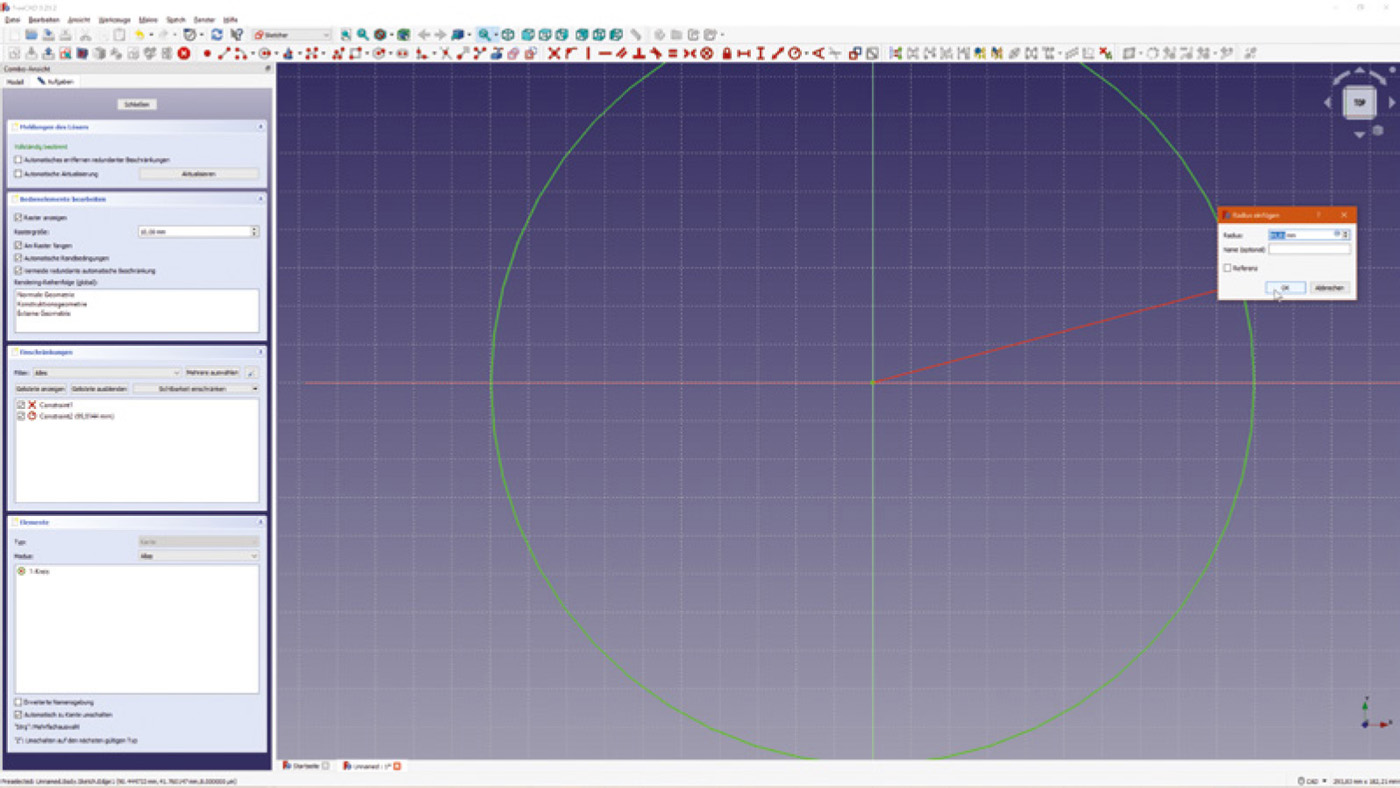
Bild 4.11 Maße sind auch nur Constraints, die sich jederzeit ändern lassen.
Jetzt zeichnen wir noch die Linie ein, die uns oben die Freiheitsgrade zeigte. Geh dazu auf das Linienwerkzeug in der Sketcher-Leiste. Klicke auf den Mittelpunkt und führe die Linie schräg nach oben etwa zwei Drittel bis zum Kreis. Die gesamte Skizze wird nun wieder weiß. FreeCAD meldet zwei Freiheitsgrade (Bild 4.12).
Im nächsten Schritt sorgen wir dafür, dass die beiden Freiheitsgrade verschwinden. Markiere dazu die Linie und die Z-Achse und definiere ein Winkelmaß von 45 Grad (in der Sketcher-Leiste rechts neben dem Radiusmaß). Markiere dann das freie Linienende und den Kreis und klicke auf den Punkt-auf-Objekt-Constraint. Die Linie verlängert sich selbst bis zum Kreis, und die Skizze wird wieder grün.

Die Constraints werden immer am Modell angezeigt. Siehst du das kleine Symbol, wo Linie und Kreis zusammenstoßen?

Nun lassen wir die Macht der Constraints spielen. Öffne das Radiusmaß und ändere es beliebig. Die Linie bleibt immer genau so lang, dass sie vom Mittelpunkt zum Kreis geht. Es geht aber noch mehr: Zeichne einen zweiten Kreis mit etwa halbem Radius des ersten Kreises neben den ersten Kreis. Der Mittelpunkt soll auf der X-Achse verankert sein und die Kreise sollen sich nicht berühren (Bild 4.13).

Bild 4.12 FreeCAD zeigt die Linie in Weiß an, der Kreis bleibt grün, da er ja nach wie vor bestimmt ist.

Bild 4.13 Bisher sind die Kreise unabhängig – beim rechten ist nur die Z-Koordinate bestimmt, weil er immer auf der X-Achse liegen muss (Z = 0).
Markiere jetzt die beiden Kreise und vergib den Constraint Tangential. Die beiden Kreise rücken daraufhin zusammen, bis sie sich berühren. Du kannst den Mittelpunkt des rechten Kreises waagerecht verschieben. Der Kreis wird dann interaktiv größer und kleiner, sodass sich die Kreise immer berühren.
Zur Vorbereitung des zweiten Tricks aktiviere bitte das Radiusmaß des ersten Kreises und gib ihm den Namen Grosskreis. Definiere nun das Radiusmaß des zweiten Kreises. Anstatt ein Maß einzugeben, klickst du auf das kleine fx-Symbol im Eingabefeld und tippst in das neue Eingabefeld „Constraints.Grosskreis“. Jetzt erscheint oberhalb des Eingabefelds „Ergebnis: 100 mm“. FreeCAD greift also wie gewünscht auf das Maß des ersten Kreises zu. Vervollständige die Formel um „/2“, woraufhin sich das Ergebnis auf 50 mm ändert. Nach zweimaligem Klick auf OK wird der zweite Kreis halb so groß wie der erste Kreis (Bild 4.14).

HINWEIS: Achtung! Wenn du aus dem Eingabefeld für die Variablen nicht mit OK aussteigst, wird der Wert zwar einmalig berechnet und übernommen, aber nicht dauerhaft gespeichert.


Bild 4.14 Nun ist der Radius des kleinen Kreises immer genau halb so groß wie der des großen Kreises.
Und nun haben wir eine komplexe Skizze, die komplett über das Maß Grosskreis gesteuert wird. Änderst du dieses Maß, dann passt der FreeCAD-Solver die anderen Geometrien so an, dass alle Bedingungen erfüllt sind. Wenn dies nicht gelingt,
erscheint eine Fehlermeldung, oder das System zeigt an, dass zu viele Constraints vergeben sind. (Der Profi sagt: „Die Skizze ist überbestimmt.“)
Markiere dazu beide Mittelpunkte und definiere ein waagerechtes Maß. Hat der Großkreisradius 100 mm, wird dieses Maß 150 mm sein. Das System meckert sofort, weil es die überflüssige Randbedingung erkennt (Bild 4.15). Der Ausweg ist ein Häkchen bei Referenz, woraufhin das Maß blau angezeigt wird. Es wird zum Referenzmaß oder gesteuerten Maß.

TIPP: Referenzmaße machen Sinn, wenn beispielsweise eine Skizze immer wieder verwendet wird und der Mittelpunktanstand wichtig ist. Er wird immer aktualisiert, sobald man Grosskreis ändert.


Bild 4.15 Der Solver hat erkannt, dass das Maß die Skizze überbestimmt, als Referenzmaß leistet es trotzdem gute Dienste.
Wie du siehst, kann man mit Constraints sehr viel Intelligenz in Skizzen bringen. In der professionellen Produktentwicklung wird dies genutzt, um technische Abhängigkeiten in das Modell einzubringen. FreeCAD stellt neben den Constraints noch weitere Eigenschaften zur Berechnung zur Verfügung. Eine Liste findet sich im Benutzerhandbuch im Kapitel „Sketcher Workbench“ unter „Expressions“.
Damit haben wir die Vorbetrachtung abgeschlossen und starten mit dem eigentlichen Projekt.
| 4.4 | Los geht’s! Eine Strategie für den parametrischen Aufbau des Bodenschoners muss her |
Wie ein vorausschauender Blick auf das fertige Modell zeigt, ist es wichtig, sich eine Strategie festzulegen, wie die Modellierung ablaufen soll (Bild 4.16). Das ist umso wichtiger, als wir hier mehrere Skizzen verwenden und wir die Maße nicht nur innerhalb einer Skizze voneinander abhängig machen wollen, sondern auch zwischen den Skizzen. Deshalb ist die Reihenfolge, wie man ein Modell aufbaut, entscheidend. Natürlich müssen die Maße, die du in einer Skizze verwendest, schon definiert sein, damit du sie referenzieren kannst.
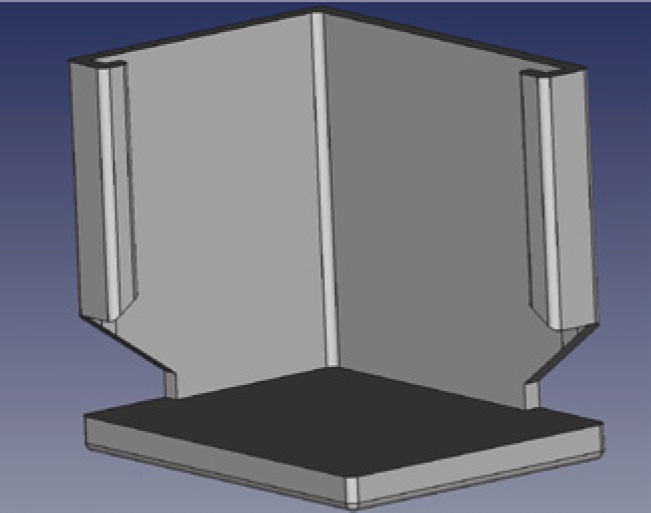
Bild 4.16 Eine Strategie muss her, um den Aufbau des Modells logisch und nachvollziehbar zu machen. Das Modell besteht aus drei Teilen: der Klammer, dem Boden und den Aussparungen links und rechts.
Zudem wollen wir unser Modell von außen über eine Tabelle steuern. Sonst müsste man die Maße, die es zu ändern gilt, erst in den Skizzen suchen und anklicken, um sie zu ändern. Die Tabelle dient sozusagen als zentrale Anlaufstelle für die Hauptmaße, die das Modell steuern.
Doch welche Maße sind das? Wie erwähnt ist die Länge der beiden Schenkel des L-Profils, das den Tisch- oder Bankfuß bildet, von Biertischgarnitur zu Biertischgarnitur unterschiedlich. Zum anderen kann die Dicke des L-Profils unterschiedlich sein.
Wir wollen auch die Materialdicke des Schoners selbst variabel machen, um diese an den Düsendurchmesser des zur Fertigung genutzten 3D-Druckers anpassen zu können. So kann man sicherstellen, dass ein Drucker mit 0,4-mm-Düse und drei Wandshells genau sechs Bahnen ohne Infill druckt. Stellt man die Materialstärke auf 2,4 mm, wird der Slicer dies genauso interpretieren und das Druckteil entsprechend massiv aufbauen. Auf den ersten Blick mag die Höhe des Schoners in der Variablenliste fehlen, diese ist aber technisch irrelevant und deshalb nicht als eigene Variable definiert.
Ein logischer Aufbau und eine sinnvolle Benennung der Geometrieelemente, wie sie beispielsweise in Bild 4.17 im Historienbaum links zu sehen ist, helfen beim Zurechtfinden im Modell. Du solltest dir zudem angewöhnen, Skizzen so wenig wie möglich voneinander abhängig zu machen. So ist es sehr bequem, die Skizzierfläche für den Boden einfach auf die Unterseite der Klammer zu legen. Ändert man jedoch die Klammer so, dass diese Fläche verschwindet – ich gebe zu, das ist in diesem Fall eher unwahrscheinlich –, wird das gesamte Modell unlösbar. Deshalb liegen alle Skizzen auf den Grundebenen des Koordinatensystems, denn diese sind unveränderlich.
Ebenso sind keine Maße direkt zwischen Skizzen voneinander abhängig. Beispielsweise werden die Materialstärke der Klammer und des Bodens jeweils aus der Steuertabelle gezogen. Man könnte diese auch von der Klammer zum Boden referenzieren, doch wenn dann ein Maß wegfällt, ist das zweite Maß nicht mehr bestimmt.
Dies mag relativ konstruiert wirken, aber stell dir vor, du öffnest solch ein Modell (oder ein komplexeres) nach einem Jahr wieder: Weißt du dann noch, wie du es aufgebaut hast und welche Maße und Geometrien nicht angefasst werden dürfen? Noch schlimmer: Du öffnest ein Modell eines anderen FreeCAD-Users. Da kann es zur tagesfüllenden Aufgabe werden, die Logik des Modellaufbaus zu verstehen.

TIPP: Es lohnt sich beim parametrischen Modellieren, sich schon von Beginn an eine Methodik anzugewöhnen, die zu logisch aufgebauten, möglichst einfachen Modellen führt.

Die Komplexität, die ein vollparametrisches, historienbasiertes 3D-CAD-System ermöglicht, stellt keinen Selbstzweck dar. Die Funktionalität sollte so viel wie nötig und so wenig wie möglich eingesetzt werden. Stell dir eine nicht lösbare Reihe von Constraints in einem Automotor oder einem Uhrwerk vor, wo alles von allem abhängt. Da werden solche Fehler schnell unlösbar. Je einfacher ein Modell aufgebaut ist, desto stabiler ist es.
Wir bauen also das Modell aus zwei Komponenten auf: Die Klammer umfasst die senkrechten Wände und umschmiegt das L-Profil des Tischs. Hier werden alle Variablen zum Einsatz kommen. Dann ist es logisch, den Boden als zweite Komponente zu definieren, deren Länge, Breite und Dicke direkt von den Dimensionen der Klammer abhängen. Zudem lassen sich die Skizzen für Klammer und Boden auf die beiden Seiten einer Grundebene zeichnen, sodass über den Ursprung der örtliche Zusammenhang zwischen beiden Komponenten gewahrt bleibt. Damit ist dieser Zusammenhang auch nicht von Komponente zu Komponente definiert, sondern über einen allgemeingültigen Punkt im Raum.
Die dritte und vierte Komponente sind zwei „abgezogene“ Körper (erinnerst du dich an die boolesche Subtraktion in Kapitel 3?), die das seitliche Ende der Klammer vom Boden lösen und es ermöglichen, die Klammer zum Montieren aufzubiegen (Bild 4.17). Zudem muss das Querprofil des Tischfußes unter der Klammer durchlaufen können. Ich habe auf beiden Seiten denselben Schlitz vorgesehen. Das vereinfacht das Modell, und man hat keine „rechten“ und „linken“ Schoner.

Bild 4.17 Die Schlitze ermöglichen es, die Klammer zur Montage aufzubiegen, und lassen Platz für das Querprofil des Tischs.
| 4.5 | Das erste Profil für das Klammerteilstück entsteht |
Zu Beginn des Projekts definieren wir die Tabelle, in der alle Maße des Profils festgelegt werden. Starte ein neues Bauteil, wechsle dann in die Spreadsheet-Workbench und wähle den ersten Eintrag Erstelle neue Kalkulationstabelle aus. Wahrscheinlich passiert nun auf den ersten Blick gar nichts, wenn die Combo-Ansichtsspalte die Aufgaben zeigt. Erst wenn du auf Modell wechselst, siehst du, dass im Objektbaum unter dem Namen des Bauteils (du hast doch gleich nach dem Erstellen das Teil erstmals gespeichert, oder?) ein Spreadsheet auftaucht. Klicke den Eintrag rechts an und ändere den Namen in „Steuertabelle“. Ein Doppelklick öffnet die Tabelle.
Gib nun die folgenden Werte ein (siehe Tabelle und Bild 4.18). Die Spalte Name ist lediglich als Erinnerungsstütze gedacht und kann auch wegelassen werden.

Bild 4.18 Ein Rechtsklick auf eine Zelle öffnet die Eigenschaften. Dort kann der Aliasname vergeben werden.
Variable |
Wert |
Name |
L-Profil Schenkel links |
40 |
LLinks |
L-Profil Schenkel rechts |
40 |
LRechts |
L-Profil Materialstärke |
2 |
LMatSt |
Schoner Materialstärke |
2 |
SchMatSt |

HINWEIS: FreeCAD unterscheidet nach Namen und Bezeichner eines Datenblatts. Der Name wird fest vergeben als Spreadsheet, Spreadsheet001 usw., während der Bezeichner geändert werden kann – er wird in Listen in doppelten Spitzklammern angezeigt. Ebenso kannst du eine Zelle im Datenblatt über die Position ansteuern oder über einen Alias. Die obere Zelle mit dem Wert 40 lässt sich also als Spreadsheet.B4 ansprechen oder als <<Steuertabelle>>.LLinks. Letzteres ist weit verständlicher, deshalb nutzen wir hier Bezeichner und Aliasse.

So definierst du die Aliasse: Klicke das Feld mit der „40“ in der Zeile L-Profil Schenkel links mit der rechten Maustaste an (Bild 4.18). Öffne die Eigenschaften und wechsle zur Registerkarte Alias. Dort trägst du nun den Aliasnamen LLinks ein. Nach einem Klick auf OK schließt sich das Fenster, und das Feld ist nun gelb unterlegt. Wiederhole dies mit den anderen drei Variablen und den Namen aus der dritten Zeile.

HINWEIS: Definiere die beiden Schenkel des L-Profils wie folgt: Wenn du auf die Innenseite des L blickst, ist LLinks der linke und LRechts der rechte Schenkel.

Nun sind wir mit der Tabelle fertig. Wechsle auf der Registerkarte unten im Arbeitsfenster in das Bauteil zurück und in der Workbench-Auswahl zu Part Design. Wir beginnen jetzt mit dem Modellieren der Klammer, die wir auf der XY-Ebene aufbauen. Wähle in der Part Design-Menüleiste, die die Sketcher-Leiste enthält, den Befehl SKIZZE ERSTELLEN aus. Typische Biertischfüße haben eine Schenkellänge von etwa 40 mm. Also zoomst du die Ebene mit ihrem 10-mm-Raster so, dass vom Ursprung aus fünf oder sechs Kästchen zu sehen sind. Zeichne nun die in Bild 4.19 gezeigte Form. Keine Angst, es muss nur in etwa so aussehen. Lege die linke untere Ecke in den Koordinatenursprung.

Bild 4.19 Das Profil sollte in etwa so aussehen, wie hier dargestellt. Achte darauf, dass Horizontal- und Vertikal-Constraints vergeben werden.
Bitte achte darauf, dass beim Zeichnen aller Linien der Vertikal- oder Horizontal-Constraint am Mauszeiger erscheinen. Keine Sorge, falls es einmal nicht geklappt hat. Die Constraints lassen sich auch nachträglich noch anbringen. Markiere dazu einfach die betreffende Linie und klicke in der Sketcher-Menüleiste das entsprechende Constraint-Symbol an. Überprüfe auch die Meldungen des Lösers links oben. Bei mir hatten die langen Linien „doppelt gemoppelte“ Constraints. Zum einen waren beide Linienenden auf den Achsen fixiert, zum anderen wurde eine Horizontal- bzw. Vertikal-Bedingung vergeben. Ich habe die Constraints der äußeren Endpunkte entfernt, sodass die anderen Enden noch im Ursprung fixiert sind.
Ziehe nun probeweise an den hakenförmigen Enden. Bei mir zeigte sich, dass trotz genauer Positionierung die Linienenden zum Teil nicht miteinander verschmolzen waren (Bild 4.20). Wenn du genau hinschaust, wechseln die Linienendpunkte ihre Farbe von Rot auf Gelb, wenn sie aktiviert sind. Das klappt aber, je nach Maßstab, nicht immer. Kein Problem! Markiere einfach die beiden zusammengehörenden Linienendpunkte und klicke auf den Koinzidenz-Constraint. Mach weiter und bewege dabei möglichst alle Linien, damit am Ende ein geschlossener Linienzug entsteht.

Bild 4.20 Einerseits sind die Linien auf den Achsen überbestimmt, andererseits die Linienenden nicht verbunden. Nacharbeit ist nötig!
Nun geht es ans Bemaßen, wobei wir keine Maße verwenden, sondern die Variablen im Spreadsheet. Beginne mit den Hauptabmessungen, den Schenkellängen. Markiere die senkrechte Außenlinie, erstelle ein Vertikalmaß und klicke dann auf das fx-Symbol, anstatt eine Zahl einzugeben. Die Syntax, mit der man auf Werte der Tabelle zugreifen kann, ist Tabellenname.Alias (in diesem Fall also <<Steuertabelle>>.LRechts).

HINWEIS: Die Funktion hat eine Autovervollständigen-Option. Sobald du „St“ eingegeben hast, sollte unter dem Feld der Vorschlag „Steuertabelle“ erscheinen. Ebenso ist es mit den Aliassen.

Doch halt! Wir müssen die Wandstärke des Schoners berücksichtigen. Der Winkel soll ja in die Klammer hineinpassen. Die Schenkellänge ist also die Länge der inneren (nicht der äußeren) Wand der Klammer. Da es möglich ist, Variablen nicht nur zu übernehmen, sondern auch mit ihnen zu rechnen, lautet die Formel (siehe Bild 4.21):
<<Steuertabelle>>.LRechts + 2 * <<Steuertabelle>>.SchMatSt
Entsprechend wird auch der andere Schenkel definiert.
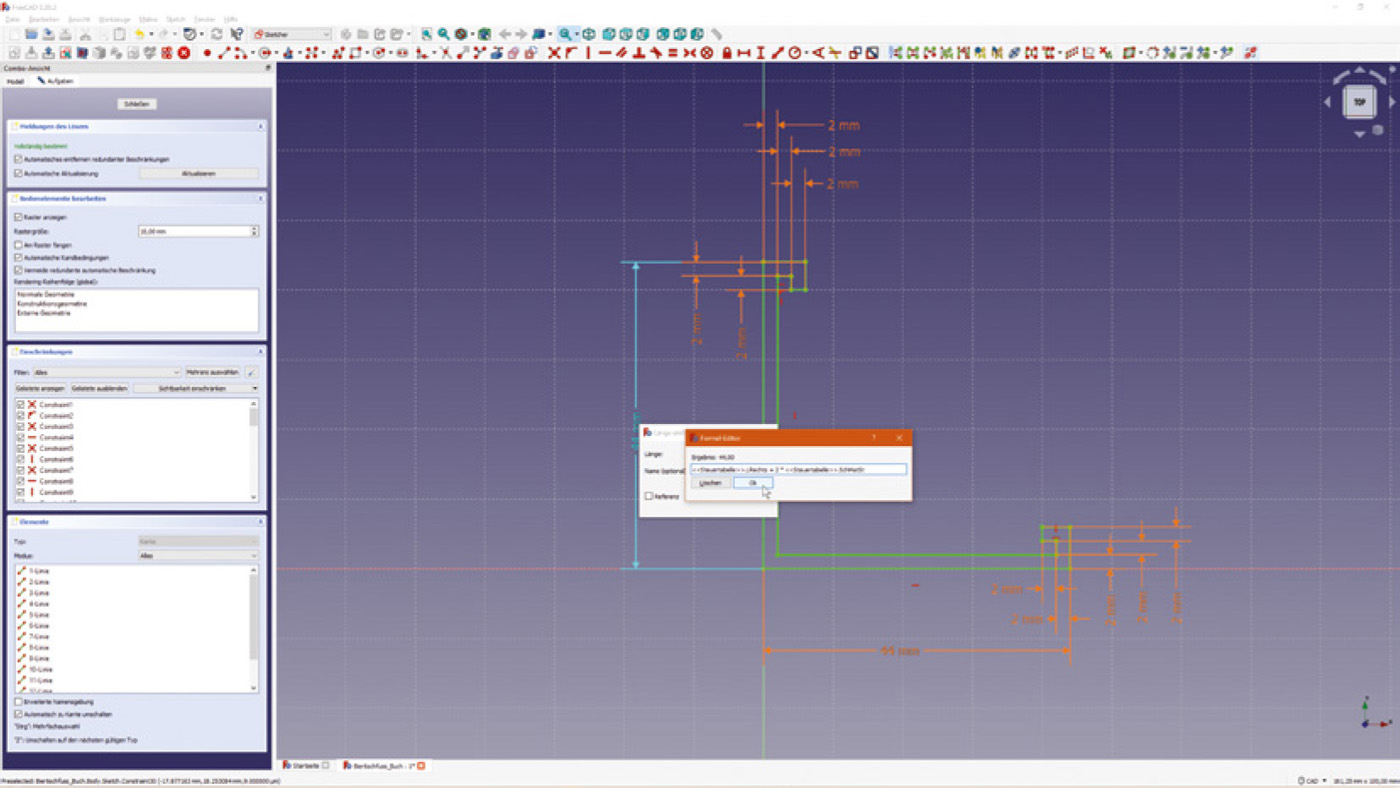
Bild 4.21 Statt eines Maßes wählen wir den Aliasnamen aus der Steuertabelle. Die Geometrie passt sich daraufhin interaktiv an.
Definiere nun alle Maße, bis die Skizze voll bestimmt ist. Beim Definieren der Materialstärke des Schoners – diese muss zwischen allen parallelen Linien definiert werden – wirst du über ein fehlendes Feature in FreeCAD stolpern, und zwar kann das System leider keinen Abstand zwischen zwei Linien bemaßen, sondern nur zwischen zwei Punkten. Deshalb musst du die Linienendpunkte sowie senkrechte oder waagerechte Maße wählen. Das Bemaßen ist etwas Fleißarbeit, sollte dir aber jetzt schon routiniert von der Hand gehen.

HINWEIS: Die Linie am Grund der Krallen wird mit LMatSt definiert. Die Überstände der Krallen habe ich mit der Schonermaterialstärke SchMatSt definiert. So wird die Kralle länger, je dicker das Material des L-Profils ist.

Wenn alle Maße angebracht sind, wechselt die Farbe der Geometrie auf Hellgrün, und der Solver meldet eine vollständig eingeschränkte Skizze. Schließe die Skizze in der Combo-Ansicht und benenne die Skizze mit einem Rechtsklick in „Klammer-Skizze“ um.
Nun ist es an der Zeit, zu spielen und unsere parametrische Skizze zu testen. Geh dazu in das Menü Fenster und wähle Anordnen. Tabelle und Skizze sollten jetzt nebeneinander angezeigt werden. Wenn du einen der Werte änderst, passen sich die Maße in der Skizze dem neuen Wert an (Bild 4.22).

Bild 4.22 Es klappt! Die Skizze der Klammer ändert sich, wenn du die Werte anpasst.
Nun geht’s ins Dreidimensionale. Wähle dazu die Skizze im Baum an und klicke auf das Symbol Aufpolsterung der zweiten Abteilung der Part Design-Menüleiste. Nun erscheint in der Combo-Ansicht ein Fenster, in dem sich die Parameter der Extrusion einstellen lassen. Es ist in FreeCAD möglich, eine bestimmte Höhe oder zwei Höhen über und unter der Skizzenebene zu definieren oder den Körper bis zu einer Oberfläche oder einem Objekt zu ziehen. Gib als Höhe 40 mm ein. Der Körper wird nun standardmäßig von der Skizzenebene nach oben gezogen. Dies lässt sich jedoch auch modifizieren, indem man entweder die Option Symmetrisch zu einer Ebene – dann ist der Körper zur Hälfte über, zur Hälfte unter der Ebene – oder Umgekehrt auswählt. Letztere Option werden wir gleich nutzen, um den Boden unterhalb der Klammer zu positionieren. Nun schließen wir den Vorgang mit OK ab, und die Klammer ist fertig (Bild 4.23).
Sehen wir uns nun mal den Historienbaum an. Unter der Steuertabelle ist ein neues Objekt namens Pad aufgetaucht. Benenne es in „Klammer“ um. Das Objekt lässt sich erweitern und enthält die KlammerSkizze. So ist schön zu sehen, welche Objekte aufeinander aufbauen. Übrigens ist die Skizze automatisch ausgeblendet worden und deshalb unsichtbar, sobald du sie zum Erstellen eines Objekts genutzt hat. Du kannst sie immer wieder im Kontextmenü sichtbar schalten.
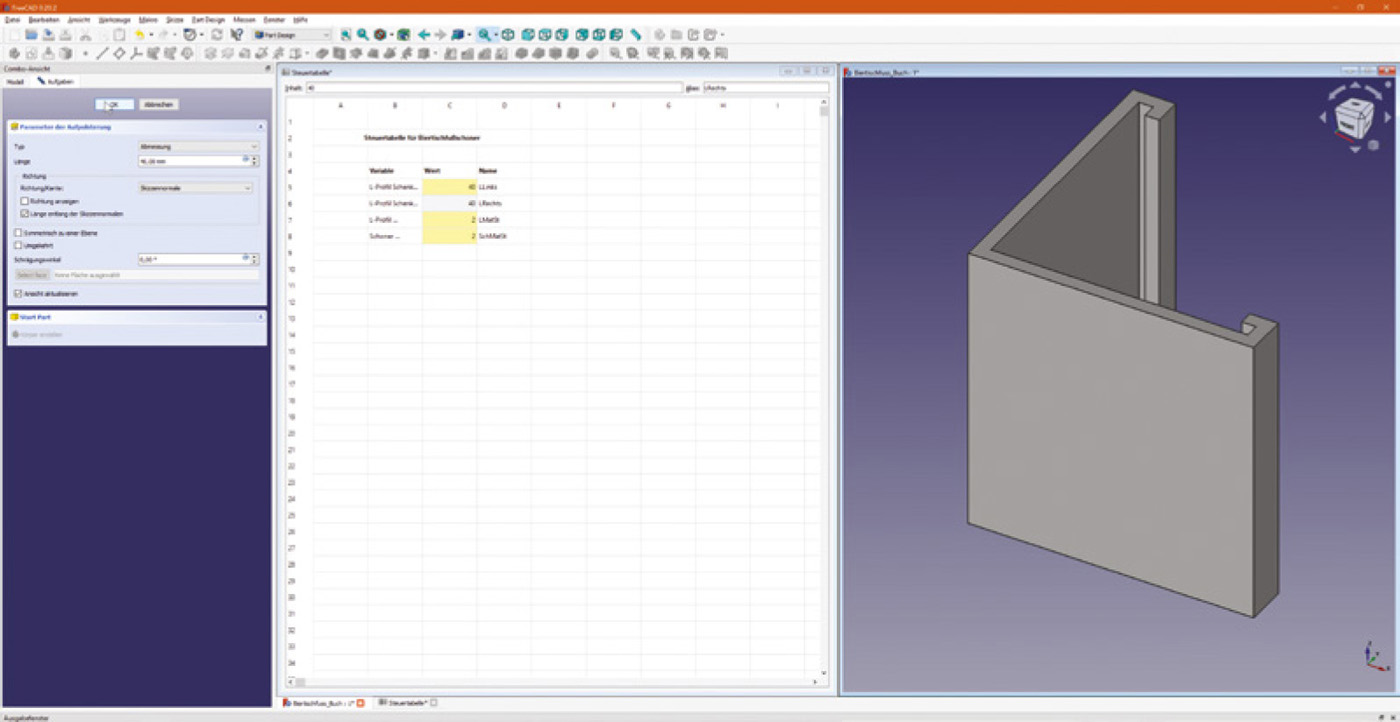
Bild 4.23 Der Körper der Klammer entsteht, indem die Skizze nach oben extrudiert wird.
| 4.6 | Folgsame Basis: die Erstellung des Bodenteils |
Der Boden ist ein einfacher, flacher Quader, der unter die Klammer geklebt wird. Für die Erstellung des Bodens startest du eine neue Skizze auf der XY-Ebene. Benutze dazu das Rechteck-Werkzeug, um ein Rechteck zu zeichnen, und beginne dabei im Ursprung. Durch diese Verankerung bleiben die beiden Geometrieelenente miteinander verbunden und richtig zueinander positioniert. Zeichne das Viereck größer als die Klammer, die ja nach wie vor sichtbar ist.
Professionelle CAD-Systeme ermöglichen es, Objekte an die Kanten anderer Objekte zu heften. So könnten wir einfach die beiden freien Linien des Rechtecks deckungsgleich mit den Außenkanten der Klammer festkleben und wären mit der Bemaßung fertig. In FreeCAD geht das aktuell nicht, deshalb wählen wir den in Abschnitt 4.3 besprochenen, zu bevorzugenden Weg über die Variablen (Bild 4.24).

Bild 4.24 Passt! Das Rechteck ist mit denselben Variablen definiert wie die Klammer und passt sich deshalb immer an deren Größe an.
Deaktiviere das Rechteck-Werkzeug und definiere die beiden Maße für die Bodenfläche. Achte dabei darauf, LRechts und LLinks nicht zu verwechseln, und vergiss nicht, die Materialstärke des Schoners, wie in Abschnitt 4.5 definiert, zu berücksichtigen (Bild 4.24). Hast du die beiden Schenkel zuvor auf unterschiedliche Längen gestellt, siehst du sofort, wenn du die Maße verwechselst. Schließe nun die Skizze und teste sie, indem du die Maße in der Tabelle änderst. Benenne sie in „BodenSkizze“ um. Dann extrudierst du die Skizze mit der Länge 4 mm und der Option Umgekehrt. So wächst der Boden nach unten. Für die Bodenfläche behalten wir eine feste Dicke bei, um den Boden stabil zu machen.
Falls du dich wunderst, warum die 3D-Ansicht so seltsam verzerrt aussieht: FreeCAD zeigt 3D-Objekte standardmäßig in der orthografischen Parallelprojektion. Diese hat den Vorteil, dass parallele Linien parallel und gleich lange Linien gleich lang sind. Alle 2D-Zeichnungen sind orthografische Parallelprojektionen. Mit der Tastenkombination V-P auf der Tastatur kannst du auf eine perspektivische Ansicht (Bild 4.26) umschalten, die zwar realistischer aussieht, aber die Geometrie stärker verzerrt. Mit der Tastenkombination V-O gelangst du zurück zur orthografischen Ansicht (Bild 4.25).

Bild 4.25 Sieht schon fertig aus – der Schoner mit Boden. Nun fehlen nur noch die Schlitze.

Bild 4.26 Derselbe Bildschirm wie in Bild 4.25 – allerdings nicht in orthografischer, sondern in perspektivischer Ansicht.
| 4.7 | Das Anbringen der Schlitze im Bodenschoner |
Nun fehlen nur noch die beiden Schlitze, die das Aufklipsen der Bodenschoner ermöglichen. Sie werden mit der Funktion Tasche erstellt, die nichts anderes als einen Subtraktionskörper erstellt, wie du ihn schon in Kapitel 3 kennengelernt hast. Zunächst wieder eine kleine Vorüberlegung: Die Schlitze sollen am Rand der Klammer und genau über dem Boden platziert sein, d. h., wir müssen dafür sorgen, dass die Schlitze irgendwie mit der jeweiligen Außenkante der Klammer verbunden werden (Bild 4.27).
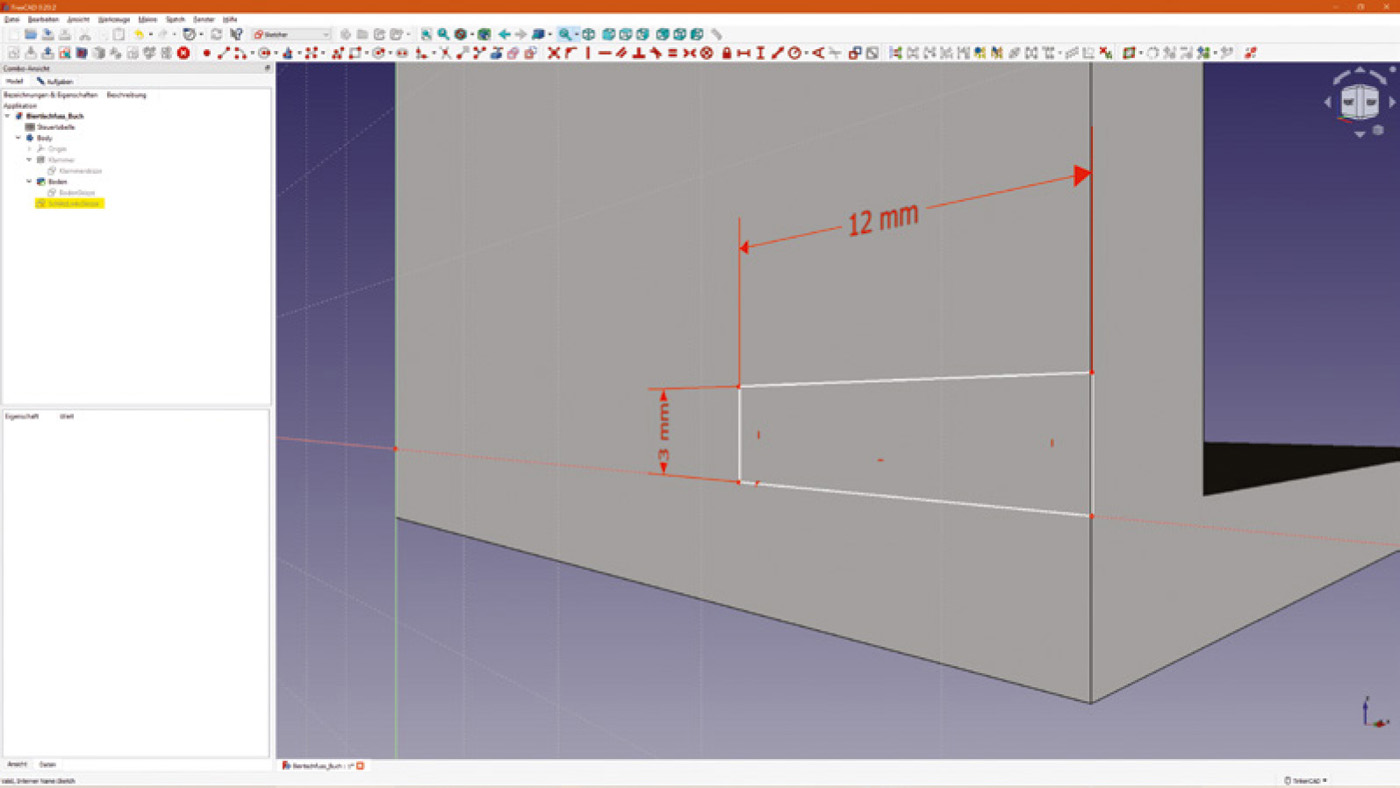
Bild 4.27 Hier das Problem: Auch wenn die rechte Linie des Rechtecks hier zufällig auf der Außenkante der Klammer liegt, ist sie mit dieser nicht verknüpft.
Dafür gibt es zwei Lösungsmöglichkeiten, die wir in diesem Abschnitt durchspielen werden:
 Wir arbeiten mit einer Hilfsgeometrie, die den Schlitz mit den Variablen der Steuertabelle verbindet.
Wir arbeiten mit einer Hilfsgeometrie, die den Schlitz mit den Variablen der Steuertabelle verbindet.
 Wir referenzieren auf die Geometrie der Klammer.
Wir referenzieren auf die Geometrie der Klammer.
Mit der zweiten Möglichkeit verlassen wir den „Weg der Tugend“, den wir zu Beginn des Kapitels definiert haben: möglichst keine direkten Referenzen und Bezüge auf Geometrie. Es ist jedoch durchaus möglich, so zu arbeiten, und wenn man weiß, was man tut, bietet die Referenzierung eine gute Möglichkeit, Geometrien aufeinander zu referenzieren. Arbeitet man nicht mit einer Steuertabelle oder direkten Referenzen auf Maße (wie wir es in Abschnitt 4.3 gemacht haben), ist das sogar die einzige Möglichkeit, echte parametrische Geometrien aufzubauen.
Das hat allerdings in FreeCAD – im Gegensatz zu professionellen Systemen – einen großen Haken: Man kann nur in einer Skizze auf externe Geometrie referenzieren, wenn man die Skizze auf eine Fläche dieser Geometrie setzt. In SolidWorks ist es beispielsweise durchaus möglich, eine Skizze auf eine der Grundebenen zu setzen, wie wir es gerne machen wollen, und trotzdem nahezu beliebig Geometriekanten des Körpers in die Skizze zu übernehmen. In FreeCAD geht man also ein doppeltes Risiko ein: Man referenziert nicht nur eine Kante, die verschwinden könnte, sondern setzt die Skizze auf eine ebenso unsichere Fläche.
Wie gesagt: Wenn man weiß, was man tut, ist die externe Referenzierung eine effiziente Konstruktionsmethode. Da die Schlitze die letzte Modellieraufgabe an unserem Modell sind, können wir das Risiko eingehen.

HINWEIS: Das mit dem fehlenden Risiko stimmt nicht ganz! Da FreeCAD zur Definition von Taschen voraussetzt, dass die Skizze auf dem zu schneidenden Volumenkörper sitzt, nutzen wir auch hier eine „unsichere“ Basis.

Starten wir deshalb mit der sicheren Methode, indem wir mit einer Konstruktionsgeometrie arbeiten. Du kannst jedes Skizzenelement in einer Skizze zur Konstruktionsgeometrie erklären. Sie wird dann blau dargestellt und nicht mehr in Geometrieoperationen wie der Extrusion berücksichtigt. Man könnte diese Elemente auch Hilfslinien nennen.
Die Skizze ist ein einfaches Rechteck mit festen Maßen. Die Schwierigkeit ist die Positionierung auf der Außenkante in solcher Weise, dass das Rechteck beim Ändern der Variablen mitbewegt wird. Wir haben bislang immer den Koordinatenursprung und die Achsen als Anker verwendet und werden diese auch hier nutzen.
Markiere nun die linke äußere Fläche der Klammer und klicke auf SKIZZE ERSTELLEN. Daraufhin erscheint kein Dialog zur Definition der Basisfläche, sondern FreeCAD wechselt direkt in den Skizziermodus. Zeichne ein Rechteck, wie in Bild 4.27 dargestellt. Das Rechteck ist 12 mm breit und 3 mm hoch. Nun widmest du dich der Konstruktionslinie. Dazu schaltest du über das letzte Symbol in der Sketcher-Leiste auf den Konstruktionsmodus um. Wie du siehst, werden alle Symbole für Linien, Kreise und andere Elemente blau. Zeichne eine Linie von der Z-Achse bis zur oberen rechten Ecke des Rechtecks, sodass der eine Endpunkt der Linie mit der Z-Achse und der andere mit der oberen rechten Ecke des Rechtecks verknüpft ist.

TIPP: Wenn du sicher sein möchtest, welche Constraints auf ein Objekt wirken, dann vermeide Auto-Constraints, indem du die Linie zunächst etwas neben dem Ort zeichnest, wo sie liegen soll. Dann kannst du die Constraints von Hand definieren, und die Linie springt an ihren Platz.

Nun lässt sich die Lage des Rechtecks über die Länge der blauen Linie steuern. Das machen wir uns zunutze, indem wir das Maß der Linie über unsere Variablen steuern. Gib als Länge unsere bekannte Formel ein (Bild 4.28):
Steuertabelle.LLinks + 2 * Steuertabelle.SchMatSt
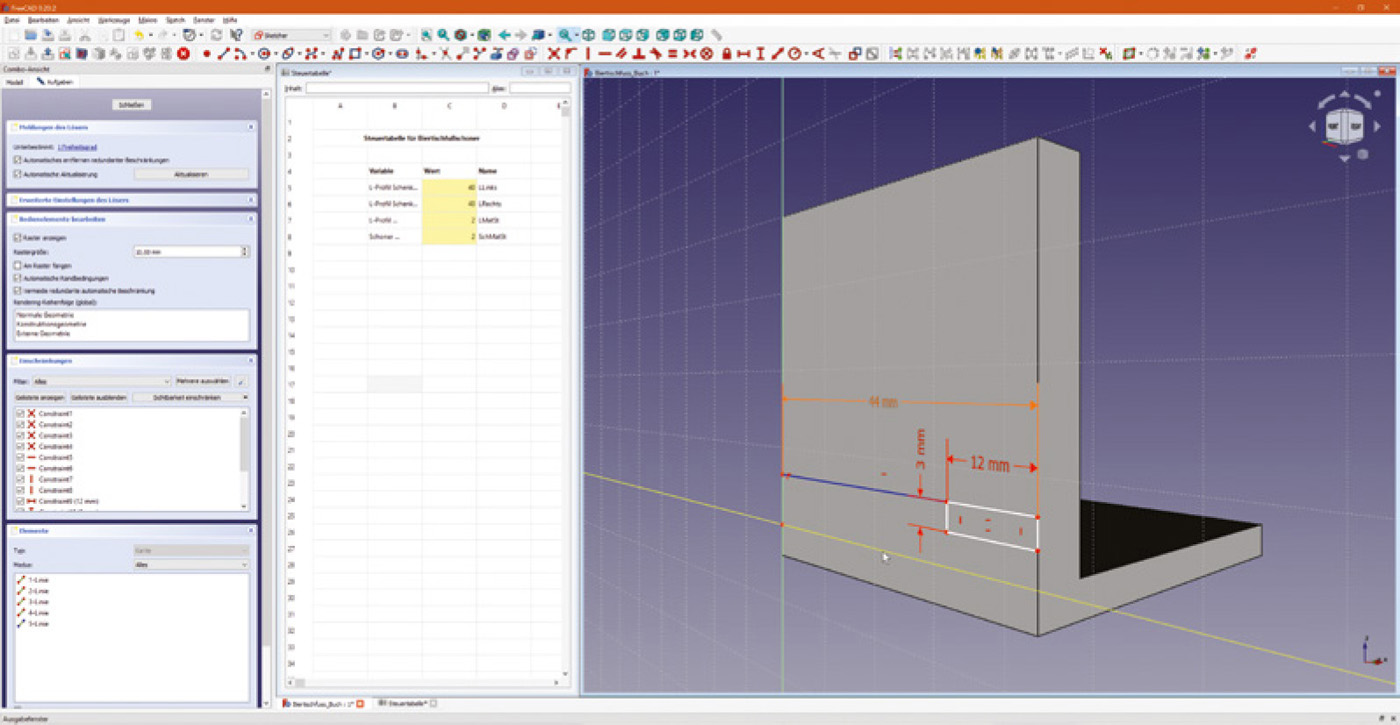
Bild 4.28 Die blaue Linie erhält ihre Länge aus der Steuertabelle und sorgt dafür, dass das Rechteck immer richtig sitzt.
Zum Abschluss der Skizze verknüpfst du nun noch über einen Punkt-auf-Objekt-Constraint die rechte untere Ecke des Rechtecks mit der X-Achse. Nun ist die Skizze vollständig bestimmt.

HINWEIS: Natürlich könnte man die blaue Linie auch auf die X-Achse legen, aber dann wäre es schwieriger, die Linie anzuwählen. Oft erwischt man zunächst die Achse und nur mit Glück die darauf liegende Linie.

Schließe die Skizze und benenne sie im Baum in „SchlitzLinksSkizze“ um. Markiere sie nun und klicke auf das Symbol Tasche in der Menüleiste Part Design. Der in der Combo-Ansicht erscheinende Dialog ähnelt dem Dialog beim Extrudieren. Nichts anderes tun wir jetzt ja auch. Die Tiefe der Tasche könnte man über ein Maß oder eine Formel wie Steuertabelle.LMatst + 2 * Steuertabelle.SchMatSt definieren. Wir gehen diesmal den einfachsten Weg und stellen den Typ von Abmessung auf Durch Alles um. Der Schlitz verläuft nun virtuell bis zum hinteren Ende des Bodens und entfernt den gewünschten Teil der Klammer (Bild 4.29).

Bild 4.29 Mit Durch Alles reicht der Schlitz bis zum hinteren Ende des Bodens und schneidet die Klammer wie gewünscht.
Als Nächstes erstellen wir den zweiten Schlitz mit der Funktion Externe Geometrie. Erzeuge dazu eine Skizze auf der anderen, rechten Außenwand. Dann aktivierst du das drittletzte Symbol in der Sketcher-Menüleiste, woraufhin ein tischähnliches Symbol am Mauszeiger erscheint. Fahre nun über die senkrechte Außenkante der Klammer und klicke sie an. Die Kante färbt sich himbeerrot, was anzeigt, dass dies nun eine mit der Kante aus der Klammerskizze verbundene Konstruktionsgeometrie ist (Bild 4.30).
Nun zeichnest du wieder ein Rechteck mit den Abmessungen 12 × 3 mm und bemaßt es entsprechend. Verknüpfe dann die obere linke Ecke mit der eben erzeugten Konstruktionslinie und die linke untere Ecke mit der Y-Achse. Geschafft! Das Fertigstellen mit einer zweiten Tasche Durch Alles sollte jetzt ein Kinderspiel sein.
Im Prinzip ist der Bodenschoner für Biertischfüße nun fertig. Du kannst aber gerne noch mit den Parametern spielen, um zu testen, ob sich die Schlitze wie gewünscht mitbewegen. Um eine schönere Form zu erhalten, bringen wir am Ende noch einige Rundungen an. Markiere dazu alle Kanten, die du verrunden möchtest (beispielsweise die unteren und senkrechten Kanten des Bodens), und klicke auf Verrundung. Mit einem Radius von 1 mm sollte der Schoner schön aussehen.

Bild 4.30 Mit dem „Tischsymbol“ markiert, wird die Außenkante der Klammer zur Konstruktionslinie.
| 4.8 | Nachklapp: schnelle und einfache Änderungen dank der Historie |
Im Prinzip sind wir nun fertig mit der Modellierung unseres Bodenschoners. Wenn du dir das Modell allerdings hinsichtlich seiner Tauglichkeit für den 3D-Druck anschaust, wirst du schnell feststellen, dass sich der Schoner nicht ohne Supportstrukturen drucken lässt. Die beiden Schlitze verhindern dies, weil ihre Oberkante waagerecht ist. Schöner wäre es, wenn die Oberkante in einem Winkel von 45 Grad aufsteigen würde. Dann würde der 3D-Druck auch ohne Supports gelingen. Jetzt zeigt sich, warum die Konstruktionshistorie im Profibereich so gerne genutzt wird: Wir können jederzeit auf die Skizzen zugreifen, auf denen das 3D-Modell basiert, und diese ändern.
Öffne dazu SchlitzRechtsSkizze und lösche den Waagerecht-Constraint an der oberen Querlinie des Rechtecks. Nun kannst du den Eckpunkt an der Außenkante nach oben ziehen, und das Rechteck wird daraufhin zu einem Dreieck mit abgeschnittener Skizze – zumindest, wenn du die 3 mm Höhe an der inneren senkrechten Linie angebracht hast. Falls nicht, dann lösche das Maß an der äußeren Linie und bringe es an der inneren senkrechten Linie wieder an. Nun fehlt nur noch ein Winkelmaß an der oberen Querlinie, um die Skizze wieder bestimmt zu machen. Ich habe hierfür 35 Grad gewählt.
Nach dem Schließen der Skizze aktualisiert sich das Modell. Allerdings stört noch die Nase, die an der Biegung der Klammer innen übrig bleibt (Bild 4.31). Setz deshalb eine Skizze auf die Vorderseite der Nase, übernimm dann die linke und rechte Kante der Nase, vervollständige die Skizze und füge eine Tasche bis zu der Fläche ein, die du auf die Innenfläche der Klammer referenzierst. Das kannst du inzwischen bestimmt ohne meine Unterstützung. An der anderen Seite der Klammer änderst du den Schlitz ebenfalls und entfernst die Nase. Nun ist der Schoner kaum noch zu verbessern und endgültig fertig. Ich habe den beiden letzten Taschen die schönen Namen NasewegRechts und NasewegLinks gegeben.

Bild 4.31 So schnell ist das Bauteil geändert, wenn man die zugehörige Skizze bearbeitet. Nur die Nase hinten stört noch.
Wie du siehst, ist das Ändern und Optimieren eines Modells in einem historienbasierten, parametrischen System kein Hexenwerk, solange das Modell sauber aufgebaut ist. Um das Bauteil zu drucken, musst du es noch als STL exportieren. Um hier zum gewünschten Ergebnis zu kommen, musst du die richtigen Objekte auswählen. Inzwischen unterstützt FreeCAD das Vereinigen von Körpern, sodass du nur das letzte Feature auswählen und dann im Menü Datei die Exportfunktion starten musst.
Ich habe übrigens mit der Spiegel-Funktion experimentiert, um gleich je einen rechten und einen linken Schoner zu erzeugen, wenn die Schenkellängen unterschiedlich sind. Das funktioniert allerdings nicht, weil FreeCAD nicht multi-body-fähig ist, es darf in einer Datei immer nur ein Körper enthalten sein. FreeCAD erzeugt zwar einen Spiegelkörper, der verschmilzt jedoch mit dem Originalkörper, sodass man einen doppelten Schoner erhält. Es ist deshalb am einfachsten, gespiegelte Versionen über die Parameter oder durch Spiegeln der STL-Datei im Slicer zu erzeugen.

Bild 4.32 Fertig! Der Biertischfußschoner ist bereit für den 3D-Druck.
| 4.9 | Exkurs: Parametrik 2.0 mit Onshape |
In diesem Kapitel habe ich immer wieder erwähnt, wie Profi-CAD-Systeme arbeiten, und die Gemeinsamkeiten, aber oft auch die Unterschiede zu FreeCAD aufgezeigt. Wie wäre es, wenn du ohne große Risiken selbst mal ein solches Profi-CAD-System ausprobieren könntest?
Mit Fusion 360 von Autodesk und Onshape vom gleichnamigen Hersteller hast du die Möglichkeit dazu, denn beide Systeme haben einen professionellen Anspruch und sind für Privatanwender kostenlos. Während Fusion 360 Teile seiner Funktion in die Cloud ausgelagert hat, ist Onshape ein echtes Cloud-System und läuft ohne Installation im Browser. Das gibt uns die Möglichkeit, ohne großen Installationsaufwand in die Profiwelt hineinzuschnuppern.
Onshape ist seit Ende 2015 offiziell auf dem Markt (Bild 4.33). Hinter dem System stehen Jon Hirschtick, der Gründer von SolidWorks, und viele andere bekannte Gesichter aus der CAD-Branche, die mit Onshape erstmals ein komplett in der Cloud laufendes CAD-System entwickelten. Das System läuft damit nicht nur auf PCs, sondern auch auf Apple-Rechnern mit MacOS, unter Linux und auf Chromebooks. Sogar Apps für iOS und Android stehen zur Verfügung. Im Jahr 2019 wurde Onshape von PTC gekauft und seither durch weitere Zukäufe ausgebaut.

Bild 4.33 Onshape, das erste Profisystem in der Cloud, wird laufend erweitert und optimiert (© Onshape).
Für die professionelle Nutzung von Onshape sind pro Jahr 1500 bis 2500 US-Dollar Lizenzgebühren fällig, Privatnutzer können das System dagegen kostenlos nutzen. Allerdings können in der „Free“-Version keine privaten Modelle gespeichert werden. Onshape kennt drei Arten von Dokumenten: Private, Shared und Public. Private bedeutet, dass nur du selbst das Dokument sehen und bearbeiten kannst. Ein privates Dokument wird zum geteilten Dokument (Shared), wenn du einen anderen Anwender einlädst und ihm das Öffnen und Bearbeiten erlaubst. Dokumente im Status Public können von allen Onshape-Anwendern angesehen und kopiert werden. Der Speicherplatz für Public-Projekte ist auch in der freien Onshape-Lizenz unbegrenzt.
Die Idee, dass alle Daten in der Cloud gespeichert werden, kennst du ja schon aus Tinkercad (siehe Kapitel 3), aber für Profisysteme ist das sehr ungewöhnlich. Für die Datenverwaltung nutzt man üblicherweise hochkomplexe Produktdatenverwaltungssysteme (PDM-Systeme), bei Onshape hingegen ist die Datenverwaltung sozusagen kostenlos dabei.
Das System wird ständig weiterentwickelt, und da die Applikation nicht lokal installiert wird, profitierst du als Anwender sofort davon. Wenn Onshape eine neue Version auf seine Server legt, arbeitest du beim nächsten Öffnen des Systems sofort mit dieser.
Im Folgenden wollen wir unser mit FreeCAD realisiertes Bodenschoner-Projekt nochmals in groben Schritten in Onshape durcharbeiten, um zu sehen, wo die Vorteile professioneller Systeme liegen. Ich werde nicht jeden Schritt im Detail durchgehen, da das meiste im Prinzip nicht anders abläuft als bei FreeCAD. Allerdings fallen viele Dinge einfacher, weil die Benutzeroberfläche intelligenter ist, und darauf werde ich im Einzelnen eingehen.
Doch widmen wir uns zunächst den ersten Schritten in Onshape. Auf www.onshape.com kannst du einen Account erstellen. Nach der Abfrage von Namen und E-Mail-Adresse sind einige Fragen zu beantworten, unter anderem zu welchem Zweck du Onshape einsetzen willst (Ausbildung, Berufsanwender, Hobbyanwender). Nach Beantwortung der Fragen bekommst du eine Aktivierungs-E-Mail, und es kann losgehen.
Nach dem ersten Einloggen findest du dich in der Dokumentenansicht wieder (Bild 4.34). Hier siehst du (falls schon vorhanden) deine Dokumente und die Public-Dokumente, aller Nutzer. Früher waren hier auch Tutorial-Dokumente zu finden, inzwischen sind die Lerninhalte in ein eigenes Learning Center verschoben worden. Den Zugang findest du rechts oben neben dem Zugang zum eigenen Konto. Mein Konto ist auch die erste Anlaufstelle, die wir besuchen, unter Voreinstellungen kannst du die Bedienoberfläche auf Deutsch und vor allem die genutzten Einheiten auf das SI- statt des US-Maßsystems umstellen. Über das Onshape-Logo links oben kommen wir wieder zur Dokumentenansicht zurück.
Der Button ERSTELLEN oben links öffnet ein neues Dokument (Bild 4.34). Vergib nun einen Namen und erstelle ein öffentliches Dokument. Im nächsten Schritt öffnet sich die Modellieroberfläche von Onshape, genannt Part Studio.
Um eine Tabelle in das CAD-Modell zu integrieren, gibt es inzwischen mehrere Wege: Zum einen kannst du im App-Store die Erweiterung Link Tab kostenlos abonnieren, diese ermöglicht es, Google Doc-Tabellen einzubinden. Einfacher geht es am rechten Fensterrand, wo drei Register angeordnet sind: Konfigurationspalette, Benutzerdefinierte Tabellen und Variablentabelle. Während die benutzerdefinierten Tabellen eher dazu gedacht sind, Informationen aus dem Modell darzustellen, lassen sich über die beiden anderen Punkte Geometrie zu steuern. Variablentabelle entspricht dem Vorgehen, das wir in FreeCAD gewählt haben, indem wir eine Liste von Variablen definiert und diese in Maßen des Modells verwendet haben.

Bild 4.34 Im Startbildschirm von Onshape findest du deine und die Public-Modelle.
Konfigurationen werden in Profisystemen wie SolidWorks eingesetzt, um Varianten eines Bauteils zu erzeugen. Hier lassen sich nicht nur Variablen ansteuern, sondern beispielsweise auch Bauteile ein- und ausblenden. Die Hilfefunktion sagt dazu:
Erstellen Sie Bauteilfamilien, indem Sie Variationen eines gesamten Part Studios oder eines bestimmten Bauteils erstellen. Sie können jedes Feature, jeden Parameterwert und sogar Bauteileigenschaften, benutzerdefinierte Bauteileigenschaften, Flächen- oder Bauteilaussehen und Skizzentext konfigurieren. So können Sie beispielsweise die Tiefe eines linearen Austragungs-Features, die Anwendung eines Verrundungs-Features, die für eine Verrundung ausgewählten Flächen, das FeatureScript eines benutzerdefinierten Features sowie Bauteilnummern, Farben und Materialien konfigurieren.
Vieles davon benötigen wir nicht, eine andere Eigenschaft macht die Konfiguration trotzdem interessant: Jede Konfiguration enthält einen eigenen Satz an Variablenwerten. So lassen sich mehrere Varianten eines Bauteils fix definieren, im Gegensatz zur Tabelle, in der wir bei jeder Änderung die alten Werte verlieren. So lässt sich beispielsweise aus einem einzigen Bauteil eine Schonerkonfiguration für den Biertisch und eine andere Konfiguration mit anderen Maßen für die Bänke erstellen. Wenn du weitere Schoner benötigst, wählst du einfach wieder die jeweils benötigte Konfiguration, und das Modell passt sich entsprechend den dort hinterlegten Werten an.
Aktiviere die Top-Ebene in der Bildmitte oder im Baum links und klicke auf Skizze. Bitte stelle im Menü oben links sicher, dass die richtigen Einheiten aktiviert sind, sonst modellierst du in Inch statt in Millimetern – aber hier sollten schon die SI-Einheiten sichtbar sein, die wir im Konto als Default definiert haben. Ein Klick auf die obere Fläche des Navigationswürfels oben rechts bringt die Ebene senkrecht zum Bildschirm.
Zeichne jetzt die Klammer, allerdings nur ihre Außenkontur, wieder mit der Ecke im Ursprung. Das System unterstützt dich beim Zeichnen, indem es mögliche Constraints anzeigt. Wenn du beispielsweise eine Vertikal zu-Bedingung zu einem Punkt vergeben möchtest, dann berühre mit aktiviertem Linienwerkzeug den gewünschten Punkt. Onshape zeigt dir nun, wenn du senkrecht über dem Punkt bist, eine Linie zwischen beiden Punkten an (Bild 4.35).
So ist es möglich, viele Constraints automatisch zu vergeben und sehr effizient zu skizzieren. Die parallele Innenlinie erzeugen wir in einem einzigen Schritt: Hast du die Außenform skizziert, dann markiere sie, indem du mit gedrückter Maustaste eine Auswahlbox über den Linienzug ziehst. Wähle nun Versatz. Wahrscheinlich erscheint jetzt neben einem Maß und einem großen Pfeil am Linienzug oben die Meldung: „Versatz konnte mit diesem Abstand nicht erstellt werden.“ Und die Offsetlinie liegt außerhalb unseres Linienzugs. Schiebe, indem du den großen Pfeil zur Linie und darüber hinwegbewegst, das Offsetmaß zusammen, bis die Innengeometrie erscheint.
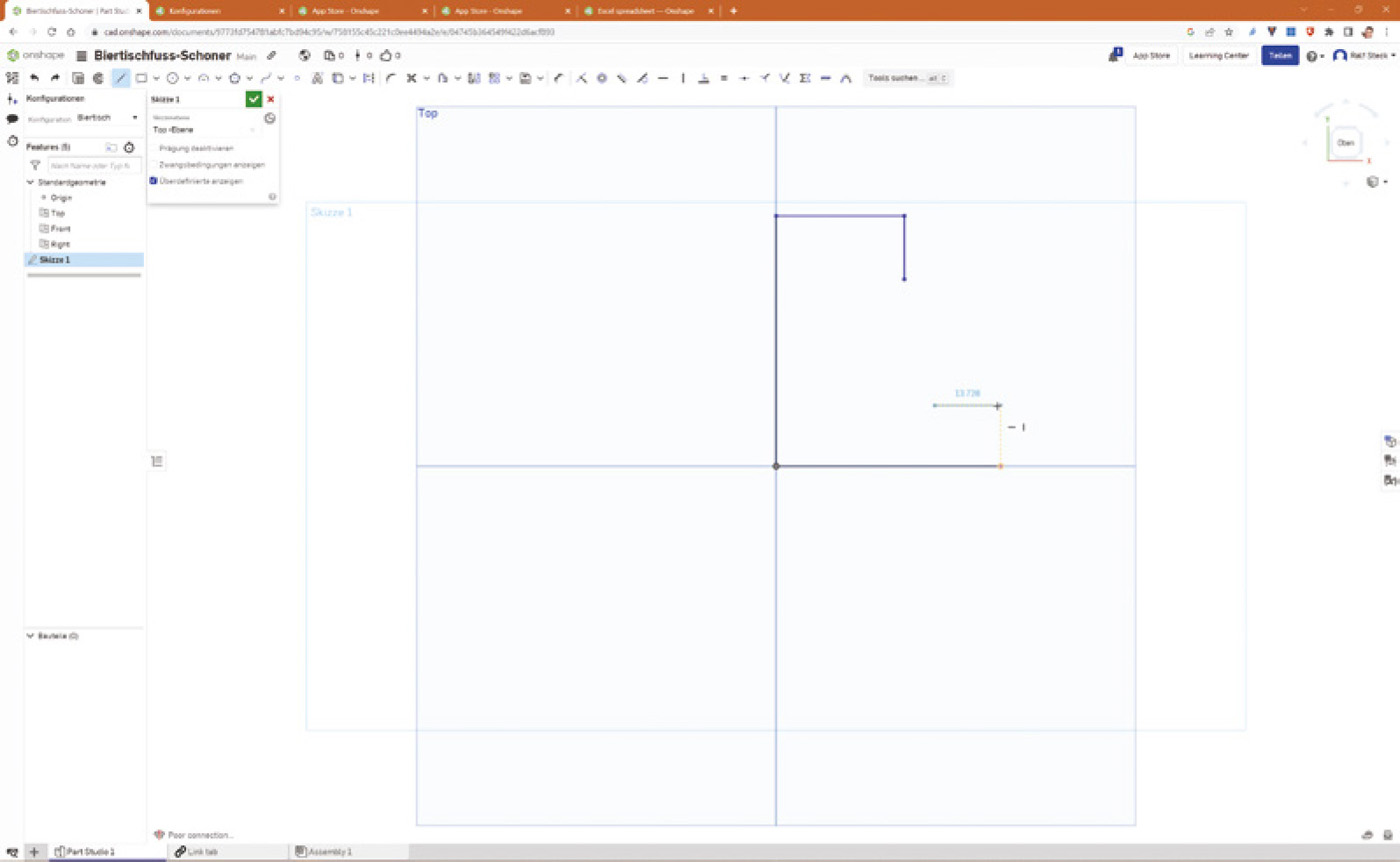
Bild 4.35 Onshape zeigt die Vertikal zu-Bedingung über eine gelbe Linie an. Das erleichtert das Skizzieren.
Damit hast du automatisch eine komplett zum Außenlinienzug parametrische Innenkontur erzeugt und musst die Form nur noch mit zwei kleinen Linien schließen. Hast du es bemerkt? Als du den Linienzug skizziert hast, konntest du nach dem Definieren eines Linienendes sofort die nächste Linie ziehen. Beim Schließen der Form erkannte Onshape, dass es keinen Sinn macht, weitere Linien zu ziehen, und schaltete den Linienbefehl von selbst aus. So spart das System im Gegensatz zu FreeCAD an vielen Stellen Mausklicks ein und sorgt dafür, dass die Arbeit flüssiger von der Hand geht. Schließlich gibt es keine verschiedenen Maße, sondern nur einen Button. Ob gerade ein Vertikal-, Horizontal-, Radius- oder Winkelmaß benötigt wird, erkennt Onshape selbst. Du kannst flüssig und direkt ein Maß nach dem anderen setzen.
Klicke nun auf das Maß und trage statt des Zahlenwerts #SchMatSt ein. Am Hash-Zeichen (#) erkennt Onshape die Variable, und unterhalb des Maßes taucht der Button NEUE VARIABLE ERSTELLEN auf. Klicke darauf! Es öffnet sich ein Fensterchen Variable erstellen. Hier gibst du einen Wert „5“ ein und schließt mit einem Klick auf das grün unterlegte Häkchen ab. In der Feature-Liste taucht nun die Variable auf (Bild 4.36).

Bild 4.36 Eine neue Variable wird erstellt und taucht sofort als Feature auf.
Durch das Verwenden der Funktion Versatz ist mit einem Maß der Abstand des gesamten Linienzugs definiert. In FreeCAD war es notwendig, jedes parallele Linienpaar zu vermaßen und mit der Variablen zu verknüpfen. Ist ein Linienelement komplett definiert, wechselt es die Farbe von Blau zu Schwarz. Onshape erkennt die vollständige Vermaßung auf Elementebene (nicht nur für die gesamte Skizze), was die Fehlersuche sehr erleichtert. Die Innenfläche wird grau gefärbt, sobald der Linienzug geschlossen ist – eine weitere Komfortfunktion, die nebeneinanderstatt aufeinanderliegende Linienenden schnell erkennen lässt.
Nun geht es ans Bemaßen. Klicke in der Buttonleiste auf Bemassung und markiere die Innenlinie des oberen Hakens. Hier definieren wir die nächste Variable namens #LMatSt. Klicke danach auf die Innenlinie des anderen Hakens. Sobald du hier beginnst, „#L…“ einzutippen, erscheinen drei Buttons – oben die bestehenden Variablen LMatSt und SchMatSt und darunter NEUE VARIABLE ERSTELLEN. Das System ist auch hier intelligent und bietet gleich alle vorhandenen Variablen zur Auswahl – wieder ein paar Tastendrücke gespart. Das funktioniert auch mit der Länge der Haken, die wir mit SchMatSt definieren. Achte aber darauf, die Enter-Taste zweimal zu drücken: einmal zur Auswahl des Maßes und einmal zur Bestätigung und zum Abschluss des Vermaßungsvorgangs.
Bei den Schenkeln machen wir es uns diesmal einfacher und verwenden nicht die Formel zur Berücksichtigung der Schonermaterialstärke – das ginge jedoch durchaus auch –, sondern bemaßen einfach die Innenlinien mit #LRechts und #LLinks. Nun haben wir alle vier Variablen im Feature-Baum.

HINWEIS: Bei mir blieben nach dem Vermaßen die beiden Abschlusslinien, die ich am Ende gezeichnet habe, blau. Zupfen an den Ecken zeigt: Es fehlt einfach nur die Vertikal- bzw. Horizontal-Bedingung. Du musst nur die Linie anklicken und die Taste V bzw. H drücken, dann ist die Geometrie komplett bestimmt und schwarz.

Schließe die Skizze durch einen Klick auf den grün unterlegten Haken. Nun wollen wir zwei Konfigurationen erstellen, je eine für Tische und Bänke. Öffne die Konfigurationspalette am rechten Bildschirmrand und klicke auf Part Studio konfigurieren. Dann erscheint die erste Konfiguration namens Standard, die du in „Biertisch“ umbenennst. Im Feld darunter erstellst du durch Eingabe von „Bierbank“ eine zweite Konfiguration. Gleichzeitig erscheint links oberhalb des Feature-Baums ein Fenster Konfigurationen. Klicke auf Biertisch, um die Konfiguration auszuwählen.
Nun schaffen wir die Verbindung zwischen Konfigurationen und Variablen. Oben links findest du den Button FEATURES KONFIGURIEREN, klicke ihn bitte an. In der Mitte oben zeigt eine gelbe Meldung, dass wir nun im Feature-Auswahlmodus sind. Klicke nun auf die Variable #LRechts im Feature-Baum. Es öffnet sich dasselbe Fenster wie beim Definieren der Variable. Wähle die Zeile „Wert…“ aus, sie wird gelb umrandet und es erscheint eine neue Spalte auf der Registerkarte Konfiguration (Bild 4.37). Wiederhole das bei den anderen Variablen und schließe den gelben Dialogstreifen oben in der Mitte.
Nun haben wir in der Konfiguration eine Tabelle mit zwei Zeilen – den beiden Konfigurationen – und vier Spalten – den Variablen. In dieser Tabelle kannst du nun nach Herzenslust Werte ändern. Gib beispielsweise beim Biertisch die Materialstärken mit 6 mm und die Schenkellängen mit 60 mm an. Nun kannst du im Konfigurationsfenster oberhalb des Feature-Baumes zwischen den Konfigurationen wechseln, und die Maße ändern sich wie gewünscht.

Bild 4.37 Beim Konfigurieren lässt sich jeder Wert auswählen und damit auch steuern.

HINWEIS: Verstehst du jetzt die Power von Konfigurationen? Wenn du einen neuen Tisch kaufst, der andere Abmessungen hat, fügst du einfach eine Zeile hinzu und hast ohne weitere Modellierarbeit eine dritte Konfiguration erschaffen, die sich per Knopfdruck aufrufen lässt.

Weiter geht es mit dem Markieren der Skizze und dem Extrudieren. Der zugehörige Befehl heißt in Onshape LINEAR AUSTRAGEN. Beim Klick erscheint ein Dialog, den wir etwas genauer betrachten müssen. Onshape vereinigt hier eine Vielzahl von Funktionen, die in FreeCAD auf unterschiedlichen Buttons oder gar in verschiedenen Workbenches gesucht werden müssen. Ganz oben lässt sich direkt ein Name vergeben, hier tragen wir „Klammer“ ein. Danach beginnt es mit der Volumen- oder Flächenmodellierung in den oberen Registern und geht weiter mit der zweiten Zeile und den Menüpunkten NEU, HINZUFÜGEN, ENTFERNEN und SCHNEIDEN.
NEU erstellt einen neuen unabhängigen Körper und HINZUFÜGEN eine neue Extrusion an einem bestehenden Körper. ENTFERNEN entspricht dem FreeCAD-Befehl Pocket, wobei hier nicht auf einem bestimmten Körper gearbeitet werden muss. Eine subtraktive Extrusion kann mehrere Körper gleichzeitig durchbohren. Unterhalb der Register ist blau hinterlegt die Geometrie angezeigt, die extrudiert werden soll, danach folgen die Parameter. Stelle Blind und eine Tiefe von 40 mm ein, und schließe mit dem grün unterlegten Haken.
Erzeuge eine zweite Skizze auf der Top-Ebene und drehe den Navigationswürfel auf Bottom, sodass du die Klammer von unten siehst. Klicke nun die beiden Außenkanten der Klammer an und öffne mit der rechten Maustaste das Kontextmenü. Mit Verwenden übernimmst du die beiden Linien in die neue Skizze. Mit zwei weiteren Linien schließt du die Skizze zum Rechteck. Nutze die Hilfslinien für die Senkrecht-/Waagerecht-Bedingung – und schon ist die Bodenskizze fertig.

HINWEIS: Habe ich mit der direkten Referenzierung des Bodens auf die Klammerkanten nicht den „Pfad der Tugend“ verlassen? Ja und nein. Die Körper und die referenzierten Kanten verschmelzen in diesem Fall und die Referenz ist sozusagen im Körper verschwunden. Damit ist die Gefahr gering, dass diese Referenzen irgendwann zerstört werden.

Die zweite Extrusion ist auf Hinzufügen voreingestellt. Du musst nur noch den Dickenwert „4“ eingeben und mit einem Klick auf den Pfeil neben Blind die Extrusionsrichtung ändern und erhältst dann den gewünschten Komplettkörper (Bild 4.38). Indem du beim Verrunden ganze Flächen auswählst, sammelst du sehr schnell alle Kanten und verrundest sie mit „0.5 mm“. Als US-System benötigt Onshape bei der Eingabe leider den Dezimalpunkt statt eines Kommas.
Hoppla, nun haben wir die Schlitze vergessen! In FreeCAD wäre das problematisch, weil nach den Extrusionen nun ja schon die Verrundungsaktion ansteht und die Ecken nicht mehr existieren, die man zum Positionieren der Schlitze benötigt. In Profisystemen wie Onshape nutzt man in diesem Fall einfach die Rollback-Leiste – das ist der graue Balken am unteren Ende des Historienbaums (Bild 4.39) – und schiebt diesen an die Stelle oberhalb von Fillet. Fillet wird nun ausgegraut und die Verrundungen am Modell sind verschwunden.

HINWEIS: Beim Einsatz des Rollback Bar ist allerdings Vorsicht geboten, denn die Aktionen unterhalb des Balkens müssen ja, wenn man sie wieder aktiviert, auch wieder lösbar sein. Du musst also darauf achten, keine Kanten oder Objekte, die weiter unten als Referenz benötigt werden, beim Einschieben neuer Aktionen zu zerstören.


Bild 4.38 Durch das Auswählen ganzer Flächen sind die Verrundungen schnell gesetzt.

Bild 4.39 Mithilfe der Rollback-Leiste können wir eine Skizze in einem beliebigen Punkt des Modells positionieren.
Nun startest du eine neue Skizze auf der Frontebene und zeichnest wie gewünscht den Schlitz – diesmal natürlich gleich mit schräger Oberkante. Ich habe mir die Vorderkante des Hakens – die ja nur bis zur Oberkante des Bodens reicht – in die Skizze geholt und im Kontextmenü (rechte Maustaste) als Konstruktionslinie definiert. So habe ich die äußere untere Ecke des Schlitzes gleich definiert und damit die Schlitzgeometrie im Verhältnis zum restlichen Modell fixiert. Das Winkelmaß entsteht, indem du die X-Achse und die schräge Oberseite markierst. Sobald du die Schlitze fertig modelliert hast, kannst du den Rollback Bar ans Ende der Historie ziehen, und die Verrundungen erscheinen nun wieder (Bild 4.40).
Nun kommt der Test aufs Exempel: Stelle die Konfiguration wieder um – das Modell sollte sich den neuen Werten anpassen. Der Export ist schließlich auf Knopfdruck erledigt. Klicke einfach mit der rechten Maustaste unten im Fenster auf die Registerkarte Part Studio 1 und wähle dort Export aus. Nun musst du nur noch das richtige Format und eine feine Auflösung wählen – und fertig ist die fehlerfreie STL-Datei, die sofort zum 3D-Drucken geeignet ist.

Bild 4.40 In Onshape lässt sich der Bodenschoner für Biertischfüße sehr schnell und effizient aufbauen.
Du hast nun im Schnelldurchlauf eines der wichtigsten Merkmale professioneller CAD-Systeme kennengelernt: Automatismen und intelligente Funktionen erkennen, was die Anwender tun möchten, und stellen sich selbst entsprechend ein. In die sogenannte User Experience, d. h. in die Arbeitsweise und -philosophie des Systems und der Benutzeroberfläche, stecken die CAD-Hersteller viel Geld und Entwicklungszeit. Das hat zur Folge, dass der professionelle Anwender, der sein Geld mit Modellierung verdienen muss, schnell, genau und effizient arbeiten kann. Ziel der Systemhersteller ist es, die Bedienung so transparent wie möglich zu machen, sodass sich der Konstrukteur auf sein Modell konzentrieren kann und nicht von der Benutzeroberfläche abgelenkt wird.
Und, bist du auf den Geschmack gekommen? Dann wünsche ich dir viel Spaß mit dem Erstellen deiner eigenen 3D-Modelle in Onshape.

Das Onshape-Modell des Bodenschoners für den Biertischfuß findest du unter https://cad.onshape.com/documents/979003f2cb0df81ef59e4c16/w/e7e530a9b33a2a0e4b5b4031/
e/94cec560745f6c86ddf59fae (der Zugriff auf die Onshape-Webseite funktioniert nur, wenn Du mit Deinem Onshape-Account eingeloggt bist).
