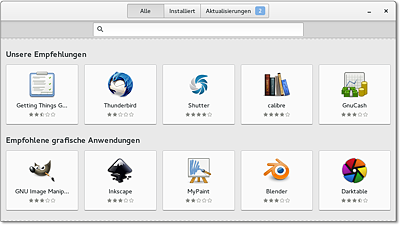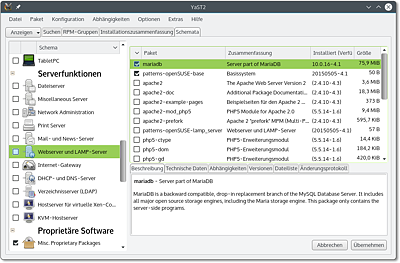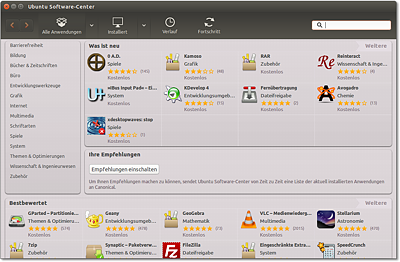20.12Distributionsspezifische Eigenheiten
Bei diesem Kapitel ist es schwierig, die allgemeine Beschreibung von Paketverwaltungswerkzeugen von den spezifischen Besonderheiten einzelner Distributionen zu trennen. In den bisherigen Abschnitten habe ich mich bemüht, Ihnen die Grundlagen und Kommandos zu beschreiben, die für mehrere Distributionen gemeinsam gelten. In diesem Abschnitt folgen nun einige Besonderheiten, die nur für eine bestimmte Distribution gelten. Das betrifft insbesondere die Konfiguration der Paketquellen sowie distributionsspezifische Programme wie das Ubuntu Software-Center.
CentOS und RHEL
Die Paketauswahl in CentOS bzw. RHEL ist im Vergleich zu anderen Distributionen bescheiden. Abhilfe schafft das Einrichten der EPEL-Paketquelle (Extra Packages for Enterprise Linux), die eine riesige Sammlung gut gewarteter Zusatzpakete enthält. Bei CentOS 7 bzw. RHEL 7 richten Sie EPEL mühelos mit dem folgenden Kommando ein:
Bei älteren CentOS- oder RHEL-Installationen müssen Sie das epel-release-Paket von der EPEL-Webseite herunterladen und mit rpm -i installieren.
Als grafische Benutzeroberfläche zur Installation von Paketen bzw. zur Durchführung von Updates ist PackageKit installiert (siehe Abbildung 20.4).
Momentan gibt es keine Linux-Distribution, die über einen längeren Zeitraum Updates verspricht als RHEL bzw. CentOS. Mit den Updates aktualisieren Sie Ihre Distribution schrittweise von Version 7.0 auf 7.1, 7.2, 7.3 etc. Versprechen Sie sich von den Updates aber nicht zu viel: RHEL sieht fast ausschließlich Sicherheits-Updates vor. Egal ob GIMP, Gnome oder der Kernel: Diese Programme bleiben bei der installierten Version stehen, auch wenn es längst aktuellere Versionen gibt. Auch ein Update auf die nächste Major-Version, also auf 8.0, ist nicht vorgesehen.
Debian
Debian-Pakete sind in drei Gruppen eingeteilt:
-
Main: Das sind die Basispakete von Debian. Der Quellcode dieser Pakete ist unter einer Lizenz verfügbar, die den strengen Regeln des Debian-Projekts entspricht. Das garantiert, dass die Nutzung und Weitergabe wirklich frei im Sinne der Open-Source-Idee ist.
-
Contrib: Pakete dieser Gruppe sind ebenfalls samt Quellcode frei verfügbar. Die Pakete können allerdings nur in Kombination mit Non-Free-Paketen verwendet werden. Das betrifft z.B. alle Programme, die auf Bibliotheken aufbauen, deren Lizenz in irgendeiner Weise Einschränkungen unterliegt.
-
Non-Free: Pakete dieser Gruppe sind zwar kostenlos, ihre Lizenz entspricht aber nicht dem Open-Source-Ideal des Debian-Projekts. Zu vielen Non-Free-Paketen steht überhaupt kein öffentlicher Quellcode zur Verfügung.
Zudem unterscheidet Debian zwischen Stable-, Testing- und Unstable-Paketen:
-
Als Stable gelten nur die Pakete, die Bestandteil der aktuellen, offiziellen Debian-Distribution sind. Diese Pakete sind in der Regel stabil und sicher, aber nicht besonders aktuell.
-
Aktuellere Versionen können Sie installieren, wenn Sie die Unstable-Paketquellen einrichten. Wie der Name bereits ausdrückt, setzen Sie damit zu einem gewissen Grad die Stabilität Ihres Systems aufs Spiel. (Aber auch Ubuntu greift überwiegend auf Unstable-Pakete zurück – zu viel Angst ist also nicht angebracht.) Die Summe der Unstable-Pakete stellt den aktuellen Debian-Entwicklungsstand dar. Für den Unstable-Zweig sind keine offiziellen Updates vorgesehen. Bekannte Fehler werden einfach durch die Veröffentlichung einer neuen Version behoben.
-
Sozusagen als Übergangsstadium zwischen Stable und Unstable sind die Testing-Pakete gedacht. Unstable-Pakete, bei denen zehn Tage lang keine kritischen Fehler entdeckt werden, landen automatisch in Testing (allerdings nur, wenn auch alle abhängigen Pakete frei von kritischen Fehlern sind!).
Die drei Zweige haben jeweils Debian-interne Codenamen: Momentan steht »Jessie« für Stable (also Debian 8), »Stretch« für Testing und »Sid« für Unstable. Der Codename für Unstable bleibt immer gleich. Wenn Debian 9 fertig wird, bekommt es den Namen »Stretch«, und der Testing-Zweig erhält einen neuen Namen.
Je nach Entwicklungsstand kann es vorübergehend auch Experimental-Pakete geben, um fundamental neue Konzepte auszuprobieren.
Damit das APT-System Zugriff auf alle Pakete samt Updates hat, sollte sources.list wie im folgenden Beispiel aussehen:
Dabei ersetzen Sie debian.inode.at durch einen geografisch nahe liegenden Mirror-Server. Beachten Sie, dass nach einer Debian-Neuinstallation non-free nicht enthalten ist. Wenn Sie also Zugang zu Non-Free-Paketen wünschen, müssen Sie non-free selbst hinzufügen! Falls Sie auch Quellcodepakete installieren möchten, kopieren Sie die obigen drei Zeilen und ersetzen jeweils deb durch deb-src.
Eine mögliche Alternative zur testing-Paketquelle ist die backports-Paketquelle. Die dort enthaltenen Pakete gelten als etwas stabiler, dafür ist die Auswahl deutlich geringer. Um die Backports-Paketquelle zu nutzen, fügen Sie die folgende Zeile zu /etc/apt/sources.lst hinzu. Dabei ersetzen Sie wieder debian.inode.at durch einen nahegelegenen Mirror-Server.
Um zu vermeiden, dass beim nächsten Update alle installierten Pakete durch neuere Backport-Versionen ersetzt werden, sind die Backports-Pakete durch die Einstellung NotAutomatic: yes in der Release-Datei der Paketquelle so gekennzeichnet, dass sie eine geringere Priorität als normale Pakete haben. Deswegen müssen Sie bei der Installation von Backports-Paketen mit aptitude explizit die Option -t wheezy-backports angeben.
Nach einer Installation von einer DVD verbleibt in sources.list eine Zeile, die mit deb cdrom:xxx beginnt. Sollten Sie gerade über keinen Internetzugang verfügen, ist das praktisch – dann können Sie nämlich Pakete direkt von der DVD installieren. Ansonsten stört diese Zeile aber eher, weil Debian bei jeder Installation nach der DVD fragt, wenn diese gerade nicht im Laufwerk ist. Abhilfe: Kommentieren Sie die Zeile einfach aus, indem Sie das Zeichen # voranstellen.
Fedora
Zur Installation von proprietären Treibern, Multimedia-Codecs etc. müssen Sie die Paketquelle RPM Fusion einrichten (siehe Abschnitt 3.3, »Fedora«).
Der Fedora Upgrader, kurz FedUp, ermöglicht es, ältere Fedora-Systeme im laufenden Betrieb zu aktualisieren. Um ein Update von Fedora 21 auf Version 22 durchzuführen und die erforderlichen Pakete aus dem Netzwerk herunterzuladen, gehen Sie so vor:
Beginnend mit Fedora 23 steht fedup nicht mehr zur Verfügung. Auch das Update von Fedora 22 auf Fedora 23 wird nicht mehr unterstützt. Stattdessen können Distributions-Updates jetzt mit einem neuen dnf-Plugin durchgeführt werden. Eine detaillierte Beschreibung geben die Release Notes zu Fedora 23:
Abbildung 20.5Das Gnome-Programm »Software«
Fedora sieht als grafische Benutzeroberfläche zur Paketinstallation und zur Durchführung von Updates das auf PackageKit basierende Programm »Software« vor (Programmname gnome-software, siehe Abbildung 20.5). Dieses Programm ist allerdings für Linux-Einsteiger konzipiert und nur zur Installation von Desktop-Programmen gedacht. So liefert etwa eine Suche nach apache keinen Treffer. Insofern halte ich es äußerst unwahrscheinlich, dass typische Fedora-Anwender mit diesem Programm glücklich werden.
Linux Mint
Die Paketverwaltung von Linux Mint entspricht im Wesentlichen der von Ubuntu. Es gibt aber einige Unterschiede:
-
Als Benutzeroberfläche zur Installation von Updates kommt die Mint-Eigenentwicklung mintupdate zum Einsatz. Bitte beachten Sie, dass dieses Programm standardmäßig nur Updates durchführt, die von den Mint-Entwicklern empfohlen werden. Das kann dazu führen, dass aus Sicherheitsgründen notwendige Updates unterdrückt werden. Wie Sie linuxmint sicherer konfigurieren, können Sie in Abschnitt 3.4, »Linux Mint«, nachlesen.
-
Für die restliche Paketverwaltung, d.h. zur Installation neuer Pakete bzw. zum Entfernen vorhandener Pakete, steht die Benutzeroberfläche mintinstall zur Verfügung.
-
In /etc/apt/sources.list.d/official-package-repositories.list sind neben den Ubuntu-Paketquellen auch zwei Paketquellen für Linux-Mint-spezifische Pakete eingerichtet: packages.linuxmint.com und extra.linuxmint.com.
openSUSE
Unter openSUSE können Sie zur Paketverwaltung YaST verwenden. Dieses Konfigurationsprogramm stellt in der Gruppe Software gleich fünf Module zur Auswahl. Gerade SUSE-Einsteigern fällt es manchmal schwer, unter den ähnlich lautenden Einträgen den richtigen zu finden. Der folgende Überblick gibt eine erste Orientierungshilfe. Die wichtigsten Module werden im Anschluss genauer vorgestellt.
-
Medien-Überprüfung testet, ob eine Installations-CD oder -DVD frei von Fehlern ist.
-
Online-Aktualisierung startet YOU (YaST Online Update), um aktualisierte Pakete oder Sicherheits-Updates herunterzuladen. Neben YOU gibt es noch zwei weitere Update-Programme, die beide auf PackageKit basieren: apper (KDE) und gpk-update-viewer (Gnome).
-
Software installieren und löschen führt zum zentralen Paketverwaltungsmodul, mit dem Sie neue SUSE-Pakete installieren, vorhandene entfernen oder aktualisieren können etc. Dieses Modul werden Sie vermutlich am häufigsten einsetzen.
-
Software Repositories hilft bei der Verwaltung der Paketquellen. Mit Hinzufügen • Community/Gemeinschafts-Repositories können Sie populäre Paketquellen mit wenigen Mausklicks einrichten.
-
Zusatz-Produkte ermöglicht die Installation zumeist kommerzieller Programme, die auf einer SUSE-kompatiblen CD oder in SUSE-Paketquellen im Internet angeboten werden. Dieses Modul ist nicht dazu gedacht, um gewöhnliche, zu SUSE gehörende Pakete zu installieren – dazu verwenden Sie Software installieren!
Für das YaST-Modul Software • Software installieren und löschen gibt es zwei grundverschiedene Implementierungen: Die KDE-Variante entspricht dem, was SUSE-Anwender seit vielen Jahren gewöhnt sind. Die neuere Gnome-Variante bietet dieselben Funktionen, ist aber etwas einfacher zu bedienen. Im Folgenden beziehe ich mich auf die KDE-Version.
Im Hauptfenster können Sie mit dem Button Anzeigen verschiedene Ansichten (Dialogblätter) öffnen und im weiteren Verlauf zwischen ihnen wechseln. In Abbildung 20.6 sind nur ein Teil dieser Dialogblätter offen.
-
Suchen: In dieser Ansicht können Sie nach Paketen suchen, deren Namen oder deren Funktion Sie kennen.
-
RPM-Gruppen: Hier werden die Pakete in einer baumartigen Gruppenstruktur dargestellt (z.B. alle Pakete der Gruppe Entwicklung • Werkzeuge • Building). Die Orientierung in dem verzweigten Baum ist allerdings schwierig.
-
Installationszusammenfassung: In dieser Ansicht sehen Sie, welche Pakete momentan zur Installation, zum Update oder zum Entfernen markiert sind.
-
Paketgruppen: In dieser Ansicht werden Pakete angezeigt, die inhaltlich zusammenpassen, z.B. alle Spiele.
-
Schemata: Die Ansicht zeigte Pakete an, die funktionell zusammengehören, z.B. alle Pakete zum Einrichten eines Webservers (siehe Abbildung 20.6). Damit können Sie rasch und bequem alle Pakete zur Erfüllung einer bestimmten Aufgabe zur Installation auswählen. Im Prinzip verfolgen Schemata und Paketgruppen dieselbe Idee, einzig die Gruppierungslogik ist anders.
-
Sprachen: Diese Ansicht zeigt alle Lokalisierungspakete für eine bestimmte Sprache.
-
Installationsquellen: Diese Ansicht zeigt alle Pakete einer ausgewählten Paketquelle. Optional kann die oft sehr lange Paketliste mit einem zweiten Filter reduziert werden.
Abbildung 20.6Installation von Software-Paketen mit YaST unter KDE
Der Paketmanager überprüft bei jeder Installation die Paketabhängigkeiten und aktiviert gegebenenfalls weitere Pakete zur automatischen Installation bzw. zum Update. Falls Abhängigkeitskonflikte auftreten, zeigt YaST verschiedene Vorschläge an, wie das Problem zu beheben ist.
Der Status von Paketen wird durch Symbole ausgedrückt. Der Zustand kann per Maus (verwenden Sie gegebenenfalls das Kontextmenü mit der rechten Maustaste!) oder per Tastatur verändert werden. Eine vollständige Beschreibung aller Symbole erhalten Sie mit Hilfe • Symbole.
Das Verfahren One-Click-Install ermöglicht es, dass ein Klick im Webbrowser auf eine YMP-Datei die angeführten Paketquellen bleibend einrichtet und alle angegebenen Pakete installiert. Hinter den Kulissen kümmert sich ein YaST-Modul um diese Arbeiten. Vor dem Beginn der Installation müssen Sie natürlich das root-Passwort angeben. Bei den YMP-Dateien handelt es sich um einfache XML-Dateien, die alle erforderlichen Informationen (Paketquellen, Paketnamen etc.) enthalten. YMP steht dabei für Yast Meta Package. One-Click-Links lassen sich von root auch durch das Kommando OCICLI installieren:
Die ZYpp-Paketverwaltung greift auf die Installations-DVD sowie auf Paketquellen aus dem Internet zurück. Beim Einrichten weiterer Paketquellen hilft das YaST-Modul Software Repositories. Falls Sie die Installations-DVD nach der Installation nicht weiter als Paketquelle verwenden möchten, können Sie die DVD-Paketquelle in diesem Modul explizit deaktivieren. Damit verschwinden die lästigen Fragen nach dem Einlegen der DVD bei jeder Paketinstallation.
Hinzufügen • Community/Gemeinschaft-Repositories hilft beim Einrichten populärer Paketquellen. Tabelle 20.7 zählt die wichtigsten Kandidaten auf. Der openSUSE BuildService ist mit Ubuntus PPAs zu vergleichen. Wenn Sie eine dieser Paketquellen aktivieren, können Sie unkompliziert aktuelle Versionen von KDE, Gnome, LibreOffice, VirtualBox etc. installieren. Die Paketquellen werden von der openSUSE-Community zur Verfügung gestellt.
http://de.opensuse.org/Build_Service
|
Paketquelle |
Inhalt |
|---|---|
|
Packman |
Multimedia-Pakete |
|
nVidia Graphics Drivers |
proprietäre NVIDIA-Grafiktreiber |
|
openSUSE BuildService |
aktuelle Versionen von KDE, Gnome, LXDE, PHP, Python, Perl etc. |
Tabelle 20.7Wichtige openSUSE-Paketquellen
openSUSE leistet sich den Luxus, zwei Update-Manager mitzuliefern: PackageKit und das YaST-Modul Online-Aktualisierung. PackageKit ist dafür zuständig, aus dem jeweiligen Desktop-System heraus Updates durchzuführen, wobei es für Gnome und KDE jeweils eigene Oberflächen gibt. YOU (Yast Online Update) ist hingegen ein Relikt aus früheren SUSE-Zeiten. Sein Einsatz empfiehlt sich nur, wenn die KDE- oder Gnome-Update-Werkzeuge Probleme bereiten oder wenn Sie einen KDE- und Gnome-freien Desktop nutzen. Alternativ können Sie Updates auch in einem Terminalfenster durchführen:
Um die Lokalisierungspakete für eine bestimmte Sprache zu installieren, starten Sie das YaST-Modul System • Sprache und wählen dort die gewünschten Sprachen aus.
Im Rahmen des ersten Updates wird automatisch das Flash-Plugin von Adobe installiert. Für den Automatismus ist ein winziges, vorinstalliertes Trigger-Paket verantwortlich, dessen Name mit pullin beginnt (z.B. pullin-flash-player). Eine Liste dieser Pakete erstellt rpm -qa | grep pullin. Erst das Update der pullin-Pakete initiiert die Installation der eigentlichen Pakete.
SUSE bietet zwei Möglichkeiten, ein Distributions-Update durchzuführen:
-
Mit einer Installations-DVD: Diese Update-Variante verläuft ähnlich wie eine Neuinstallation. Sie starten den Rechner mit der Installations-DVD neu. Das Installationsprogramm erkennt die vorhandene openSUSE-Version und bietet deren Aktualisierung als Option an. Diese Vorgehensweise ist gut ausgereift und wird weiterhin unterstützt. Sie hat aber einen großen Nachteil: Das System ist während des Updates, das circa eine halbe Stunde dauert, offline.
-
Im laufenden Betrieb: Um ein Update im laufenden Betrieb durchführen, müssen Sie zuerst die vorhandenen Repositories löschen und durch neue Repositories für die gerade aktuelle openSUSE-Version ersetzen. Anschließend führen Sie in einer Konsole zypper dup aus. Danach ist ein Neustart erforderlich.
Rolling Release mit openSUSE Tumbleweed
Linux-Experten und -Entwickler, die nach Möglichkeit immer die neuesten Software-Versionen einsetzen möchten, können mit dem Projekt Tumbleweed openSUSE zu einer Rolling-Release-Distribution machen. Das bedeutet, dass neue Programmversionen im Rahmen von täglichen Updates installiert werden und keine Notwendigkeit besteht, immer wieder eine neue openSUSE-Version zu installieren bzw. ein entsprechendes Distributions-Update durchzuführen.
Tumbleweed versucht, neue Software-Versionen zu aktivieren, sobald diese einigermaßen stabil sind. Dennoch sind beim Einsatz von Tumbleweed natürlich gelegentlich Probleme zu erwarten, wenn eine neue Software-Version doch noch Fehler enthält oder Inkompatibilitäten mit anderen Komponenten verursacht. Die Tumbleweed-Projektseite warnt vor dem Einsatz von Tumbleweed, wenn Sie proprietäre Treiber benötigen (NVIDIA, ATI), zusätzliche Paketquellen außer Oss, Non-Oss und Update aktiviert haben oder openSUSE in einer virtuellen Maschine ausführen.
Es bestehen zwei Möglichkeiten, Tumbleweed zu installieren. Die eine besteht darin, dass Sie direkt eine ISO-Datei von der Tumbleweed-Seite herunterladen und diese als Quelle für eine Neuinstallation verwenden. Bei der anderen Variante verwenden Sie eine gewöhnliche openSUSE-Installation als Ausgangspunkt, ändern dann die Paketquellen und führen schließlich ein Distributions-Update durch. Das ist umständlicher, erspart aber unter Umständen eine Neuinstallation. Die erforderlichen Kommandos sind ebenfalls auf der Tumbleweed-Seite zusammengefasst:
http://en.opensuse.org/Portal:Tumbleweed
Ubuntu
Ubuntu versucht Linux-Einsteigern die Paketinstallation mit dem Software-Center besonders einfach zu machen (siehe Abbildung 20.7). Das Programm hat gewisse Ähnlichkeiten mit Apples App Store und bietet neben den üblichen kostenlosen Open-Source-Paketen auch ein paar Spiele zum Kauf an.
Abbildung 20.7Das Ubuntu Software-Center
Das Software-Center hilft auch bei der Installation von proprietären Treibern. Dazu starten Sie in den Systemeinstellungen das Modul Anwendungen & Aktualisierungen und wechseln in das Dialogblatt Zusätzliche Treiber. Das Programm analysiert nun Ihre Hardware und bietet gegebenenfalls passende Treiber zur Installation an.
Es gibt vier Ubuntu-Paketgruppen, die alle standardmäßig in /etc/apt/sources.list aktiviert sind:
-
Uneingeschränkt unterstützt (main): Diese Pakete sind Bestandteil von Ubuntu, sind frei verfügbar und können ohne Lizenzprobleme frei weitergegeben werden. main-Pakete werden vom Ubuntu-Team gewartet und mit Updates versorgt.
-
Eingeschränktes Copyright (restricted): restricted-Pakete enthalten Programme, die für die Funktion von Ubuntu Linux wichtig sind, die aber nicht als Open-Source-Software vorliegen. Dabei handelt es sich insbesondere um Hardware-Treiber für Grafik- und WLAN-Karten. Auch die restricted-Pakete werden offiziell von Ubuntu unterstützt und gewartet. Bei Sicherheits-Updates ist das Ubuntu-Team allerdings auf die Unterstützung der Firmen angewiesen, die die jeweiligen Programme zur Verfügung stellen.
-
Von der Gemeinschaft verwaltet (universe): universe-Pakete enthalten Open-Source-Programme, die nicht vom Ubuntu-Team gewartet werden. Stattdessen kümmern sich Mitglieder der Ubuntu-Community um diese Pakete.
-
Unfrei (multiverse): multiverse-Pakete enthalten Programme oder Daten, die nicht unter einer Open-Source-Lizenz stehen bzw. die nicht den Debian-Regeln für eine freie Verbreitung entsprechen. Die Pakete werden wie universe-Pakete nicht von Ubuntu gewartet.
Die partner-Paketquelle wird von der Firma Canonical gewartet. Sie enthält kommerzielle Programme, die kostenlos weitergegeben werden dürfen – zuletzt z.B. Skype. In der Vergangenheit wurden die Pakete der partner-Paketquelle leider nur schlecht gewartet; im Laufe der Zeit waren die wenigen verfügbaren Pakete auch noch veraltet. Am einfachsten aktivieren Sie die partner-Paketquelle im gerade erwähnten Systemeinstellungsmodul im Dialogblatt Andere Programme.
PPA steht für Personal Package Archive und ist eine Möglichkeit für Ubuntu-Entwickler, aktuelle Versionen von diversen Programmen zur Verfügung zu stellen, ohne diese offiziell in die Ubuntu-Paketquellen zu integrieren. PPAs bieten oft den schnellsten Weg, um neue Versionen von Grafiktreibern, LibreOffice, GIMP etc. relativ gefahrlos in Ubuntu zu integrieren. Weitere Informationen über PPAs finden Sie hier:
https://launchpad.net/ubuntu/+ppas
Um eine PPA-Paketquelle einzurichten und daraus ein Paket zu installieren, führen Sie einfach die folgenden Kommandos aus:
Im Systemeinstellungsmodul Sprachen können Sie Sprachpakete für die aktuelle oder für eine weitere Sprache installieren bzw. vervollständigen und die Standardsprache einstellen. Die Änderung der Standardsprache wird beim nächsten Login wirksam. Das Modul Sprachen kümmert sich allerdings nur um direkt zu Ubuntu gehörige Programme. Wenn Sie außer den üblichen Gnome-Programmen auch KDE-Programme installiert haben, müssen Sie für deren Lokalisierung das Paket kde-l10n-de installieren.
Wenn Ubuntu Software-Updates feststellt, startet es automatisch das Programm Software-Aktualisierung (update-manager), wobei das Fenster aber minimiert bleibt. Es taucht also plötzlich das Icon des Update-Managers im Dock auf. Weil viele Anwender dieses Icon ganz einfach übersehen, weist Ubuntu auch im Systemmenü auf mögliche Updates hin.
Durch das Update-System werden normalerweise nur einzelne Programme aktualisiert, nicht aber die ganze Distribution. Sobald das Update-System eine neue Ubuntu-Version erkennt, fragt es, ob es ein vollständiges Distributions-Update durchführen soll. Antworten Sie nicht leichtfertig mit Ja! Distributions-Updates dauern relativ lange und sind häufig mit Problemen verbunden.
Bei Bedarf können Sie das Distributions-Update auch manuell mit do-release-update -m desktop (für Desktop-Systeme) bzw. -m server (für Server) starten. Bei Ubuntu LTS-Versionen sind Release-Updates nur für die nächste LTS-Version vorgesehen, also z.B. von 12.04 auf 14.04. Wenn Sie ein Update auf eine Nicht-LTS-Version durchführen möchten, müssen Sie vorher in /etc/update-manager/release-upgrades die Variable Prompt von lts auf normal stellen.