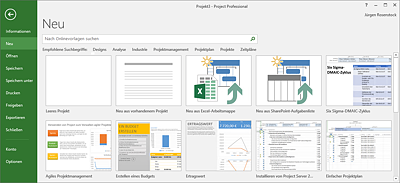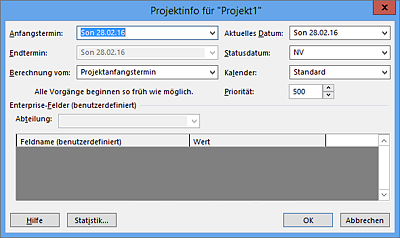5 Terminplanung
In diesem Kapitel liegt der Fokus auf der detaillierten Planung mit Project ohne Anbindung an den Microsoft Project Server oder Project Online. Wie lege ich Vorgänge an, wie gliedere ich mein Projekt, und wie verknüpfe ich die Vorgänge? Hinzu kommen diverse weitere Grundlagen zur professionellen Planung mit Project.
Reiner Sonnenschein strukturiert nun seine Vorgangsliste und erhält so einen ersten groben Projektplan. Als weiteres Detail erfasst er noch die Dauer von Vorgängen in der Spalte Dauer der Vorgangstabelle, siehe auch Abschnitt 5.2, »Dauer/Anfang/Ende«. Neben normalen Vorgangsdauern erfasst Reiner Sonnenschein auch erste Meilensteine in seinem Projekt. Als Meilensteine werden besondere Ereignisse in einem Projekt, z.B. Kick-off-Termine, Abnahmen oder Liefertermine bezeichnet. Im Microsoft-Project-Projektplan können Meilensteine einfach durch Eingabe des Wertes »0« in die Spalte Dauer erstellt werden.
Meilensteine
![]() Die Bedeutung von Meilensteinen darf in der Projektplanerstellung nicht unterschätzt werden. Durch Meilensteine können Sie den zeitlichen Projekterfolg einfacher messbar machen. Meilensteine können den Abschluss, aber auch den Beginn von Phasen und Arbeitspaketen sowie die Fertigstellung von wichtigen Lieferumfängen kennzeichnen. Sie können damit auch Abnahmetermine überwachen.
Die Bedeutung von Meilensteinen darf in der Projektplanerstellung nicht unterschätzt werden. Durch Meilensteine können Sie den zeitlichen Projekterfolg einfacher messbar machen. Meilensteine können den Abschluss, aber auch den Beginn von Phasen und Arbeitspaketen sowie die Fertigstellung von wichtigen Lieferumfängen kennzeichnen. Sie können damit auch Abnahmetermine überwachen.
Wählen Sie die Bezeichnung des Meilensteins entsprechend deutlich. Ein Name wie »Phase 1 fertig« reicht hier nicht unbedingt aus. Sinnvoll kann z.B. eine Benennung wie »Phase abgenommen und freigegeben« sein, um die Verbindlichkeit des Meilensteins zu kennzeichnen.
Zur besseren Überwachung von Meilensteinen sollten Sie diese durch Stichtage ergänzen, siehe auch Abschnitt 5.5, »Stichtage festlegen«.
Natürlich können Sie im Rahmen der weiteren Planung immer wieder diverse weitere Vorgänge ergänzen und die Struktur verändern sowie Verschiebungen in der Reihenfolge der Vorgänge vornehmen.
5.1 Ein neues Projekt anlegen
Nach dem Arbeiten mit einer ersten einfachen Project-Vorgangsliste möchte Reiner Sonnenschein nun einen richtigen Projektplan erstellen. Beim Neustart von Project erscheint als Erstes eine Auswahl von Projektvorlagen, die als Grundlage für einen neuen Plan verwendet werden können.
Zwar findet sich hier keine Vorlage für den Neubau eines Flughafens, trotzdem können die Vorlagen durchaus interessante Anregungen für eine neue Planung enthalten. Zum Beispiel gibt es Vorlagen für agiles Arbeiten, Budgetplanungen, Planungen nach Six Sigma und viele andere.
Reiner Sonnenschein startet mit einer leeren Vorlage, siehe Abbildung 5.1.
Abbildung 5.1 Neues Projekt anlegen
Hier erscheint nun eine Auswahl mit diversen beispielhaften Vorlagen. Reiner Sonnenschein stellt enttäuscht fest, dass hier keine Vorlage für den Neubau eines Flughafens zu finden ist, und wählt so die Vorlage Leeres Projekt aus. Mit dieser Auswahl erhält er einen leeren Plan in der Standardansicht Gantt-Diagramm.
Office.com-Vorlagen
![]() Vielleicht lohnt sich für Sie ein Versuch, über Nach Onlinevorlage suchen nützliche Vorlagen zu finden. Zukünftig sollen hier diverse Beispielprojekte über Office.com angeboten werden. Zum Zeitpunkt der Drucklegung dieses Buches war die Auswahl allerdings noch recht übersichtlich.
Vielleicht lohnt sich für Sie ein Versuch, über Nach Onlinevorlage suchen nützliche Vorlagen zu finden. Zukünftig sollen hier diverse Beispielprojekte über Office.com angeboten werden. Zum Zeitpunkt der Drucklegung dieses Buches war die Auswahl allerdings noch recht übersichtlich.
Im nächsten Schritt möchte Reiner Sonnenschein die ersten Stammdaten des Projektplans erfassen. Hierfür wählt er aus dem Menübandbereich Projekt die Schaltfläche Projektinformation aus (siehe Abbildung 5.2).
Abbildung 5.2 Projektinformationen
In diesem Dialog stehen die folgenden Felder zur Verfügung:
- Anfangstermin: Wann soll das Projekt beginnen? Alle Vorgänge ohne Vorgängerverknüpfung werden auf diesen Anfangstermin geschoben.
- Endtermin: Die Eingabe dieses Feldes ist abhängig vom folgenden Feld Berechnung vom. Eine Eingabe ist nur bei Rückwärtsrechnung möglich. Ansonsten wird hier, abhängig von der gesamten Projektdauer, der Endtermin berechnet.
- Berechnung vom: Mit diesem Feld legen Sie fest, in welcher Form das Projekt berechnet werden soll. Zur Auswahl stehen Anfangstermin oder Endtermin. Diese beiden Varianten werden auch als Vorwärts- bzw. Rückwärtsrechnung bezeichnet. Der Unterschied ergibt sich daraus, dass bei der Vorwärtsrechnung durch das gesetzte Anfangsdatum alle Vorgänge so früh wie möglich beginnen. Arbeiten Sie dagegen mit der Rückwärtsrechnung, beginnen alle Vorgänge so spät wie möglich in Abhängigkeit zu ihren Verknüpfungen. Durch diese Rückwärtsplanung ergeben sich häufig Planungsfehler. Kürzen Sie z.B. bei einem Vorgang in der Planung die Dauer, so verschiebt Project den Projektanfangstermin noch weiter nach hinten.
- Aktuelles Datum: Mit diesem Feld wird im Standard das Systemdatum angezeigt. Stimmt dies nicht mit dem tatsächlichen Datum überein, können Sie es hier ändern, um z.B. Berechnungen für eine automatische Projektaktualisierung durchzuführen. Weiter kann dieses Feld auch für die Darstellung der Fortschrittslinie genutzt werden. Siehe auch Abschnitt 7.2.2, »Arbeiten mit Fortschrittslinien«.
- Statusdatum: Das Statusdatum wird ausgewählt, um statt des aktuellen Datums zum ausgewählten Datum (Stichtag) Berichte über Zeit, Kosten oder Leistung eines Projekts festzulegen. Solange kein Statusdatum festgelegt ist, steht in diesem Feld NV (= nicht verfügbar). Dieses Feld greift z.B. bei der sogenannten Earned Value Analysis (Fertigstellungswert), siehe auch Abschnitt 7.3, »Earned Value Analysis (Leistungswertanalyse)«.
- Kalender: In diesem Feld wählen Sie den Basiskalender für das Projekt aus. Ein Basiskalender enthält projekttypische Arbeitszeiten und arbeitsfreie Zeiten, z.B. Feiertage für das Projekt. Die Einstellung des Basiskalenders sollten Sie noch vor Beginn der Planungen prüfen und bei Bedarf ändern, da nachträgliche Anpassungen teilweise massive Auswirkungen auf alle Vorgänge haben können, die sich durch nachträglich eingefügte Feiertage verschieben könnten. Siehe auch Abschnitt 6.1.4, »Kalender«.
- Priorität: Das Feld Priorität erlaubt Ihnen den Eintrag eines Wertes von 1 bis 1.000. Durch diese Einstufung kann das Projekt in seiner Bedeutung unter Einsatz des automatischen Kapazitätsabgleichs höher priorisiert werden, siehe auch Abschnitt 6.1.9, »Ressourcenüberlastungen beseitigen«.
- Abteilung: Dieses Feld ist nur in Anbindung an Project Server oder Project Online relevant. Auf Basis des Feldes Abteilung können Projekte und andere Elemente verschiedenen Mandanten eines Project Servers oder Project Online zugeordnet werden; Näheres dazu in Abschnitt 20.2.1, »Benutzerdefinierte Enterprise-Felder und ‐Nachschlagetabellen «.
- Enterprise-Felder (benutzerdefiniert): Diese Auswahl findet nur Einsatz bei einer Anbindung von Project Professional an den Microsoft Project Server oder Project Online. Hiermit wird das Anlegen von projektübergreifenden benutzerdefinierten Feldern, sogenannten Enterprise-Feldern, möglich. In diesem Dialog könnten so Felder zur Kategorisierung des Projekts, z.B. nach Standort, Projektart etc., ausgewählt werden.
Die Vorwärtsrechnung
![]() Die Vorwärtsrechnung entspricht sicher den häufigsten Anwendungsfällen und macht Ihnen das Hineinversetzen in den Projektplan wesentlich einfacher als die Rückwärtsrechnung. Die Rückwärtsrechnung wenden Sie an, wenn Sie den spätesten Termin für den Projektstart errechnet bekommen möchten. Dies kann sinnvoll sein, wenn Sie einen vorgegebenen fixen Fertigstellungstermin für das Projekt haben.
Die Vorwärtsrechnung entspricht sicher den häufigsten Anwendungsfällen und macht Ihnen das Hineinversetzen in den Projektplan wesentlich einfacher als die Rückwärtsrechnung. Die Rückwärtsrechnung wenden Sie an, wenn Sie den spätesten Termin für den Projektstart errechnet bekommen möchten. Dies kann sinnvoll sein, wenn Sie einen vorgegebenen fixen Fertigstellungstermin für das Projekt haben.
Die Rückwärtsrechnung
![]() Die Rückwärtsrechnung kann auch eine Fehlerquelle darstellen. Werden bei bestimmten Vorgängen Dauern gekürzt, fangen ein Projekt oder Vorgänge noch später an. Hier sollten Sie fest vereinbarte Vorgänge entsprechend rechtzeitig fixieren.
Die Rückwärtsrechnung kann auch eine Fehlerquelle darstellen. Werden bei bestimmten Vorgängen Dauern gekürzt, fangen ein Projekt oder Vorgänge noch später an. Hier sollten Sie fest vereinbarte Vorgänge entsprechend rechtzeitig fixieren.