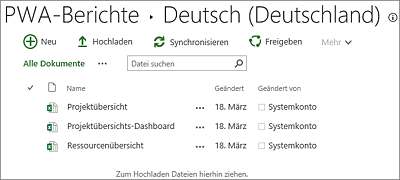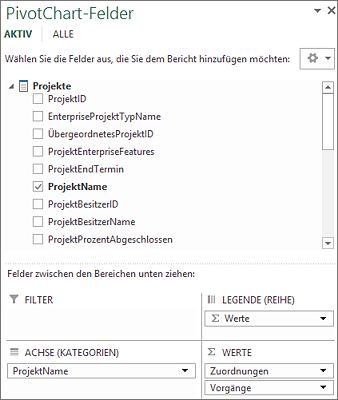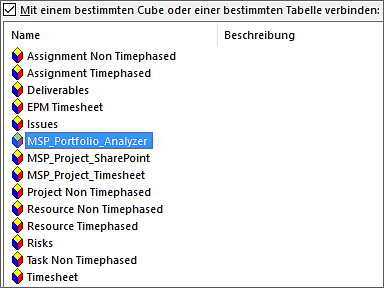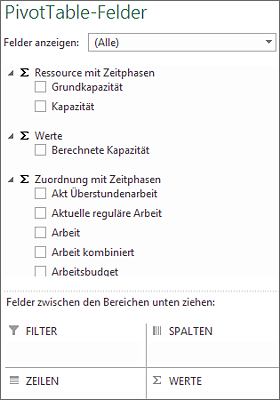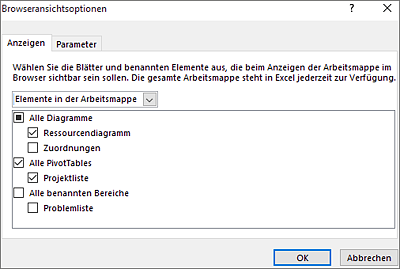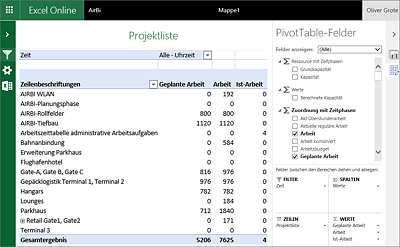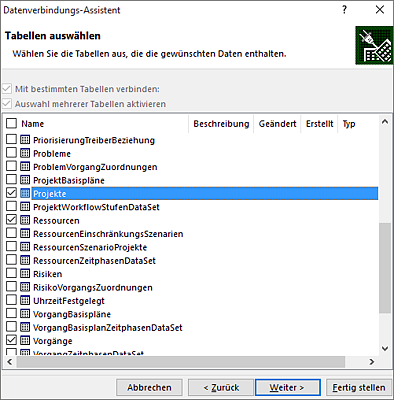17.4 Excel und Excel Online
Mit Microsoft Excel und Excel Online stehen Ihnen vertraute Werkzeuge zur Verfügung, um leicht auf gespeicherte Daten in Microsoft Project Server 2016 oder Project Online zuzugreifen. Dabei erstellen Sie Ihre Berichte in der gewohnten Umgebung von Office Excel und publizieren diese anschließend aus Excel heraus nach Microsoft Project Web App.
Die Vorteile für Ihre Organisation liegen auf der Hand:
- Excel ermöglicht eine einfache Berichtsverteilung innerhalb und außerhalb Ihres Unternehmens. Die Berichte werden über die Weboberfläche oder als Datei bereitgestellt.
- Excel ist ein weitverbreitetes und nahezu in jeder Organisation verfügbares Berichtserstellungswerkzeug (Microsoft Office Excel 2013 oder 2016).
- Die meisten Anwender sind mit den Hauptfunktionalitäten wie Pivot-Tabellen und Diagrammen vertraut.
Die Zielgruppe für die Nutzung dieser Technologie zur Berichtsentwicklung sind primär Business- bzw. Power-User, aber auch Entwickler.
17.4.1 Überblick
Wie bereits in Abschnitt 17.2 erwähnt, ist für die Anzeige und Bearbeitung von Excel-Dokumenten im Browser im on-premises-Betrieb nun die Installation eines Office Online Servers 2016 (OOS) Pflicht, beim Nutzungsmodell Project Online sind diese Funktionalitäten bereits durch den Einsatz der Office-Online-Technologie integriert. Die noch aus der Version 2013 bekannten Excel Services oder Excel Web App sind aus dem SharePoint Server entfernt worden und nun Teil von Office Online, was Sie für die webbasierte Bereitstellung von Excel-Arbeitsmappen, -Tabellenblättern oder einzelnen Elementen wie Pivot-Tabellen oder Diagrammen nutzen können. Damit haben Sie in Project Server die Möglichkeit, die veröffentlichten Inhalte innerhalb der Projektorganisation gemeinsam zu nutzen.
Die Berichtsempfänger innerhalb der AIRBI-Projektorganisation können die Arbeitsmappe nicht nur im Browser betrachten, sondern auch mit dieser interagieren. Durch die Verbindung des Dokuments mit der Datenquelle ist eine Aktualisierung jederzeit möglich, um neue Daten in den Bericht zu laden. Auch die Sortierung und Filterung kann bei Bedarf angepasst werden. Sollten Sie einen Snapshot des Berichts für weitere Analysen benötigen, können Sie diesen einfach auf Ihren eigenen Rechner kopieren oder die Arbeitsmappe gleich im Browser bearbeiten.
Mit Microsoft Project Server 2016 und Project Online werden im PWA als Empfehlung schon vordefinierte Berichte ausgeliefert. Diese basieren auf Excel und Excel Online und sind bereits mit den Project-Daten über OData bzw. ProjectData verbunden. Sie brauchen sich also keine Gedanken über eine funktionierende Verbindung zu machen, und Sie müssen auch nicht sicherstellen, dass die Abfrage an die Datenquelle korrekt ist. Damit werden die Nutzung und die Erstellung von Berichten wesentlich vereinfacht, sodass auch Ihre Anwender ohne weitreichendes technisches Hintergrundwissen mit in diesen Prozess eingebunden werden können.
Um die mitgelieferten Musterberichte zu betrachten, öffnen Sie die PWA-Seite in Ihrem Browser und klicken in der Schnellstartleiste oder per Kachel auf den Link berichte. Wie Sie sehen, wird in dieser Dokumentbibliothek für jedes installierte Sprachpaket ein eigener Ordner mit den entsprechenden Musterberichten angelegt. Wechseln Sie anschließend in den Ordner Deutsch (Deutschland), um die Liste installierter Reports anzusehen.
Abbildung 17.15 Excel-Musterberichte
Klicken Sie beispielsweise auf den Musterbericht Projektübersicht, um den Report im Browser zu öffnen. Die Arbeitsmappe wird jetzt mithilfe von Excel Online im Browser gerendert, und die Daten werden direkt aus der Project-Server-Datenquelle mittels OData-Protokoll abgerufen. Sollten Sie zu Beginn nur einen leeren Bericht sehen, öffnen Sie die Arbeitsmappe einmal direkt mit Microsoft Excel und aktualisieren dort die Datenverbindung.
Dieser Bericht liefert Ihnen mehrere Pivot-Tabellen mit Informationen zu Projekten wie Stammdaten, Zuordnungen, Problemen und Risiken. Weiterhin haben Sie durch den in der Tabelle hinterlegten Filter mit der Funktion Datenschnitt die Möglichkeit, die Ergebnisse nur für ausgewählte Projekte anzuzeigen. Sollten Sie weitere Felder aus dem OData-Feed benötigen, lassen sich diese bequem selektieren, wie in Abbildung 17.16 deutlich wird.
Abbildung 17.16 Feldauswahl im Musterbericht Projektübersicht
Tabelle 17.8 gibt Ihnen einen Überblick über wichtige Operationen, die mit der gerade geöffneten Arbeitsmappe in Excel Online möglich sind.
| Operation | Beschreibung |
|---|---|
| In Excel bearbeiten | Öffnet die gesamte Arbeitsmappe in Microsoft Office Excel (volle Funktionalität). |
| Im Browser bearbeiten | Öffnet die gesamte Arbeitsmappe im Browser zur Bearbeitung (eingeschränkte Funktionalität). |
| Für andere Personen freigeben | direkte Freigabe der Arbeitsmappe für den Lesezugriff oder zur Bearbeitung |
| Eine Kopie Speichern | Öffnet eine Kopie der Arbeitsmappe in Microsoft Office Excel, welche nur Werte und Formatierungen für die weitere Datenanalyse enthält. In der Arbeitsmappe hinterlegte Formeln werden nicht mit übernommen. |
| herunterladen | Speichert eine Kopie der Arbeitsmappe auf Ihrem Computer. |
| Suchen | Textsuche innerhalb der aktiven Arbeitsmappe |
Tabelle 17.8 Dateioperationen in Excel Online
Im Menüpunkt Daten können Sie die Verbindung zur Project-Server-Datenquelle aktualisieren. Markieren Sie dazu eine beliebige Zelle der Pivot-Tabelle, und klicken Sie auf Ausgewählte Verbindung aktualisieren. Die Abfrage an den Datenbestand wird jetzt erneut ausgeführt, und die Ergebnisse werden in die Arbeitsmappe geladen.
Umbenennen vermeiden
![]() Alle Musterberichte können von Ihnen an die Bedürfnisse Ihrer Projektorganisation angepasst werden. Bitte kommen Sie dabei aber nicht auf die Idee, vordefinierte Inhalte und Ordner umzubenennen oder gar zu löschen. Möglicherweise wird dieser Inhalt durch Microsoft-Project-Server-Updates (Service Packs oder Patches) aktualisiert.
Alle Musterberichte können von Ihnen an die Bedürfnisse Ihrer Projektorganisation angepasst werden. Bitte kommen Sie dabei aber nicht auf die Idee, vordefinierte Inhalte und Ordner umzubenennen oder gar zu löschen. Möglicherweise wird dieser Inhalt durch Microsoft-Project-Server-Updates (Service Packs oder Patches) aktualisiert.
17.4.2 Praxisbeispiel: OLAP-Cubes
Wir zeigen Ihnen nun, wie Sie mit dem Programm Excel an die Daten des Project Servers über die Datenquelle OLAP herankommen. Voraussetzung zur Durchführung dieses Beispiels ist, dass Sie eine Analysis-Services-Datenbank über die PWA-Einstellungen erstellt haben, schlagen Sie dazu gegebenenfalls noch einmal in Abschnitt 17.3.2 nach. Weiterhin sollten Sie mindestens die integrierten Measures Kosten, Arbeit und Basisplan ausgewählt haben, oder Sie verzichten ganz auf eine Einschränkung der Feldgruppen, von daher ist dieser Schritt nicht zwingend notwendig.
Gehen Sie wie folgt vor:
- Öffnen Sie eine leere Arbeitsmappe in Microsoft Office Excel.
- Klicken Sie in der Registerkarte Daten unter dem Abschnitt Externe Daten abrufen auf Aus anderen Quellen, und selektieren Sie dort Aus Analysis Services.
- Stellen Sie im folgenden Dialog eine Verbindung zur Analysis-Services-Datenbank mit dem Namen des SQL Servers und Ihrem Benutzerkonto her. Sollten Sie den Namen des Servers nicht kennen oder keine Berechtigungen besitzen, wenden Sie sich bitte an Ihren Project-Server-Administrator.
- Wählen Sie gegebenenfalls die entsprechende Analysis-Services-Datenbank aus, falls es auf dem SQL Server mehr als eine davon gibt.
-
Hier sehen Sie jetzt eine Liste der 14 Cubes, die wir Ihnen bereits am Anfang dieses Kapitels vorgestellt haben. Klicken Sie zum Test auf den Cube MSP_Portfolio_Analyzer und dann auf Fertig stellen.
Abbildung 17.17 Auswahl des Project Server Cubes in Excel
-
Importieren Sie die Daten in das bestehende Arbeitsblatt.
Selektieren Sie nun aus der Auswahlliste einige Felder, und ziehen Sie die sogenannten Dimensionen wie Projekte, Vorgänge und Ressourcen in die Zeilen oder Spalten sowie die Measures wie Arbeit, Kosten oder Kapazität in den Wertebereich.
Nehmen Sie anschließend optional geeignete Formatierungen vor, wie beispielweise die Anpassung der Zahlenformate, und erweitern Sie den Report durch geeignete Filter, bis Sie mit Ihrem Report vorläufig zufrieden sind.
Abbildung 17.18 Feldauswahl des Cubes »MSP_Portfolio_Analyzer«
Im nächsten Schritt wollen wir einen Blick darauf werfen, wie Excel-Reports in eine Dokumentbibliothek der PWA veröffentlicht werden können. Sollten Sie noch keine Bibliothek für diesen Zweck erstellt haben, können Sie natürlich auch eine vorhandene benutzen. Wir empfehlen Ihnen aber dringend, für jede Berichtskategorie eine eigene Dokumentbibliothek allein schon wegen der Berechtigungsproblematik anzulegen.
Für die Veröffentlichung gehen Sie grundsätzlich wie folgt vor:
- Wählen Sie in Excel auf der Registerkarte Datei den Eintrag Speichern unter.
- Wählen die anschließend SharePoint, und klicken Sie auf Durchsuchen.
- An dieser Stelle können Sie auch bestimmen, ob nur ausgewählte Teile der Arbeitsmappe veröffentlicht werden sollen. Möchten Sie die gesamte Arbeitsmappe bereitstellen, überspringen Sie einfach diesen Schritt.
-
Klicken Sie auf Browseransichtsoptionen.
Abbildung 17.19 Browseransichtsoptionen in Microsoft Excel
-
Wählen Sie auf der Registerkarte Anzeigen aus der Dialogbox den Eintrag Elemente in der Arbeitsmappe aus, und selektieren Sie Pivot-Tabellen, Diagramme oder benannte Bereiche. Wir raten hier dazu, alle Elemente aussagekräftig zu benennen, denn hätten Sie in der Arbeitsmappe keine Namen vergeben, würden diese Elemente in diesem Dialog auch nicht auftauchen.
Abbildung 17.20 Ausgewählte Elemente veröffentlichen
- Tragen Sie im Dialogfeld Speichern unter als Dateinamen die URL der Dokumentbibliothek ein. Benennen Sie den Bericht, und ändern Sie gegebenenfalls den Dateityp in Excel-Arbeitsmappe. Klicken Sie dann auf Speichern. Wenn die Arbeitsmappe nicht sowieso schon gleich im Browser geöffnet wird, navigieren Sie zur Dokumentbibliothek und öffnen den gerade veröffentlichten Bericht.
Der Bericht wird nun im Browser gerendert. In der Auswahlliste Ansicht rechts oben haben Sie die Möglichkeit, z.B. zwischen einer Tabelle und einem Diagramm zu wechseln.
Sie können hier auch innerhalb des Browsers Felder an- oder abwählen, das funktioniert sowohl für Pivot-Tabellen als auch für Pivot-Charts. Für jedes Feld des Cubes werden wieder kontextabhängige Aktionen angeboten. Die Felder können wie im Excel-Client in die Bereiche Zeilen, Spalten, Werte und Filter gezogen werden. Auch die Anordnung bzw. die Sortierung/Gruppierung kann im Browser verändert werden.
Der direkte Zugriff auf die SharePoint-Server-Datenbank funktioniert übrigens ganz ähnlich. Wählen Sie in Schritt 2 des Datenimports dafür statt Aus Analysis Services den Eintrag Aus SQL Server, und verbinden Sie sich z.B. mit einer Ansicht.
![]() An dieser Stelle für Sie noch einmal der Hinweis, dass die hier beschriebenen Zugriffe nur in einer on-premises-Umgebung oder in einem hybriden Szenario möglich sind. Auch sollten Sie wissen, dass alle Werte, sowohl in der Datenbank als auch im OLAP-Cube, in der Einheit Stunden gespeichert werden und daher gegebenenfalls durch geeignete Formeln in die für den Report gewünschte Einheit umgerechnet werden müssen.
An dieser Stelle für Sie noch einmal der Hinweis, dass die hier beschriebenen Zugriffe nur in einer on-premises-Umgebung oder in einem hybriden Szenario möglich sind. Auch sollten Sie wissen, dass alle Werte, sowohl in der Datenbank als auch im OLAP-Cube, in der Einheit Stunden gespeichert werden und daher gegebenenfalls durch geeignete Formeln in die für den Report gewünschte Einheit umgerechnet werden müssen.
Abbildung 17.21 Ansicht eines Teils der Arbeitsmappe im Browser
17.4.3 Praxisbeispiel: OData
![]() Für den Betrieb von Project Server in der Cloud verwenden Sie das OData-Protokoll zum Zugriff auf die Daten, die entfernt in einem Datacenter von Microsoft gespeichert sind. Jetzt zeigen wir Ihnen, wie Sie mit Excel auf die Daten von Project Online zugreifen. Voraussetzung ist ein entsprechendes Konto für Office 365, das die erforderlichen PWA-Berechtigungen besitzt. Schlagen Sie gegebenenfalls noch einmal in Abschnitt 17.3.4 nach, welche Berechtigungen dafür notwendig sind.
Für den Betrieb von Project Server in der Cloud verwenden Sie das OData-Protokoll zum Zugriff auf die Daten, die entfernt in einem Datacenter von Microsoft gespeichert sind. Jetzt zeigen wir Ihnen, wie Sie mit Excel auf die Daten von Project Online zugreifen. Voraussetzung ist ein entsprechendes Konto für Office 365, das die erforderlichen PWA-Berechtigungen besitzt. Schlagen Sie gegebenenfalls noch einmal in Abschnitt 17.3.4 nach, welche Berechtigungen dafür notwendig sind.
Führen Sie zum Zugriff auf die Daten folgende Schritte durch:
- Öffnen Sie eine leere Arbeitsmappe in Microsoft Office Excel.
- Klicken Sie in der Registerkarte Daten unter dem Abschnitt Externe Daten abrufen auf Aus anderen Quellen, und selektieren Sie dort Aus Odata-Datenfeed.
-
Im folgenden Dialog geben Sie die URL zum ProjectData-Service Ihrer Online-Instanz in das Feld Speicherort des Datenfeeds an. Die URL sollte etwa wie folgt aufgebaut sein:
https://IhreCloud.sharepoint.com/sites/IhreInstanz/_api/ProjectData - Nach Eingabe der Anmeldeinformationen klicken Sie auf Weiter.
-
Hier sehen Sie jetzt eine Liste der Tabellen, die durch den Datenfeed bzw. den ProjectData-Service zur Verfügung gestellt werden. Wählen Sie zum Test die Tabellen Projekte, Vorgänge und Ressourcen aus, und klicken Sie dann auf Fertig stellen.
Abbildung 17.22 Liste der Tabellen eines OData-Feeds
- Importieren Sie die Daten in das bestehende Arbeitsblatt.
Vielleicht haben Sie bemerkt, dass der Abruf der Daten länger gedauert hat als beim direkten Zugriff auf den OLAP-Cube oder die SharePoint-Server-Datenbank. Genau hier liegt auch noch einer der Schwachpunkte dieser Methode, die einen Ad-hoc-Zugriff auf aktuelle Daten gerade bei großen Datenmengen deutlich erschwert.
Selektieren Sie nun wieder aus der Auswahlliste benötigte Felder, füllen Sie die Pivot-Tabelle mit Daten, nehmen Sie geeignete Formatierungen vor, und filtern Sie den Datenbestand, bis auch hier wieder ein fertiger Excel-Report entsteht.
An dieser Stelle ebenfalls noch einmal der Hinweis, dass der OData-Zugriff auch in einer on-premises-Umgebung oder in einem hybriden Szenario möglich ist.
Zusammenfassend brauchen Sie als Anwender also nicht viel mehr als ein paar Kenntnisse im Umgang mit Microsoft Office Excel und den Datenstrukturen von Microsoft Project Server und Project Online, um aussagekräftige Berichte für das Controlling bereitzustellen.