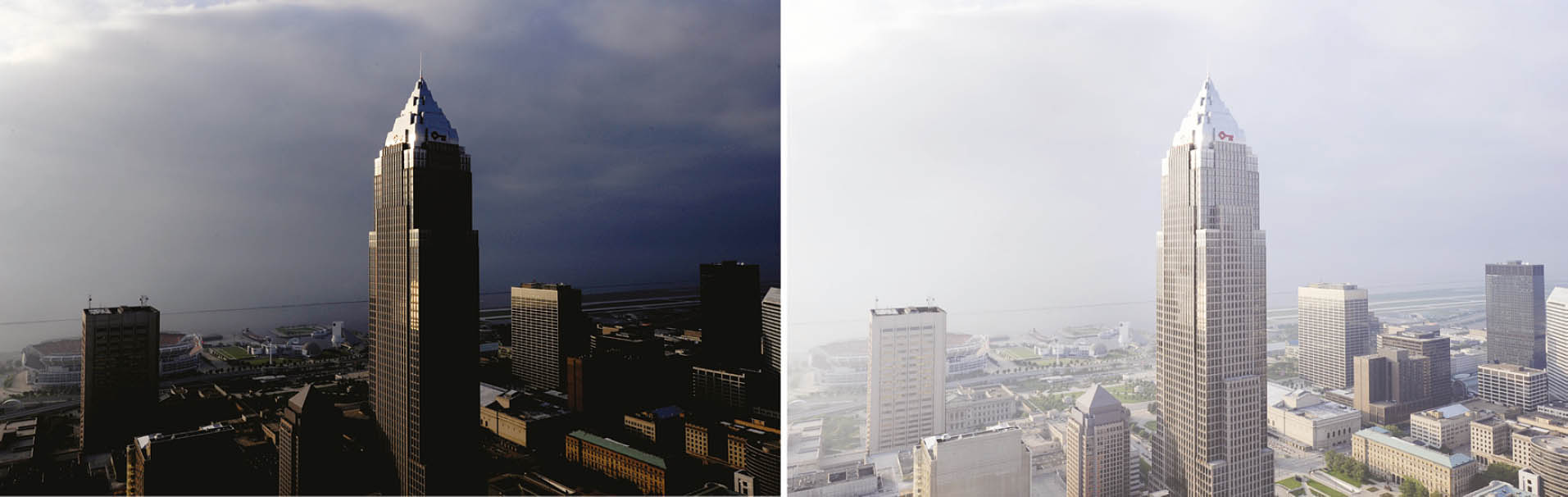
When you bought your Sony a6000, you probably thought your days of worrying about getting the correct exposure were over. To paraphrase an old tagline dating back to the 19th Century—the goal is, “you press the button, and the camera does the rest.” For the most part, that’s a realistic objective. The a6000 is definitely intelligent when it comes to calculating the right exposure for most situations, using its default metering mode, Multi. You can generally choose one of the Auto or SCN modes, or spin the mode dial to Program (P), Aperture Priority (A), or Shutter Priority (S), and shoot away.
So, why am I including an entire chapter on exposure? As you learn to use your a6000 creatively, you’re going to find that the right settings—as determined by the camera’s exposure meter and artificial intelligence—need to be adjusted sometimes to account for your creative decisions or special situations.
For example, when you shoot with the main light source behind the subject, you end up with backlighting, which can result in an overexposed background and/or an underexposed subject in such high contrast lighting. The Sony recognizes backlit situations, and does to some extent, compensate for them to produce a decent photo. Even so, a feature such as Dynamic Range Optimizer (discussed later) can be useful for preserving detail in the shadow areas of the image.
But what if you intend to underexpose the subject, to produce a silhouette effect? Or, perhaps, you might want to use the camera’s flash to fill in (lighten) the shadows on your subject. The more you know about how to use your a6000, the more you’ll run into situations where you’ll decide to creatively tweak the exposure to provide a different look than you’d get with a straight shot.
This chapter discusses the fundamentals of exposure, so you’ll be better equipped to override the a6000’s default settings when you want to, or need to. After all, correct exposure is one of the foundations of good photography, along with accurate focus and sharpness, appropriate overall color balance, and freedom from unwanted noise and excessive contrast, as well as pleasing composition.
The a6000 gives you a great deal of control over all of these, although composition is entirely up to you. You must still frame the photograph to create an interesting arrangement of subject matter, but all the other parameters are basic functions of photography. You can let your camera set them for you automatically, you can fine-tune how the camera applies its automatic settings, or you can make them yourself, manually. The amount of control you have over exposure, sensitivity (ISO levels), white balance, focus, and image parameters like sharpness, color saturation, and contrast, make the a6000 a versatile tool for creating images.
In the next few pages I’m going to give you a grounding in one of those foundations, and explain the basics of exposure, either as an introduction or as a refresher course, depending on your current level of expertise. When you finish this chapter, you’ll understand most of what you need to know to take well-exposed photographs creatively in a broad range of situations.
In the most basic sense, exposure is all about light. Exposure can make or break your photo. Correct exposure brings out the detail in the areas you want to picture, providing the range of tones and colors you need to create the desired image. Poor exposure can cloak important details in murky shadow, or wash them out in glare-filled featureless expanses of white. However, getting the perfect exposure requires some intelligence—either that built into the camera or the smarts in your head—because digital sensors can’t capture all the tones we are able to see. If the range of tones in an image is extensive, embracing both inky black shadows and bright highlights, we often must settle for an exposure that renders most of those tones—but not all—in a way that best suits the photo we want to produce.
For example, look at two exposures presented in Figure 5.1. For the image at the left, the highlight areas (chiefly the clouds at upper left and the top-left edge of the skyscraper) are well exposed, but everything else in the shot is seriously underexposed. The version at the right, taken an instant later with the tripod-mounted camera, shows detail in the shadow areas of the buildings, but the highlights are completely washed out. The camera’s sensor simply can’t capture detail in both dark areas and bright areas in a single shot.
With digital camera sensors, it’s often tricky to capture detail in both highlights and shadows in a single image, because the number of tones, the dynamic range of the sensor, is limited. The solution, in this particular case, was to resort to a technique called High Dynamic Range (HDR) photography, in which the two exposures from Figure 5.1 were combined in an image editor such as Photoshop, or a specialized HDR tool like Photomatix (about $100 from www.hdrsoft.com).
The resulting shot is shown in Figure 5.2. The Auto HDR feature of your a6000, found in the DRO/Auto HDR entry of the Camera Settings 4 menu, lets you accomplish a decent approximation of HDR processing right in the camera. For now, though, I’m going to concentrate on showing you how to get the best exposures possible without resorting to such tools, using only the ordinary exposure-related features of your a6000.
Figure 5.1 At left, the image is exposed for the highlights, losing shadow detail. At right, the exposure captures detail in the shadows, but the highlights are washed out.
Figure 5.2 Combining the two exposures in HDR software produces the best compromise image.
To understand exposure, you need to appreciate the aspects of light that combine to produce an image. Start with a light source—the sun, a household lamp, or the glow from a campfire—and trace its path to your camera, through the lens, and finally to the sensor that captures the illumination. Here’s a brief review of the things within our control that affect exposure, listed in “chronological” order (that is, as the light moves from the subject to the sensor):
Figure 5.3 Top row (left to right): f/2, f/2.8, f/4; bottom row, f/5.6, f/8, f11.
These factors all work proportionately and reciprocally to produce an exposure. That is, if you double the amount of light, increase the aperture size by one stop, make the shutter speed twice as long or double the ISO sensitivity, you’ll get twice as much exposure. Similarly, you can reduce any of these and reduce the exposure when that is preferable.
As we’ll see however, changing any of those aspects in P, A, or S mode does not change the exposure; that’s because the camera also makes changes when you do in order to maintain the same exposure. That’s why Sony provides other methods for modifying the exposure in those modes.
Especially if you’re new to advanced cameras, it’s worth quickly reviewing some essential concepts. For example, the lens aperture, or f/stop, is a ratio, much like a fraction, which is why f/2 is larger than f/4, just as 1/2 is larger than 1/4. However, f/2 is actually four times as large as f/4. (Think back to high school geometry where we learned that to double the area of a circle, you multiply its diameter by the square root of two: 1.4.)
The full f/stops available with an f/2 lens are f/2, f/2.8, f/4, f/5.6, f/8, f/11, f/16, and f/22. Each higher number indicates an aperture that’s half the size of the previous number. Hence, it admits half as much light as the one before, as shown in Figure 5.3. (Of course, you can also set intermediate apertures with the a6000 such f/6.3 and f/7.1, both falling between f/5.6 and f/8.)
Shutter speeds are actual fractions (of a second), so that 1/60, 1/125, 1/250, 1/500, 1/1000, and so forth represent 1/60th, 1/125th, 1/250th, 1/500th, and 1/1,000th second. Each higher number indicates a shutter speed that’s half as long as the one before. (And yes, intermediate shutter speeds can also be used, such as 1/640 or 1/800th second.) To avoid confusion, the Sony uses quotation marks to signify long exposures: 0.8”, 2”, 2.5”, 4”, and so forth; these examples represent 0.8, 2 second, 2.5 second. and 4 second exposures, respectively.
One of the most important aspects in this discussion is the concept of “equivalent exposure.” This term means that exactly the same amount of light will reach the sensor at various combinations of aperture and shutter speed. Whether we use a small aperture (large f/number) with a long shutter speed or a wide aperture (small f/number) with a fast shutter speed, the amount of light reaching the sensor can be exactly the same. Table 5.1 shows equivalent exposure settings using various shutter speeds and f/stops; in other words, any of the combination of settings listed will produce exactly the same exposure.
When you set the a6000 to P mode, the camera sets both the aperture and the shutter speed that should provide a correct exposure, based on guidance from the light metering system. In P mode, you cannot change the aperture or the shutter speed individually, but you can shift among various aperture/shutter speed combinations by rotating the control wheel. And if you change the ISO, the camera will set a different combination automatically. As the concept of equivalent exposure indicates, the image brightness will be exactly the same in every photo you shoot with the various combinations because they all provide the same exposure.
In Aperture Priority (A) and Shutter Priority (S) modes, you can change the aperture or the shutter speed, respectively. The camera will then change the other factor to maintain the same exposure. I’ll cover all of the operating modes and the important aspects of exposure with each mode in this chapter.
Your camera calculates exposure by measuring the light that passes through the lens and reaches the sensor, based on the assumption that each area being measured reflects about the same amount of light as a neutral gray card that reflects a “middle” gray of about 12- to 18-percent reflectance. (The photographic “gray cards” you buy at a camera store have an 18-percent gray tone; your camera is calibrated to interpret a somewhat darker 12-percent gray. I’ll explain more about this later.) That “average” 12- to 18-percent gray assumption is necessary, because different subjects reflect different amounts of light. In a photo containing, say, a white cat and a dark gray cat, the white cat might reflect five times as much light as the gray cat. An exposure based on the white cat will cause the gray cat to appear to be black, while an exposure based only on the gray cat will make the white cat look washed out.
This is more easily understood if you look at some photos of subjects that are dark (they reflect little light), those that have predominantly middle tones, and subjects that are highly reflective. The next few figures show some images of actual cats (actually, the same off-white cat rendered in black, gray, and white varieties through the magic of Photoshop), with each of the three strips exposed using a different cat for reference.
The three pictures shown in Figure 5.4 represent how the black, gray, and white cats would appear if the exposure were calculated by measuring the light reflecting from the middle, gray cat, which, for the sake of illustration, we’ll assume reflects approximately 12 to 18 percent of the light that strikes it. The exposure meter sees an object that it thinks is a middle gray, calculates an exposure based on that, and the feline in the center of the strip is rendered at its proper tonal value. Best of all, because the resulting exposure is correct, the black cat at left and white cat at right are rendered properly as well.
Figure 5.4 When exposure is calculated based on the middle-gray cat in the center, the black and white cats are rendered accurately, too.
Note
The examples in Figure 5.4 were made using Center-weighted metering, which works exactly as discussed in the previous paragraph. The a6000 also offers Multi metering, which applies artificial intelligence when calculating the exposure, as discussed shortly. That system applies algorithms that can produce a good exposure even when part of a scene is white or another light tone. Since Center metering does not use such “trickery,” the results you get are more predictable, making this type of metering useful when learning the concepts of exposure. Later in this chapter, I’ll describe the three metering modes, each employing a different “strategy,” as well as the various a6000 features you can use to get a good exposure in difficult situations.
The strip of three images in Figure 5.5 show what would happen if the exposure were calculated based on metering the leftmost, black cat. The light meter sees less light reflecting from the black cat than it would see from a gray middle-tone subject, and so figures, “Aha! I need to add exposure to brighten this subject up to a middle gray!” That lightens the black cat, so it now appears to be gray.
But now the cat in the middle that was originally middle gray is overexposed and becomes light gray. And the white cat at right is now seriously overexposed, and loses detail in the highlights, which have become a featureless white.
Figure 5.5 When exposure is calculated based on the black cat at the left, the black cat looks gray, the gray cat appears to be a light gray, and the white cat is seriously overexposed.
The third possibility in this simplified scenario is that the light meter might measure the illumination bouncing off the white cat, and try to render that feline as a middle gray. A lot of light is reflected by the white kitty, so the exposure is reduced, bringing that cat closer to a middle gray tone. The cats that were originally gray and black are now rendered too dark. Clearly, measuring the gray cat—or a substitute that reflects about the same amount of light—is the only way to ensure that the exposure is precisely correct. (See Figure 5.6.)
Figure 5.6 When exposure is calculated based on the white cat on the right, the other two cats are underexposed.
As you can see from the examples using felines, the best way to guarantee a perfect exposure is to measure the light reflected by a mid-tone subject. That need not be gray like our furry friend in the center of the three strips of photos. Any mid-tone subject—including green grass or a rich, medium-blue sky—also reflects about 12 to 18 percent of the light. Metering such an area should ensure that the exposure for the entire scene will be correct or close to correct.
In some scenes (like a snowy landscape or a lava field) you won’t have a mid-tone to meter. Unless the gray cat has come along for the ride, you might want to use the evenly illuminated gray card mentioned earlier. But, the standard Kodak gray card reflects 18 percent of the light, while your camera is calibrated for a somewhat darker 12-percent tone. If you insisted on getting a perfect exposure, you would need to add about one-half stop more exposure than the value provided by taking the light meter reading from the card.
Another substitute for a gray card is the palm of a human hand (the backside of the hand is too variable). But a human palm, regardless of ethnic group, is even brighter than a standard gray card, so instead of one-half stop more exposure, you need to add one additional stop. Let’s say you’re using the camera’s M mode. If the meter reading (based on your palm) is 1/500th of a second at f/8, switch to a shutter speed of 1/250th second. If you prefer, switch to f/5.6 instead, while continuing to use 1/500th second shutter speed. Whether you set a one step longer shutter speed or a one stop wider aperture, the photo will be brighter by exactly the same amount. (Both exposures are equivalent.)
If you actually wanted to use a gray card, place it in your frame near your main subject, facing the camera, and with the exact same even illumination falling on it that is falling on your subject. Then, use the Spot metering function (described in the next section) to take a light meter reading only from the card. Of course, in most situations, it’s not necessary to do this. Your camera’s light meter will do a good job of calculating the right exposure, especially if you use the exposure tips in the next section. But, I felt that explaining exactly what is going on during exposure calculation would help you understand how your a6000’s metering system works.
Why are so many photographers under the impression that cameras and meters are calibrated to the 18-percent “standard,” rather than the true value, which may be 12 to 14 percent, depending on the vendor? You’ll find this misinformation in an alarming number of places. I’ve seen the 18-percent “myth” taught in camera classes; I’ve found it in books, and even been given this wrong information from the technical staff of camera vendors. (They should know better—the same vendors’ engineers who design and calibrate the cameras have the right figure.)
The most common explanation is that during a revision of Kodak’s instructions for its gray cards in the 1970s, the advice to open up an extra half stop was omitted, and a whole generation of shooters grew up thinking that a measurement off of a gray card could be used as-is. The proviso returned to the instructions by 1987, it’s said, but by then it was too late. Next to me is a (c)2006 version of the instructions for KODAK Gray Cards, Publication R-27Q (which is still available for purchase), and the current directions read (with a bit of paraphrasing from me in italics):
In serious photography, you’ll want to choose the metering mode (the pattern that determines how brightness is evaluated) and the exposure mode (determines how the appropriate shutter speed and aperture is set). I’ll describe both aspects in later sections.
Another essential concept when discussing exposure, ISO control allows you to change the sensitivity of the camera’s imaging sensor. Sometimes photographers forget about this option, because the common practice is to set the ISO once for a particular shooting session (say, at ISO 100 or 200 for bright sunlight outdoors, or ISO 800 or 1600 when shooting indoors) and then forget about it. Or some shooters simply leave the camera set to ISO Auto. That enables the camera to change the ISO it deems necessary, setting a low ISO in bright conditions or a higher ISO in a darker location. That’s fine, but sometimes you’ll want to set a specific ISO yourself. That will be essential sometimes, since ISO Auto cannot set the highest ISO levels that are available when you use manual ISO selection.
When shooting in the Program (P), Aperture Priority (A), and Shutter Priority (S) modes, all discussed soon, changing the ISO does not change the exposure. If you switch from using ISO 100 to ISO 1600 in A mode for example, the camera will simply set a different shutter speed. If you change the ISO in S mode, the camera will set a different aperture, and in P mode, it will set a different aperture and/or shutter speed. In all of these examples, the camera will maintain the same exposure. If you want to make a brighter or a darker photo in P, A, or S mode, you would need to set + or - exposure compensation, as discussed later.
However, when you use the Manual (M) mode, changing the ISO also changes the exposure, as discussed shortly.
While any camera provides the best possible image quality in the ISO 100 to 400 range, we use higher ISO levels such as ISO 1600 in low light and ISO 6400 in a very dark location because it allows us to shoot at a faster shutter speed. That’s often useful for minimizing the risk of blurring caused by camera shake or by the movement of the subject.
Although you can set a desired ISO level yourself, the a6000 also offers an ISO Auto option. When set, the camera will select an ISO that should be suitable for the conditions: a low ISO on a sunny day and a high ISO in a dark location. In fully automatic operating modes, ISO Auto is the only available option. The camera will set an ISO no higher than 3200, except in the Anti Motion Blur and Hand-held Twilight scene modes where it can set ISO up to 6400.
Over the past few years, there has been something of a competition among the manufacturers of digital cameras to achieve the highest ISO ratings—sort of a non-military version of the “missile gap” of years gone by. The highest announced ISO numbers have been rising annually, from 1600 to 3200 and 6400; a few cameras even allow you to set an ISO higher than 100,000. Sony is a bit more conservative, but the a6000 offers all of the ISO options you’re ever likely to need, up to ISO 25600.
The Sony a6000 has three different schemes for evaluating the light received by its exposure sensors. The quickest way to choose among them is to assign Metering Mode to a key using the Custom Key settings in the Custom Settings 4 menu, as described in Chapter 3. Then, you can press the defined key to produce the Metering Mode screen; then scroll up/down among the options. Without a custom key, the default method for choosing a metering mode is to use the Camera Settings 4 menu entry (see Figure 5.7), the Function menu, or Quick Navi menu.
The Multi system can recognize a very bright scene and it can automatically increase the exposure to reduce the risk of a dark photo. This will be useful when your subject is a snow-covered landscape or a close-up of a bride in white. Granted, you may occasionally need to use a bit of exposure compensation, but often, the exposure will be close to accurate even without it. (In my experience, the Multi system is most successful with light-toned scenes on bright days. When shooting in dark, overcast conditions, it’s more likely to underexpose a scene of that type.)
Of course, Center metering is most effective when the subject in the central area is a mid-tone. Even then, if your main subject is surrounded by large, extremely bright or very dark areas, the exposure might not be exactly right. (You might need to use exposure compensation, a feature discussed shortly.) However, this scheme works well in many situations if you don’t want to use one of the other modes, for scenes like the one shown in Figure 5.11.
Figure 5.7 The a6000 provides three options for metering mode: Multi (the default), Center, and Spot (left, top to bottom).
Figure 5.8 Multi metering uses 1,200 zones.
Figure 5.9 Multi metering is suitable for complex scenes like this one.
Figure 5.10 Center metering calculates exposure based on the full frame, but emphasizes the center area.
Figure 5.11 Scenes with the important tones in the center of the frame lend themselves to Center metering.
The spot metering technique is simple if you want to Spot meter a small area that’s dead center in the frame. If the “target” is off-center, you would need to point the lens at it and use the AE Lock technique discussed later in this chapter. (Lock exposure on your target before re-framing for a better composition so the exposure does not change.) For Figure 5.13, Spot metering was used to base the exposure on the musician’s face.
If you Spot meter a light-toned area or a dark-toned area, you will get underexposure or overexposure respectively; you would need to use an override for more accurate results. On the other hand, you can Spot meter a small mid-tone subject surrounded by a sky with big white clouds or by an indigo blue wall and get a good exposure. (The light meter ignores the subject’s surroundings so they do not affect the exposure.) That would not be possible with center-weighted metering, which considers brightness in a much larger area.
Figure 5.12 Spot metering calculates exposure based on a spot that’s only a small percentage of the image area.
Figure 5.13 Meter from precise areas in an image, such as facial features, using Spot metering.
After you set a desired metering mode, you have several methods for choosing the appropriate shutter speed and aperture semi-automatically or manually. Just press the center button and spin the mode dial to the exposure mode that you want to use. If the Mode Dial Guide is activated in the Setup 2 menu (as described in Chapter 4), you’ll see a display like the one shown in Figure 5.14. Your choice of which is best for a given shooting situation will depend on aspects like your need for extensive or shallow depth-of-field (the range of acceptably sharp focus in a photo) or the desire to freeze action or to allow motion blur. The semi-automatic Aperture Priority and Shutter Priority modes discussed in the next section emphasize one aspect of image capture or another, but the following sections introduce you to all four of the modes that photographers often call “creative.”
When using the A mode, you specify the lens opening (aperture or f/stop) with the control wheel. After you do so, the a6000 (guided by its light meter) will set a suitable shutter speed considering the aperture and the ISO in use. If you change the aperture, from f/5.6 to f/11 for example, the camera will automatically set a longer shutter speed to maintain the same exposure, using guidance from the built-in light meter. (I discussed the concept of equivalent exposure earlier and provided the equivalent exposure chart).
Aperture Priority is especially useful when you want to use a particular lens opening to achieve a desired effect. Perhaps you’d like to use the smallest aperture (such as f/22) to maximize depth-of-field (DOF), to keep the entire subject sharp in a close-up picture. Or, you might want to use a large aperture (small f/number like f/4) to throw everything except your main subject out of focus as in Figure 5.15. Maybe you’d just like to “lock in” a particular f/stop, such as f/8, because it allows your lens to provide the best optical quality. Or, you might prefer to use f/2.8 with a lens that has a maximum aperture of f/1.4, because you want the best compromise between shutter speed and optical quality.
Figure 5.14 Set the desired exposure (operating) mode with the mode dial.
Aperture Priority can even be used to specify a range of shutter speeds you want to use under varying lighting conditions, which seems almost contradictory. But think about it. You’re shooting a soccer game outdoors with a telephoto and want a relatively fast shutter speed, but you don’t care if the speed changes a little should the sun duck behind a cloud. Set your a6000’s shooting mode to A, and adjust the aperture using the control wheel until a shutter speed of, say, 1/1,000th second is selected at the ISO level that you’re using. (In bright sunlight at ISO 400, that aperture is likely to be around f/11.) Then, go ahead and shoot, knowing that your Alpha will maintain that f/11 aperture (for sufficient DOF as the soccer players move about the field), but will drop down to 1/800th or 1/500th second if necessary should a light cloud cover part of the sun.
Figure 5.15 Use Aperture Priority mode to “lock in” a wide aperture (denoted by a large f/number) when you want to blur the background.
When the camera cannot provide a good exposure at the aperture you have set, the +/- symbol and the shutter speed numeral will blink in the LCD display. The blinking warns that the a6000 is unable to find an appropriate shutter speed at the aperture you have set, considering the ISO level in use, and over- or underexposure will occur. That’s the major pitfall of using Aperture Priority: you might select an f/stop that is too small or too large to allow an optimal exposure with the available shutter speeds.
Here are a couple of examples where you might encounter a problem. Let’s say you set an aperture of f/2.8 while using ISO 400 on an extremely bright day (perhaps at the beach or in snow); in this situation, even your camera’s fastest shutter speed might not be able to cut down the amount of light reaching the sensor to provide the right exposure. (The solution here is to set a lower ISO or a smaller aperture, or both, until the blinking stops.) Or, let’s say you have set f/16 in a dark arena while using ISO 100; the camera cannot find a shutter speed long enough to provide a correct exposure so your photo will be underexposed. (In low light, the solution is to set a higher ISO or a wider aperture, or both, until the blinking stops.) Aperture Priority is best used by those with a bit of experience in choosing settings. Many seasoned photographers leave their Alpha set on Aperture Priority all the time.
Shutter Priority is the inverse of Aperture Priority. You set the shutter speed you’d like, using the control wheel, and the camera sets an appropriate f/stop considering the ISO that’s in use. When you change the shutter speed, the camera will change the aperture to maintain the same (equivalent) exposure using guidance from the built-in light meter. Shutter Priority mode gives you some control over how much action-freezing capability your digital camera brings to bear in a particular situation. In other cases, you might want to use a slow shutter speed to add some blur to a sports photo that would be mundane if the action were completely frozen (see Figure 5.16).
Take care when using a slow shutter speed such as 1/8th second, because you’ll get blurring from camera shake unless you’re using a tripod or other firm support. Of course, this applies to any mode, but in most modes the camera displays a camera shake warning icon when the shutter speed is long. That does not appear in S mode, however; perhaps because Sony assumes that users of Shutter Priority are aware of the potential problem caused by camera shake. The SteadyShot stabilizer in OSS-designated lenses is useful but it cannot work miracles.
As in Aperture Priority, you can encounter a problem in Shutter Priority mode; this happens when you select a shutter speed that’s too long or too short for correct exposure under certain conditions. I’ve shot outdoor soccer games on sunny fall evenings and used Shutter Priority mode to lock in a 1/1,000th second shutter speed, only to find that my Alpha refused to produce the correct exposure when the sun dipped behind some trees and there was no longer enough light to shoot at that speed, even with the lens wide open.
Figure 5.16 Set a slow shutter speed when you want to introduce blur into an action shot, as with this panned image of a cyclist.
In cases where you have set an inappropriate shutter speed, the aperture numeral and the +/- symbol will blink on the LCD. When might this happen? Let’s say you set 1/15th second shutter speed while using ISO 400 on that extremely bright day; in this situation, even the smallest aperture available with your lens might not be able to cut down the amount of light reaching the sensor to provide a correct exposure. (The solution here is to set a lower ISO or a faster shutter speed, or both, until the blinking stops.) Or, let’s say you have set 1/250th second in the arena while using ISO 100; your lens does not offer an aperture that’s wide enough to enable the camera to provide a good exposure so you’ll get the blinking and your photo will be underexposed. (In low light, the solution is to set a higher ISO or a longer shutter speed, or both, until the blinking stops.)
The Program mode uses the camera’s built-in smarts to set an aperture/shutter speed combination, based on information provided by the light meter. If you’re using Multi metering, the combination will often provide a good exposure. Rotate the control wheel and you can switch to other aperture/shutter speed combinations, all providing the same (equivalent) exposure.
In the unlikely event that the correct exposure cannot be achieved with the wide range of shutter speeds and apertures available, the shutter speed and aperture will both blink. (The solution is to set a lower ISO in bright light and a higher ISO in dark locations until the blinking stops.) P mode is the one to use when you want to rely on the camera to make reasonable basic settings of shutter speed and aperture, but you want to retain the ability to adjust many of the camera’s settings yourself. All overrides and important functions are available, including ISO, white balance, metering mode, exposure compensation, and others.
Sometimes you’ll want a brighter or darker photo (more or less exposure) than you got when relying on the camera’s metering system. Perhaps you want to underexpose to create a silhouette effect, or overexpose to produce a high-key (very light) effect. It’s easy to do so by using the a6000’s exposure compensation control. This feature is available only in P, A, S, and Panorama mode; you cannot modify exposure in fully automatic modes and there are different methods for doing so in the fully manual M mode.
Press the +/- button (the down direction button) and a scale appears. Using the direction buttons, scroll up toward the + end of the scale if you want to take photos that will be brighter. Or scroll down to set minus compensation when you want to take photos that will be darker.
In my experience, adding exposure compensation is the option that’s most often necessary. I’ll often set +2/3 when using Multi metering if the camera underexposed my first photo of a light-toned scene. With Center-weighted or Spot metering, +1.3 or an even higher level of plus compensation is almost always necessary with a light-toned subject. Since the a6000 provides a live preview of the scene, it’s easy to predict when the photo you’ll take is likely to be obviously over or under exposed. When the histogram display is on, you can make a more accurate prediction about the exposure; I’ll discuss this feature shortly. Of course, you can also use plus compensation when you want to intentionally overexpose a scene for a creative effect.
You won’t often need to use minus compensation. This feature is most likely to be useful when metering a dark-toned subject, such as close-ups of black animals or dark blue buildings, for example. Since these dark-toned subjects lead the camera to overexpose, set –2/3 or –1 compensation (when using Multi metering) for a more accurate exposure. (The amount of minus compensation that you need to set may be quite different when using the other two metering modes.) Minus compensation can also be useful for intentionally underexposing a scene for a creative effect, such as a silhouette of a sailboat or a group of friends on a beach.
Any exposure compensation you set will remain active for all photos you take afterwards. The camera provides a reminder as to what value is currently set in some display modes. Turning the a6000 off and then back on does not set compensation back to zero; when you no longer need to use it, be sure to do so yourself. If you inadvertently leave it set for +1 or –1 for example, your photos taken under other circumstances will be over or under exposed.
Part of being an experienced photographer comes from knowing when to rely on your a6000’s automation (including Intelligent Auto, Superior Auto, P mode, and SCN mode settings), when to go semi-automatic (with Shutter Priority or Aperture Priority), and when to set exposure manually (using M). Some photographers actually prefer to set their exposure manually. This is quite convenient since the camera is happy to provide an indication of when your settings will produce over- or underexposure, based on its metering system’s judgment. It can even indicate how far off the “correct” (recommended) exposure your photo will be, at the settings you have made.
I often hear comments from novices first learning serious photography claiming that they must use Manual mode in order to take over control from the camera. That’s really not necessary. For example, you can control all important aspects when using semi-automatic A or S mode, as discussed in the previous sections. This allows you to control depth-of-field (the range of acceptable sharpness) or the rendition of motion (as blurred or as frozen). You can set a desired ISO level; that will not change the exposure. You would use exposure compensation when you want a brighter or a darker photo.
Manual mode provides an alternative that allows you to control the aperture and the shutter speed and the exposure simultaneously. For example, when I shot the windmill in Figure 5.17, I was not getting the desired effect with A or S mode while experimenting with various levels of exposure compensation. So, I switched to M mode, set ISO to 100, and then set an aperture/shutter speed that might provide the intended exposure. After taking a test shot, I changed the aperture slightly and the next photo provided the exposure for the interpretation of the scene that I wanted.
Manual mode is also useful when working in a studio environment using multiple flash units. The additional flash units are triggered by slave devices (gadgets that set off the flash when they sense the light from another flash, or, perhaps from a radio or infrared remote control). Your camera’s exposure meter doesn’t compensate for the extra illumination, and can’t interpret the flash exposure at all, so you need to set the aperture and shutter speed manually.
Depending on your proclivities, you might not need to use M mode very often, but it’s still worth understanding how it works. Here are your considerations:
Figure 5.17 Manual mode allowed setting the exact exposure for this silhouette shot, by metering the subject and then underexposing.
As mentioned in the previous section, changing the ISO level is another method of changing the exposure in M mode. Most photographers control the aperture and/or shutter speed for this purpose, sometimes forgetting about the option to adjust ISO. The common practice is to set the ISO once for a particular shooting session (say, at ISO 100 outdoors on a bright days or ISO 1600 when shooting indoors). There is also a tendency to use the lowest ISO level possible because of a concern that high ISO levels produce images with obvious digital noise (such as a grainy effect). However, changing the ISO is a valid way of adjusting exposure in M mode, particularly with the a6000, which produces good results at high ISO levels that create grainy, unusable pictures with some other camera models.
Indeed, I find myself using ISO adjustment as a convenient alternate way of adding or subtracting EV (exposure values) when shooting in Manual mode, and as a quick way of choosing equivalent exposures when in automatic or semi-automatic modes. For example, I’ve selected a manual exposure with both f/stop and shutter speed suitable for my image using, say, ISO 400. I can change the exposure in full stop increments by pressing the ISO button (right cursor button), and spinning the control wheel one click at a time. The difference in image quality/noise is not much different at ISO 200 or ISO 800 than at ISO 400 and this exposure control method allows me to shoot at my preferred f/stop and shutter speed while retaining control of the exposure.
Or, perhaps, I am using Shutter Priority mode and the metered exposure at ISO 400 is 1/500th second at f/11. If I decide on the spur of the moment I’d rather use 1/500th second at f/8, I can press the ISO button and quickly switch to ISO 200. Of course, it’s a good idea to monitor your ISO changes, so you don’t end up at ISO 6400 or above accidentally; a setting like that will result in more digital noise (graininess) in your image than you would like. In M mode, Auto ISO is not available. (If you were shooting with ISO Auto in another mode and then switch to M mode, the ISO will be set at 100 by the camera.) You can set any ISO level as high as 16000 but I rarely need to go above 6400. The higher ISO levels are necessary only when shooting in a very dark location where a fast shutter speed is important; this might happen during a sports event in a dark arena, for example.
The exposure compensation feature works well, but sometimes, you’ll want to quickly shoot a series of photos at various exposures in a single burst. Doing so increases the odds of getting one photo that will be exactly right for your needs, and is particularly useful when assembling High Dynamic Range (HDR) composite images manually. This technique is called bracketing.
Years ago, before high-tech cameras became the norm, it was common to bracket exposures when shooting color slide film especially, taking three (or more) photos at different exposures in Manual mode. Eventually, exposure compensation became a common feature as cameras gained semiautomatic modes; it was then possible to bracket exposures by setting a different compensation level for each shot in a series, such as 0, –1, and +1 or 0, –1/3 and +2/3.
Today, cameras like the a6000 give you a lot of options for automatically bracketing exposures. When Bracket is active, you can take three consecutive photos: one at the metered (“correct”) exposure, one with less exposure, and one with more exposure. Figure 5.18 shows an image with the metered exposure (center), flanked by exposures of 2/3 stop more (left), and 2/3 stop less (right).
Bracketing cannot be performed when using Auto mode, any SCN mode, Panorama mode, or when using the Smile Shutter or Auto HDR features. If the flash is popped up, it will be forced off and will not fire while bracketing is active. Exposure bracketing can be used with both RAW and JPG capture. When it’s set, the camera will fire the three shots in a sequence if you keep the shutter release button depressed; you can also decide to shoot the photos one at a time.
Here are some points to keep in mind about bracketing:
Figure 5.18 Metered exposure (center) accompanied by bracketed exposures of 2/3 stop more (left) and 2/3 stop less (right).
Digital noise is that random grainy look with colorful speckles that some like to use as a visual effect, but most consider to be objectionable. That’s because it robs your image of detail even as it adds that “interesting” texture. Noise is caused by two different phenomena: high ISO levels and long exposures. The a6000 offers a menu item to minimize high ISO noise. In Chapter 3, I discussed the Camera Settings 5 menu item that you can use to modify the noise reduction processing; you might want to review the sections about High ISO NR and Long Exposure NR as a refresher.
Digital noise commonly appears when you set an ISO above ISO 400 with some cameras or above ISO 1600 with the a6000; with this camera it’s not really problematic until much higher ISO levels. High ISO noise appears as a result of the amplification needed to increase the sensitivity of the sensor. While higher ISOs do pull details out of dark areas, they also amplify non-signal information randomly, creating noise. I discussed the a6000’s context-sensitive noise reduction in Chapter 4.
This makes High ISO Noise Reduction very useful, although at default, it also tends to make images slightly softer; blurring the noise pattern also blurs some intricate details. The higher the ISO, the more aggressive the processing will be. The Low level for NR provides images that are more grainy but with better resolution of fine detail.
High ISO NR is grayed out when the camera is set to shoot only RAW format photos. The camera does not use this feature on RAW format photos since noise reduction—at the optimum level for any photo—can be applied in the software you’ll use to modify and convert the RAW file to JPEG or TIFF. (If you shoot in RAW & JPEG, the JPEG images, but not the RAW files, will be affected by this camera feature.) I’ll discuss noise reduction with software in more detail in the next section.
Figure 5.19 shows two pictures that I shot at ISO 12800. For the first, I used the default (Normal) High ISO NR, and for the second shot, I set the NR to Low. (I’ve exaggerated the differences between the two so the grainy/less grainy images are more evident on the printed page. The halftone screen applied to printed photos tends to mask these differences.)
A similar digital noise phenomenon occurs during long time exposures, which allow more photons to reach the sensor, increasing your ability to capture a picture under low-light conditions. However, the longer exposures also increase the likelihood that some pixels will register as random, “phantom,” photons, often because the longer an imager is “hot” the more likely that heat can be mistaken by the sensor as actual photons. The a6000 tries to minimize this type of noise automatically; there is no separate control you can adjust to add more or less noise reduction for long exposures.
CMOS imagers like the one in the a6000, contain millions of individual amplifiers and A/D (analog to digital) converters, all working in unison though the BIONZ X digital image processor chip. Because these circuits don’t necessarily all process in precisely the same way all the time, they can introduce something called fixed-pattern noise into the image data.
Long exposure noise reduction is used with JPEG exposures longer than one full second. (This feature is not used on RAW photos and in continuous shooting, bracketing, Panorama, and Sports Action and Hand-held Twilight scene modes.) When it’s active, long exposure noise reduction processing removes random pixels from your photo, but some of the image-making pixels are unavoidably vanquished at the same time.
Figure 5.19 The Normal level for High ISO NR (top) produces a smoother (less grainy) image than one made with Low NR (bottom), but the latter also maintains better sharpness of intricate details.
It’s possible that you prefer the version made without NR, and you can achieve that simply by shooting RAW. Indeed, noise reduction can be applied with most image editing programs. You might get even better results with an industrial-strength product like Nik Dfine, part of Google’s Nik collection or Topaz DNoise or Enhance (www.topazlabs.com). Noise Ninja, a long-time favorite, was discontinued some time ago. You can apply noise reduction to RAW photos with Sony’s Image Data Converter or any other versatile converter software. Some products are optimized for NR with unusually sophisticated processing, such as Photo Ninja (www.picturecode.com) and DXO Optics Pro’s version 9 or higher (www.dxo.com).
SPECIAL MODES FOR HIGH ISO QUALITY
As I’ll discuss in the section on scene modes, the a6000 offers two modes for use in low light at high ISO for superior image quality. When you use Hand-held Twilight and Anti Motion Blur, the camera shoots a series of photos and composites them into one after discarding most of the digital noise. These are automatic modes so they’re not ideal for all types of serious photography, but they certainly provide the “cleanest” images possible at high ISO with your camera.
While you may be able to improve poorly exposed photos in your image editing software, it’s definitely preferable to get the exposure close to correct in the camera. This will minimize the modifications you’ll need to make in post-processing, which can be very time consuming and will degrade image quality, especially with JPEGs. A RAW photo can tolerate more significant changes with less adverse effects, but for optimum quality, it’s still important to have an exposure that’s close to correct.
You can roughly estimate the exposure by viewing the live preview on the LCD or the EVF, but this is not always accurate. The brightness level you’ve set for the screen can affect the brightness of the image; and if you’re using the LCD for composing photos and for image playback, glare from ambient light may make the display difficult to see. That’s why the a6000 provides a histogram option on the LCD.
The histogram offers the most reliable method for judging the exposure. This is a graph that provides a scientific indication as to the distribution of tones: the number of tones recorded at each brightness level. A pair of live histograms are also available for display for both the viewfinder and monitor. Activate both with the DISP Button (Monitor/Finder) item in the Custom Settings 1 menu, as discussed in Chapter 3, and shown in Figure 5.20. It’s worth activating that now, before you read on. After doing so, press the DISP button a few times to reach the display that includes the histogram, which will be shown at lower right in the viewfinder and LCD monitor screens.
Figure 5.20 Activate the shooting mode histograms in the Custom Settings 1 menu. It provides the most important histogram (luminance or brightness) with the distribution of tones in dark, mid-tone, and bright parts of the image.
In shooting mode, you’ll get a luminance (brightness) histogram that shows the distribution of tones and brightness levels across the image, given the current camera settings, including exposure compensation, Dynamic Range Optimizer (DRO) level in use, or the aperture, shutter speed, and ISO that you have set if using Manual mode. This live histogram (displayed before taking a photo) is useful for judging whether the exposure is likely to be satisfactory or whether you should use a camera feature to modify the exposure. When the histogram looks better, take the photo.
You can view histograms in playback mode too; press the DISP button until the display shown in Figure 5.21 appears. The top graph, called the luminance or brightness histogram, is conventional, showing the distribution of tones across the image. Each of the other three histograms is in a specific color: red, green and blue. That indicates the color channel you’re viewing in that histogram: red, green, or blue. These additional graphs allow you to see the distribution of tones in the three individual channels. It takes a lot of expertise to interpret those extra histograms and, frankly, the conventional luminance histogram is the only one that many photographers use.
As a bonus in playback mode, another feature is available when the histograms are visible: any areas of the displayed image that are excessively bright, or excessively dark, will blink. This feature, often called “blinkies,” warns that you may need to change your settings to avoid loss of detail in highlight areas (such as a white wedding gown) or in shadow areas (such as a black animal’s fur). The a6000 also includes the Zebra feature to indicate overexposure, as discussed in Chapter 3. You can use the histogram information along with the flashing blinkie and Zebra alerts to guide you in modifying the exposure, and/or setting the DRO feature (discussed shortly), before taking the photo again.
Figure 5.21 The playback mode histogram screen shows the relationship of tones in an image, including luminance or brightness (top right), and red, green, and blue tones (middle and bottom right).
A histogram graph includes a representation of up to 256 vertical lines on a horizontal axis (but not 256 actual lines; only the general shape of the resulting curve is shown). The graph shows the number of pixels in the image at each brightness level, from 0 (black) on the left side to 255 (white) on the right. The 3-inch LCD doesn’t have enough pixels to show each and every one of the 256 lines; instead, it provides a representation of the shape of the curve, often resembling a mountain range. The more pixels at a given level, the higher the “peak” will be at that position. If no bar appears at a particular position along the scale in the graph, there are no pixels at that particular brightness level.
A typical histogram produces a mountain-like shape, with most of the pixels bunched in the middle tones, with fewer pixels at the dark and light ends of the scale. Ideally, though, there will be at least some pixels at either extreme, so that your image has both a true black and a true white representing some details. Learn to spot histograms that represent over- and underexposure, and add or subtract exposure using exposure compensation as described earlier. (The D-Range Optimizer is also a useful feature when you want to get more detail in shadow areas; it can also slightly increase the amount of detail in highlight areas.)
For example, Figure 5.22 shows the histogram for an image that is badly underexposed. Most of the tones in this image are dark or black, as you can see from the shape of the histogram; this indicates that many of the dark tones have been clipped off, so there’s a loss of detail. There’s plenty of room on the right side for additional pixels to reside without having them become overexposed. A histogram for an overexposed photo might look like Figure 5.23, which indicates that most of the pixels are in the bright area and that you’ll have a loss of detail in the highlights. In either case, you can increase or decrease the exposure using exposure compensation in P, A, or S mode. In M mode, you can do so by changing the f/stop or shutter speed or ISO or a combination of those factors.
Figure 5.22 This histogram shows an underexposed image.
Figure 5.23 This histogram reveals that the image is overexposed.
Figure 5.24 A histogram for a properly exposed image should look something like this.
The key is to make settings that will produce a histogram with a more even distribution of tones. The corrected histogram is shown in Figure 5.24. It exhibits a mountain-like shape with a tall wide peak in the center of the scale (denoting the many mid-tone areas), and a good distribution of tones overall. This histogram indicates that the image exhibits detail in both the dark and the light tones since there’s no spike at either end of the graph. Typically, this is the type of histogram you want for an accurate exposure. Of course, you’ll sometimes want to create a special effect like a silhouette or a high-key look (mostly light tones); then your histogram will look entirely different.
The histogram can also warn you of very high or very low contrast in an image. If all the tones are bunched up in one area of the graph (usually around the center), the photo will be low in contrast. You can increase the contrast level with the Creative Style item in the Brightness/Color menu as discussed in Chapter 3, or do so later with software.
Excessive contrast is more of a problem since it’s difficult to fix with image editing software if you’re shooting JPEG photos. If the histogram shows most of the tones at the two ends of the graph, you have a situation with very high contrast; you can expect a harsh image, with very dark tones and very light tones and few mid-tones. You can set a lower level for contrast with the Creative Style menu item, but you’ll often get better results with a high level for the D-Range Range Optimizer (Dynamic Range Optimizer or DRO) available with the DRO/Auto HDR item in the Brightness/ Color menu.
Since D-Range Optimizer is not an exposure control tool per se, I won’t be discussing it in detail until Chapter 7. In a nutshell, DRO can adjust the relative brightness range of JPEG images as they are taken. It’s useful primarily in harsh lighting when a photo will exhibit high contrast: very dark areas and very bright areas. You can moderate that with DRO. It’s active by default at the Auto level so the camera will automatically process the photo in order to provide some increase in shadow detail and a very slight increase in highlight detail. However, with the a6000, you can set a D-Range Optimizer level yourself; the higher levels will provide a more obvious increase in shadow detail.
After the long discussion of exposure control and other issues, let’s get back to the remaining shooting modes. When you set the Intelligent Auto or the Superior Auto mode, the camera will use its programmed intelligence to try to identify the type of scene and set itself accordingly. These “autopilot” modes are useful when you suddenly encounter a picture-taking opportunity and don’t have time to decide exactly what settings you might want to make in a semi-automatic or manual mode. Instead, you can spin the mode dial to one of the Auto modes, or, if you have a little more time, to the most appropriate scene mode, and fire away, knowing that you have a fighting chance of getting a usable or very good photo.
The a6000 also offers more specialized modes, for use in particular situations: Sweep Panorama and two special scene modes that provide surprisingly fine quality at high ISO levels—Handheld Twilight and Anti Motion Blur.
The two Auto modes and the SCN modes are especially helpful when you’re just learning to use your a6000, because they let you get used to composing and shooting, and obtaining excellent results, without having to struggle with unfamiliar controls to adjust things like shutter speed, aperture, ISO, and white balance. Once you’ve learned how to make those settings, you’ll probably prefer to use P, A, S, and M modes since they provide more control over shooting options.
The fully automatic modes may give you few options for overrides, or none at all. For example, the AF mode, AF area, ISO, white balance, Dynamic Range Optimizer, and metering mode are all set for you. In most modes, you can select the drive setting and the flash mode, though not all settings for those options are available. You cannot adjust exposure compensation or Creative Styles in any of these modes. Here are some essential points to note about the Intelligent Auto, Superior Auto, and SCN modes:
Press the downward button of the control wheel and you’ll see a screen that offers several options. These allow you to set the amount of Background Defocus (blurred or sharp), the Brightness, Color (warm or cool), Vividness (color richness), and a Picture Effect (a special effect). All are intuitive to use. Scroll to the one you want and scroll up or down the scale to achieve the intended effect, such as a more blurred background, brighter image, warmer (slightly amber) overall color balance, or richer colors, for example. The final option allows you to activate one of the special effects “filters” such as Toy Camera, Partial Color, Retro Photo, and so on.
Figure 5.25 The Hand-held Twilight or Anti Motion Blur mode is very useful in dark locations when you cannot use a tripod and must shoot at a high ISO for a fast shutter speed. The image quality is surprisingly fine as indicated in the bottom photo, a small portion of the full ISO 6400 image (top).
A conventional panorama mode has been available for several years with many other cameras, especially those with a built-in lens. It allows you to shoot a series of photos, with framing guided by an on-screen display; make sure they overlap correctly and you can then “stitch” them together in special software to make a single, very wide, panoramic image. Some cameras can even do this for you with in-camera processing, but most (though not all) require you to use a tripod. Your Sony camera offers the most convenient type of panorama mode; it’s automatic (but allows you to use some overrides) and it can produce very good results without a tripod. Of course, it’s easier to keep the camera perfectly level while shooting the series when using a tripod, but that’s not always practical. Here are a few tips to consider:
Press the MENU button and you can set the focus mode, white balance, and metering mode. Other useful functions include exposure compensation, Image Size in the Image Size menu (which lets you set either the Standard or the Wide panorama option), and the Creative Style modes in the Brightness/Color menu. Once you have those settings fine-tuned to your satisfaction, then go ahead and press the shutter release button.
Of course, you can certainly experiment with moving subjects for creative purposes. Occasionally, you’ll get lucky and the photo will be “really cool” instead of just “really weird” as in Figure 5.26 (bottom). Press the Playback button to view your just completed panorama; press the center button to view a moving playback of the image.
Figure 5.26 The top image is an example of a conventional photo made with Sweep Panorama. The bottom photo is less typical, taken by panning with the movement of a single cyclist, who was recorded several times; cropping the image removed extraneous parts of the cyclist at the beginning and the end of the series.