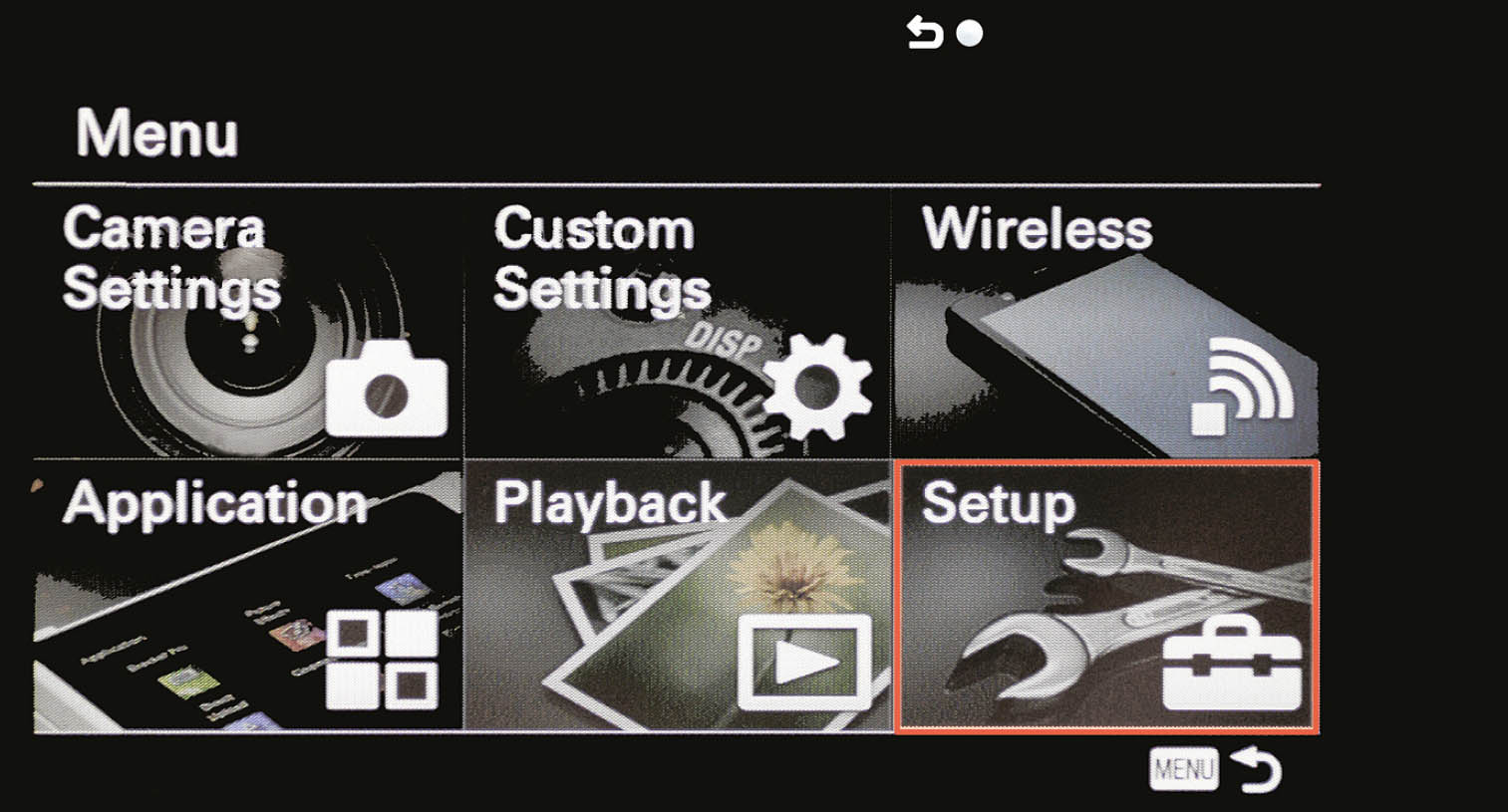
The a6000 has a remarkable number of features and options you can use to customize the way your camera operates. Not only can you change settings used at the time the picture is taken, but you can adjust the way your camera behaves. This chapter and the next will help you sort out the settings for all of the menus. These include the Camera Settings, Custom Settings, Wireless, Application, Playback, and Setup menus. This chapter details options with the Camera Settings and Custom Settings menus; the Application, Playback, and Setup menus will be addressed in Chapter 4. I’ve set aside the discussion of the Wireless menu for Chapter 11, where I explain both the menu options and how to use wireless functions in more detail.
If you haven’t owned a Sony E-mount camera before (including the NEX predecessors of the current aXXX lineup), you really need these chapters. Sony apparently thinks that even a complex camera like the a6000 is so easy to use that comprehensive printed manuals are no longer necessary. Only the briefest of quick start guides is included in the box, and the company offers a marginally more complete Help Guide that can be accessed over the internet—assuming you’re using your camera alongside your computer or other internet capable device. (A PDF version of this Help Guide can sometimes be located for downloading, although, as I write this, not from Sony.)
And if you have used an older E-mount camera, you should know that Sony has seriously revamped the menu structure, eliminating the old Image Size and Brightness/Color menus of the NEX series and scattering their entries within the more conventional Camera, Custom Settings, and Setup menus of the a6000.
Unfortunately, I mean scattering quite literally. For example, the a6000 includes more than a dozen commands that apply directly to focusing/autofocusing functions, such as Focus Mode/Focus Area; AF Illuminator; Focus Magnifier; Lock-on AF; Auto Object Framing; the Manual Focus Assist and Peaking focus aids; Pre-AF; and several more. Rather than include them in a cluster of adjacent menu tabs, Sony has sprinkled these settings among six different Camera Settings and Custom Settings menu sections. These two chapters will help you find familiar functions in their new locations, and explain the new features added to the a6000.
I’m not going to waste a lot of space on some of the more obvious menu choices in these chapters, especially those with only On/Off options. Instead, I’ll devote no more than a sentence or two to the blatantly obvious settings and concentrate on the more complex aspects of setup, such as autofocus. I’ll start with an overview of using the camera’s menus themselves.
If you’ve used the menu systems of other cameras, including recent models from Sony, you’ll find some familiar features in the menus of the a6000, such as the broad range of choices available for shooting, playback, and setup options. You’ll also notice some significant differences, though. For example, this is one of the first interchangeable-lens Sony mirrorless cameras to provide Wi-Fi, so it offers menu items specific to this feature, and a special menu section called Applications where you’ll store the a6000’s downloadable add-ons.
The menu system is quite easy to navigate, once you have figured out the new tabbed menu system, which I think is more convenient than the continuous menu design of the earlier NEX cameras. To enter the menu system, press the MENU button and, by default, a Tile menu with icons for each of the six main menu headings appears. (See Figure 3.1.) That screen, the Tile menu, a throwback to the NEX design, is essentially useless, as the only thing you can do with it is move to the conventional menu system Sony has switched to. I recommend eliminating the extra step once you’ve become comfortable with the conventional menu system, using the Setup 1 menu’s Tile menu setting to disable it, described in the next chapter.
Figure 3.1 Pressing the MENU button by default reveals the Tile menu, which displays icons representing the six menu categories.
Thereafter, pressing the MENU button takes you without further ado directly to a screen similar to the one shown in Figure 3.2. When the upper tab bar is active, the currently selected menu tab will be highlighted in orange, as you can see in the figure. Press the down button or rotate the control wheel to move the highlighting down into the selected tab. You can choose any item in the displayed tab, and press the center button to produce a screen where you can adjust the highlighted entry. While navigating any menu tab, use the left/right keys or control dial to move to the next tab in that menu group, and then to wrap around to the first tab in the next group.
For example, if you are using the Camera Settings menu, the right key will take you from Camera Settings 1 to Camera Settings 2, Camera Settings 3, Camera Settings 4, Camera Settings 5, Camera Settings 6, and Camera Settings 7, and thence onward to Custom Settings 1. Each of the main tabs may have several sub-tabs: the Camera Settings menu has tabs 1-7; Custom Settings menu has tabs 1-6; Wireless menu has tabs 1-2; Application menu has just one tab; Playback menu has tabs 1-2; and Settings boasts tabs 1-6. The advantage to having so many menu tabs is that all the entries for a given page can be shown on a single screen, with no downward scrolling required.
Of course, not everything has to be set using these menus. The a6000 has some convenient direct setting controls, such as the buttons of the control wheel that provide quick access to the drive modes, display information, the ISO options, and exposure compensation. These control features allow you to bypass the multi-tabbed menus for many of the most commonly used camera functions. There is also a Function menu that appears when you press the Fn button, with a set of shooting setting options, as I described earlier in Chapter 2.
At times you will notice that some lines on various menu screens are “grayed out”; you cannot select them given the current camera settings. For example, if you decide to shoot a panorama photo, you may find that the Panorama: Size and Panorama: Direction choices are grayed out. Want to know why? Scroll to the grayed out item and press the center button. The camera then displays a screen that explains why this feature is not available: because the feature is not available when Shutter Priority shoot mode is active, in this example. Unfortunately, that’s not very helpful. The screen should have instead told you that the Panorama settings are not available when the Shoot mode is anything other than Sweep Panorama. Given the incomplete information (and lacking this book), you might have spent several frustrating minutes switching to other shooting modes, still to find that no Panorama settings are possible. In addition, there are many grayed out menu entries with advice that boils down to “Not Available” with no reason given. Thanks, Sony!
Figure 3.2 You can bypass the Tile menu and go directly to the a6000’s conventional menu system.
After this long intro, let’s finally get to a description of every item in the six feature-packed menu categories. I do not intend the following to be a laundry list of items. Instead, it should be an important part of the education process into most aspects of the a6000; it should also guide you in setting up the camera with the most useful options that Sony has provided.
ABOUT THOSE ICONS
Menu entries are preceded by an icon, such as the “mountain” icon shown next to the Image Size, Aspect Ratio, and Quality entries in Figure 3.2. A mountain icon indicates that the particular menu entry applies only to still photography; an icon resembling a film frame shows that the menu entry applies only to movie making. Presumably, entries without any icon can be used with both. The Enlarge entry in the Playback menu and Language entry in the Setup menu are preceded by magnifying glass and text icons, respectively, and apparently used just for decorative purposes.
Figure 3.2, earlier, shows the first screen of the Camera Settings menu. As you can see, at most only a half dozen items are displayed at one time. The items found in this menu include:
Options: L, M, S
Default: L
Here you can choose between the a6000’s Large, Medium, and Small settings for JPEG still pictures. The larger the size that’s selected, the higher the resolution: the images are composed of more megapixels. (If you select RAW or RAW & JPEG for Quality [described shortly], you’ll find that the Image Size option is grayed out, because the camera will always shoot large photos.) As you scroll among the options, you’ll note that the Large size shows 24M for 24 megapixels, while Medium indicates 12 megapixels, and Small shows 6 megapixels as the size/resolution. This assumes that you are using the standard 3:2 aspect ratio; the image sizes are smaller if you set the 16:9 option. Both are discussed below in the Aspect Ratio item, but I’ll provide Table 3.1 now as a comparison.
Scroll to this menu item, press the center button and scroll to the desired option: L, M, or S. Then press the center button to confirm your choice. The actual size of the images depends on the aspect ratio you have chosen in the subsequent menu item (discussed below), either the standard 3:2 or the wide screen 16:9 format.
There are few reasons to use a size other than Large with this camera, even if reduced resolution is sufficient for your application, such as photo ID cards or web display. Starting with a full-size image gives you greater freedom for cropping and fixing problems with your image editor. An 800 × 600-pixel web image created from a full-resolution (large) original often ends up better than one that started out as a small JPEG.
Of course, the Medium and Small settings make it possible to squeeze more pictures onto your memory card, and especially a 12 MP image (the Medium size) is nothing to sneeze at; this resolution approaches the maximum of some very fine dSLR cameras that were available a few years ago. The smaller image sizes might come in handy in situations where your memory cards are almost full and/or you don’t have the opportunity to offload the pictures you’ve taken to your computer.
For example, if you’re on vacation and plan to make only 4 × 6-inch snapshot prints of the photos you shoot, setting a lower resolution will stretch your memory card’s capacity. An 8GB memory card can hold roughly 1,500 of the 12 MP (Medium, 3:2) JPEG photos or roughly 3,300 of the 6 MP photos. Even then, it makes more sense to simply buy and carry memory cards with higher capacity and use your a6000 at its maximum resolution.
Options: 3:2, 16:9 aspect ratios
Default: 3:2
The aspect ratio is simply the proportions of your image as stored in your image file. The standard aspect ratio for digital photography is approximately 3:2; the image is two-thirds as tall as it is wide, as shown by the outer green rectangle in Figure 3.3. These proportions conform to those of the most common snapshot size in the USA, 4 × 6 inches. Of course, if you want to make a standard 8 × 10-inch enlargement, you’ll need to trim some of the length of the image area since this format is closer to square; you (or a lab) would need 8 × 12-inch paper to print the full image area. The 3:2 aspect ratio was also the norm in photography with 35mm film.
If you’re looking for images that will “fit” a wide-screen computer display or a high-definition television screen, you can use this menu item to switch to a 16:9 aspect ratio, which is much wider than it is tall. The camera performs this magic by cutting off the top and bottom of the frame (as illustrated by the yellow boundaries in Figure 3.3), and storing a reduced resolution image (as shown in Table 3.1). Your 24 MP image becomes a 20 MP shot if you set the camera to shoot in 16:9 aspect ratio instead of using the default 3:2 option. If you need the wide-screen look, this menu option will save you some time in image editing, but you can achieve the same proportions (or any other aspect ratio) by trimming a full-resolution image with your software.
Figure 3.3 The 3:2 aspect ratio is shown by the outer green box. The yellow bars indicate the 16:9 aspect ratio (achieved either in-camera or later by cropping in software).
Options: RAW, RAW & JPEG, Fine, Standard
Default: Fine
This menu item lets you choose the image quality settings that will be used by the a6000 to store its still photo files. You have four options: RAW, RAW & JPEG, Fine, and Standard. In truth, RAW is a file format and not a quality item at all, but nearly all cameras include this option in the Quality section of their menus. (The Fine and Standard options are relevant only to JPEGs.) Here’s what you need to know to choose intelligently:
Many photographers elect to shoot both a JPEG and a RAW file (RAW & JPEG), so they’ll have a JPEG version that might be usable as is, as well as the original “digital negative” RAW file in case they will later want to make some serious editing of the photo with imaging software for reasons discussed shortly. If you use the RAW & JPEG option, the camera will save two different versions of the same file to the memory card: one with a .JPG extension, and one with the .ARW extension that signifies Sony’s proprietary RAW format that consists of raw data.
As I noted under Image Size, there are some limited advantages to using the Medium and Small resolution settings, and similar space-saving benefits accrue to the Standard JPEG compression setting. All of these options help stretch the capacity of your memory card so you can shoehorn quite a few more pictures onto a single card. That can be useful when you’re away from home and are running out of storage, or when you’re shooting non-critical work that doesn’t require full resolution (such as photos taken for real estate listings, web page display, photo ID cards, or similar applications).
But for most work, using lower resolution and extra compression is false economy. You never know when you might actually need that extra bit of picture detail. Your best bet is to have enough memory cards to handle all the shooting you want to do until you have the chance to transfer your photos to your computer or a personal storage device.
You’ll sometimes be told that RAW files are the “unprocessed” image information your camera produces, before it’s been modified. That’s nonsense. RAW files are no more unprocessed than your camera film is after it’s been through the chemicals to produce a negative or transparency. A lot can happen in the developer that can affect the quality of a film image—positively and negatively—and, similarly, your digital image undergoes a significant amount of processing before it is saved as a RAW file. Sony even applies a name (BIONZ) to the digital image processor used to perform this magic in the Sony Alpha cameras.
A RAW file is closer in concept to a film camera’s processed negative. It contains all the information, with no compression, no sharpening, no application of any special filters or other settings you might have specified when you took the picture. Those settings are stored with the RAW file so they can be applied when the image is converted to JPEG, TIF, or another format compatible with your favorite image editor. However, using RAW converter software such as Adobe Camera Raw (in Photoshop, Elements, or Lightroom) or Sony’s Image Data Converter (available for download from various Sony websites worldwide), you can override a RAW photo’s settings (such as White Balance and Saturation) by applying other settings in the software. You can make essentially the same changes there that you might have specified in your camera before taking a photo.
Making changes to settings such as White Balance is a non-destructive process in RAW converter since the changes are made before the photo is fully processed by the software program. Making a change in settings does not affect image quality, except for changes to exposure, highlight or shadow detail, and saturation; the loss of quality is minimal however, unless the changes you make for these aspects are significant.
The RAW format exists because sometimes we want to have access to all the information captured by the camera, before the camera’s internal logic has processed it and converted the image to a standard file format. A RAW photo does take up more space than a JPEG and it preserves all the information captured by your camera after it’s been converted from analog to digital form. Since we can make changes to settings after the fact while retaining optimal image quality, errors in the settings we made in-camera are much less of a concern than in JPEG capture. When you shoot JPEGs, any modification you make in software is a destructive process; there is always some loss of image quality, although that can be minimal if you make only small changes or are skilled with the use of adjustment layers.
Note too that JPEG provides smaller files by compressing the information in a way that loses some image data. (RAW compression is lossless, however.) The lost data is reconstructed when you open a JPEG in a computer, but this is not a perfect process. If you shoot JPEGs at the highest quality (Fine) level, compression (and loss of data) is minimal; you might not be able to tell the difference between a photo made with RAW capture and a Large/Fine JPEG. If you use the lower quality level, you’ll usually notice a quality loss when making big enlargements or after cropping your image extensively.
JPEG was invented as a more compact file format that can store most of the information in a digital image, but in a much smaller size. JPEG predates most digital SLRs, and was initially used to squeeze down files for transmission over slow dialup connections and for use with computers that had one or two GB of storage capacity. These days, we have plenty of storage capacity with 1 to 5 terabyte hard drives, but it’s still useful to be able to send JPEG images by e-mail. And you cannot upload a RAW file to a website. Of course you could simply shoot all your photos in RAW format and later convert them to JPEGs of a suitable size.
So, why don’t we always use RAW? Although some photographers do save only in RAW format, it’s more common to use either RAW plus the JPEG option or to just shoot JPEG and eschew RAW altogether. While RAW is overwhelmingly helpful when an image needs to be modified, working with a RAW file can slow you down significantly. The RAW images take longer to store on the memory card so you cannot shoot as many in a single burst. Also, after you shoot a series, the camera must pause to write them to the memory card so you may not be able to take any shots for a while (or only one or two at a time) until the RAW files have been written to the memory card. When you come home from a trip with numerous RAW files, you’ll find they require more post-processing time and effort in the RAW converter, whether you elect to go with the default settings in force when the picture was taken or make minor adjustments.
As a result, those who often shoot long series of photos in one session, or want to spend less time at a computer, may prefer JPEG over RAW. Wedding photographers, for example, might expose several thousand photos during a bridal affair and offer hundreds to clients as electronic proofs on a DVD disc. Wedding shooters take the time to make sure that their in-camera settings are correct, minimizing the need to post-process photos after the event. Given that their JPEGs are so good, there is little need for them to get bogged down working with RAW files in a computer. Sports photographers also avoid RAW files because of the extra time required for the camera to record a series of shots to a memory card and because they don’t want to spend hours in extra post-processing. As a bonus, JPEG files consume a lot loss memory in a hard drive.
As I mentioned earlier, when shooting sports I’ll switch to shooting Large/Fine JPEGs (with no RAW file) to minimize the time it takes for the camera to write a series of photos to the card; it’s great to be able to take another burst of photos at anytime, with little or no delay. I also appreciate the fact that I won’t need to wade through long series of photos taken in RAW format.
In most situations, however, I shoot virtually everything as RAW & JPEG. Most of the time, I’m not concerned about filling up my memory cards, as I usually carry at least three 32GB memory cards with me. (A fast SanDisk Extreme 95MB/s card like this costs as little as $50 through some major online retailers in the U.S.) If I know I may fill up all those cards, I’ll also carry a tiny battery-operated personal storage device that can copy a typical card in about 15 minutes. On the other hand, on my last trip to Europe, I took only RAW photos and transferred them onto my laptop computer each evening, since I planned on doing at least some post-processing on many of the images for a travel photography book I was working on.
Options: Standard, Wide
Default: Standard
This item is available only when the shooting mode is set to Sweep Panorama mode (usually abbreviated as Panorama). This item offers only two options: the default Standard and the optional Wide, which can produce a longer panorama photo.
With the Standard setting, if you are shooting a horizontal panorama, the size of your images will be 8192 × 1856 pixels. If your Standard panorama photos are vertical, the size will be 3872 × 2160 pixels. (The options for panorama direction are covered in the next section.) If you activate the Wide option instead, horizontal panoramas will be at a size of 12416 × 1856 pixels, and vertical panoramas will be 5536 × 2160 pixels. Of course, vertically panned panorama photos are actually “tall” rather than wide regardless of the option you select. Figures 3.4 and 3.5 show the relative proportions of the horizontal and vertical panoramas made in Standard and Wide format.
Figure 3.4 Horizontal wide format (yellow box) and standard format (green box).
Figure 3.5 Vertical “wide” format (yellow box) and standard format (green box).
Options: Right, Left, Up, Down
Default: Right
When the shooting mode is set to Sweep Panorama, this menu item gives you four options for the direction in which the camera will prompt you to pan: right, left, up, or down. You have to select one of these so the camera will know ahead of time how to perform its processing of the many JPEGs you’ll shoot while panning; they’ll be stitched together into the final panorama photo. The default, right, is probably the most natural way to sweep the camera, at least for those of us who read from left to right. Of course, you may have occasions to use the other options, depending on the scene to be photographed; for a panorama photo of a very tall building, for example, you’d want to use one of the vertical options (up or down).
Options: AVCHD, MP4
Default: AVCHD
The a6000 offers full HD (high-definition) video recording in the AVCHD format in addition to the somewhat lesser quality MP4 format. By default, movies are recorded in AVCHD but this menu item allows you to switch to MP4; this is a format that you can edit with many software programs and is more likely to be supported by older computers than AVCHD. The MP4 format is also more “upload friendly”; in other words, it’s the format you’ll want to use if you plan to post video clips on a website. I’ll be discussing this and many other aspects of shooting video clips in Chapter 8.
Options: Varies
Default: 60i (FX) 24M; 60i (FH) 17M; 24p (FX) 24M; 24p (FH) 17M (in AVCHD); 1080 (1440 × 1080) 12M; VGA (640 × 480) 3M (in MP4)
This is the first entry in the Camera Settings 2 menu. (See Figure 3.6.) This item allows you to choose from many options if you are using AVCHD but only two options if you set MP4 as the format you’ll use. In MP4, the default is 1440 × 1080, 12M (megabits per second) at 30 fps or at 25 fps (frames per second), depending on the country where you bought the camera, with progressive scan. There’s an option to shoot VGA (640 × 1080) 3M movies; such videos are really suitable only for web use. If you had set AVCHD with the previous menu item, you get a lot more options, as listed below, all at 1920 × 1080 (also called 1080p or Full HD).
Figure 3.6 Record Setting is the first entry in the Camera Settings 2 menu.
The quality provided by the default (FH) in AVCHD is very good, but you can get even higher quality with some of the other options and you’ll get a “cinematic” feel with a framing rate of 24 fps (or 25 fps). If you use the MP4 format instead, you’ll get 30p (30 fps) in NTSC countries and 25p (25 fps) in PAL countries when recording with the high resolution option; the VGA option is always at 30p (30 fps). All of the terminology and concepts will make more sense when you read Chapter 8, which provides more of an education on many aspects of movie making.
ONLY 50p AND 50i IN SOME COUNTRIES
In countries where the PAL video format is the standard (including Europe), the a6000 is limited to 50p and 50i instead of the 60p and 60i in countries where NTSC is standard, including North America. (In truth NTSC is an analog format so most countries now use the digital ATSC for broadcasting, but this is only of academic interest.) As well, instead of 24p for a cinematic effect, cameras sold in PAL countries provide 25p. I doubt that you’d be able to see a difference in the quality of the video clips made by an a6000 purchased in Paris or Rio de Janeiro versus one you bought in Los Angeles or Toronto, for example.
Options: Single Shooting, Cont. Shooting (Hi, Mid, Low), Self-timer (2/10 seconds), Self-timer Cont. (3 or 5 shots), Cont. Bracket (3 or 5 images at 0.3/0.7/1.0/2.0/3.0 increments), Single Bracket (3 or 5 images at 0.3/0.7/1.0/2.0/3.0 increments), White Balance Bracket (Lo/Hi), DRO Bracket (Lo/Hi)
Default: Single Shooting
Just as with the drive (left) button on the back of the camera, there are several choices available through this single menu item. Your choices include:
Options: Flash Off, Auto Flash, Fill Flash, Slow Sync., Rear Sync., Wireless
Default: Depends on shooting mode
This item offers options for the several flash modes that are available. Not all of the modes can be selected at all times, as shown in Table 3.2. I’ll describe the use of flash in detail in Chapter 10.
Options: –3 to +3 in 1/3 or 1/2 EV steps
Default: 0.0
This feature controls the flash output. It allows you to dial in plus compensation for a brighter flash effect or minus compensation for a more subtle flash effect. If you take a flash photo and it’s too dark or too light, access this menu item. Scroll up/down to set a value that will increase flash intensity (plus setting) or reduce the flash output (minus setting) by up to three EV (exposure value) steps. You can select between 1/3 and 1/2 EV increments in the Exposure Step entry described later in this chapter. Flash compensation is “sticky” so be sure to set it back to zero after you finish shooting. This feature is not available when you’re using Intelligent Auto, Superior Auto, SCN, or Sweep Panorama modes. I’ll discuss this and many other flash-related topics in detail in Chapter 10.
Options: On, Off
Default: Off
When flash is used in a dark location, red-eye is common in pictures of people, and especially animals. Unfortunately, your camera is unable, on its own, to eliminate the red-eye effects that occur when an electronic flash bounces off the retinas of your subject’s eyes and into the camera lens. The effect is worst under low-light conditions (exactly when you might be using a flash) as the pupils expand to allow more light to reach the retinas. The best you can hope for is to reduce or minimize the red-eye effect.
It’s fairly easy to remove red-eye effects in an image editor (some image importing programs will do it for you automatically as the pictures are transferred from your camera or memory card to your computer). But, it’s better not to have glowing red eyes in your photos in the first place.
To use this feature, you first have to pop up the flash to its active position or attach an external flash to the multi interface shoe. When Red Eye Reduction is turned on through this menu item, the flash issues a few brief bursts prior to taking the photo, theoretically causing your subjects’ pupils to contract, reducing the red-eye syndrome. Like any such system, its success ratio is not great.
Options: Single-shot AF (AF-S), Automatic AF (AF-A), Continuous AF (AF-C), DMF (Direct Manual Focus), MF (Manual Focus)
Default: Single-shot AF (AF-S)
This menu item can be used to set the way in which the camera focuses. I’ll discuss focus options in detail in Chapter 6.
Options: Wide, Zone, Center, Flexible Spot (Small, Medium, Large)
Default: Wide
This is the first entry in the Camera Settings 3 menu (see Figure 3.7). When the camera is set to Autofocus, use this menu option to specify where in the frame the camera will focus when you compose a scene. Note that, as I’ll describe in Chapter 6, the a6000 includes both contrast detect focusing and the more sophisticated phase detect focusing using pixels embedded in the sensor. When those phase detect points are located within the active AF focus area, they will be used in conjunction with contrast detection. There are some special conditions, such as use of a compatible lens and an f/stop larger than f/13.
I’ll explain these options, the special requirements, and include illustrations of the focusing areas in Chapter 6 in more detail.
Figure 3.7 Focus Area is the first entry in the Camera Settings 3 menu.
Options: Auto, Off
Default: Auto
The AF illuminator is a red light projector that is activated when there is insufficient light for the a6000’s autofocus mechanism to zero in on the subject. This light emanates from the same lamp on the front of the camera that provides the indicator for the self-timer and the Smile Shutter feature. The extra blast from the AF illuminator provides a bright target for the AF system to help the camera set focus.
The default setting, Auto, allows the AF illuminator to work any time the camera judges that it is necessary. Turn it off when you would prefer not to use this feature, such as when you don’t want to disturb the people around you or call attention to your photographic endeavors. The AF illuminator doesn’t work when the camera is set for manual focus or to AF-C (Continuous autofocus), when shooting movies or panoramas, or in certain other shooting modes, including the Landscape, Night View, or Sports Action varieties of SCN mode.
Options: Fast, Normal, Slow
Default: Normal
This is a movies-only setting used to adjust how quickly the a6000 refocuses. It’s used in conjunction with AF Track Duration. Unlike still photographs, which capture only a single moment in time, movies present a series of images, and frequent refocusing can be distracting or even disconcerting.
Your three options are as follows:
Options: High, Normal
Default: Normal
This is another movies-only setting, which works hand-in-hand with AF drive speed.
Options: From +5 to –5
Default: 0.0
If you decide to access this item from the menu instead of using the other available access methods (such as the down or Fn buttons), go into the exposure compensation screen and scroll up/down using the control wheel or the control dial or the up/down direction buttons. Scroll until you reach the value for the amount of compensation you want to set to make your shots lighter (with positive values) or darker (with negative values). I’ll discuss exposure compensation in more detail in Chapter 5.
Remember that any compensation you set will stay in place until you change it, even if the camera has been powered off in the meantime. It’s worth developing a habit of checking your display to see if any positive or negative exposure compensation is still in effect; return to 0.0 before you start shooting. Exposure compensation cannot be used when the camera is set Intelligent Auto, Superior Auto, or one of the SCN modes.
Options: 1/3, 1/2 EV
Default: 1/3
This setting specifies the size of the exposure change for both exposure compensation and flash exposure compensation. The 1/3 stop default allows fine-tuning exposure more precisely, while selecting 1/2 EV lets you make larger adjustments more quickly, which is useful when you are trying to capture more dramatic exposure changes.
Options: ISO Auto, options from 100 to 25600; Multi Frame Noise Reduction
Default: ISO Auto
This menu item is the first on the Camera Settings 4 page (see Figure 3.8). It can also be accessed by pressing the right (ISO) button on the control wheel. This entry can be used to specify the ISO (sensor sensitivity) but not when you’re using Panorama mode or fully automatic and scene modes since the camera always uses ISO Auto. Note too that ISO Auto is not available in M mode; you must set a numerical value. Settings up to 25600 are available in still mode, and up to 12800 in movie mode. (If you’ve selected a higher sensitivity when you switch to movie mode, the a6000 will automatically change to 12800.)
In a dark location, it’s worth switching to another mode if you need to use ISO 3200 or 6400, for example, to get an adequately fast shutter speed. I’ll discuss ISO in more detail in Chapter 5.
The multi frame noise reduction mode takes multiple frames in one burst. The camera then compares them, figures out which pixels are the result of noise, and combines the shots into one image that has less visual noise. This process takes a few seconds, so you wouldn’t want to use it when you plan to take multiple shots within a short period of time. Multi frame NR can only be used when Image Quality is set to JPEG, and is unavailable when D-Range Optimizer or Auto HDR are activated.
Figure 3.8 ISO is the first entry in the Camera Settings 4 menu.
Options: Multi, Center, Spot
Default: Multi
The metering mode determines how the camera will calculate the exposure for any scene. The a6000 is set by default to Multi, which is a multi-zone or multi-segment metering approach. No other options are available in either Auto mode or in SCN modes or when you’re using digital zoom or the Smile Shutter.
Options: Auto WB, Daylight, Shade, Cloudy, Incandescent, Fluorescent (4 options), Flash, Underwater Auto, C.Temp/Filter, Custom, Custom Setup
Default: Auto (AWB)
The various light sources that can illuminate a scene have light that’s of different colors. A household lamp using an old-type (not Daylight Balanced) bulb, for example, produces light that’s quite amber in color. Sunlight around noon is close to white but it’s quite red at sunrise and sunset; on cloudy days, the light has a bluish bias. The light from fluorescents can vary widely, depending on the type of tube or bulb you’re using. Some lamps, including sodium vapor and mercury vapor, produce light of unusual colors.
The Auto White Balance feature works well with the a6000, particularly outdoors and under artificial lighting that’s daylight balanced. Even under lamps that produce light with a slight color cast such as green or blue, you should often get a pleasing overall color balance. One advantage of using AWB is that you don’t have to worry about changing it for your next shooting session; there’s no risk of having the camera set for, say, incandescent light, when you’re shooting outdoors on a sunny day.
The a6000 also lets you choose a specific white balance option—often called a preset—that’s appropriate for various typical lighting conditions, because the AWB feature does not always succeed in providing an accurate or the most pleasing overall color balance. Your choices include:
When any of the presets are selected, you can press the right button to produce a screen that allows you to adjust the color along the amber (yellow)/blue axis, the green/magenta axis, or both, to fine-tune color rendition even more precisely. The screen shown in Figure 3.10 will appear, and you can use the up/down and left/right buttons to move the origin point in the chart shown at lower right to any bias you want. The amount of your amber/blue and/or green/magenta bias are shown numerically above the chart.
If you shoot in RAW capture, though, you don’t have to be quite as concerned about white balance, because you can easily adjust it in your software after the fact. Here again, as with ISO and exposure compensation, the white balance item is not available in either Auto mode or in SCN modes; when you use any of those, the camera defaults to Auto White Balance.
Figure 3.9 The Underwater Auto setting can reduce the blue cast of typical subsurface photos.
Figure 3.10 Fine-tune the color bias of your images using this screen.
Options: D-R Off, DRO Auto, DRO Levels 1-5, Auto HDR (1-6 EV interval)
Default: DRO Off
The brightness/darkness range of many images is so broad that the sensor has difficulty capturing detail in both bright highlight areas and dark shadow areas. That’s because a sensor has a limited dynamic range. However, the a6000 is able to expand its dynamic range using extra processing when dynamic range optimization (DRO) is active. It’s on by default at the Auto level where the camera evaluates the scene contrast and decides how much extra processing to apply; this is the only available setting in certain automatic camera modes. In other modes, you can turn DRO off, or set it manually to one of five intensity levels. There’s also an Auto HDR feature discussed in a moment.
When the DRO Auto option is highlighted, you can press the left/right keys to set the DRO to a specific level of processing, from 1 (weakest) to 5 (strongest). You’ll find that DRO can lighten shadow areas; it may darken bright highlight areas too, but not to the same extent. By level 3, the photos you take will exhibit much lighter shadow areas for an obviously wide dynamic range; DRO Auto will never provide such an intense increase in shadow detail.
In addition, you’ll find the Auto HDR (High Dynamic Range) feature, available only in the P, A, S, M shooting modes (Program, Aperture Priority, Shutter Priority, and Manual). If you select this option instead of DRO, the camera will take three photos, each at a different exposure level, and it will combine them into one HDR photo with lighter shadow areas and darker highlight areas than in a conventional shot. You can control the intensity of this feature. After scrolling to Auto HDR, press the left/right buttons to choose an exposure increment between shots, from 1.0 to 6.0 EV. The one you select will specify the difference in exposure among the three photos it will shoot: 1 EV (minor exposure difference) for a slight HDR effect to 6 EV (a huge exposure difference) for a dramatic high dynamic range effect. If you don’t choose a level, the camera selects an HDR level for you. I’ll provide tips and examples of DRO and HDR in Chapter 5.
Options: Standard, Vivid, Neutral, Clear, Deep, Light, Portrait, Landscape, Sunset, Night Scene, Autumn Leaves, Black & White, Sepia
Default: Standard
This option gives you six different combinations of contrast, saturation, and sharpness: Standard, Vivid, Neutral, Clear, Deep, Light, Portrait, Landscape, Sunset, Night Scene, Autumn Leaves, Black & White, and Sepia. You can apply Creative Styles when you are using any shooting mode except Superior Auto, Intelligent Auto, or any of the scene modes. I discuss the use of this option in Chapter 5.
Options: Off, Toy Camera, Pop Color, Posterization, Retro Photo, Soft High-key, Partial Color, High Contrast Monochrome, Soft Focus, HDR Painting, Rich Tone Monochrome, Miniature, Watercolor, Illustration
Default: Off
This camera feature allows you to create JPEG photos with special effects provided by the camera’s processor in JPEG capture mode (but not in RAW or RAW & JPEG) when the camera is in P, A, S, or M mode. It’s not available for use when shooting movies. Scroll through the options in this item and watch the change in the preview image display that reflects the effect that each option can provide if you activate it; if you find one that looks interesting, press the center button or touch the shutter release button to confirm your choice and return to shooting mode.
When some effects are highlighted, left/right triangles will appear next to their label, indicating you can press the left/right keys to select an option available for that effect. Not all provide this extra benefit.
Figure 3.11 Posterization creates an image with a reduced number of tones.
Figure 3.12 Partial color provides a monochrome photo but causes one hue to appear in color instead of shades of gray.
Figure 3.13 The Miniature effect simulates the use of limited depth-of-field in certain parts of the image to create a special look.
Options: Smart or ClearImage Zooming in shooting mode
Default: None
This feature, the first listed on the Camera Settings 5 menu, adds an ersatz “power zoom” control to the a6000, which otherwise lacks one. (See Figure 3.14.) It’s useful once you understand what it does and how it works, but Sony has done its best to make the feature as confusing as possible, including tucking it away here in the Camera Settings 5 menu, while hiding the Zoom Setting entry (which controls how it works) in the Custom 3 menu. Fortunately, you don’t need to jump back and forth between menus often, even though descriptions of the two relevant entries are necessarily in separate sections of this book.
Some other cameras in the axxxx lineup, such as the a5000, actually have a zoom lever located concentrically with the shutter release. The a6000 does not. In effect, you have five different ways to zoom while you’re taking still photographs or movies.
Figure 3.14 Zoom is the first entry on the Camera Settings 5 page.
This list will sort out the options for you:
Smart Zoom is available only when you have set the camera to M (medium) or S (small) image size. It provides a limited amount of zooming, but, technically, requires no quality-reducing interpolation. The a6000 simply produces each “zoomed” image by cropping the photo to the zoomed size. The resolution of your final image corresponds to the resolution of the Medium or Small image size, as explained in Chapter 2. When using Smart Zoom, an S label appears in the viewfinder or LCD monitor zoom scale to indicate that the feature is in effect.
My basic recommendation is to use Optical Zoom Only most of the time, but this feature might not be available. If you’ve set the a6000 for Optical Zoom Only in the Zoom Settings entry of the Custom Settings 3 menu, as described later in this chapter, then this Zoom feature is not available at all if Image Size is set to Large. If ClearImage Zoom is set to On, you can use ClearImage zooming; if Digital Zoom is set to On, you can use both. When Image Size is set to Medium or Small, then Smart Zoom is also available for all three Zoom Settings options. After you’ve sorted out which of the zoom methods you want to use, using the Zoom feature while shooting is fairly easy. Just follow these steps:
Figure 3.15 The zoom scale shows the amount of magnification, and type of zoom in use.
Options: Activate
If you like to focus manually, this is a very useful aid, one of several that Sony generously offers to enhance the chore of achieving sharp focus without using autofocus features. (The others include Manual Focus Assist and Peaking Level.) Unfortunately, Sony has made implementation of this feature even more clumsy than the Zoom setting, and it can involve visiting as many as four different menu entries scattered among the Camera Settings and Custom Settings menu tabs. I’m going to show you how to simplify the process of using this feature, which is available only when you have the a6000 set for manual focus.
First, know that the focus magnifier is a feature that enlarges the LCD image so you can focus more easily on an enlarged portion of the image to view the subject you are trying to bring into focus more easily. Activate the magnifier, and the screen image will look something like Figure 3.16. The image is enlarged, and a navigation window appears at lower left showing an orange rectangle that represents the current location of the magnified portion of the frame. The center button magnifies the image up to 11.7X.
Figure 3.16 The focus magnifier makes manual focusing easier.
That part is easy. The complication comes from the need, by default, to make the trip to menuland to access this feature, and the three additional menu entries needed to configure it. If you’ll follow the steps that I outline next, your focus magnifier usage will be greatly simplified. But first, you should know the difference between the three manual focus aids that the a6000 includes:
To use the focus magnifier, you can visit a few different menu tabs to configure it before putting it to work for the first time:
You can assign the focus magnifier to a different button instead, but the Custom 2 button at lower right on the back panel makes the most sense. Once you’ve learned the functions of your camera, you won’t need the default In Camera Guide function in shooting mode, anyway. And, even if you’ve redefined the button to summon the focus magnifier, it still functions as a Trash button in playback mode, so you’ve lost virtually nothing.
Long Exposure. NR: Options: On/Off Default: On
High ISO NR: Options: Normal, Low, Off Default: Normal
I’ve grouped these two menu options together because they work together, each under slightly different circumstances. Moreover, the causes and cures for noise involve some overlapping processes. Digital noise is that awful graininess that shows up as multicolored specks in images, and these menu items help you manage it. In some ways, noise is like the excessive grain found in some highspeed photographic films. However, while photographic grain is sometimes used as a special effect, it’s rarely desirable in a digital photograph.
The visual noise-producing process is something like listening to a CD in your car, and then rolling down all the windows. You’re adding sonic noise to the audio signal, and while increasing the CD player’s volume may help a bit, you’re still contending with an unfavorable signal to noise ratio that probably mutes tones (especially higher treble notes) that you really want to hear.
The same thing happens when the analog signal is amplified: You’re increasing the image information in the signal, but boosting the background fuzziness at the same time. Tune in a very faint or distant AM radio station on your car stereo. Then turn up the volume. After a certain point, turning up the volume further no longer helps you hear better. There’s a similar point of diminishing returns for digital sensor ISO increases and signal amplification as well.
Your a6000 can reduce the amount of grainy visual noise in your photo with noise reduction processing. That’s useful for a smoother look, but NR processing does blur some of the very fine detail in an image along with blurring the digital noise pattern. These two menu items let you choose whether or not to apply noise reduction to exposures of longer than one second and how much noise reduction to apply (Normal or Low) when shooting at a high ISO level (at roughly ISO 1600 and above).
High ISO NR is grayed out when the camera is set to shoot only RAW format photos. The camera does not use this feature on RAW format photos since noise reduction—at the optimum level for any photo—can be applied in the software you’ll use to modify and convert the RAW file to JPEG or TIFF. (If you shoot in RAW & JPEG, the JPEG images, but not the RAW files, will be affected by this camera feature.) As well, high ISO Noise Reduction is never applied when the camera is set to Sweep Panorama, or continuous shooting, continuous bracketing, Sports Action or Hand-held Twilight or Anti Motion Blur scene mode, or when the ISO is set to Multi Frame Noise Reduction.
Digital noise is also created during very long exposures. Extended exposure times allow more photons to reach the sensor, but increase the likelihood that some photosites will react randomly even though not struck by a particle of light. Moreover, as the sensor remains switched on for the longer exposure, it heats up, and this heat can be mistakenly recorded as if it were a barrage of photons. To minimize the digital noise that can occur during long exposures, the a6000 uses a process called “dark frame subtraction.” After you take the photo, the camera fires another shot, at the same shutter speed, with the shutter closed to make the so-called dark frame. The processor compares the original photo and the dark frame photo and identifies the colorful noise speckles and “hot” pixels. It then removes (subtracts) them so the final image saved to the memory card will be quite “clean.”
The a6000 has a novel “context-sensitive” noise reduction algorithm that examines the image to identify smooth tones, subject edges, and textures, and apply different NR to each. This processing works best with areas with continuous tones and subtle gradations, and does a good job of reducing noise while preserving detail. Because the BIONZ X digital processing chip is doing so much work, you may see a message on the screen while NR is underway. You cannot take another photo until the processing is done and the message disappears. If you want to give greater priority to shooting, set Long Exposure NR and High ISO NR to Off.
Long Exposure NR works well, but it causes a delay; roughly the same amount of time as the exposure itself. That would be a long ten seconds after a 10-second exposure. During this delay the camera locks up so you cannot take another shot. You may want to turn this feature off to eliminate that delay when you need to be able to take a shot at any time. This feature is Off by default in continuous shooting, bracketing, Panorama mode, and two scene modes: Sports Action and Handheld Twilight.
You might want to turn off noise reduction for long exposures and set it to a weak level for high ISO photos in order to preserve image detail. (NR processing blurs the digital noise pattern but it can also blur fine details in your images.) Or, you simply may not need NR in some situations. For example, you might be shooting waves crashing into the shore at ISO 200 with the camera mounted on a tripod, using a neutral-density filter and long exposure to cause the pounding water to blur slightly. To maximize detail in the non-moving portions of your photos, you can switch off long exposure noise reduction.
Options: On, Off, Start with Shutter
Default: Off
When activated, this setting tells the a6000 to track a moving subject nearest to the camera. When you select this feature from the Camera Settings 5 menu, a white box appears on the LCD. Move the camera to center the box on the subject you want to track and press the center button. The camera will then track that object as you reframe, or the subject moves, until you take a picture.
When the camera is set to AF-S focus mode, only On or Off can be selected. When AF-C is active, a third choice appears, On (Start w/Shutter). That option tells the camera to track a subject when the shutter button is pressed halfway. Lock-on AF is not available at all when focus is set to Manual Focus.
Like the Focus Magnifier function, this feature isn’t “live” all the time once you’ve set it. It requires a trip to the Camera Settings 5 menu each time you want to use it, unless you define a custom key to summon it. You can use the Custom 2 button if you don’t want to apply it to the Focus Magnifier. Alternatively, choose another button that you don’t use much while shooting. In my case, that’s the ISO (right directional) button.
Options: Face Detection Off, Face Detection On (Registered Faces), Face Detection, Smile Shutter (Normal Smile, Slight Smile, Big Smile)
Default: Off
Your camera can detect faces and zero in its focusing prowess on them. You can also tell the camera to use face detection to identify a face and look for a smile; it takes a photo each time it sees a smile (actually, just an array of pearly white teeth). This is an interesting high-tech feature, because the subject’s smile acts as a sort of remote control.
With this option activated, the camera will survey the subjects before it and try to determine if it is looking at any human faces. If it decides that it is, it sets focus, flash, exposure, and white balance settings for you. When a face is detected, the camera will select a main subject and place a white frame around that face. Press the shutter release halfway, and the frame around the priority face will turn green as the settings lock in. Other faces in the picture will be framed in gray, or, if that face has been logged using Face Registration (described next), a magenta frame will appear. Your options include:
There is no limit to the number of smiles and images you can take with this feature; you, or whoever is in front of the camera, can keep smiling repeatedly, and the camera will keep taking more pictures until it runs out of memory storage or battery power. Of course, the main purpose of this feature is not to act as a remote control; it’s really intended to make sure your subject is smiling before the photo is taken. Whenever Smile Shutter triggers the shutter release, it also flashes the red light of the AF Illuminator as a signal to the person that a picture is being taken.
Options: Off/On (Lo, Mid, Hi)
Default: Off
This item, the first in the Camera Settings 6 menu (see Figure 3.17), can be used to instruct the camera’s processor to minimize blemishes and wrinkles in the detected face, which usually helps produce a more flattering picture. I find it more suitable for photos of women than of men. If you choose On, press the left/right buttons and select the low, middle, or high intensity for skin softening. This effect does not work when shooting movies or in any continuous shooting mode, including bracketing and continuous self-timer, nor when using the Sports Action scene mode, Sweep Panorama, or RAW capture mode.
Figure 3.17 The Camera Settings 6 menu.
Options: Off/Auto
Default: Auto
When this feature is active, the a6000 analyzes three types of images: close-up shots, images taken using Lock-On AF (discussed earlier), and images containing faces (only when Face Detection is activated). When it’s On and the camera detects a close-up subject, tracked object, or face, it takes the photo as you composed it but also makes another image and saves that to the memory card as well. This second photo is made after cropping the photo you had composed into one that the camera thinks is a more pleasing composition. If you have Setting Effect On specified in the Live View Display entry of the Custom Settings 2 menu, a white frame appears to show the cropped area before it is stored. The camera’s processor uses the Rule of Thirds compositional technique when making its cropping decision so the eyes will not be in the center of the image area, for example.
Since cropping makes the image smaller, the processor adds pixels to ensure that the photo will be full size. It uses Sony’s By Pixel Super Resolution Technology for the “up sampling;” this technology maintains very good image quality. Sure, Auto Portrait Framing is a feature intended to attract novices and inveterate snap shooters but I find it useful at parties when taking quick shots of friends; in most cases, the photo with automatic cropping is preferable to the original (sloppily composed) shot. Of course, both photos are available on the memory card so you can use either of them.
Options: Select Scene Modes
Default: None
This entry is available only when the mode dial is set to SCN. It provides an alternate method for choosing among the available scene modes. It would have been brilliant if Sony had made Scene Selection one of the definable actions for a custom key (at least for those who use scene modes a lot), but no such luck. However, it’s here if you want to use it.
Options: Program Auto, Aperture Priority, Shutter Priority, Manual Exposure
Default: Program Auto
This setting allows you to specify which exposure mode is used when shooting movies; the mode you select can be different from the one set for still photography mode.
Options: On, Off
Default: On
The a6000 does not have in-camera image stabilization; to benefit from SteadyShot stabilization, it must be used with a lens that has an OSS (optical stabilizer) designation to supply the anti-shake compensating feature. The OSS lenses are not equipped with a stabilizer on/off switch but you can use this menu item to turn the SteadyShot system off. It’s on by default to help counteract image blur that is caused by camera shake, but you should turn it off when the camera is mounted on a tripod, as the additional anti-shake feature is not needed, and slight movements of the tripod can sometimes “confuse” the system. In other situations, however, I recommend leaving SteadyShot turned on at all times.
Options: sRGB, Adobe RGB
Default: sRGB
This menu item gives you the choice of two different color spaces (also called color gamuts). One is named Adobe RGB, an abbreviation for Adobe RGB (1998), so named because it was developed by Adobe Systems in 1998, and the other is sRGB, supposedly because it is the standard RGB color space. These two color gamuts define a specific set of colors that can be applied to the images your Alpha captures.
You’re probably surprised that the a6000 doesn’t automatically capture all the colors we see. Unfortunately, that’s impossible because of the limitations of the sensor and the filters used to capture the fundamental red, green, and blue colors, as well as that of the LEDs used to display those colors on your camera and computer monitors. Nor is it possible to print every color our eyes detect, because the inks or pigments used don’t absorb and reflect colors perfectly.
Instead, the colors that can be reproduced by a given device are represented as a color space that exists within the full range of colors we can see. That full range is represented by the odd-shaped splotch of color shown in Figure 3.18, as defined by scientists at an international organization back in 1931. The colors possible with the camera’s Adobe RGB option are represented by the larger, black triangle in the figure, while the sRGB gamut is represented by the smaller white triangle. As the illustration indicates, Adobe RGB (1998) is an expanded color space, because it can reproduce a range of colors that is spread over a wider range of the visual spectrum.
Regardless of which triangle—or color space—is used by the Sony a6000, you end up with 16.8 million different colors that can be used in your photograph. (No one image will contain all 16.8 million!) But, as you can see from the figure, the colors available will be different.
ADOBE RGB vs. sRGB
You might want to use sRGB, which is the default for the Sony camera, as it is well suited for the colors displayed on a computer screen and viewed over the Internet.
It is possible to buy a specialized and very expensive computer monitor that’s specifically designed to display nearly the entire Adobe RGB (1998) color gamut. As well, images made in sRGB color space are fine for use with inexpensive inkjet printers that use three ink colors in a single cartridge. Note too that most mass market print-making services (including kiosks and online photofinishers) have standardized on sRGB because that is the color space that 95 percent of their customers use.
Adobe RGB’s expanded color space is preferable for professional printing. Because it can reproduce a wider range of colors than sRGB, it’s definitely a better choice if you own a high-end inkjet photo printer that employs five or more color ink cartridges. Since pro and custom printing labs also use machines of this type, they’ll provide the best results in prints made from images in the Adobe color space. You’ll get slightly richer cyan-green mid tones, a bit more detail in dark green tones, and more pleasing orange-magenta highlights (as in a sunset photo).
So, if you often make inkjet prints using a high-end machine, or order prints from custom or pro labs, it makes sense to set the camera to Adobe RGB. Later, if you decide to use some of the photos on a website, you can convert them to sRGB in your image-editing software.
Figure 3.18 The outer figure shows all the colors we can see; the two inner outlines show the boundaries of Adobe RGB (black triangle) and sRGB (white triangle).
Options: On, Off
Default: On
This is the first entry on the Camera Settings 7 page. (See Figure 3.19.) When shooting movies in very dark locations, the best way to ensure that the video clips are bright is to use a slow shutter speed. When this menu item is On, the camera can automatically switch to a slower shutter speed than its default. This is a useful feature, since it works in any camera operating mode; there’s no need to use S mode and set a slow shutter speed yourself in dark locations.
Options: On, Off
Default: On
Use this item to turn off sound recording when you’re shooting videos, if desired. In most cases you’ll want to leave the setting to On, in order to capture as much information as possible; the audio track can be deleted later, if desired, with software. However, there could be occasions when it’s useful to disable sound recording for movies, for example, if you know ahead of time that you will be dubbing in other sound, or if you have no need for sound, such as when panning over a vista of the Grand Canyon. At any rate, this option is there if you want to use it.
Figure 3.19 The Camera Settings 7 page.
Options: On, Off
Default: Off
Designed to muffle the howling sound produced by a loud wind passing over the built-in microphones, this item (when On) is for use when recording video. It’s off by default because Wind Noise Reduction (provided by the camera’s processor) does degrade sound quality, especially bass tones. As well, it’s off because the recording volume is reduced when it’s on in a situation where wind noise is not actually present. I would recommend setting it to On only when shooting in a location with loud wind noises.
Options: Table of Contents
Default: None
This item provides access to many brief tutorials with advice on how to take better photos. Scroll down the table of contents to any option, press the center button, and then scroll to any of the options on the list that appears. Press the center button again to view a screen with text and sometimes a sample photo with advice as to technique and/or as to useful a6000 features that you might use to achieve the intended effect. This feature also targets novices but occasionally it’s useful for reminding you of a camera feature that you have not yet tried.
Options: Select register to store settings
Default: None
The a6000 gives you the option of storing up to three different groups of settings in separate registers, and then recalling those settings for use later. This item is a powerful and useful tool. It enables you to save almost all of the settings that you use for a particular shooting situation, and then recall them quickly. This function lets you save three distinct sets of camera settings. Each will be a custom-crafted set that you can activate at any time. Simply activate the set that fits your current needs. For example, you might set up register 1 with the settings you use while shooting volleyball in an indoor arena, register 2 for use in landscape photography outdoors at sunrise or sunset, and register 3 for use while shooting portraits in a shady spot under a tree. Whenever you encounter any of those three types of scenes, activate the memory channel with the suitable settings for that situation. You can then begin shooting immediately.
The power of the memory feature stems from the fact that so many shooting settings can be saved for instant recall in any memory register. Before you access the Memory item in the menu, make the desired settings in terms of camera operating mode, drive mode, ISO, white balance, exposure compensation, metering mode, focus mode. Then, to save your current settings, just follow these steps:
Options: Select register to use
Default: None
Once you have stored at least one group of settings, you can recall those settings at any time. The fastest way to restore saved settings is to rotate the Mode dial to MR and press the center button. The screen shown in Figure 3.20, bottom will appear. Or, you can select a memory register from this menu entry without changing from your current shooting mode.
Figure 3.20 Save settings to a register you select (top); recall the settings in one of the three registers (bottom).
In either case, follow these steps:
This item is a very powerful and useful tool. It provides options that enable you to save almost all of the settings that you use for a particular shooting situation, and then recall them with one twirl of the mode dial. This function lets you save three distinct sets of camera settings. Each will be a custom-crafted set that you can activate at any time. Simply activate the set that fits your current needs. For example, you might set up memory channel 1 with the settings you use while shooting volleyball in an indoor arena, Channel 2 for use in landscape photography outdoors at sunrise or sunset, and Channel 3 for use while shooting portraits in a shady spot under a tree. Whenever you arrive at any of those three locations, activate the memory channel with the suitable settings for that situation (marked as 1, 2, and 3 on the mode dial). You can then begin shooting immediately.
The power of this camera feature stems from the fact that so many shooting settings can be saved for instant recall in any memory channel. Before you access the Memory item in the menu, make the desired settings in terms of camera operating mode, drive mode, ISO, white balance, exposure compensation, metering mode, focus mode, the position of the Local AF area, or any other items in the Function menu or in the camera’s Still Shooting menus.
These are the steps to follow to create a custom shooting setup:
You can use the multi-selector up/down buttons to scroll through two more screens that display the other settings that are currently in effect for items such as aspect ratio, autofocus setup, flash control, and others. (If you’re not satisfied with all your settings, press the MENU button to switch back to Shooting mode and make any changes; then return to the Memory item in the menu.) Select a channel to register—in this example, that’s Channel 1. Scroll to it and press the multi-selector center button to confirm your choice. Your settings are now registered to Channel 1.
Custom Settings are adjustments that you generally don’t make during a particular shooting session, but need to tweak more often than those in the Setup menu (discussed in the next chapter). The Custom Settings are as follows:
Options: Off, IRE 70, 75, 80, 85, 90, 95, 100, 100+
Default: Off
This feature, the first entry in the Custom Settings 1 menu (shown in Figure 3.21), warns you when highlight levels in your image are brighter than a setting you specify in this menu option. It’s somewhat comparable to the flashing “blinkies” that digital cameras have long used during image review to tell us, after the fact, which highlight areas of the image we just took are blown out.
Zebra patterns are a much more useful tool, because you are given an alert before you take the picture, and can actually specify exactly how bright too bright is. The Zebra feature has been a staple of professional video shooting for a long time, as you might guess from the moniker assigned to the unit used to specify brightness: IRE, a measure of video signal level, which stands for Institute of Radio Engineers.
When you want to use Zebra pattern warnings, access this menu entry and specify an IRE value from 70 to 100, plus 100+. Once you’ve been notified, you can adjust your exposure settings to reduce the brightness of the highlights, as I’ll describe in Chapter 5.
Figure 3.21 Zebra is the first entry in the Custom Settings 1 menu.
So, exactly how bright is too bright? A value of 100 IRE indicates pure white, so any Zebra pattern visible when using this setting (or 100+) indicates that your image is extremely overexposed. Any details in the highlights are gone, and cannot be retrieved. Settings from 70 to 90 can be used to make sure facial tones are not overexposed. As a general rule of thumb, Caucasian skin falls in the 80 IRE range, with darker skin tones registering as low as 70, and very fair skin or lighter areas of your subject edging closer to 90 IRE. Once you’ve decided the approximate range of tones that you want to make sure do not blow out, you can set the a6000’s Zebra pattern sensitivity appropriately and receive the flashing striped warning on the LCD of your camera. The pattern does not appear in your final image, of course—it’s just an aid to keep you from blowing it, so to speak.
Options: On, Off
Default: On
When you are using manual focus or manual focus in the DMF mode, the camera enlarges the screen so you can better judge by eye whether the important part of your subject is in sharp focus. As you begin to focus manually by rotating the focus ring on the lens, the image on the LCD will appear at 5.9 times its normal size (press the center button to zoom in to 11.7X). This is called MF Assist, and is available only for still photography. You can then scroll around the image using the four direction buttons. This feature makes it easier to check whether the most important subject area is in the sharpest focus. When you stop turning the focus ring, the image on the LCD display will revert back to normal (non-magnified) so you can see the entire area that the camera will record. You can turn this feature Off, however, if you find that you don’t need it, and adjust the magnifier time-out using the entry described next.
Options: 2 Sec., 5 Sec., No Limit
Default: 2 Sec.
This entry, described earlier under Focus Magnifier, can be used to specify the length of time that the MF Assist feature will magnify the image during manual focusing. If you find that it takes you longer than two seconds to manually focus using MF Assist, you can change the time to five seconds, or to No Limit; the latter will cause the image to remain magnified until you press the shutter release button.
Options: Rule of 3rds Grid, Square Grid, Diag.+Square Grid, Off
Default: Off
This feature allows you to activate one of three optional grids, so it’s superimposed on the LCD or EVF display. The grid pattern can help you with composition while you are shooting. I sometimes use the Rule of Thirds grid to help with composition, but you might want to activate another option when composing images of scenes that include diagonal, horizontal, and perpendicular lines. (See Figure 3.22.)
Figure 3.22 Grid lines can help you align your images on the LCD.
Options: Off, 2 sec., 5 sec., 10 sec.
Default: 2 sec.
When this item is set to an option other than Off, the Sony a6000 can display an image on the LCD or viewfinder for your review immediately after the photo is taken. (When you shoot a continuous or bracketed series of images, only the last picture that’s been recorded will be shown.) During this display, you can delete a disappointing shot by pressing the Delete button, or cancel picture review by tapping the shutter release or performing another function. (You’ll never be prevented from taking another picture because you were reviewing images.) This option can be used to specify whether the review image appears on the LCD for 2, 5, or 10 seconds, or not at all.
Depending on how you’re working, you might want a brief display or you might prefer to have time for a more leisurely examination (when you’re carefully checking compositions). Other times, you might not want to have the review image displayed at all, such as when you’re taking photos in a darkened theater or concert venue, and the constant flashing of images might be distracting to others. Turning off picture review or keeping the duration short also saves battery power. You can always review the last picture you took at any time by pressing the Playback button.
Options (Monitor): Graphic Display, Display All Info., No Disp. Info., Histogram, For Viewfinder
Options (Viewfinder): Graphic Display, Display All Info., No Disp. Info., Histogram
Default: Graphic Display, Display All Info., No Disp. Info.
Use this item to specify which of the available display options will—and will not—be available in shooting mode when you use the LCD or viewfinder and press the DISP button to cycle through the various displays. All of the options except for Histogram are on by default. If you want to add the Histogram as one of the display options, you can do so in this menu item. Scroll to Histogram and press the center button to add a checkmark beside this option.
Choose from Monitor or Viewfinder and mark or unmark the screens you want to be able to view. The Monitor selection (see Figure 3.23, left) includes a For Viewfinder option that displays a text/graphic display of your current settings (see Figure 3.24).
Figure 3.23 Select which display screens are shown on the LCD monitor (left) or viewfinder (right).
Figure 3.24 For Viewfinder Display.
You can use this menu item to deselect one or more of the display options so it/they will never appear on the LCD when you press the DISP button. To make that change, scroll to an option and press the center button to remove the checkmark beside it. Naturally, at least one display option must remain selected. If you de-select all of them, the camera will warn you about this and it will not return to shooting mode until you add a checkmark to one of the options. If you turn the a6000 off while none are selected, the camera will interpret this as a Cancel command and return to your most recent display settings. Here’s a recap of the available display options for the monitor:
Figure 3.25 Graphic Display.
Figure 3.26 Display All Information.
Figure 3.27 The No Display Information option actually does provide some data.
Figure 3.28 Histogram Display.
Options: High, Mid, Low, Off
Default: Off
This is the first item in the Custom Settings 2 menu (see Figure 3.29). It is a useful manual focusing aid (available only when focusing in Manual and Direct Manual modes) that’s difficult to describe and to illustrate. You’re going to have to try this feature for yourself to see exactly what it does. Focus peaking is a technique that outlines the area in sharpest focus with a color; as discussed below, that can be red, white, or yellow. The colored area shows you at a glance what will be very sharp if you take the photo at that moment. If you’re not satisfied, simply change the focused distance (with manual focus). As the focus gets closer to ideal for a specific part of the image, the color outline develops around hard edges that are in focus. You can choose how much peaking is applied (High, Medium, and Low), or turn the feature off.
Options: White, Red, Yellow
Default: White
Peaking Color allows you to specify which color is used to indicate peaking when you use manual focus. White is the default value, but if that color doesn’t provide enough contrast with a similarly hued subject, you can switch to a more contrasting color, such as red or yellow. (See Figure 3.30 for an example using a white snake.)
Figure 3.29 The Custom Settings 2 menu.
Figure 3.30 You can choose any of three colors for peaking color (for manual focus), but only if you have activated the Peaking Level item. For this white snake, yellow was a better choice than white.
Options: On, Off
Default: On
This mystery feature (Sony’s manual provides nary a clue as to what sort of “guide” appears when it’s enabled) is of most use to those with poor eyesight, but a convenience for all. All it does is show a scrolling scale on the LCD or viewfinder with the current shutter speed or aperture highlighted in orange. It more or less duplicates the display of both that already appears on the bottom line of the screen, but in a larger font and with the next/previous setting flanking the current value. In Aperture Priority, the scale shows f/stops. In Shutter Priority, you see shutter speeds. When using Manual exposure, the down key alternates between f/stop and shutter speed display. I like to leave it switched on, as the display is a reminder of which parameter I’m fooling with at the moment.
Options: Setting Effect On, Setting Effect Off
Default: Setting Effect On
As a mirrorless camera, the a6000 is always in “live view” mode, showing you what the sensor sees. Sony uses the term in a more precise sense: when activated (the default setting), the live preview display in the EVF or the LCD reflects the exact effects of any camera features that you’re using to modify the view, such as exposure compensation and white balance. This allows for an accurate evaluation of what the photo will look like and enables you to determine whether the current settings will provide the effects you want.
The On option can be especially helpful when you’re using any of the Picture Effects, because you can preview the exact rendition that the selected effect and its overrides will provide. It’s also very useful when you’re setting some exposure compensation, as you can visually determine how much lighter or darker each adjustment makes the image. And when you’re trying to achieve correct color balance, it’s useful to be able to preview the effect of your white balance setting.
If you’d like to preview the image without the effect of settings visible, you can set this feature to Off. Naturally, the display will no longer accurately depict what your photo will look like when it’s taken. So, for most users, On is the most suitable option. Unfortunately, this setting has caused more than a few minutes of head-scratching among new users who switch to Manual exposure mode and find themselves with a completely black (or utterly white) screen. The black screen, especially, may fool you into thinking your camera has malfunctioned.
Options: Off, On
Default: Off
Use this entry to determine whether the a6000 displays the focus area when Focus Area is set to Wide or Zone, and Focus Mode is set to Continuous AF. You’d want to set this option to On when you’d like to keep current with the active focus area even though it might be changing constantly when Continuous AF is used. This setting has no effect if Focus Area is set to Center or Flexible Spot; the focus frames will always be shown in green. Generally, illuminating those smaller focus areas tends to be less obtrusive, while continually changing the focus zone in Wide or Zone modes can drive you nuts if your subject is moving rapidly or intermittently.
Options: Off, On
Default: Off
This setting, the first in the Custom Settings 3 menu (see Figure 3.31), tells the camera to attempt to adjust the focus even before you press the shutter button halfway, giving you a head start that’s useful for grab shots. When an image you want to capture appears, you can press the shutter release and take the picture a bit more quickly. However, this pre-focus process uses a lot of juice, depleting your battery more quickly, which is why it is turned off by default. Reserve it for short-term use during quickly unfolding situations where the slight advantage can be useful.
Figure 3.31 The Custom Settings 3 menu.
Options: Optical Zoom Only, ClearImage Zoom, Digital Zoom
Default: Optical Zoom Only
As I mentioned in Chapter 2 under the Camera Settings menu’s Zoom entry, the a6000 has three different types of zoom settings: Optical Zoom, ClearImage Zoom, and Digital Zoom, and you can choose any one of them. The last two are not available when using Sweep Panorama, Smile Shutter, or when Image Quality is set to RAW or RAW & JPEG; Metering Mode is locked at Multi, and Focus Area setting is disabled (the focus area frame in the zoomed image is shown by a dotted line). Descriptions of each type of zoom follow.
This is what you get when you select Optical Zoom Only. Simply turn the zoom ring on the lens (or use the power zoom button on a lens equipped with one, such as the 16-50mm kit lens). Your zooming is limited to the focal length range(s) provided by the lens mounted on your camera. With the 16-50mm kit lens, you’ll get only the field of view offered by the lens, and nothing more. If you have a fixed focal length lens mounted, you get no zooming at all.
This mode provides the best image quality, because the full 24 megapixels of the a6000’s sensor are used (when Large Image Size is selected in the Camera 1 menu) to record the photo. The magnification range is determined by the lens itself. For example, the 16-50mm kit lens allows a roughly 1X to 3X zoom range.
You should always use the optical zoom to magnify your image first, before resorting to one of the “fake” zoom options, because optical zoom produces the least amount of image degradation. Indeed, with a good-quality zoom lens, you may notice little, if any, loss in sharpness as you zoom in and out. Note that if you have selected Optical Zoom Only and set Image Size to Medium or Small, the Smart Zoom version (described next) is available.
This digital zoom mode varies its magnification effect depending on the Image Size you select in the Camera Settings 1 menu.
Large Image Size. When ClearImage Zoom is activated, rotate the zoom ring on any E-mount zoom lens you have mounted, or use the power zoom switch on lenses that have them (such as the 16-50mm kit lens), or rotate the W/T lever concentric with the shutter release. The a6000 will use image processing to magnify the image, if required. A scale on the LCD is divided into two parts. The left-hand portion shows the amount of optical zoom applied using the actual zooming characteristics of a zoom lens; the focal length (say, 16-50mm) appears under the scale. When the indicator crosses the center portion of the scale, the focal length readout freezes at the maximum focal length of the lens (say, 50mm), and ClearImage Zoom kicks in, and the magnifying glass icon has a “C” next to it to show that additional magnification is being applied using image processing.
Medium/Small Image Size. However, if you choose Medium or Small Image Size, the zooming begins as before with the left-hand portion of the scale showing the optical zoom range. Once the indicator crosses the center point, the camera will first simply crop the image (without any processing) from 1X to 1.5X (Medium) or 1.1X to 2.1X (Small). Sony calls this Smart Zoom, and the magnifying glass shows an “S” label. If you continue zooming, then image processing will be used to provide additional zooming from 1.4X to 2.8X (Medium) or 2X to 4X (Small). The magnifying glass icon will then display a “C” to show the processing mode being used.
ClearImage Zoom provides a simulated zoom effect that operates even if you don’t have a zoom lens! However, you could simply shoot Large JPEGs and later crop them with image-editing software in your computer to make the subject larger in the frame. This automated feature is useful if you do not own a sufficiently long telephoto lens, since it’s possible to make a subject larger in the frame.
With this variation, the camera gives you even higher magnifications, up to 4X in Large JPEG photos creating more impressive simulated zooming effects to fill the frame with a distant subject. However, the higher the level of digital zoom that you use, the greater the loss of image quality will be. That’s because the camera crops the photo to simulate the use of a longer lens, discarding millions of pixels; the processor then uses interpolation (adding pixels) to restore the image to its original full size. That works well with ClearImage Zoom, but above 2X magnification, the camera’s processor can no longer use the most sophisticated technology (which Sony calls Bi-pixel Super Resolution) so the image quality suffers; it gets worse at each higher magnification level.
That’s why I recommend leaving the Digital Zoom item at Off and using only ClearImage Zoom unless you absolutely must have greater magnification of a distant subject. If you often need telephoto focal lengths, you might want to save up and add such a lens to your arsenal, perhaps Sony’s new 55-210mm f/4.5-6.3 OSS E-mount zoom, with built-in SteadyShot stabilizer. (In the U.S. you can buy this lens for about $350.)
Large Image Size. When Large is selected, ClearImage Zoom magnification, a high-quality image processing algorithm, will be used from 1.1X to 2X, while from 2.1X to 4X, the reduced image quality process, Digital Zoom, will be activated.
Medium Image Size. Select Medium resolution, and the highest quality Smart Zoom trimming will be applied from 1.1X to 1.4X, and ClearImage Zoom from 1.5X to 2.9X, and Digital Zoom from 3X to 5.7X.
Small Image Size. Select Small and Smart Zoom will be applied from 1.1X to 2.0X, and ClearImage Zoom will be applied from 2.1X to 3.8X, and Digital Zoom from 4.1X to 8.0X.
Options: On, Off
Default: Off
This is Off by default, but when turned On, the a6000 will start autofocusing the instant you move the viewfinder to your eye. The display on the LCD vanishes, the camera adjusts autofocus, and, if you’re using any operating mode other than Manual, it sets the shutter speed and/or aperture so you’re ready to take the shot. You don’t even need to touch the shutter release button. Of course, it’s not magic. There are two sensors just to the right of the viewfinder window that detect when your face (or anything else) approaches the finder.
This is useful because it increases the odds of capturing a fleeting moment. On the other hand, some people find this feature annoying. When it’s On, the camera will begin to autofocus every time a stray hand or other object passes near the viewfinder. Also, if you’re wearing the camera around your neck, you may hear a continuous clicking as the camera rubs against your body, triggering the focusing mechanism. When this happens frequently, it will consume a significant amount of battery power.
After experimenting with this feature, you may decide to turn Eye-Start AF off. After you do so, the a6000 reverts to its boring old behavior of not initiating focus until you partially depress the shutter button. Naturally, the electronic viewfinder will still activate when your eye (or anything else) is near the sensors, but you won’t get autofocus until you’re certain you want AF to start.
Options: Auto, Viewfinder, Monitor
Default: Auto
This item is somewhat similar to the Eye-Start AF item, but it controls only whether the camera turns off the LCD and switches the view to the viewfinder when your eye comes near the EVF. With the default setting of Auto, the screen goes blank and the viewfinder activates when your eye (or any other object) approaches the Eye-Start sensors.
Switch to the Viewfinder or Monitor and the Eye-Start sensors are disabled. The display is always sent to the viewing device you selected, and the other one is turned off. You might want to use the Monitor option if you are doing work involving critical focusing using the LCD, and as you examine the screen closely, your face will frequently be close to the back of the camera where the Eye-Start sensor might detect it. Or, perhaps, you are shooting at a concert or other venue where the bright LCD can be distracting to others. Choose Viewfinder, and the shooting preview, menus, photos displayed for review during playback, and so forth will be shown only in the EVF.
Options: Disable, Enable
Default: Disable
By default, the a6000 will refuse to take a photo when a lens is not mounted on the camera; this is a logical setting. If you chose Enable, however, the a6000 will open its shutter when you depress the shutter release button when no lens is mounted. This option will be useful if you attach the camera to some accessory such as a telescope or third-party optic that’s not recognized as a lens (perhaps a Lensbaby distortion lens). Otherwise, you should leave it disabled to avoid causing problems for your camera’s delicate inner workings.
Options: On/Off
Default: On
As you know, a gentle touch on the shutter release button causes the camera to begin focusing when using an autofocus mode. There may be some situations in which you prefer that the camera not re-focus every time you touch the shutter release button. Let’s say you are taking multiple pictures in a laboratory or studio with the subject at the same distance; you have no need to refocus constantly, and there is no need to put an extra burden on the autofocus mechanism and on the battery. But, you don’t want to switch to manual focus. Instead, you can set AF w/Shutter to Off. From then on, the camera will never begin to autofocus, or to change the focus. You can still initiate autofocus by pressing a key that you’ve assigned the AF-On function (as I’ll describe later under Custom Keys). The user-defined AF-On button will start autofocus at any point, independent of the shutter release.
Options: Auto, On, Off
Default: Auto
This item, the first in the Custom Settings 4 menu, is set to Auto by default. When necessary, the a6000 can lock the exposure (as well as the focus in AF-S mode) when you apply light pressure to the shutter release button. Point the camera at your primary subject, and maintain contact with the button while re-framing for a better composition. This technique will ensure that both focus and exposure are optimized for the primary subject.
Set this item to Off and light pressure on the shutter release button will lock only focus, and not the exposure. After choosing Off, you’ll need to depress a defined AEL button (I’ll show you how to assign that behavior later in the Custom Settings section) when you want to lock the exposure. (Light pressure on the shutter release button will still lock focus.) The only method for locking the exposure will be to press the AEL button you have set up.
Figure 3.32 The Custom Settings 4 menu.
You might want to choose the Off option because this will allow you to lock focus on one subject in the scene while locking the exposure for an entirely different part of the scene. To use this technique, focus on the most important subject and keep the focus locked by keeping your finger on the shutter release button while you recompose. You can then point the lens at an entirely different area of the scene to read the exposure, and lock in the exposure with pressure on the AEL button you’ve defined using the Custom Key Settings option in the Custom Settings 4 menu. Finally, reframe for the most pleasing composition and take the photo.
In your image, the primary subject will be in sharpest focus while the exposure will be optimized for the area that you metered. This technique makes most sense when your primary subject is very light in tone like a snowman or very dark in tone like a black Lab dog. Subjects of that type can lead to exposure errors, so you might want to expose for an area that’s a middle tone, such as grass. I’ll discuss exposure in detail in Chapter 5; then, the value of this menu option will be more apparent.
Options: On, Off
Default: On
This feature reduces the lag time between when you press the shutter, and when the picture is actually taken. It can also reduce a certain type of blurring due to slight camera motion when the physical shutter “clunks” open. When set to On the electronic front shutter curtain is used by the camera at the start of the exposure, rather than the mechanical shutter. (The physical rear shutter curtain is still used to conclude the exposure.) I’ll explain the use of front curtain versus rear curtain shutters in more detail in Chapter 10.
The e-front curtain shutter usually works very well. However, when you are using an unusually wide aperture, such as f/1.8 in conjunction with a very fast shutter speed, some areas of the photo may exhibit a secondary (ghost) image. When that happens, set this menu item to Off and the camera will use only its mechanical shutter mechanism, and the problem will not occur. Sony also recommends turning the e-curtain Off when you are using a lens made by another manufacturer, as exposure may be uneven or incorrect.
Both problems pop up because the e-curtain is, in effect, too fast. It reduces the shutter lag to the point that the iris may not have sufficient time to close completely before the exposure begins. So, the f/stop used at the beginning of the exposure can be different from the one used for the rest of the exposure (after the iris closes down to the correct aperture completely). The overall exposure will thus be incorrect, regardless of shutter speed. In addition, at higher shutter speeds, exposure grading, can occur. At those higher speeds, the “slit” (the gap between the front and rear curtains) is increasingly small as the shutter speed becomes faster, and parts of the image exposed initially will receive more exposure than those exposed later.
Exposure grading is worse with lenses that need a longer time to close their irises, and so is more likely with non-Sony lenses, older Sony lenses, and Sony/Minolta/third-party A-mount lenses used on the a6000 with one of the LA-EA adapters. The irises of those lenses aren’t designed to respond at the speeds demanded by an electronic front curtain shutter. In addition, even theoretically compatible lenses may have slower iris response due to dust/grit infiltration. You’ll want to use newer, good condition E-mount lenses, or adapted lenses that are manually stopped down to the “taking” aperture prior to exposure.
Options: Auto, Off
Default: Auto
Superior Auto is much smarter than Intelligent Auto! As you shoot, the a6000 evaluates a scene and selects a relevant SCN mode. If appropriate, the camera can snap off three consecutive shots when the shutter button is pressed, and then choose one or create a composite that has a higher dynamic range or improved digital noise than you’d get with Intelligent Auto alone. By default, only the final image is saved to the memory card, which makes a lot of sense. But if you want the camera to record all three of the photos it fired, as well as the final photo, choose the Off option. Note: No composite image can be saved if Image Quality is set to RAW or RAW & JPEG. When using Hand-Held Twilight, only one image is saved, even if this entry is set to Off. With Auto Object Framing active, two images are always saved, even if you select Auto here.
Options: Ambient & Flash, Ambient Only
Default: Ambient & Flash
When this item is at the default setting, any exposure compensation value that you set will apply to both the ambient light exposure and to the flash exposure when using flash. You’d want to stick to this option in flash photography when you find that both the available light exposure and the flash exposure produce an image that’s too dark or too light. Setting plus or minus exposure compensation will affect both. However, in another situation when using flash, you might want to control only the brightness of the ambient light exposure and not the flash exposure.
The Ambient Only option allows you to control only the brightness of the background such as a city skyline behind a friend when you’re taking flash photos at night in a scene of this type. Setting exposure compensation will now allow you to get a brighter or a darker background (at a + and – setting, respectively) without affecting the brightness of your primary subject who will be exposed by the light from the flash. (Any exposure compensation you set will have no effect on the flash intensity.)
Options: 0 → − → +, − → 0 → +
Default: 0 → − → +
This option sets the order of your shots when using exposure bracketing. With the default setting, the first photo is made at the metered setting, the second with minus exposure compensation (darker), and the third with plus exposure compensation (lighter). With the other option, the first exposure is darker, the second as metered, and the third lighter. If you have selected five exposure bracketing and are using the default setting for this item, the photos will be made with the following exposures: neutral (no exposure compensation)—minus—plus—more minus—more plus. With the second option, the photo without any exposure compensation will be made first.
Options: New Registration, Order Exchanging, Delete, Delete All
Default: None
This menu entry, the first in the Custom Settings 5 menu (see Figure 3.33), is used to log into your camera’s Face Detection memory the visages of those you photograph often. New Registration allows you to log up to eight different faces. Line up your victim (subject) against a brightly lit background to allow easier detection of the face. A white box appears that you can use to frame the face. Press the shutter button. A confirmation message appears (or a Shoot Again warning suggests you try another time). When Register Face? appears, choose Enter or Cancel, and press the MENU button to confirm.
Figure 3.33 The Custom Settings 5 menu.
The Order Exchanging option allows you to review and change the priority in which the faces appear, from 1 to 8. The a6000 will use your priority setting to determine which face to focus on if several registered faces are detected in a scene. You can also select a specific face and delete it from the registry (say, you broke up with your significant other!) or delete all faces from the registry (your SO got custody of the camera). Face data remains in the camera when you delete individual faces, but is totally erased when you select Delete All.
Options: AF Adjustment Setting, Amount, Clear
Default: None
If you’ve sprung for the $300 (in the US) required to purchase the optional LA-EA2 or LA-EA4 mount adapter and are using A-mount lenses on your a6000, you may find that some slight autofocus adjustment is necessary to fine-tune your lens. This menu item allows choosing a value from –20 (to focus closer to the camera) to +20 (to change the focus point to farther away). You can enable/disable the feature, and clear the value set for each lens. The camera stores the value you dial in for the lens currently mounted on the camera, and can log up to 30 different lenses (but each lens must be different; you can’t register two copies of the same lens). Once you’ve “used up” the available slots, you’ll need to mount a lesser-used lens and clear the value for that lens to free up a memory slot. This adjustment works reliably only with Sony, Minolta, and Konica-Minolta A-mount lenses. I’ll show you how to use this feature in Chapter 9.
Options: Auto, Off
Default: Auto
This trio of menu entries optimizes lens performance by compensating for optical defects; they’re useful because very few lenses in the world are even close to perfect in all aspects. All three items work only with E-mount lenses and not when using A-mount lenses with an adapter accessory.
Figure 3.34 No shading (vignetting) correction (top); shading corrected (bottom).
Figure 3.35 Chromatic aberration displayed as green fringe (top); chromatic aberration corrected (bottom).
Options: Function menu settings
Default: Drive Mode, Flash Mode, Flash Comp., Focus Mode, Focus Area, Exposure Comp., ISO, Metering Mode, White Balance, DRO/Auto HDR, Picture Effect, Shoot Mode
This is the first entry in the Custom Settings 6 menu (see Figure 3.36). When you press the Fn button, a screen like the one shown in Figure 3.37 pops up, with six settings in two rows arrayed along the bottom. The default options are illustrated. This entry allows you to change the function of any of the 12 positions in the Function menu, so you can display only those you use most, and arrange them in the order that best suits you.
Figure 3.36 Custom Settings 6 menu.
Figure 3.37 Function menu default settings.
Highlight Function Menu Set. and press the center button to produce the first of two screens, shown in Figure 3.38. The screen has an entry for each of the positions in the top row, along with the current function (the second screen shows the positions in the bottom row). Highlight the position you want to modify and press OK. You can then select from among these options:
Note that you can select Not Set to leave a position blank if you want to unclutter your screen, or even duplicate an entry in multiple positions, accidentally or on purpose.
Figure 3.38 Function menu settings.
Options: Definitions for Help/Trash, Center Button, Left/Right/Down Buttons
Default: Various
This entry is an essential one, as it allows you to fix what you might consider to be oversights on Sony’s part (i.e., lack of an AEL—autoexposure lock—button), or to customize any of four keys so they provide functions that you prefer to have available with a dedicated key. Your custom key definitions override any default definitions for those buttons when in shooting mode; they retain their original functions in playback mode.
The functions you can assign include:
Note: AEL Hold, Center Point AEL Hold, AF/MF Control Hold can be defined for the Help/Trash and Center Buttons only; Standard can be defined only for the center button.
There are seven buttons you can assign specific functions to:
VARIATIONS ON A THEME
You have several options for assigning the very useful autoexposure lock (AEL) functions to one of the definable keys.
Options: Reverse functions
Default: Wheel: Shutter speed, Dial f/stop
By default, in Manual exposure mode the control wheel adjusts shutter speed, and the control dial adjusts the aperture. This feature allows you to reverse those functions for Manual exposure only if you prefer. (Either the control wheel or control dial can be used to adjust shutter speed [in Shutter Priority mode] and aperture [in Aperture Priority mode]).
Options: Off, Wheel, Dial
Default: Off
If you like, you can use the control wheel or control dial to set exposure compensation. When you do that, the other control retains its original function. That is, if you choose the control wheel to set EV, then the control dial can still be used to adjust shutter speed in Shutter Priority mode, and the control dial to select aperture in Aperture Priority mode. Select the control dial for EV instead, and the control wheel retains its shutter speed or aperture function, respectively.
Options: Always, Movie Mode Only
Default: Always
Movie recording can be started in any operating mode by pressing the Movie record button. This feature is on by default, but if you find that you occasionally press the button inadvertently, you might want to choose the Off option. After you do so, pressing the button will have no effect; when you want to record a movie you’ll need to rotate the mode dial to the Movie position.
Options: Lock, Unlock
Default: Unlock
If you want to avoid accidentally changing settings by inadvertently rotating the control dial or control wheel, you can implement this locking option. Choose Lock and both dials are frozen whenever the Fn button is pressed and held down. A “Locked” indicator appears on the screen. If the default Unlock option is selected, pressing the Fn button has no effect on the control dial or control wheel.