Although the a6000 is quite straightforward to operate when using its basic features, it does have some uncommon amenities. Because of this aspect, there is a lot of information that needs to be discussed about how these controls can help you reach the results you want with your still images and videos.
Traditionally, there have been two ways of providing a roadmap to guide you through this maze of features. One approach uses a few tiny 2-inch black-and-white line drawings or photos impaled with dozens of callouts labeled with cross-references to the actual pages in the book that tell you what these components do. You’ll find this tactic used in the Sony manual for the Sony a6000, and most of the other third-party guidebooks as well. Deciphering one of these miniature camera layouts is a lot like being presented with a world globe when what you really want to know is how to find the capital of Brazil.
I originated a more useful approach in my guides, providing you, instead of a satellite view, a street-level map that includes close-up, full-color photos of the camera from several angles, with a smaller number of labels clearly pointing to each individual feature. And, I don’t force you to flip back and forth among dozens of pages to find out what a particular component does. Each photo is accompanied by a brief description that summarizes the control, so you can begin using it right away. Only when a particular feature deserves a lengthy explanation do I direct you to a more detailed write-up later in the book.
So, if you’re wondering what the left direction button on the control wheel does, I’ll tell you up front, rather than have you flip to three different pages, as the Sony instruction manual does. This book is not a scavenger hunt. But after I explain how to use the drive mode button to select continuous shooting, I will provide a cross-reference to a longer explanation later in the book that clarifies the use of the various drive modes, the self-timer, and exposure bracketing. I’ve had some readers write me and complain about even my minimized cross-reference approach; they’d like to open the book to one page and read everything there is to know about bracketing, for example. Unfortunately, it’s impossible to understand some features without having a background in what related features do. So, I’ll provide you with introductions in the earlier chapters, covering simple features completely, and relegating some of the really in-depth explanations to later chapters. I think this kind of organization works best for a camera as sophisticated as the Sony a6000.
By the time you finish this chapter, you’ll have a basic understanding of every control and of the various roles it can take on. I’ll provide a lot more information about items in the menus and submenus in Chapters 3 and 4, but the following should certainly satisfy the button pusher and dial twirler in you.
Front View
When thinking about any given camera, we always imagine the front view. That’s the view that your subjects see as you snap away, and the aspect that’s shown in product publicity and on the box. The frontal angle is, essentially, the “face” of a camera like the Sony a6000. But, not surprisingly, most of the “business” of operating the camera happens behind it, where the photographer resides. The front of the a6000 actually has very few controls and features to worry about. These few controls are most obvious in Figure 2.1:
- Power switch. Turn the camera on by rotating this switch to the On position.
- Shutter release button. Angled on top of the hand grip is the shutter release button. Touch it gently to activate the camera’s circuits and, after composing a photo, maintain slight pressure on it to lock exposure and focus. (Focus lock is available in Single-shot autofocus mode, the one you would use for a subject that’s not moving.) The a6000 assumes that when you tap or depress the shutter release, you are ready to take a picture, so the release can be tapped to activate the exposure meter or to exit from most menus.
- AF illuminator/Self-timer lamp. This bright LED flashes while your camera counts down the 2-second or 10-second self-timer. In 10-second mode, the lamp blinks at a measured pace off and on at first, then switches to a constant glow in the final moments of the countdown. When the self-timer is set to 2 seconds, the lamp stays lit throughout the countdown. It also serves as the AF (autofocus) Illuminator, emitting its red glow in dark conditions to help the camera’s autofocus system achieve sharp focus.
- Remote sensor. Detects infrared signals from the RMT-DSLR1 or RMT-DSLR2 Wireless Remote Commanders to take still pictures and (with the RMT-DSLR2 model only) to start/stop movie recording. I’ll show you how to adjust the various remote control options in Chapter 4.
- Hand grip. This provides a comfortable hand-hold, and also contains the a6000’s battery and memory card compartments.
- Lens release button. Press and hold this button to unlock the lens so you can rotate it in order to remove the lens from the camera.

Figure 2.1
- Lens release locking pin. Retracts when the release button is pressed, to allow removing the lens.
- Lens mount index mark. Match this recessed, white index button with a similar white indicator on the camera’s lens mount to line the two up for attaching the lens to the a6000.
- Lens bayonet mount. Grips the rear of the lens. Fotodiox and others offer a sturdier all-metal replacement for this metal/plastic mounting ring.
- Electrical contacts. These metal contact points match up with a similar set of points on the lens, allowing for communication with the camera about matters such as focus and aperture.
- Neck strap ring. Attach the strap that comes with your a6000 to this ring and its counterpart on the other side of the camera, or use a third-party strap of your choice.
- Sensor. This fairly ordinary looking little rectangle is the heart and soul of your digital camera. On the Sony camera, this small marvel is a CMOS (complementary metal-oxide semiconductor) device, 23.5mm × 15.6mm in size. That may not sound huge, but this so-called APS-C size is as large as the one you’ll find in many of the much bulkier dSLR cameras, so it’s quite a big deal. This sensor, with a very respectable resolution of just over 24 megapixels, ensures that you’ll get extremely high quality still and video pictures.
- N Mark (on side of camera). Although you can’t see the N Mark in this view, it’s emblazoned on the side of the camera, and indicates the touch point for connecting the a6000 with an NFC (Near Field Communication) device, such as a smartphone. When linked, the two devices can communicate directly using short-range wireless technology, as I’ll describe later in the book.
In Figure 2.2 you can see the a6000’s built-in pop-up flash, the location of the stereo microphones (one on each side of the lens), and the port cover that provides a modicum of protection from dust and moisture for the components inside.
- Pop-up flash. Press the button on the back of the camera (shown in Figure 2.3) to release the flash. Note that the flash is hinged, so you can, theoretically, adjust its angle to, say, use bounce flash. Unless you’re bouncing the flash off of a piece of white cardboard or some other close surface, the meager output of this unit is unlikely to provide much bounce for your buck. In Chapter 10, I’ll show you how to use more powerful flash units that can be plugged into the multi interface shoe (a special type of “hot shoe”) on top of the camera.
- Port cover. Fold back this cover to reveal the two ports, charge lamp, and memory card slot described next.
- Multi/Micro USB port. Connect the a6000 to your computer using this port, with the USB cable that’s supplied with the camera. That connection can be used to upload images to the computer, to charge the battery while it’s in the camera, and to upgrade the firmware to the latest version available for the a6000, using a file downloaded from the Sony support website (http://esupport.sony.com/). The same port serves as a charging port when the USB cable is connected to the included charger, or plugged into a powered USB port.
- Charge lamp. This yellow LED flashes while battery charging is underway.

Figure 2.2
- HDMI micro port. If you’d like to see the images from your camera on a television screen, you’ll need to buy an HDMI cable (not included with the camera) to connect this port to an HDTV set or monitor. Be sure to get a Type C cable; it has a male mini-HDMI connector at the camera end and a standard male HDMI connector at the TV end. Once the cable is connected, you can not only view your stored images on the TV in playback mode, you can also see what the camera sees by viewing your TV screen. So, in effect, you can use your HDTV set as a large monitor to help with composition, focusing, and the like.
One unfortunate point is that the camera no longer supports video output to an old-style TV’s yellow composite video jack. If for some reason it’s really important to you to connect the camera to one of those inputs, you’ll need to find a device that can “downscale” the HDMI signal to composite video. I have done this successfully with a device by Gefen called the HDMI to Composite Scaler, which costs somewhat more than $200 to $300 at newegg.com, svideo.com, and other sites.
The good news is that if you own a TV that supports Sony’s Bravia sync protocol, you can use your Bravia remote control to control image display, mark images for printing, switch to index view, or perform other functions.
The Sony a6000’s Business End
The back panel of the Sony is where most of the camera’s physical controls reside. There aren’t that many of them, but, as I noted earlier, some of them can perform several functions, depending on the context.
Most of the controls on the back panel of the a6000 are clustered on the right side of the body, with several located on the top edge. The key components labeled in Figure 2.3 include:
- Viewfinder. Look into this window to activate the eye-level electronic viewfinder (EVF), an internal OLED (organic LED) display with 1.4 million dots of resolution. It shows 100 percent of the frame at .7X magnification, making it virtually the equal of the optical viewfinders found in traditional digital SLR cameras. I actually like it better in some circumstances, such as when shooting in dim light, when the view is quite bright; as a bonus, the a6000’s focus peaking feature (discussed in Chapter 6) makes it easier to achieve sharp focus manually. You can frame your composition and see the information on the electronic viewfinder’s display.
While some a6000 owners will use the LCD for framing their photos instead of the electronic viewfinder, the latter offers some benefits. On sunny days, when the LCD display is often obliterated by glare, the EVF is definitely preferable. You might also want to use it for reviewing your images and video clips in playback mode. Holding the camera pressed up against your face helps provide extra steadiness to reduce camera shake (and image blurring) at slow shutter speeds. (The SteadyShot stabilizer in some lenses is not a panacea and is more effective when the camera is at least somewhat stable.) When taking several pictures in succession, the EVF and camera held at eye-level provide a familiar shooting platform. Most sports photos, for example, are best captured with the camera pressed tightly to your eye.

Figure 2.3
- Eye sensor. This solid-state device senses when you (or anything else, unfortunately) approach the viewfinder; the camera then triggers a switch that turns off the back panel LCD, activates the viewfinder screen, and starts the autofocus system. You can enable or disable either of these features, as I’ll explain in Chapter 3.
- Eyepiece cup. This soft rubber frame seals out extraneous light when pressing your eye tightly up to the viewfinder, and it also protects your eyeglass lenses (if worn) from scratching.
- Diopter adjustment dial. As described in Chapter 1, you can spin this to adjust the built-in diopter correction to suit your vision. Since it’s right beside the viewfinder window, it’s a bit difficult to change the diopter setting while your eye is at the EVF, but it’s worth taking the time to adjust it.
- Flash pop-up button. Press this button to elevate the built-in electronic flash unit. You’ll find that the flash will sometimes refuse to pop up. In that case, allow the camera to focus first and beep in confirmation; then, press the button for up to a full second, or press it several times, and the flash should elevate. The flash will pop up even when the camera is set to SCN modes where flash will never fire, such as Anti Motion Blur and Hand-held Twilight mode, if you are persistent in pressing the button. Use caution when the flash is up, and when retiring it back into the camera. It doesn’t appear to have the most rugged mechanism I’ve seen.
- MENU button. Press to enter the a6000’s menu system. This button also serves to exit many functions, including menu settings, and playback zoom. A Menu/Exit label will appear in the viewfinder or LCD in that case.
- Autoexposure lock (AEL)/Playback Zoom button. This button has different functions, depending on whether you are taking pictures or reviewing images in playback mode.
Shooting mode. The button will lock in the current exposure settings if it’s depressed as you frame your center of interest. If you keep it depressed, you can then recompose and the exposure will not change; it will remain optimized for your primary subject. An asterisk symbol appears in the bottom right corner of the display when this feature is in use. The Custom Key Settings > AEL Key Setting item in the Setup 6 menu allows you to turn the button into a toggle switch, so you will not need to hold it down to maintain autoexposure lock.
Since the AEL button is customizable, that menu item also allows you to change its purpose entirely, so it activates shooting tips or one of many other camera functions instead of providing autoexposure lock. If you use a certain function very often, you might want to program the AEL button to activate the screen to set the desired option of that camera feature: Auto Portrait Framing, Soft Skin Effect, or DRO (Dynamic Range Optimizer) and Auto HDR (High Dynamic Range), for example. (I won’t list all of the options of the menu item here, but will do so in Chapter 4.) Of course, you will need to remember the purpose you have assigned to the AEL button, but that won’t be difficult unless you change its behavior often in the menu.
Note
Many buttons on the a6000 can be redefined to some other action, allowing you to tailor the camera’s operation so it best suits your needs, as I’ll describe in Chapter 4. However, keep in mind that customizing your camera’s behavior can be confusing—both for you and for others you may allow to use the camera.
Playback mode. While reviewing pictures, pressing the Playback button activates the zoom in/out feature. You can press the button multiple times to progressively zoom in on your image, or rotate the control wheel (on the back of the camera) clockwise to zoom in. Zoom out by rotating the control wheel counterclockwise. To exit zooming, press the MENU button.
- Function/Send to Smartphone button. In shooting mode, press the Fn button to produce a screen with shooting setting options, as seen in Figure 2.4. By default, the 12 functions shown are displayed. However, as I’ll describe in Chapter 4, you can choose exactly which functions you’d like to display, and you aren’t locked into 12. If you prefer, you can define a single row of six favorite functions, or include some other number/combinations of choices.

Figure 2.4 Up to 12 user-selectable choices are available in the Function menu. This is the default layout.
To adjust any of the functions, just follow these steps.
- Press the Fn button and use the directional keys to highlight one of the options.
- When your setting is highlighted, you can rotate the control wheel or the control dial to cycle through the available choices, which will appear one by one as you spin. Optionally, when the function is highlighted, you can press the center button to produce an adjustment screen with all the choices shown. Use the directional buttons to select the one you want. Note that with either method, some choices are accompanied by a right-pointing arrow that indicates there are additional sub-options (such as Level 1, 2, or 3 with the Dynamic Range Optimizer). Press the right button to access these extra options.
- Press the center button to confirm your choice. You’ll be returned to the Function menu (press MENU to exit), or you will exit the settings entirely.
- Movie button. Another handy feature, this button with a central red dot is located on the right rear corner of the body. The recessed design was intended to minimize the risk of inadvertently recording a video clip. When you want to make a movie, there is no need to change the shooting mode, or to fiddle with menu systems, as with some other cameras. Simply press the record button; when you’re finished, press it again to stop recording. I’ll discuss your movie-making options in Chapter 8.
- Tilting LCD. This screen can be used to preview images, view them afterward, and to display/navigate menus. The LCD monitor has 16:9 proportions, which is perfect for previewing/shooting/reviewing movie clips. When you’re shooting still photos using the default 3:2 aspect ratio, black bars appear at the left and right of the screen.
You can set the LCD monitor brightness with an item in the Setup menu, to be discussed in Chapter 3; there’s a special feature that provides a super bright display, useful on bright days when the screen would otherwise be difficult to view. The monitor swivels upward or downward (see Figure 2.5) to provide a waist-level view or, by flipping the camera upside down, shoot images in “periscope” mode with the a6000 held overhead.

Figure 2.5 Swiveling LCD.
- Playback button. Displays the last picture taken. Thereafter, you can move back and forth among the available images by pressing the left/right direction buttons or spinning the control wheel (on the back of the camera) or control dial (on top of the camera) to advance or reverse one image at a time. To quit playback, press this button again. The a6000 also exits playback mode automatically when you press the shutter release button halfway (so you’ll never be prevented from taking a picture on the spur of the moment because you happened to be viewing an image).
- Center button. The center button functions as the selection button; press it to select or confirm a choice from a menu screen.
- Custom 2/In-camera guide/Trash button. This button has different functions, depending on mode and how you may have redefined it.
Shooting mode. This button produces an in-camera help guide. When you summon a menu with the MENU button, a screen pops up explaining how the highlighted entry works. If that item is grayed out (indicating it’s not currently available), you can press the control wheel’s center button to see the reason why the setting is unavailable. If you press the Fn button and the Function menu is on the screen, pressing the button describes the function, or, if it’s not available, that it cannot be used at this time. If multiple help screens are available, you can navigate with the directional buttons to select the shooting advice you want to read (unless, as I recommend, you redefine the button for some other function). (See Figure 2.6.) In playback mode, the button serves as a delete key.
- Control wheel. This ridged dial, which surrounds the large center button, also has multiple functions, depending on the camera’s mode. In both shooting and playback modes it can be useful for navigating menu screens to get to the item or option you want to use.
The control wheel performs several important functions and is the only control on the camera that can be activated in two different ways: you can turn the ridged part of the wheel to perform certain actions (such as navigation or setting exposure controls), and you can press in on the various edges at top, bottom, left, and right. In that mode the edges serve as direction buttons that are incorporated into the north, east, south, and west positions of the wheel while navigating through menu screens, for example.
Playback mode. When an image is magnified in playback mode, all four buttons can be used to move the viewing area around within magnified image and within index screens during playback. When the image is not magnified, the left/right buttons move to the previous/next image on your memory card in playback mode.
Shooting mode. When the camera is in Shooting mode, rotating the control wheel changes shutter speed in Manual and Shutter Priority modes, and changes the aperture in Aperture Priority mode. The four directional buttons are used to make adjustments. For example, when the Autofocus Area is set to Flexible Spot, you can use all four of the direction buttons to move the focus bracket to any of its available positions on the screen.
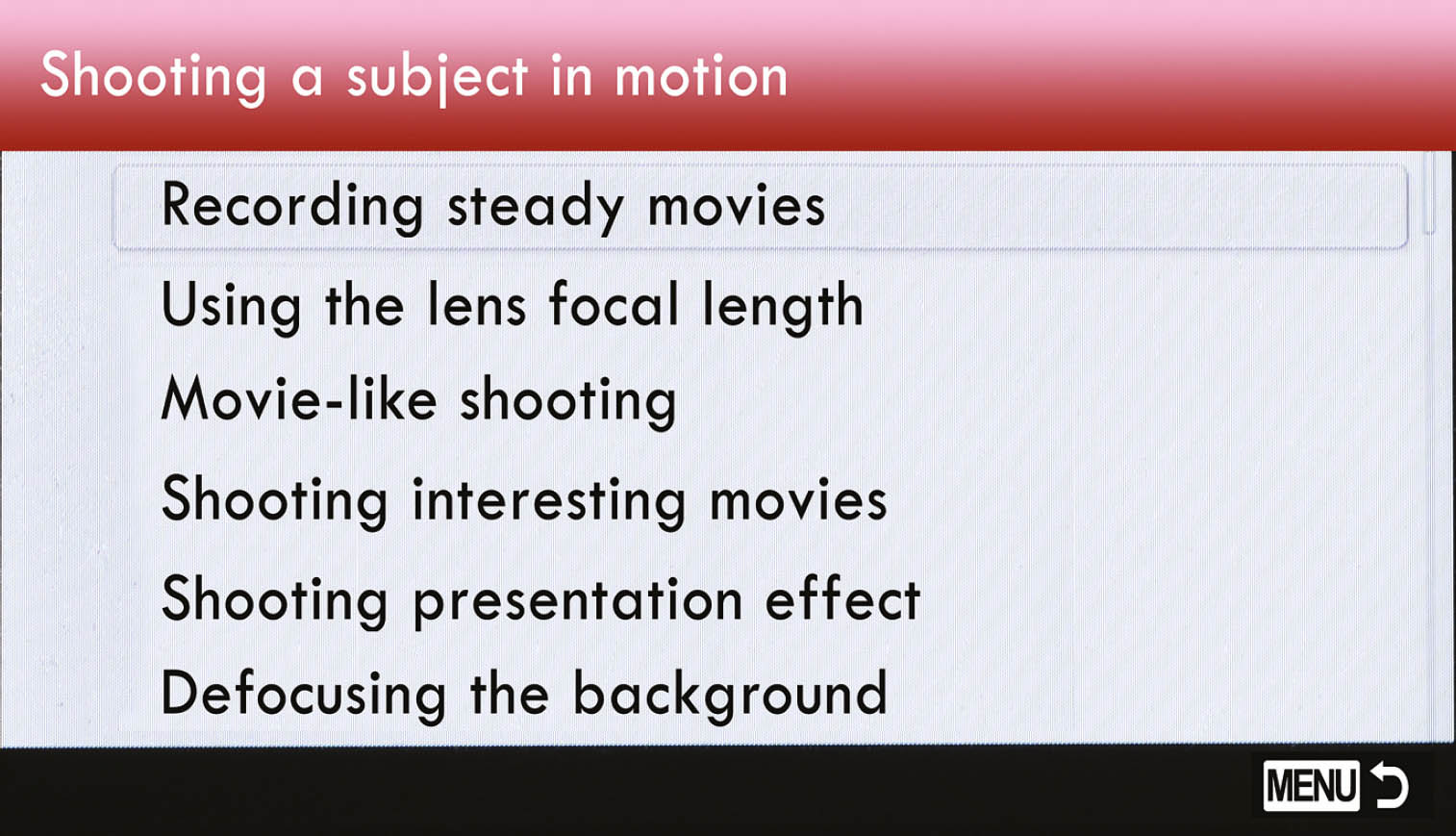
Figure 2.6 Help screens.
Each direction button also has a default specific purpose that activates when pressed, and that function is labeled on the area outside the wheel itself. You can also redefine any of these keys using the Custom Keys entry in the Setup 6 menu, as described in Chapter 4.
- Directional Buttons. The Up, Down, Left, and Right buttons have default definitions:
- Up key: DISP. The Up button is labeled as DISP, for Display Contents, and it provides display-oriented functions, which vary depending on your shooting/playback mode:
Shooting mode. When the camera is in shooting mode, press the DISP button repeatedly to cycle among the three screens that display data in the electronic viewfinder display or the six screens that display information about current settings on the LCD screen.
The default display for the LCD is called Display All Info. This provides a full information display with a great deal of data overlaid over the live preview to show the settings in effect. The data provided when the camera is in a SCN mode or either Auto mode is quite limited; use P, A, S, or M mode to view all of the available data in each display option. Not all the information shown in the figure will be displayed at all times.
When you keep pressing the DISP button, the a6000 LCD cycles through other viewing modes, including No Display Info, which actually provides a few bits of data, a Graphic Display that shows the shutter speed and aperture on two related scales along with some recording information, and a basic display with a histogram in the bottom right of the screen. There is also a For Viewfinder text information screen that omits the thumbnail and shows only shooting information. You can enable/disable each of these information displays using the Custom 1 menu, as I’ll explain in Chapter 3.
Playback mode. In playback mode, the DISP button offers different display options, as you would expect. When viewing still images in playback, press the DISP button to cycle among the three available playback screens: full recording data; histogram with recording data; and no recording data. When displaying a movie on the screen, the DISP button produces only two screens: with or without recording information; there is no histogram display available.
- Down key: Exposure compensation/Index/Photo Creativity/Movie Playback. This button has several functions, which differ depending on the mode you’re using.
Shooting mode functions. When the mode dial is set to Program, Aperture Priority, Shutter Priority, or Sweep Panorama, pressing this button reveals the exposure compensation display. Scroll up/down among the plus and minus options by rotating the control dial, the control wheel, or by pressing the direction buttons of the wheel. I’ll discuss exposure compensation and other exposure-related topics in Chapter 5. In the two Auto modes (Intelligent Auto and Superior Auto), pressing the down button reveals a photo creativity screen that allows you to adjust parameters like brightness, vividness (saturation or color richness), and Picture Effect. (This button has no function in the scene modes.)
Playback mode functions. Press the down button to activate an index view with 12 thumbnail images. If you’re viewing a movie clip, press the down button to invoke a series of controls at the bottom of the screen that allow you to play, pause, fast forward/rewind/slow playback, skip to next or previous movie, and adjust volume.
- Left key: Drive mode. One press of this button in a compatible shooting mode leads to a series of options that let you set the self-timer, enable the camera to shoot one frame at a time or continuously at a fast or very fast rate, or set up exposure bracketing. The latter causes the camera to automatically take a series of shots, varying the exposure for each to ensure you get the best exposure possible.
When you scroll to the Self-timer or Bracket item, you can press the right key to adjust options for those drive modes, as discussed in Chapter 5. I’ll discuss continuous shooting and the self-timer in Chapter 7 and Bracket (exposure bracketing) in Chapter 5.
- Right key: ISO. When not helping you navigate to the right through menus and other screens, this button lets you activate the ISO screen in a compatible shooting mode. You can then scroll up/down among the options by rotating the camera’s control dial or control wheel or by pressing the wheel’s direction buttons.
LCD Panel Data Displays
The Sony a6000 provides a tilting and expansive 3-inch color LCD with high resolution to display everything you need to see, from images to a collection of informational data displays. Some of the data is shown only when you are viewing the Display All Info screen, but even then, not every item of data will be available all the time. When shooting movies or still photos using the 16:9 aspect ratio, the screen is laid out as shown in Figure 2.7 (when capturing stills using the default 3:2 proportions, black bars “crop” the image at right and left). As discussed earlier, the electronic viewfinder display options provide much less data in order to avoid cluttering the live preview with numerals and icons during serious photography. Here’s what the camera can display in the LCD in Display All Info when it’s set for P, A, S, or M mode; less data is available in other display modes and when other shooting modes are being used. The For Viewfinder Quick Navi text-only display (described next) that is shown only on the LCD monitor and not in the viewfinder is shown in Figure 2.8.
- Shooting mode. Shows whether you’re using Program Auto, Aperture Priority, Shutter Priority, Manual, Panorama, one of the scene modes, or one of the two Auto modes.
- Memory card/Uploading status. Indicates whether a memory card is in the camera. (If you remove the card, a blinking NO CARD indicator will appear instead.) If the camera is connected using Wi-Fi, the indicator will display icons representing the upload status.
- Exposures remaining. Shows the approximate number of shots available to be taken on the memory card, assuming current conditions, such as image size and quality. When shooting a movie, the recordable time remaining is shown instead.

Figure 2.7 The Display All Info screen on the LCD.
- Aspect ratio/Image size. Shows whether the a6000 is set for the 3:2 aspect ratio or wide-screen 16:9 aspect ratio (the image size icon changes to a “stretched” version when the aspect ratio is set to 16:9) and whether you’re shooting Large, Medium, or Small resolution images. If you’re shooting only RAW photos, not RAW & JPEG, there is no symbol shown, because there are no options for RAW photo size. In addition, when the camera is set to the 16:9 aspect ratio, the display has black bands at the top and the bottom, as you would expect with the longer/narrower format vs. the 3:2 aspect ratio which is closer to square in shape.
- Image quality. Your image quality setting (JPEG Fine, JPEG Standard, RAW, or RAW & JPEG) is displayed.
- Frame rate/Movie recording settings. These icons show what movie settings are in use such as 60i FH (full HD video at 60i). I’ll discuss your movie-making options, including file formats and size, in Chapter 8.
- NFC active indicator. Shows when your a6000 is linked to another device using Near Field Communications.
- Battery status. The remaining battery life (in percent) is indicated by this icon.
- Metering mode. The icons represent Multi, Center, or Spot metering. (See Chapter 5 for more detail.)
- Flash exposure compensation. This icon is shown whenever flash is active to indicate the level of flash exposure compensation, if any, that you have set.
- White balance. Shows current white balance setting. The choices are Auto White Balance, Daylight, Shade, Cloudy, Incandescent, Fluorescent, Flash, Color Temperature, and Custom. I’ll discuss white balance settings and adjustments in Chapter 3.
- Dynamic Range Optimizer (DRO). Indicates the type of dynamic range optimization (highlight/shadow detail enhancement) in use: Off, Auto DRO, levels 1-5 of DRO, or the special Auto HDR feature, all described in Chapter 5.
- Creative style. Indicates which of the six Creative Style settings (Standard, Vivid, Portrait, Landscape, Sunset, or Black-and-White) is being applied. I’ll discuss the use of these settings in Chapter 7.
- Picture effect. Shows which of the special effects, such as Toy Camera, Pop Color, or Posterization is being applied. I’ll explain these options in Chapter 3.
- SteadyShot indicator. Provides information as to whether the image stabilizer is On or Off if you’re using a lens with the SteadyShot mechanism, and warns you that the shutter speed will be too long for the stabilizer to fully compensate for camera shake.
- Control wheel function. This icon lets you know the function of the control dial in the shooting mode in use, such as aperture control in A mode. This icon disappears when the zoom magnification scale appears; that scale—not shown here because it’s visible for only two seconds after you zoom the lens—depicts the focal length currently set or the amount of digital zoom in effect.
- Flash charge in process. This lightning bolt icon appears on the screen when the flash unit is active; a solid orange dot beside it indicates the flash has recycled (charged) and is ready to fire.
- AF illuminator status. This icon appears when conditions are dark enough that the AF Illuminator will be needed in order to light up the area so that the autofocus system can operate properly.
- Flash mode. Provides flash mode information when flash is active. The possible choices are Flash Off, Autoflash, Fill Flash, Slow Sync, Rear Curtain, and Wireless. Not all of these choices are available at all times. I’ll discuss flash options in more detail in Chapter 10.
- Drive mode. Shows whether the camera is set for Single-shot, Continuous shooting, Speed Priority Continuous shooting, Self-timer, Self-timer with Continuous shooting, or Exposure bracketing. There is one additional option available: Remote Commander, which sets up the camera to be controlled by an infrared remote control.
- AE Lock. Appears when autoexposure has been locked at the current setting.
- ISO level. Indicates the sensor ISO sensitivity currently set, either Auto ISO or a numerical value. I’ll discuss this camera feature in Chapter 5.
- Exposure compensation. This indicator shows the amount of exposure compensation, if any, currently set.
- Shutter speed. Shows the current shutter speed, either as set by the camera’s autoexposure system or, in Manual or Shutter Priority mode, as set by the user. If the camera’s Graphic display is used, the screen illustrates that faster shutter speeds are better for action and slower speeds are fine for scenes with less movement.
- Aperture. Displays the current f/stop set by the camera or, in Manual or Aperture Priority mode, as set by the user. If you’re viewing the Graphic display, icons indicate that wider apertures produce less depth-of-field (a “blurry” background) while smaller apertures provide a greater range of acceptable sharpness (increasing the odds of a more distinct background).
- Focus indicator. Flashes while focus is underway, and turns a solid green when focus is confirmed.
- Focus mode. Shows the currently selected focus mode, such as AF-S, AF-C, DMF (Direct Manual Focus), or MF (Manual Focus), as explained in Chapter 6.
- Focus area mode. Displays the active focus area mode, such as Wide, Zone, Center, or Flexible Spot, as explained in Chapter 6.
- Smile/Face Detection mode. Shows status of Smile or Face Detection modes. When these features are activated, the camera attempts to detect faces in the scene before it, and, if it does, it adjusts autofocus, exposure, and white balance accordingly. When the Face Registration feature is also in use, and if the camera has detected a face that you have registered as a favorite, the icon will differ slightly from the Face Detection icon. Smile Shutter looks for smiles and automatically takes a picture. I’ll discuss these features in Chapter 6.
- Lock-on AF mode. Indicates that focus tracking is being used.
- Auto object framing. This icon indicates whether this camera feature is currently in use; if it’s On, the camera will automatically crop a photo of a person for a more pleasing composition.
- Zoom. Shows when digital zoom modes are active.
- View. Indicates that the LCD does not apply any effects settings to the view, giving you a preview of what the picture will look like with the effects applied.
- Database indicator. This warning appears when your memory card’s image database is full or has errors.
- Audio recording. Shows whether sound recording is enabled or disabled for movie shooting.
- Airplane mode. Appears when Airplane mode has disabled Wi-Fi and NFC communications.
- Setting effect. Indicates that the LCD shows the effects of any adjustments, including exposure, white balance, or Picture Effects.
Some of the same items of data are also available when other display options are selected with the DISP button, as discussed earlier in this chapter. When the Graphic Display option is used, the camera provides an illustration of the value of a small or wide aperture, and a fast or slow shutter speed, as discussed in the previous section.
Using the Quick Navi Function Menu
If you select the Quick Navi screen by pressing the DISP button until it appears, the LCD monitor shows the For Viewfinder/Quick Navi display, with only the shooting data and a live histogram displayed, but no live view of the scene, as you can see in Figure 2.8. When the Quick Navi screen is shown, press the Fn button, and you can then use the left/right/up/down directional buttons to highlight any of the settings that are not grayed out. (See Figure 2.9.)

Figure 2.8 The For Viewfinder/Quick Navi information screen is available only for the LCD monitor and is not shown in the viewfinder.

Figure 2.9 Press the Fn.
Once an option is highlighted, you can rotate the control wheel to change its settings quickly, or press the OK button to produce a screen with all the options. Use directional buttons and the OK button to select the option you want. The Quick Navi screen is, in effect, a more fully featured Function menu. When the Quick Navi display is visible on the LCD monitor, you must compose images using the electronic viewfinder.
Going Topside
The top surface of the a6000 has several frequently accessed controls of its own. They are labeled in Figure 2.10:
- Sensor focal plane. Precision macro and scientific photography sometimes requires knowing exactly where the focal plane of the sensor is. The symbol etched on the top of the camera marks that plane.
- Multi-interface shoe. This “standard” accessory shoe is used for electronic flash units, and contains extra electrical contacts for use with Sony brand microphones, such as the Sony ECM-XYSTM1 microphone and other accessories. However, it is also compatible with the ISO-518 hot shoe used by virtually all other camera manufacturers. Electronic flash that are not designed specifically for Sony cameras, especially older units, may use a triggering voltage that is too high and could damage your camera’s circuitry.
The multi-interface shoe replaces the non-standard Minolta-style proprietary “iISO” used by Sony for many of its cameras until about 2012. The older shoe required adapters to use non-Sony accessories. The new multi-interface connector can still be used with older Sony flash units and accessories, but requires an adapter of its own for backward compatibility. If you don’t own older Sony electronic flash or accessories, you can simply move forward and purchase gear for the new, more standard hot shoe.

Figure 2.10
- Pop-up flash. The top surface of the pop-up flash fits flush with the top of the camera so it’s not visible until you elevate it.
- Mode dial. Rotate to select shooting modes including Manual exposure, Shutter Priority, Aperture Priority, Program Auto, Superior Auto, Intelligent Auto, SCN modes, Panorama, Movie mode, and Memory Recall (which allows you to choose from up to three predefined groups of settings).
- Control dial. Don’t confuse this with the control wheel on the back of the camera. (Sony should not have given them such similar names: main dial/sub dial would have been much better.) It’s used, often in conjunction with the control wheel to provide additional options. For example, in Manual exposure mode, the control dial adjusts the aperture, while the control wheel sets the shutter speed.
- Power switch. Rotate to the right to turn the camera on; rotate to the left to switch it off.
- Shutter button. Partially depress this button to lock in exposure and focus. Press it all the way to take the picture. Hold this button down to take a continuous stream of images when the drive mode is set for Continuous shooting. Tapping the shutter release when the camera’s power save feature has turned off the autoexposure and autofocus mechanisms reactivates both. When a review image or menu screen is displayed on the LCD, tapping this button removes that display returning the camera to the standard view and reactivating the autoexposure and autofocus mechanisms.
- Custom 1 button. This button can be defined to perform any of several different functions, such as drive mode, focus mode, flash mode, flash compensation, focus area, exposure compensation, and 37 other behaviors. You can also select Not Set to deactivate it entirely. In Chapter 3 I’ll show you how to redefine this button in the Custom Key Settings entry of the Custom 6 menu.
Underneath Your Sony a6000
The bottom panel of your a6000 has only a few components, illustrated in Figure 2.11.
- Tripod socket. Attach the camera to a vertical grip, flash bracket, tripod, monopod, or other support using this standard receptacle. The socket is positioned roughly behind the optical center of the lens, a decent location when using a tripod with a pan (side rotating) movement, compared to an off-center orientation. For most accurate panning, the socket would ideally be placed a little forward (actually in front of the camera body) so the pivot point is located under the optical center of the lens, but you can’t have everything. There are special attachments you can use to accomplish this if you like.

Figure 2.11
- Battery/memory card compartment door. Slide the door open to access the battery and memory card.
- Speaker. Sounds emanating from your a6000 are produced by this speaker.
- Memory card access lamp. Flashes red while the memory card is being written to. This lamp’s location on the under side of the camera is not ideal. (I like to view the access lamp as a confirmation that a camera is actually taking pictures and saving them to the memory card.) However, it is located next to the battery/memory card cover door you must open before removing a memory card, so you should notice its red glow before you make the mistake of changing cards before the current image(s) are safely stored on your card.
