NOTE Chapter 10, “Implementing Hard Drives,” continues the hard drive discussion by adding in the operating systems, showing you how to prepare drives to receive data and teaching you how to maintain and upgrade drives in modern operating systems.
In this chapter, you will learn how to
• Explain how hard drives work
• Explain how solid-state drives work
• Identify and explain the PATA and SATA hard drive interfaces
• Describe how to protect data with RAID
• Install hard drives
• Configure CMOS and install drivers
• Troubleshoot hard drive installation
Of all the hardware on a PC, none gets more attention—or gives more anguish—than the hard drive. There’s a good reason for this: if the hard drive breaks, you lose data. As you probably know, when data goes, you have to redo work, restore from a backup, or worse. It’s good to worry about our data, because that data runs the office, maintains the payrolls, and stores the e-mail. This level of concern is so strong that even the most neophyte PC users are exposed to terms such as IDE, PATA, SATA, and controller—even if they never say these terms themselves.
This chapter focuses on how hard drives work, beginning with the internal layout and organization of hard drives. You’ll look at the different types of hard drives used today (PATA, SATA, and SSD), how they interface with the PC, and how to install them properly into a system. The chapter covers how more than one drive may work with other drives to provide data safety and improve speed through a feature called RAID. Let’s get started.
Hard drives come in two major types: the traditional type with moving parts: and a newer, more expensive technology that with no moving parts. Let’s look at both.
A traditional hard disk drive (HDD) is composed of individual disks, or platters, with read/write heads on actuator arms controlled by a servo motor—all contained in a sealed case that prevents contamination by outside air (see Figure 9-1).
Figure 9-1 Inside the magnetic hard drive
The aluminum platters are coated with a magnetic medium. Two tiny read/write heads service each platter, one to read the top of the platter and the other to read the bottom of the platter (see Figure 9-2). Many folks refer to traditional HDDs as magnetic hard drives, or sometimes platter-based hard drives.
Figure 9-2 Read/write heads on actuator arms
Hard drives run at a set spindle speed, with the spinning platters measured in revolutions per minute (RPM). Older drives ran at a speed of 3600 RPM, but new drives are hitting 15,000 RPM. The faster the spindle speed, the faster the controller can store and retrieve data. Here are the common speeds: 5400, 7200, 10,000, and 15,000 RPM.
Faster drives mean better system performance, but they can also cause the computer to overheat. This is especially true in tight cases, such as minitowers, and in cases containing many drives. Two 5400-RPM drives might run forever, snugly tucked together in your old case. But slap a hot new 15,000 RPM drive in that same case and watch your system start crashing right and left!
On a related note, heat can cut the life of hard drives dramatically. A rise of 5 degrees (Celsius) may reduce the life expectancy of a hard drive by as much as two years. So even if replacing an old pair of 5400-RPM drives with a shiny new pair of 15,000-RPM drives doesn’t generate enough heat to crash the entire system, it may severely put your storage investment at risk of a short life cycle.
You can deal with the warmth of these very fast drives by adding drive bay fans between the drives or migrating to a more spacious case. Most enthusiasts end up doing both. Drive bay fans sit at the front of a bay and blow air across the drive. They range in price from $10 to $100 (U.S.) and can lower the temperature of your drives dramatically. Some cases come with a bay fan built in (see Figure 9-3).
Figure 9-3 Bay fan
Airflow in a case can make or break your system stability, especially when you add new drives that increase the ambient temperature. Hot systems get flaky and lock up at odd moments. Many things can impede the airflow—jumbled-up ribbon cables (used by older storage systems, USB headers, and other attachments), drives squished together in a tiny case, fans clogged by dust or animal hair, and so on.
Technicians need to be aware of the dangers when adding a new hard drive to an older system. Get into the habit of tying off non-aerodynamic cables, adding front fans to cases when systems lock up intermittently, and making sure any fans run well. Finally, if a client wants a new drive for a system in a tiny minitower with only the power supply fan to cool it off, be gentle, but definitely steer the client to one of the slower drives!
Booting up a computer takes time in part because a traditional hard drive needs to first spin up before the read/write heads can retrieve data off the drive and load it into RAM. All of the moving metal parts of a platter-based drive use a lot of power, create a lot of heat, take up space, wear down over time, and take a lot of nanoseconds to get things done. A solid-state drive (SSD) addresses all of these issues nicely.
In technical terms, solid-state technology and devices are based on the combination of semiconductors and transistors used to create electrical components with no moving parts. That’s a mouthful! In simple terms, SSDs use memory chips to store data instead of all those pesky metal spinning parts used in platter-based hard drives (see Figure 9-4).
Figure 9-4 A solid-state drive
Solid-state technology is commonly used in desktop and laptop hard drives, memory cards, cameras, USB thumb drives, and other handheld devices.
SSD form factors are typically 1.8-inch, 2.5-inch, or (rarely) 3.5-inch when plugging into traditional hard drive ports. SSDs also come in exotic flavors, such as mSATA, a standardized form factor used in portable devices, and M.2 (see Figure 9-5), that have special slots on motherboards. Finally, SSDs can install as add-on PCIe cards.
Figure 9-5 M.2 SSD
SSDs can be PATA, SATA, eSATA, or USB for desktop systems. Some portable computers have mini-PCI Express versions.
Early SSDs used SDRAM cache that was volatile and lost data when powered off. Current SSDs use nonvolatile flash memory such as NAND that retains data when power is turned off or disconnected. (See Chapter 11, “Essential Peripherals,” for the scoop on flash memory technology.)
SSDs are more expensive than traditional HDDs. Less expensive SSDs typically implement less reliable multi-level cell (MLC) memory technology in place of the more efficient single-level cell (SLC) technology to cut costs. The cutting-edge memory in SSDs as I write this is stacked memory, which takes NAND and adds a third dimension to it, giving it increased density and capacity.
Solid-state drives operate internally by writing data in a scattershot fashion to high-speed flash memory cells in accordance with the rules contained in the internal SSD controller. That process is hidden from the operating system by presenting an electronic façade to the OS that makes the SSD appear to be a traditional cylinder/head/sector (CHS) drive. The sheer speed of the internal read/write process far exceeds any slowdowns caused by the CHS-to–memory map translation, making SSDs operate extremely fast.
But “fast” comes at a price. In the first-generation SSDs, once data was written into a memory cell, it stayed there until the drive was full. Even if the cell contained file contents from a “deleted” file, the cell was not immediately erased or overwritten. This is because SSD memory cells have a finite number of times that they can be written to before wearing out. The first generation of protection from this was to wait until all of the cells of an SSD were filled before erasing and reusing a previously written cell.
The result of this “never reuse a memory cell until you have to” policy is kind of an electronic version of disk fragmentation. Benchmark results of this fragmentation show about a 10 percent reduction in raw read and write performance, although there is little to notice in real-world applications.
Windows and other operating systems have defragmenting utilities for magnetic HDDs, but these tools don’t have much effect on SSDs. The Windows trim function—built into Windows 7 and later versions—is a periodic garbage collection system that seeks out SSD memory cells with deleted contents and erases them, making them available to speed up new write operations.
Windows supports hybrid hard drives (HHDs), drives that combine flash memory and spinning platters to provide fast and reliable storage. Samsung has drives with 128-MB and 256-MB flash cache, for example, that shave boot times in half and, because the platters don’t have to spin all of the time, add 20–30 minutes more of battery life for portable computers.
Over the years, many interfaces have existed for hard drives, with such names as ST-506 and ESDI. Don’t worry about what these abbreviations stood for; neither the CompTIA A+ certification exams nor the computer world at large have an interest in these prehistoric interfaces. Starting around 1990, an interface called advanced technology attachment (ATA) appeared that now virtually monopolizes the hard drive market. ATA hard drives are often referred to as integrated drive electronics (IDE) drives.
ATA drives come in two basic flavors. The older parallel ATA (PATA) drives send data in parallel, on a wide 40- or 80-wire data cable called a ribbon cable. PATA drives dominated the industry for more than a decade but have been replaced by serial ATA (SATA) drives that send data in serial, using only one wire for data transfers.
The last PATA standard, called ATA/ATAPI-7, provides support for very large hard drives (144 petabytes [PB], a number greater than 144 million GB) at speeds up to 133 megabytes per second (MBps). All PATA drives use a standard Molex power connector (see Figure 9-6). Ancient PATA drives (33 MBps and slower) could get by with a 40-pin ribbon cable. Drives that go 66 MBps or faster required an 80-wire cable. Figure 9-7 shows both types of cables.
Figure 9-6 Molex connector and Molex socket (right) on PATA HDD
Figure 9-7 80-wire and 40-wire PATA cables
You can connect up to two PATA drives—including hard drives, optical drives, and tape drives—to a single ATA controller. You set jumpers on the drives to make one master and the other slave. (See the discussion on installation later in this chapter for the full scoop.) As a technology standard, ATA went through seven major revisions, each adding power, speed, and/or capacity to storage system capabilities. I could add 15 pages tracking the changes here, but we don’t really need to know that much detail about these upgrades as A+ technicians. However, there are a few powerful features that have come from all of those upgrades that are with us today and useful for technicians to know.
ATA-3 introduced Self Monitoring And Reporting Technology (S.M.A.R.T.). Kind of what it sounds like, S.M.A.R.T. is an internal drive program that tracks errors and error conditions within the drive. This information is stored in nonvolatile memory on the drive and must be examined externally with S.M.A.R.T. reader software. There are generic S.M.A.R.T. reading programs, and every drive manufacture has software to get at the vendor-specific information being tracked. Regular usage of S.M.A.R.T. software will help you create a baseline of hard drive functionality to predict potential drive failures.
For all its longevity as the mass storage interface of choice for the PC, parallel ATA had problems. First, the flat ribbon cables impeded airflow and could be a pain to insert properly. Second, the cables had a limited length, only 18 inches. Third, you couldn’t hot-swap PATA drives. You had to shut down completely before installing or replacing a drive. Finally, the technology had simply reached the limits of what it could do in terms of throughput.
Serial ATA addresses these issues. SATA creates a point-to-point connection between the SATA device—hard disk, CD-ROM, CD-RW, DVD-ROM, DVD-RW, BD-R, BD-RE, and so on—and the SATA controller, the host bus adapter (HBA). At a glance, SATA devices look identical to PATA devices. Take a closer look at the cable and power connectors, however, and you’ll see significant differences (see Figure 9-8).
Figure 9-8 SATA hard disk power (left) and data (right) cables
Because SATA devices send data serially instead of in parallel, the SATA interface needs far fewer physical wires—seven instead of the 80 wires that was typical of PATA—resulting in much thinner cabling. Thinner cabling means better cable control and better airflow through the PC case, resulting in better cooling.
Further, the maximum SATA-device cable length is more than twice that of an IDE cable—about 40 inches (1 meter) instead of 18 inches. This facilitates drive installation in larger cases.
SATA did away with the entire master/slave concept. Each drive connects to one port. Further, there’s no maximum number of drives—many motherboards today support up to eight SATA drives. Want more? Snap in a SATA HBA and load ’em up!
• SATA: 1 meter
• eSATA: 2 meters
• PATA: 18 inches
Connecting many types of components to a fully functioning and powered-up computer can result in disaster. The outcome may be as simple as the component not being recognized or as dire as a destroyed component or computer. Enter the era of the hot-swap device. Hot-swapping entails two elements, the first being the capacity to plug a device into the computer without harming either. The second is that once the device is safely attached, it will be automatically recognized and become a fully functional component of the system. SATA handles hot-swapping just fine.
The biggest news about SATA is in data throughput. As the name implies, SATA devices transfer data in serial bursts instead of parallel, as PATA devices do. Typically, you might not think of serial devices as being faster than parallel, but in this case, a SATA device’s single stream of data moves much faster than the multiple streams of data coming from a parallel IDE device—theoretically, up to 30 times faster. SATA drives come in three common SATA-specific varieties: 1.5 Gbps, 3 Gbps, and 6 Gbps, which have a maximum throughput of 150 MBps, 300 MBps, and 600 MBps, respectively. It should be noted that if a system has an eSATA port, it will operate at the same revision and speed as the internal SATA ports.
The latest version of SATA, SATA Express (SATAe) or SATA 3.2, ties capable drives directly into the PCI Express bus on motherboards. SATAe drops both the SATA link and transport layers, embracing the full performance of PCIe. The lack of overhead greatly enhances the speed of SATA throughput, with each lane of PCIe 3.0 capable of handling up to 8 Gbps of data throughput. A drive grabbing two lanes, therefore, could move a whopping 16 Gbps through the bus.
SATAe has unique connectors (see Figure 9-9) but provides full backward compatibility with earlier versions of SATA. Feel free to upgrade your motherboard! Oh yeah, did I forget to mention that? You’ll need a motherboard with SATAe support to take advantage of these new, superfast versions of SATA drives.
Figure 9-9 SATAe connectors
• SATA 1.0: 1.5 Gbps/150 MBps
• SATA 2.0: 3 Gbps/300 MBps
• SATA 3.0: 6 Gbps/600 MBps
• SATA 3.2: up to 16 Gbps, also known as SATAe
SATA’s ease of use has made it the choice for desktop system storage. Most hard drives sold today are SATA drives.
Current versions of Windows support the Advanced Host Controller Interface (AHCI), an efficient way to work with SATA HBAs. Using AHCI unlocks some of the advanced features of SATA, such as hot-swapping and native command queuing.
When you plug in a SATA drive to a running Windows computer that does not have AHCI enabled, the drive doesn’t appear automatically. In Windows Vista, you need to go to the Control Panel and run the Add New Hardware to make the drive appear, and in Windows 7 and later, you need to run hdwwiz.exe from the Start menu Search bar. Alternatively, you can run the Disk Management console and run Rescan Disks under the Action menu. With AHCI mode enabled, the drive should appear in Computer immediately, just what you’d expect from a hot-swappable device.
Native command queuing (NCQ) is a disk-optimization feature for SATA drives. It enables faster read and write speeds.
AHCI mode is enabled at the CMOS level (see “BIOS Support: Configuring CMOS and Installing Drivers,” later in this chapter) and generally needs to be enabled before you install the operating system. Enabling it after installation will cause Windows to Blue Screen. How nice.
If you want to enable AHCI but you’ve already installed Windows, don’t worry! Microsoft has developed a procedure (http://support.microsoft.com/kb/922976) that will have you enjoying all that AHCI fun in no time. Before you jump in, note that this procedure requires you to edit your Registry, so remember to make a backup before you start editing.
AHCI was designed for spinning SATA drives to optimize read performance as well as to effect hot-swappability. As a configuration setting, it works for many SSDs as well, but it’s not optimal. That’s because in order for an SSD to work with the operating system, the SSD has to include some circuitry that the OS can see that makes the SSD appear to be a traditional spinning drive. Once a read or write operation is commenced, the virtual drive circuits pass the operation through a translator in the SSD that maps the true inner guts of the SSD. The Non-Volatile Memory Express (NVMe) specification supports a communication connection between the operating system and the SSD directly through a PCIe bus lane, reducing latency and taking full advantage of the wicked-fast speeds of high-end SSDs. NVMe SSDs come in a couple of formats, such as an add-on expansion card and a 2.5-inch drive, like the SATA drives for portables. NVMe drives are a lot more expensive currently than other SSDs, but offer much higher speeds.
External SATA (eSATA) extends the SATA bus to external devices, as the name would imply. The eSATA drives use connectors similar to internal SATA, but they’re keyed differently so you can’t mistake one for the other. Figure 9-10 shows eSATA connectors on the back of a motherboard.
Figure 9-10 eSATA connectors
External SATA uses shielded cable in lengths up to 2 meters outside the PC and is hot-swappable. The beauty of eSATA is that it extends the SATA bus at full speed, mildly faster than the fastest USB connection. It’s not that big of a speed gap, especially when you consider that neither connection type fully utilizes its bandwidth yet, but even in real-world tests, eSATA still holds its own.
If a desktop system doesn’t have an eSATA external connector, or if you need more external SATA devices, you can install an eSATA HBA PCIe card or eSATA internal-to-external slot plate. You can similarly upgrade laptop systems to support external SATA devices by inserting an eSATA ExpressCard (see Figure 9-11). There are also USB-to-eSATA adapter plugs. Install eSATA PCIe, PC Card, or ExpressCard following the same rules and precautions for installing any expansion device.
Figure 9-11 eSATA ExpressCard
A quick trip to any major computer store will reveal a thriving trade in external hard drives. External drives connect to a FireWire, USB, eSATA, or Thunderbolt port. All four interfaces offer high data transfer rates and hot-swap capability, making them ideal for transporting huge files such as digital video clips. Regardless of the external interface, however, you’ll find an ordinary SATA drive inside the external enclosure (the name used to describe the casing of external hard drives).
Ask experienced techs “What is the most expensive part of a PC?” and they’ll all answer in the same way: “It’s the data.” You can replace any single part of your PC for a few hundred dollars at most, but if you lose critical data—well, let’s just say I know of two small companies that went out of business just because they lost a hard drive full of data.
Data is king; data is your PC’s raison d’être. Losing data is a bad thing, so you need some method to prevent data loss. Of course, you can do backups, but if a hard drive dies, you have to shut down the computer, reinstall a new hard drive, reinstall the operating system, and then restore the backup. There’s nothing wrong with this as long as you can afford the time and cost of shutting down the system.
A better solution, though, would save your data if a hard drive died and enable you to continue working throughout the process. This is possible if you stop relying on a single hard drive and instead use two or more drives to store your data. Sounds good, but how do you do this? Well, first of all, you could install some fancy hard drive controller that reads and writes data to two hard drives simultaneously (see Figure 9-12). The data on each drive would always be identical. One drive would be the primary drive and the other drive, called the mirror drive, would not be used unless the primary drive failed. This process of reading and writing data at the same time to two drives is called disk mirroring.
Figure 9-12 Mirrored drives
If you really want to make data safe, you can use a separate controller for each drive. With two drives, each on a separate controller, the system will continue to operate even if the primary drive’s controller stops working. This super-drive mirroring technique is called disk duplexing (see Figure 9-13). Disk duplexing is also faster than disk mirroring because one controller does not write each piece of data twice.
Figure 9-13 Duplexing drives
Even though duplexing is faster than mirroring, they both are slower than the classic one-drive, one-controller setup. You can use multiple drives to increase your hard drive access speed. Disk striping (without parity) means spreading the data among multiple (at least two) drives. Disk striping by itself provides no redundancy. If you save a small Microsoft Word file, for example, the file is split into multiple pieces; half of the pieces go on one drive and half on the other (see Figure 9-14).
Figure 9-14 Disk striping
The one and only advantage of disk striping is speed—it is a fast way to read and write to hard drives. But if either drive fails, all data is lost. You should not do disk striping—unless you’re willing to increase the risk of losing data to increase the speed at which your hard drives save and restore data.
Disk striping with parity, in contrast, protects data by adding extra information, called parity data, that can be used to rebuild data if one of the drives fails. Disk striping with parity requires at least three drives, but it is common to use more than three. Disk striping with parity combines the best of disk mirroring and plain disk striping. It protects data and is quite fast. The majority of network servers use a type of disk striping with parity.
A couple of sharp guys in Berkeley back in the 1980s organized the many techniques for using multiple drives for data protection and increasing speeds as the redundant array of independent (or inexpensive) disks (RAID). An array describes two or more drives working as a unit. They outlined several forms or “levels” of RAID that have since been numbered 0 through 6 (plus a couple of special implementations). Only a few of these RAID types are in use today: 0, 1, 5, 6, 10, and 0+1.
• RAID 0—Disk Striping Disk striping requires at least two drives. It does not provide redundancy to data. If any one drive fails, all data is lost.
• RAID 1—Disk Mirroring/Duplexing RAID 1 arrays require at least two hard drives, although they also work with any even number of drives. RAID 1 is the ultimate in safety, but you lose storage space because the data is duplicated; you need two 2-TB drives to store 2 TB of data.
• RAID 5—Disk Striping with Distributed Parity Instead of dedicated data and parity drives, RAID 5 distributes data and parity information evenly across all drives. This is the fastest way to provide data redundancy. RAID 5 is by far the most common RAID implementation and requires at least three drives. RAID 5 arrays effectively use one drive’s worth of space for parity. If, for example, you have three 2-TB drives, your total storage capacity is 4 TB. If you have four 2-TB drives, your total capacity is 6 TB.
• RAID 6—Disk Striping with Extra Parity If you lose a hard drive in a RAID 5 array, your data is at great risk until you replace the bad hard drive and rebuild the array. RAID 6 is RAID 5 with extra parity information. RAID 6 needs at least five drives, but in exchange you can lose up to two drives at the same time. RAID 6 is gaining in popularity for those willing to use larger arrays.
• RAID 10—Nested, Striped Mirrors RAID levels have been combined to achieve multiple benefits, including speed, capacity, and reliability, but these benefits must be purchased at a cost, and that cost is efficiency. Take for instance RAID 10, also called RAID 1+0 and sometimes a “stripe of mirrors.” Requiring a minimum of four drives, a pair of drives is configured as a mirror, and then the same is done to another pair to achieve a pair of RAID 1 arrays. The arrays look like single drives to the operating system or RAID controller. So now, with two drives, we can block stripe across the two mirrored pairs (RAID 0). Cool, huh? We get the speed of striping and the reliability of mirroring at the cost of installing two bytes of storage for every byte of data saved. Need more space? Add another mirrored pair to the striped arrays!
• RAID 0+1—Nested, Mirrored Stripes Like RAID 10, RAID 0+1 (or a “mirror of stripes”) is a nested set of arrays that works in opposite configuration from RAID 10. It takes a minimum of four drives to implement RAID 0+1. Start with two RAID 0 striped arrays, then mirror the two arrays to each other. Which is better: the RAID 10 or the RAID 0+1? Why not do a bit of research and decide for yourself?
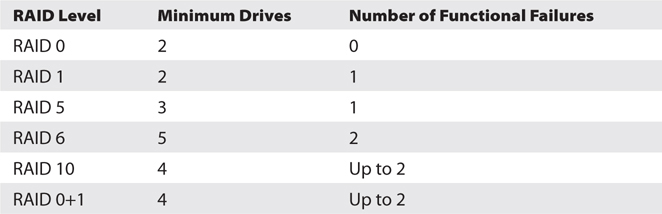
RAID levels describe different methods of providing data redundancy or enhancing the speed of data throughput to and from groups of hard drives. They do not say how to implement these methods. Literally thousands of methods can be used to set up RAID. The method you use depends largely on the level of RAID you desire, the operating system you use, and the thickness of your wallet.
The obvious starting place for RAID is to connect at least two hard drives in some fashion to create a RAID array. Specialized RAID controller cards support RAID arrays of up to 15 drives—plenty to support even the most complex RAID needs.
Once you have a number of hard drives, the next question is whether to use hardware or software to control the array. Let’s look at both options.
All RAID implementations break down into either hardware or software methods. Software is often used when price takes priority over performance. Hardware is used when you need speed along with data redundancy. Software RAID does not require special controllers; you can use the regular ATA controllers or SATA controllers to make a software RAID array. But you do need “smart” software. The most common software implementation of RAID is the built-in RAID software that comes with Windows. The Disk Management program in Windows Server versions can configure drives for RAID 0, 1, or 5, and it works with PATA or SATA (see Figure 9-15). Disk Management in Windows Vista can only do RAID 0, while Windows 7/8/8.1/10 Disk Management can do RAID 0 and 1.
Figure 9-15 Disk Management tool of Computer Management in Windows Server
Windows Disk Management is not the only software RAID game in town. A number of third-party software programs work with Windows or other operating systems.
Software RAID means the operating system is in charge of all RAID functions. It works for small RAID solutions but tends to overwork your operating system easily, creating slowdowns. When you really need to keep going, when you need RAID that doesn’t even let the users know a problem has occurred, hardware RAID is the answer.
Hardware RAID centers on an intelligent controller—either a PATA or SATA controller that handles all of the RAID functions (see Figure 9-16). Unlike regular PATA/SATA controllers, these controllers have chips with their own processor and memory. This allows the card, instead of the operating system, to handle all of the work of implementing RAID.
Figure 9-16 Serial ATA RAID controller
Most RAID setups in the real world are hardware-based. Almost all of the many hardware RAID solutions provide hot-swapping—the ability to replace a bad drive without disturbing the operating system. Hot-swapping is common in hardware RAID.
Hardware-based RAID is invisible to the operating system and is configured in several ways, depending on the specific chips involved. Most RAID systems have a special configuration utility in Flash ROM that you access after CMOS but before the OS loads. Figure 9-17 shows a typical firmware program used to configure a hardware RAID solution.
Figure 9-17 RAID configuration utility
Installing a drive is a fairly simple process if you take the time to make sure you have the right drive for your system, configure the drive properly, and do a few quick tests to see if it’s running properly. Since PATA and SATA have different cabling requirements, we’ll look at each separately.
First, decide where you’re going to put the drive. Look for an open ATA connection. Is it PATA or SATA? Is it a dedicated RAID controller? Many motherboards with built-in RAID controllers have a CMOS setting that enables you to turn the RAID controller on or off (see Figure 9-18).
Figure 9-18 Settings for RAID in CMOS
Second, make sure you have room for the drive in the case. Where will you place it? Do you have a spare power connector? Will the data and power cables reach the drive? A quick test fit is always a good idea.
Try This!
Managing Heat with Multiple Drives
Adding three or more fast hard drives into a cramped PC case can be a recipe for disaster to the unwary tech. While the heat generated may not threaten the fabric of the time-space continuum, it is a fact that heat reduces the life expectancy of drives and computers. You have to manage the heat inside a RAID-enabled system because such systems usually have more than the typical quantity of drives found in most computers. The easiest way to do this is to add fans.
Open up your PC case and look for built-in places to mount fans. How many case fans do you have installed now? What size are they? What sizes can you use? (Most cases use 80-mm fans, but 60- and 120-mm fans are common as well.) Jot down the particulars of your system and take a trip to the local PC store to check out the fans.
Before you get all fan-happy and grab the biggest and baddest fans to throw in your case, don’t forget to think about the added noise level. Try to get a compromise between keeping your case cool enough and avoiding early deafness.
If you have only one hard drive, set the drive’s jumpers to master or standalone. If you have two drives, set one to master and the other to slave. Or set both to cable select. See Figure 9-19 for a close-up of a PATA hard drive, showing the jumpers.
Figure 9-19 Master/slave jumpers on a hard drive
At first glance, you might notice that the jumpers aren’t actually labeled master and slave. So how do you know how to set them properly? The easiest way is to read the front of the drive; most drives have a diagram on the housing that explains how to set the jumpers properly. Figure 9-20 shows the label of one of these drives, so you can see how to set the drive to master or slave.
Figure 9-20 Drive label showing master/slave settings
Hard disk drives may have other jumpers that may or may not concern you during installation. One common set of jumpers is used for diagnostics at the manufacturing plant or for special settings in other kinds of devices that use hard drives. Ignore them; they have no bearing in the PC world. Second, many drives provide a third setting to be used if only one drive connects to a controller. Often, master and single drive are the same setting on the hard drive, although some hard drives require separate settings. Note that the name for the single drive setting varies among manufacturers. Some use Single; others use 1 Drive or Standalone.
Many PATA hard drives use a jumper setting called cable select rather than master or slave. As the name implies, the position on the cable determines which drive will be master or slave: master on the end, slave in the middle. For cable select to work properly with two drives, you must set both drives as cable select.
If you don’t see a label on the drive that tells you how to set the jumpers, you have several options. First, look at the drive maker’s Web site. Every drive manufacturer lists its drive jumper settings on the Web, although finding the information you want can take a while. Second, try phoning the hard drive maker directly. Unlike many other PC parts manufacturers, hard drive producers tend to stay in business for a long time and offer great technical support.
Hard drive cables have a colored stripe that corresponds to the number-one pin—called pin 1—on the connector. You need to make certain that pin 1 on the controller is on the same wire as pin 1 on the hard drive. Failing to plug in the drive properly will also prevent the PC from recognizing the drive. If you incorrectly set the master/slave jumpers or cable to the hard drives, you won’t break anything; it just won’t work.
Finally, you need to plug a Molex connector from the power supply into the drive. All modern PATA drives use a Molex connector.
Installing SATA hard disk drives is much easier than installing PATA devices because there’s no master, slave, or cable select configuration to mess with. In fact, there are no jumper settings to worry about at all, as SATA supports only a single device per controller channel. Simply connect the power and plug in the controller cable as shown in Figure 9-21—the OS automatically detects the drive and it’s ready to go. The keying on SATA controller and power cables makes it impossible to install either incorrectly.
Figure 9-21 Properly connected SATA cable
You install a solid-state drive as you would any PATA or SATA drive. They usually come in 2.5-inch laptop sizes. To install them into a desktop or tower with 3.5-inch drive bays, form-factor adapters are available to make the job easy. Just as with earlier hard drive types, you either connect SSDs correctly and they work, or you connect them incorrectly and they don’t. If they fail, nine times out of ten they will need to be replaced.
M.2 and mSATA drives slip into their slot on the motherboard or add-on card, then either clip in place or secure with a tiny screw (see Figure 9-22). Both standards are keyed, so you can’t install them incorrectly.
Figure 9-22 M.2 SSD secured on motherboard
Keep in mind the following considerations before installing or replacing an existing HDD with an SSD:
• Do you have the appropriate drivers and firmware for the SSD? Newer Windows versions are likely to load most currently implemented SSD drivers. As always, check the manufacturer’s specifications before you do anything.
• Do you have everything important backed up? Good!
Every device in your PC needs BIOS support, whether it’s traditional BIOS or UEFI BIOS. Hard drive controllers are no exception. Motherboards provide support for the ATA hard drive controllers via the system BIOS, but they require configuration in CMOS for the specific hard drives attached.
In the old days, you had to fire up CMOS and manually enter hard drive information whenever you installed a new drive. Today, this process is automated.
As a first step in configuring controllers, make certain they’re enabled. Most controllers remain active, ready to automatically detect new drives, but you can disable them. Scan through your CMOS settings to locate the controller on/off options (see Figure 9-23 for typical settings). This is also the time to check whether your onboard RAID controllers work in both RAID and non-RAID settings.
Figure 9-23 Typical controller settings in CMOS
If the controllers are enabled and the drive is properly connected, the drive should appear in CMOS through a process called autodetection. Autodetection is a powerful and handy feature that takes almost all of the work out of configuring hard drives.
PATA drives had priority according to the master/slave settings and such. You connected the drives and checked autodetect to see if you got it right and plugged/jumpered everything correctly. See Figure 9-24.
Figure 9-24 Old standard CMOS settings
SATA changed autodetection a little. Motherboards with SATA connectors use a numbering system—and every motherboard uses its own numbering system! One common numbering method uses the term channel for each controller. The first boot device is channel 1, the second is channel 2, and so on. So instead of names of drives, you see numbers. Take a look at Figure 9-25.
Figure 9-25 New standard CMOS features
Whew! Lots of hard drives! This motherboard supports six SATA connections. Each connection has a number, with an M.2 SSD on SATA 0, hard drives on SATA 1 and SATA 2, and the optical drive on SATA 3. Each was autodetected and configured by the BIOS without any input from me. Oh, to live in the future!
If you want your computer to run, it’s going to need an operating system to boot. You assign boot order priority to drives and devices in CMOS.
Figure 9-26 shows a typical boot-order screen, with a first, second, and third boot option. Many users like to boot first from the optical drive and then from a hard drive. This enables them to put in a bootable optical disc if they’re having problems with the system. Of course, you can set it to boot first from your hard drive and then go into CMOS and change it when you need to—it’s your choice.
Figure 9-26 Boot order
Most modern CMOS setup utilities include a second screen for determining the boot order of your hard drives. You might want to set up a boot order that goes optical drive, followed by hard drive, and then USB thumb drive, but what if you have more than one hard drive? This screen enables you to set which hard drive goes first. If you have a different operating system on each hard drive, this can be very helpful.
On motherboards that support AHCI, you implement it in CMOS. You’ll generally have up to three options: IDE/SATA or compatibility mode, AHCI, or RAID. Use compatibility mode to install old operating systems, such as Windows XP. Going to AHCI or RAID enables the AHCI option for the HBA.
The best friend a tech has when it comes to troubleshooting hard drive installation is the autodetection feature of the CMOS setup utility. When a drive doesn’t work, the biggest question, especially during installation, is “Did I plug it in correctly? Or did I plug both data and power in correctly?” With autodetection, the answer is simple: If the system doesn’t see the drive, something is wrong with the hardware configuration. Either a device has physically failed or, more likely, you didn’t give the hard drive power, plugged a cable in improperly, or messed up some other connectivity issue. To troubleshoot hard drives, simply work your way through each step to figure out what went wrong.
Make sure the BIOS recognizes your hard drive. Use the CMOS setup program to check. Check the physical connections, then run through these issues in CMOS. Is the controller enabled? Similarly, can the motherboard support the type of drive you’re installing? If not, you have a couple of options. You may be able to flash the BIOS with an upgraded BIOS from the manufacturer or get a hard drive controller that goes into an expansion slot.
1. Which of the following is a common spindle speed for an HDD?
A. 5200
B. 7200
C. 9200
D. Not applicable. HDDs have no moving parts.
2. Which form factor connects directly to a dedicated motherboard socket?
A. 2.5-inch SSD
B. 3.5-inch SSD
C. M.2 SSD
D. eSATA SSD
3. How many PATA hard drives can you have on a system with two PATA hard drive controllers?
A. 1
B. 2
C. 3
D. 4
4. How do you differentiate two PATA drives on the same cable?
A. The flat ribbon cable has a seven-wire twist that determines which is which.
B. You set jumpers on the individual drives to determine which is master and which is slave.
C. The PATA controller determines the hierarchy.
D. Both drives are considered equal.
5. What happens if you cable a PATA hard drive incorrectly?
A. You can destroy that hard drive.
B. The data will be erased, but the hard drive will be okay.
C. The system will not be able to communicate with that hard drive.
D. Nothing. It doesn’t matter how the cable is set up; it doesn’t have the seven-wire twist.
6. What is the maximum cable length of an internal SATA device?
A. 2 meters
B. 12 inches
C. 18 inches
D. 1 meter
7. What is the maximum number of SATA drives you can have on a system?
A. One master, one slave
B. Two, with no master/slave distinction
C. Eight
D. There is no maximum other than the limitations of your motherboard.
8. Which SATA version offers the least overhead (and thus best performance)?
A. AHCI
B. SATA 2.0
C. PATA 3.0
D. SATAe
9. Which standard supports magnetic SATA drives most efficiently?
A. AHCI
B. CMOS
C. SATA-IO
D. SATA 3.2
10. Which RAID standard requires at least four drives?
A. RAID 1
B. RAID 4
C. RAID 5
D. RAID 10
1. B. Common spindle speeds on magnetic hard drives are 5400, 7200, 10,000, and 15,000 RPM.
2. C. The M.2 (and mSATA) SSD has a dedicated motherboard socket.
3. D. Each controller supports two drives.
4. B. PATA drives use master/slave jumpers to differentiate between the two drives.
5. C. Nothing will be damaged or lost—there just won’t be any communication.
6. D. The maximum cable length of an internal SATA device is 1 meter.
7. D. There is no maximum number of SATA drives you can have on a system beyond the limits imposed by the number of ports on your motherboard/host card.
8. D. SATA Express (SATAe) uses the PCIe bus and has none of the traditional SATA overhead.
9. A. The AHCI standard supports magnetic SATA drives efficiently.
10. D. RAID 10 requires at least four drives.