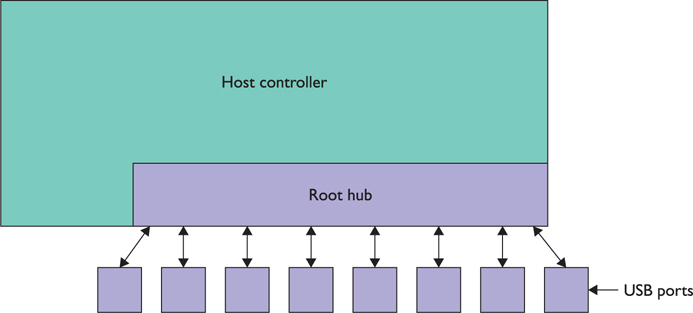
In this chapter, you will learn how to
• Explain how to support multipurpose connectors
• Identify and install standard peripherals (that aren’t display devices) on a PC
• Identify and install standard storage devices (that aren’t SSDs or HDDs) and their media
Modern computing devices sport a variety of peripherals—stuff you plug into the system unit—that extend and enhance their capabilities. This chapter looks at common ports first, then turns to a laundry list of standard peripherals. The chapter finishes with a discussion of various mass storage devices, such as flash drives and the fading but not yet gone optical disc technologies.
Whenever you’re dealing with a device that isn’t playing nice, you need to remember that you’re never dealing with just a device—you’re dealing with a device and the port to which it is connected. Before you start troubleshooting the device, you need to take a look at the issues and technologies of some of the more common input/output (I/O) ports and see what needs to be done to keep them running well.
Most folks have used USB ports and USB devices. Let’s go beyond the user level, now, and approach USB as techs. Here’s a more in-depth look at USB and some of the issues involved with using USB devices.
The USB host controller, an integrated circuit that is usually built into the chipset, controls every USB device that connects to it. Inside the host controller is a USB root hub: the part of the host controller that makes the physical connection to the USB ports. Every USB root hub is really just a bus—similar in many ways to an expansion bus. Figure 11-1 shows a diagram of the relationship between the host controller, root hub, and USB ports.
Figure 11-1 Host controller, root hub, and USB ports
A single host controller can theoretically support up to 127 devices, though real-life circumstances create sharper limits. Even if a host adapter supports a certain number of ports, there’s no guarantee that the motherboard maker will supply that many ports. To give a common example, a host adapter might support eight ports while the motherboard maker only supplies four adapters.
Every USB device connected to a single host adapter/root hub shares that USB bus with every other device connected to it. The more devices you place on a single host adapter, the more the total USB bus slows down and the more power they use.
USB devices, like any electrical device, need power to run, but not all take care of their own power needs. A powered USB device comes with its own electrical cord that is usually connected in turn to an AC adapter. Bus-powered USB devices take power from the USB bus itself; they don’t bring any AC or DC power with them. When too many bus-powered devices take too much power from the USB bus, bad things happen—some devices won’t work; other devices will lock up. You’ll also often get a simple message from Windows saying that the hub power has been exceeded, and it just won’t work.
The USB standard has gone through several revisions:
• USB 1.1 was the first widely adopted standard and defined two speeds: Low-Speed USB, running at a maximum of 1.5 Mbps (plenty for keyboards and mice), and Full-Speed USB, running at up to 12 Mbps.
• The USB 2.0 standard introduced Hi-Speed USB running at a whopping 480 Mbps.
• USB 3.0 is capable of speeds of up to 5 Gbps—ten times faster than USB 2.0! USB 3.0 is commonly referred to as SuperSpeed USB. It’s also referred to as USB 3.1 Gen 1, though not on the CompTIA A+ exams.
• USB 3.1 can handle speeds up to 10 Gbps. It’s referred to as SuperSpeed USB 10 Gbps or USB 3.1 Gen 2.
If you think all of those names and numbers are confusing, you’re right. Table 11-1 provides a quick reference to help you sort it all out.
Table 11-1 USB Standards
Hi-Speed USB is fully backward compatible with USB 1.1 devices, while USB 3.0/3.1 is backward compatible with USB 2.0 devices. Those old devices won’t run any faster than they used to, however. To take advantage of the fastest USB speeds, you must connect Hi-Speed USB devices to Hi-Speed USB ports by using Hi-Speed USB cables (or connect SuperSpeed USB devices to SuperSpeed USB ports with SuperSpeed USB cables). Although backward compatibility at least enables you to use the newer USB device with an older port, a quick bit of math tells you how much time you’re sacrificing when you’re transferring a 2-GB file at 480 Mbps instead of 10 Gbps!
Most people want to take advantage of these amazing speeds, but what do you do if your motherboard doesn’t have built-in Hi-Speed or SuperSpeed USB ports? One option is to add a USB 2.0 or USB 3.0 adapter card like the one shown in Figure 11-2. Comp-TIA refers to these cards (at any version) as USB cards.
Figure 11-2 USB adapter card
Motherboards capable of both USB 1.1 and USB 2.0 usually share the available USB ports (see Figure 11-3). For every USB port on your computer, plugging in a Low-Speed or Full-Speed device uses the USB 1.1 host controller, and plugging in a Hi-Speed device uses the USB 2.0 host controller.
Figure 11-3 Shared USB ports
USB 3.0 and 3.1, on the other hand, are different enough from USB 2.0 that they use separate and clearly marked ports. The USB 3.0 standard suggests that these ports be colored blue to differentiate them. USB 3.1 ports are colored teal. You can still plug older USB devices into a USB 3.0 or 3.1 port, but they will run at the slower speeds. The only ports that work at 10 Gbps are the teal USB 3.1 Gen 2 ports (see Figure 11-4).
Figure 11-4 Blue USB 3.0 ports (left) and teal USB 3.1 ports (center)
USB connectors and ports come in multiple sizes: A, B, mini-A, mini-B, micro-A, micro-B, and Type-C. USB A ports and connectors are for interfacing with the PC. Most peripherals use B, mini-B, or micro-B connectors and ports. Micro connections are especially popular on smartphones. Type-C connectors enable any USB device to connect. These debuted as we went to print.
Almost any USB device can use any USB standard’s cable, though you won’t always get the best possible speeds. USB 1.1 and USB 2.0 cables look and work the same. Your connection speed will change primarily based on the quality of the cable.
There is one big exception to this cross-compatibility, however: to achieve SuperSpeed speeds with USB 3.0, you’ll need a USB 3.0/3.1 cable (see Figure 11-5). Because the USB 3.0/3.1 B connector is larger than other B connectors, your USB 3.0/3.1 cable will only work with USB 3.0/3.1 devices.
Figure 11-5 USB 3.0/3.1 cable
Cable length is an important limitation to keep in mind with USB. USB 1.1 and USB 2.0 specifications allow for a maximum cable length of 5 meters, although you may add a powered USB hub every 5 meters to extend this distance. Although most USB devices never get near this maximum, some devices, such as digital cameras, can come with cables at or near the maximum 5-meter cable length. The USB 3.x standards don’t define a maximum cable length, but to reach the fastest speeds possible, you shouldn’t use a cable longer than 3 meters. Because USB is a two-way (bidirectional) connection, as the cable grows longer, even a standard, well-shielded, 20-gauge, twisted-pair USB cable begins to suffer from electrical interference. To avoid these problems, I stick to cables that are no more than about 2 meters long.
If you really want to play it safe, spend a few extra dollars and get a high-quality USB cable like the one shown in Figure 11-6. These cables come with extra shielding and improved electrical performance to make sure your USB data gets from the device to your computer safely.
Figure 11-6 USB cable
What Speed Is Your USB?
Here’s a scenario. A client complains that a new USB device seems a little slow. You need to determine if the fault lies with the device or the USB implementation on the client’s computing device—in this case, a Windows 10 PC.
Open Device Manger and locate two or three controllers under the Universal Serial Bus icon. The Standard Enhanced Host Controller is the Hi-Speed controller. The Standard OpenHCD Host Controller is the Low- and Full-Speed controller. You might also have a third controller named the Extensible Host Controller Interface (xHCI). This controller, as you might have guessed, is for USB 3.x SuperSpeed connections.
Each USB host controller supports up to 127 USB devices, but as mentioned earlier, most motherboard makers provide only six to eight real USB ports. So what do you do when you need to add more USB devices than the motherboard provides ports? You can add more host controllers (in the form of internal cards), or you can use a USB hub. A USB hub is a device that extends a single USB connection to two or more USB ports, almost always directly from one of the USB ports connected to the root hub. Figure 11-7 shows a typical USB hub. USB hubs are often embedded into peripherals. The keyboard in Figure 11-8 comes with a built-in USB hub—very handy!
Figure 11-7 USB hub
Figure 11-8 USB keyboard with built-in hub
Hubs also come in powered and bus-powered versions. If you choose to use a general-purpose USB hub like the one shown in Figure 11-7, try to find a powered one, as too many devices on a single USB root hub will draw too much power and create problems.
The biggest troubleshooting challenge you encounter with USB is a direct result of its widespread adoption and ease of use. Pretty much every modern PC comes with multiple USB ports, and anyone can easily pick up a cool new USB device at the local computer store. The problems arise when all of this USB installation activity gets out of control, with too many devices using the wrong types of ports or pulling too much power. But, by following a few easy steps, you can avoid or eliminate these issues.
The first rule of USB installation is this: Always install the device driver for a new USB device before you plug it into the USB port. Once you’ve installed the device driver and you know the ports are active (running properly in Device Manager), feel free to plug in the new device and hot-swap to your heart’s content. USB device installation really is a breeze as long as you follow this rule!
Windows and Mac OS X include a large number of built-in drivers for USB devices. You can count on the OSs to recognize keyboards, mice, and other basic devices with their built-in drivers. Just be aware that if your new mouse or keyboard has some extra buttons, the default USB drivers will probably not support them. To be sure I’m not missing any added functionality, I always install the driver that comes with the device or an updated one downloaded from the manufacturer’s Web site.
The last and toughest issue is power. A mismatch between available and required power for USB devices can result in nonfunctioning or malfunctioning USB devices. If you’re pulling too much power, you must take devices off that root hub until the error goes away. Buy an add-in USB card if you need to use more devices than your current USB hub supports.
To check the USB power usage in Windows, open Device Manager and locate any USB hub under the Universal Serial Bus Controller icon. Right-click the hub and select Properties, and then select the Power tab. This shows you the current use for each of the devices connected to that root hub (see Figure 11-9).
Figure 11-9 USB hub Power tab
Most root hubs provide 500 mA per port—more than enough for any USB device. Most power problems take place when you start adding hubs, especially bus-powered hubs, and then you add too many devices to them. Figure 11-10 shows the Power tab for a bus-powered hub; note that it provides a maximum of 100 mA per port.
Figure 11-10 General-purpose bus-powered hub
There’s one more problem with USB power: sometimes USB devices go to sleep and won’t wake up. Actually, the system is telling them to sleep to save power. You should suspect this problem if you try to access a USB device that was working earlier but that suddenly no longer appears in Device Manager. To fix this, head back in to Device Manager to inspect the hub’s Properties, but this time open the Power Management tab and uncheck the Allow the computer to turn off this device to save power checkbox, as shown in Figure 11-11.
Figure 11-11 Power Management tab
At first glance, FireWire, also known as IEEE 1394, looks and acts much like USB. FireWire has all of the features of USB, but it uses different connectors and is actually the older of the two technologies. For years, FireWire had the upper hand when it came to moving data quickly to and from external devices. The onset of Hi-Speed and Super-Speed USB, along with the introduction of eSATA for external hard drives, changed that, and FireWire has lost ground to USB in most areas.
FireWire has two distinct types of connectors. The first is a 6-pin powered connector, the type you see on some desktop computers. Like USB, a FireWire port is capable of providing power to a device, and it carries the same cautions about powering high-power devices through the port. The other type of connector is a 4-pin bus-powered connector, which you see on portable computers and such FireWire devices as cameras. This type of connector does not provide power to a device, so you need to find another method of powering the external device.
FireWire comes in two speeds: IEEE 1394a, which runs at 400 Mbps, and IEEE 1394b, which runs at 800 Mbps. FireWire devices can also take advantage of bus mastering, enabling two FireWire devices—such as a digital video camera and an external FireWire hard drive—to communicate directly with each other. When it comes to raw speed, FireWire 800—that would be 1394b, naturally—is faster than Hi-Speed USB but not SuperSpeed USB.
FireWire does have differences from USB other than just speed and a different-looking connector. First, a USB device must connect directly to a hub, but a FireWire device may use either a hub or daisy chaining. Figure 11-12 shows the difference between hubbed connections and daisy chaining. Second, FireWire supports a maximum of 63 devices, compared to USB’s 127. Third, each cable in a FireWire daisy chain has a maximum length of 4.5 meters, as opposed to USB’s 5 meters.
Figure 11-12 Hubbed versus daisy-chained connections
In a Windows environment, FireWire is subject to many of the same issues as USB, such as the need to preinstall drivers, verify that onboard devices are active, and so on. But none of these issues are nearly as crucial with a FireWire connection. For example, as with USB, you really should install a FireWire device driver before attaching the device, but given that 95 percent of the FireWire devices used in PCs are either external hard drives or digital video connections, the preinstalled Windows drivers almost always work perfectly. FireWire devices do use much more power than USB devices, but the FireWire controllers are designed to handle higher voltages, and they’ll warn you on the rare chance that your FireWire devices pull too much power.
Intel developed Thunderbolt ports as a high-speed alternative to existing technologies such as USB, FireWire, and DisplayPort, tapping the PCI Express bus for up to six external peripherals. (See Chapter 19 for the scoop on DisplayPort.) Apple adopted Thunderbolt early, because the interface enabled the company to produce thinner portable computers. The technology has since moved to the desktop in the form of Thunderbolt cards. Thunderbolt supports video (up to a single 4K video monitor—see Chapter 19) and audio signals. It handles data storage devices just fine, too.
Thunderbolt 1 and Thunderbolt 2 connect computing devices with a Mini Display-Port (MDP) connector. Thunderbolt 3 should use a USB Type-C connector.
Thunderbolt can use copper or fiber cabling. With copper, Thunderbolt chains can extend up to 3 meters. With fiber, on the other hand, a Thunderbolt chain can extend up to 60 meters.
And did I mention that Thunderbolt offers amazing bandwidth? Thunderbolt 1 runs full duplex at 10 Gbps, so it compares to the currently fastest USB, 3.1. Thunderbolt 2 aggregates (combines) internal data channels, enabling throughput at up to 20 Gbps. Intel has not released Thunderbolt 3 at the time of this writing, but the specs sheet says it will offer throughput up to 40 Gbps at half the power consumption of Thunderbolt 2. Nice!
No matter what type of port you use, if it’s not working, you should always check out a few issues. First of all, make sure you can tell a port problem from a device problem. Your best bet here is to try a second “known good” device in the same port to see if that device works. If it does not, you can assume the port is the problem. It’s not a bad idea to reverse this and plug the device into a known good port.
If you’re pretty sure the port’s not working, you can check three things: First, make sure the port is turned on. Almost any I/O port on a motherboard can be turned off in CMOS. Reboot the system and find the device and see if the port’s been turned off. You can also use Windows Device Manager to disable most ports. Figure 11-13 shows a disabled USB controller in Device Manager—you’ll see a small down-pointing arrow in Windows. To turn the port back on, right-click the device’s icon and choose Enable.
Figure 11-13 Disabled USB controller in Device Manager in Windows 10
Being able to turn off a port in Device Manager points to another not-so-obvious fact: ports need drivers just as devices need drivers. Windows has excellent built-in drivers for all common ports, so if you fail to see a port in Device Manager (and you know the port is turned on in CMOS), you can bet the port itself has a physical problem.
So what is a “common” peripheral? I’m hoping you immediately thought of the mouse and the keyboard, two of the most basic, necessary, and abused input devices on a computer. But those aren’t the only things the CompTIA A+ 220-901 exam considers as standard. Here is a list of peripherals covered in this section:
• Keyboards
• Pointing devices
• Mouse
• Touchpad
• Biometric devices
• Smart card readers
• Bar code readers
• Touch screens
• Motion sensors
• KVM switches
• Gamepads and joysticks
• Digitizers
• Multimedia devices
• Digital cameras and camcorders
• Webcams
• Sound processors, speakers, and microphones
• Video capture
• TV tuners
• Smart TV and set-top boxes
You probably don’t use all of these “common” devices every day, so I’ll cover each of them in detail. (Two other common peripherals—printers and scanners—get their own chapter, Chapter 27.)
Keyboards are both the oldest and still the primary way you input data into a PC. All modern operating systems come with perfectly good drivers for any keyboard, although some fancier keyboards may come with specialized keys that require a special driver be installed to operate properly.
Modern keyboards connect via USB port, either wireless or wired. You can also connect an older PS/2 keyboard using a simple PS/2 to USB converter.
There’s not much to do to configure a standard keyboard. The only configuration tool you might need in Windows is the Keyboard Control Panel applet. This tool enables you to change the repeat delay (the amount of time you must hold down a key before the keyboard starts repeating the character), the repeat rate (how quickly the character is repeated after the repeat delay), and the default cursor blink rate. Figure 11-14 shows the default Windows Keyboard Properties window—some keyboard makers provide drivers that add extra tabs.
Figure 11-14 Keyboard Control Panel applet
Windows and Linux share the same standard QWERTY keyboards, including the CTRL and ALT modifier keys that enable you to do certain keyboard shortcuts. (Press CTRL-Z to undo an action, for example.) Windows-specific keyboards also come with the WINDOWS LOGO modifier key. Apple keyboards have three modifier keys: CONTROL, OPTION, and COMMAND. The first two correspond to CTRL and ALT; the COMMAND key is the Mac OS X special modifier key. You can use Windows keyboards with Mac OS X, but you need to go into the Keyboard preferences in System Preferences to map the modifier keys properly (see Figure 11-15).
Figure 11-15 Keyboard options in Mac OS X System Preferences
Keyboards might be easy to install, but they do fail occasionally. Given their location—right in front of you—the three issues that cause the most keyboard problems stem from spills, physical damage, and dirt.
Spilling a soda onto your keyboard can make for a really bad day. If you’re quick and unplug the keyboard from the PC before the liquid hits the electrical components, you might be able to save the keyboard. It’ll take some cleaning, though. More often than not, you’ll get a sticky, ill-performing keyboard that is not worth the hassle—just replace it!
Other common physical damage comes from dropping objects onto the keyboard, such as a heavy book (like the one in your hands). This can have bad results! Most keyboards are pretty resilient, though, and can bounce back from the hit.
Clean grime off the keys by using a cloth dampened with a little water, or if the water alone doesn’t do the job, use a bit of isopropyl alcohol on a cloth (see Figure 11-16).
Figure 11-16 Cleaning keys
Dirty keys might be unsightly, but dirt under the keys might cause the keyboard to stop working completely. When your keys start to stick, grab a bottle of compressed air and shoot some air under the keys. Do this outside or over a trash can—you’ll be amazed how much junk gets caught under the keys!
The bottom line when it comes to stuck keys is that the keyboard’s probably useless with the stuck key, so you might as well try to clean it. Worst case scenario, you’ll need to buy another keyboard.
Have you ever tried to use Windows or Mac OS X without a mouse or other device to move the cursor? It’s not fun, but it can be done. All techs eventually learn the navigation hot keys for those times when mice fail, but all in all we do love our mice. There are two common pointing devices, mice and touchpads (CompTIA splits the term touchpad into two words, “touch pad”). A mouse moves the cursor as you move the mouse; a touchpad moves the cursor as you move your fingers over its surface.
Like keyboards, modern operating systems come with excellent drivers for all standard pointing devices; the exception you might encounter is the more advanced mice that come with extra buttons.
In Windows, you can adjust your mouse or touchpad settings through the Mouse Control Panel applet. Figure 11-17 shows the Windows 7 version. Mac OS X has both Mouse and Trackpad applets in System Preferences.
Figure 11-17 Mouse Control Panel applet
Modern pointing devices require little maintenance and almost never need cleaning, as the optics that make them work are never in contact with the grimy outside world. On the rare occasion where an optical mouse begins to act erratically, try using a cloth or damp cotton swab to clean out any bits of dirt that may be blocking the optics (see Figure 11-18).
Figure 11-18 Cleaning an optical mouse
Biometric devices scan and remember unique aspects of various body parts, such as your retina, iris, head image, or fingerprint, using some form of sensing device such as a retinal scanner. This information is used as a key to prevent unauthorized people from accessing whatever the biometric device is securing. Most biometric devices currently used in personal computing devices secure only themselves. The USB thumb drive in Figure 11-19 has a tiny fingerprint scanner. You slide your finger (any finger you choose) over the drive to unlock the contents of the thumb drive.
Figure 11-19 USB thumb drive with fingerprint scanner (photo courtesy of Lexar Media, Inc.)
Less common are biometric security devices that secure entire computers. The Microsoft fingerprint scanner is a USB device that replaces standard user name and password security. Figure 11-20 shows the scanner built into a keyboard. When a program or Web site asks for a user name and password, you simply press your finger against the fingerprint scanner. It confirms your identity (assuming your fingerprint matches), and then special software that comes with the scanner supplies the program or Web site with your stored user name and password.
Figure 11-20 Microsoft fingerprint scanner on a keyboard
Biometric devices are also used for recognition. Recognition is different from security in that the biometric device doesn’t care who you are; it just wants to know what you’re doing. The best example of this is voice recognition. Voice recognition programs convert human voice input into commands or text. Apple, Microsoft, and Google use voice recognition in many forms, including the delightful Siri in iOS and the excellent Cortana in Windows 10 (both can respond to input for searching and other functions). Google uses voice recognition in its flagship office productivity app, Google Docs, so students can speak in addition to type.
No matter what biometric device you use, you use the same steps to make it work:
1. Install the device.
2. Register your identity with the device by sticking your eye, finger, or other unique body part (Why are you snickering?) into the device so it can scan you.
3. Configure its software to tell the device what to do when it recognizes your scanned identity.
Many enterprise-level businesses use a smart-card system to enable employees to access company resources and display proper credentials so they have proper levels of access too. A smart card reader comes in many forms, from small devices attached to a laptop computer to a panel next to a secure door (see Figure 11-21). The smart card reader scans the chip embedded in such devices as ID badges to enhance access and security.
Figure 11-21 Smart card reader
Bar code readers read standard Universal Product Code (UPC) bar codes (see Figure 11-22), primarily to track inventory. Bar code readers enable easy updating of inventory databases stored on computing devices.
Figure 11-22 Typical UPC code
Two types of bar code readers are commonly found with personal computers: pen scanners and hand scanners. Pen scanners look like an ink pen and must be swiped across the bar code (see Figure 11-23). Hand scanners are held in front of the UPC code while a button is pressed to scan. All bar code readers emit a tone to let you know the scan was successful.
Figure 11-23 Pen scanner (photo courtesy of Wasp® Barcode Technologies)
Older bar code readers used the venerable PS/2 ports; modern ones use USB ports. No configuration is usually necessary, other than making sure that the particular bar code reader works with whatever database or point-of-sale software you use.
A touch screen is a monitor with some type of sensing device across its face that detects the location and duration of contact, usually by a finger or stylus. All touch screens then supply this contact information to the PC as though it were a click event from a mouse. Touch screens are used in situations for which conventional mouse/keyboard input is either impossible or impractical. Here are a few places you’ll see touch screens at work:
• Smartphones
• Smart watches
• Fitness monitors
• Smart cameras
• Information kiosks
• Point of sale systems
• Tablets
• Phablets
• E-readers
Touch screens can be separated into two groups: built-in screens like the ones in smartphones, and standalone touch screen monitors like those used in many point of sale systems. From a technician’s standpoint, you can think of a standalone touch screen as a monitor with a built-in mouse. All touch screens have a separate USB port for the “mouse” part of the device, along with drivers you install just as you would for any USB mouse.
Windows includes a Control Panel applet for configuring the touch screens on Tablet PCs. Windows Vista offers the Pen and Input Devices applet; Windows 7/8/8.1/10 have Tablet PC Settings (note that the Tablet PC Settings applet will only appear if you have a touch screen, like on a Microsoft Surface). You can use these applets to adjust how you interact with the touch screen just as you would with the Mouse or Keyboard applets. The applets enable you to configure what happens when you tap, double-tap, use gestures called “flicks,” and more.
Motion sensors respond to external movement to update some function of the computing device. Cameras (think surveillance here) can have motion sensors that, when triggered, send a signal to the computer to start recording.
Microsoft sells the Kinect motion-sensing devices for its Xbox One gaming system and, increasingly, for Windows. The Kinect enables interaction and recognition to run applications, do various things in games, and a lot more. You can use your hand, for example, to select Internet Explorer; push your hand forward and then pull it back and the app will load. And you never make physical contact with anything. It’s a cool technology that promises amazing things in the future.
A keyboard, video, mouse (KVM) switch is a hardware device that most commonly enables multiple computers to be viewed and controlled by a single mouse, keyboard, and screen. Some KVMs reverse that capability, enabling a single computer to be controlled by multiple keyboards, mice, or other devices. KVMs are especially useful in data centers where multiple servers are rack mounted, space is limited, and power is a concern. An administrator can use a single KVM to control multiple server systems from a single keyboard, mouse, and monitor.
There are many brands and types of KVM switches. Some enable you to connect to only two systems, and some support hundreds. Some even come with audio output jacks to support speakers. Typical KVMs come with two or more sets of wires that are used for input devices such as PS/2 or USB mice and video output (see Figure 11-24).
Figure 11-24 A typical KVM switch
To use a KVM, you simply connect a keyboard, mouse, and monitor to the KVM and then connect the KVM to the desired computers. Once connected and properly configured, assigned keyboard hotkeys—a combination of keys typically assigned by the KVM manufacturer—enable you to toggle between the computers connected to the KVM. In most cases, you simply tap the SCROLL LOCK key twice to switch between sessions.
Installing a KVM is not difficult; the most important point to remember is to connect the individual sets of cables between the KVM ports and each computer one at a time, keeping track of which keyboard, mouse, and video cable go to which computers. I highly recommend labeling and using twist or zip ties.
If you get the connections wrong, the KVM won’t function as desired. If you connect a mouse and keyboard wires to the correct KVM port, for example, but attach the same computer’s video cable to a different port on the KVM, you won’t get the correct video when you try to switch to that computer. The same holds true for the mouse and keyboard cables. Don’t cross the cables!
Whether you’re racing through tight turns at top speeds or flying a state-of-the-art jet fighter, having the right controller for the job is important for an enjoyable gaming experience. Two peripherals are commonly used for controlling PC games: joysticks and gamepads (CompTIA splits the term gamepad into two words, “game pad”).
Over the past decade, flight simulator programs have declined in popularity, and so have joysticks (see Figure 11-25). Once a required component of a gamer’s arsenal, you only need joysticks now if you are a serious flight simulator fan. Most modern games are controlled by gamepad or mouse and keyboard.
Figure 11-25 A joystick
Some PC games, especially those that were designed to played on consoles like the Microsoft Xbox One or Sony PlayStation 4, are best enjoyed when using a gamepad. A gamepad looks more like your standard video game controller, usually covered in an array of buttons and triggers (see Figure 11-26).
Figure 11-26 A gamepad
Joysticks and gamepads have used plenty of connectors over the years, including the eponymous joystick connector. These days, they all connect to computers via USB or wireless connections. Depending on the complexity of the controller, you may need to install drivers to get a joystick or gamepad working. Simpler controllers, however, can probably get by using the default gamepad drivers included in Windows and Mac OS X.
You’ll need to configure your joystick or gamepad to make sure all the buttons and controls work properly. In Windows Vista, open the Game Controllers Control Panel applet. In Windows 7 and later, go to the Devices and Printers applet. Depending on your gamepad or joystick, you’ll be able to configure the buttons, sticks, triggers, and more (see Figure 11-27). You can calibrate the analog sticks so they accurately register your movements. You can even adjust the amount of vibration used by the controller’s force feedback (if available).
Figure 11-27 Game controller properties
Once you’ve set up your controller, you should be ready to take to the skies, or the streets, or wherever else you go to game.
PCs and Macs have quickly become the most powerful and flexible tools available for visual artists. Given the number of applications dedicated to producing various visual styles, including painting, sketching, animation, and more, digital art stands toe-to-toe with its more traditional counterpart. It’s only reasonable that a category of hardware would appear to help users take advantage of these tools.
A digitizer (otherwise known as a pen tablet) enables users to paint, ink, pencil, or otherwise draw on a computer (see Figure 11-28). Now, don’t get carried away and start taking watercolors to your monitor. The digitizer receives input using a special surface. When a user presses against the surface, usually with a stylus, the surface transforms (or digitizes) the analog movements into digital information. The drawing application receives the information from the digitizer and turns it into an image onscreen (see Figure 11-29). If you draw a line on the digitizer, for example, that line should appear onscreen.
Figure 11-28 A type of digitizer known as the Wacom pen tablet
Figure 11-29 Drawing with a digitizer
Most digitizers connect via a USB or wireless connection. You’ll need to install drivers before you connect the device, although they should be included in the box. The digitizer should also include a configuration utility. Here you can adjust the pressure sensitivity of the stylus, configure buttons on the tablet, and set the portion of the screen to which the tablet can draw.
You might also find an option to calibrate the digitizer. To ensure that where you press on the digitizer matches up with where you want it to appear on your monitor, you’ll need to use the digitizer to click on a series of marks that appear on your monitor. If your digitizer is incorrectly calibrated, your inputs won’t appear correctly when you are drawing.
Popular multimedia devices like digital cameras and digital camcorders have found their way into almost every home. Their affordability and ease of use make them a no-brainer for families looking to capture every moment of their (cats’) lives. Many people also use webcams to enable video chats with friends and family around the world. Finally, almost all computing devices come with some capability to produce and record sound.
Digital cameras and camcorders electronically simulate older film and tape technology and provide a wonderful tool for capturing a moment and then sending it to friends and relatives. Because digital cameras and camcorders interface with computers, CompTIA A+ certified techs need to know the basics.
Storage Media—Digital Film Digital cameras and camcorders save the pictures and videos they take onto some type of removable storage media. Think of it as digital film. Probably the most common removable storage media used in modern digital cameras (and probably your best choice) is the Secure Digital (SD) card (see Figure 11-30). For details about removable storage media, see the discussion in the “Storage Devices” section, later in this chapter.
Figure 11-30 Secure Digital card
Connection These days, digital cameras plug directly into a USB port (see Figure 11-31). Another common option, though, is to connect only the camera’s storage media to the computer, using one of the many digital media readers available.
Figure 11-31 Camera connecting to USB port
You can find readers designed specifically for SD cards, as well as other types. Plenty of readers can handle multiple media formats. Many computers come with a decent built-in digital media reader (see Figure 11-32).
Figure 11-32 Digital media reader built into computer
Many digital camcorders use USB connections, although you’ll find FireWire connections on older models (since it used to be faster than USB connections).
Quality You should consider the amount of information a particular model of camera or camcorder can capture, which in the digital world is expressed as some number of megapixels. Instead of light-sensitive film, digital cameras and camcorders have one CCD (charged coupled device) or CMOS (complementary metal-oxide semiconductor) sensor covered with photosensitive pixels (called photosites) to capture the still image or video; the more pixels on the sensor, the higher the resolution of the images it captures.
Not so long ago, a 1-megapixel digital camera was the bleeding edge of digital photographic technology, but now you can find cameras with ten times that resolution for a few hundred U.S. dollars. As a basis of reference, a 5-megapixel camera produces snapshot-sized (4 × 6 inch) pictures with print photograph quality, whereas a 10-megapixel unit can produce a high-quality 8 × 10 inch print.
Another feature of most digital cameras and camcorders is the capability to zoom in on your subject. The way you ideally want to do this is the way film cameras do it, by using the camera’s optics—that’s the lens. Most cameras above the basic level have some optical zoom—meaning the zoom is built into the lens of the camera—but almost all models include multiple levels of digital zoom, accomplished by some very clever software in the camera. Choose your camera based on optical zoom: 3× at a minimum or better if you can afford it. Digital zoom is useless.
Camcorder optical zoom ranges are often much larger. You can find digital camcorders with an optical zoom of 30× or more.
Form Factor As was the case with film cameras, size matters for digital cameras and camcorders. These devices come in several form factors. They range from tiny, ultra-compact models that readily fit in a shirt pocket to monster cameras with huge lenses. Although it’s not universally true, the bigger the camera/camcorder, the more features and sensors it can have. Thus bigger is usually better in terms of quality.
In shape, digital cameras come in a rectangular package, in which the lens retracts into the body, or as an SLR-type, with a lens that sticks out of the body. Figure 11-33 shows both styles.
Figure 11-33 Typical digital cameras
Camcorders also come in multiple shapes (see Figure 11-34). Some are arranged vertically; others are more horizontal. Some are large enough that you need to use two hands to hold them. The latest form factors include two lenses so they can capture 3-D videos. Now your cat can fly right off the screen.
Figure 11-34 Digital camcorders
Cameras in or on computer monitors, often called webcams because their most common use is for Internet video communication, enable people to interact over networks with both voice and video. Webcams range greatly in quality and price.
The biggest issue with webcams is the image quality. Webcams measure their resolution in pixels. You can find webcams with resolutions of as few as 100,000 pixels and webcams with millions of pixels. As broadband speeds have increased worldwide, webcam resolution has risen accordingly. The most common webcam today has 2 million pixels (2 megapixels), essentially providing a 1080p HD resolution experience.
The next issue with webcams is the frame rate, that is, the number of times the camera “takes your picture” each second. Higher frame rates make for smoother video; 30 frames per second is considered the best. A good camera with a high megapixel resolution and fast frame rate will provide you with excellent video conferencing capabilities. Figure 11-35 shows the author chatting via webcam using Skype software.
Figure 11-35 Video chatting by webcam with Skype
Most people who use online video also want a microphone. Many cameras come with microphones, or you can use your own. Those who do a lot of video chatting may prefer to get a camera without a microphone and then buy a good-quality headset with which to speak and listen.
Many cameras now can track you when you move, to keep your face in the picture—a handy feature for fidgety folks using video conferencing! This interesting technology recognizes a human face with little or no “training” and rotates its position to keep your face in the picture.
Almost all webcams use USB connections. Windows and Mac OS X come with limited sets of webcam drivers, so always make sure to install the drivers supplied with the camera before you plug it in. Most webcams use Hi-Speed or SuperSpeed USB, so make sure you’re plugging your webcam into the proper USB port.
Once the camera is plugged in, you’ll need to test it. All cameras come with some type of program, but finding the program can be a challenge. Some brands put the program in the notification area in Windows, some place it in Computer, others put it in the Control Panel or System Preferences—and some do all of these! Figure 11-36 shows the Control Panel applet that appeared when I installed the webcam driver.
Figure 11-36 Camera Settings applet
Virtually every computing device today comes with four critical components for capturing and outputting sound: a sound card or sound device built into the motherboard, speakers, microphone, and recording/playback software. Computers capture (record) sound waves in electronic format through a process called sampling. In its simplest sense, sampling means capturing the state or quality of a particular sound wave a set number of times each second. The sampling rate is measured in units of thousands of cycles per second, or kilohertz (KHz). The more often a sound is sampled, the better the reproduction of that sound. Most sounds in computing are recorded with a sampling rate ranging from 11 KHz (very low quality, like a telephone) to 192 KHz (ultra-high quality, better than the human ear).
Sounds vary according to their loudness (amplitude), how high or low their tone (frequency), and the qualities that differentiate the same note played on different instruments (timbre). All the characteristics of a particular sound wave—amplitude, frequency, timbre—need to be recorded and translated into ones and zeros to reproduce that sound accurately within the computer and out to your speakers.
The number of characteristics of a particular sound captured during sampling is measured by the bit depth of the sample. The greater the bit depth used to capture a sample, the more characteristics of that sound can be stored and thus re-created. An 8-bit sample of a Jimi Hendrix guitar solo, for example, captures 28 (256) characteristics of that sound per sample. It would sound like a cheap recording of a recording, perhaps a little flat and thin. A 16-bit sample, in contrast, captures 216 (65,536) different characteristics of his solo and reproduces all the fuzzy overtones and feedback that gave Hendrix his unique sound.
The last aspect of sound capture is the number of tracks of sound you capture. Most commonly, you can capture either a single track (monaural) or two tracks (stereo). More advanced captures record many more sound tracks, but that’s a topic for a more advanced sound capture discussion.
The combination of sampling frequency and bit depth determines how faithfully a digital version of a sound captures what your ear would hear. A sound capture is considered CD quality when recorded at 44.1 KHz, with 16-bit depth and in stereo. Most recording programs let you set these values before you begin recording. Figure 11-37 shows the configuration settings for Windows Sound Recorder.
Figure 11-37 Sound Recorder settings
Hey, wait a minute! Did you notice the Format setting in Figure 11-37? What’s that? You can save those sampled sounds in lots of different ways—and that’s where the term format comes into play.
Recorded Sound Formats The granddaddy of all sound formats is pulse code modulation (PCM). PCM was developed in the 1960s to carry telephone calls over the first digital lines. With just a few minor changes to allow for use in PCs, the PCM format is still alive and well, although it’s better known as the WAV format so common in the PC world. WAV files are great for storing faithfully recorded sounds and music, but they do so at a price. WAV files can be huge, especially when sampled at high frequency and depth. A 4-minute song at 44.1 KHz and 16-bit stereo, for example, weighs in at a whopping 40-plus MB!
What’s interesting about sound quality is that the human ear cannot perceive anywhere near the subtle variations of sound recorded at 44.1 KHz and 16-bit stereo. Clever programmers have written algorithms to store full-quality WAV files as compressed files, discarding unnecessary audio qualities of that file. These algorithms—really nothing more than a series of instructions in code—are called compressor/decompressor programs or, more simply, codecs. The most famous of the codecs is the Fraunhoffer MPEG-1 Layer 3 codec, more often called by its file extension, MP3.
Compressing WAV Files to MP3 Format Using MP3 compression, you can shrink a WAV file by a factor of 12 without losing much sound quality. When you compress a WAV file into an MP3 file, the key decision is the bit rate. The bit rate is the amount of information (number of bits) transferred from the compressed file to the MP3 decoder in 1 second. The higher the bit rate of an MP3 file, the higher the sound quality. The bit rate of MP3 audio files is commonly measured in thousands of bits per second, abbreviated Kbps. Most MP3 encoders support a range of bit rates from 24 Kbps up to 320 Kbps (or 320,000 bits per second). A CD-quality MP3 bit rate is 128 Kbps.
MIDI Every sound card can produce sounds in addition to playing prerecorded sound files. Every sound card comes with a second processor designed to interpret standardized musical instrument digital interface (MIDI) files. It’s important to note that a MIDI file is not an independent music file, unlike a WAV file that sounds more or less the same on many different personal computing devices. A MIDI file is a text file that takes advantage of the sound processing hardware to enable the computing device to produce sound. Programmers use these small files to tell the sound card which notes to play; how long, how loud, and on which instruments to play them; and so forth. Think of a MIDI file as a piece of electronic sheet music, with the instruments built into your sound card.
The beauty of MIDI files is that they’re tiny in comparison to equivalent WAV files. The first movement of Beethoven’s Fifth Symphony, for example, weighs in at a whopping 78 MB as a high-quality WAV file. The same seven-minute song as a MIDI file, in contrast, slips in at a svelte 60 KB. MIDI is hardware dependent, meaning the capabilities and quality of the individual sound card make all the difference in the world on the sound produced.
Playing Sounds A large number of programs can play sounds on a typical computer. First, virtually every Windows computer comes with Windows Media Player (see Figure 11-38). You can download many other players, of course, including iTunes, Apple’s media program for Windows and Mac OS X. This is good, because not all sound players can play all sound formats.
Figure 11-38 Windows Media Player
Streaming media is a broadcast of data that is played on your computer and immediately discarded. Streaming media is incredibly popular on the Internet. Streaming media has spawned an entire industry of Internet radio stations and music databases. Two popular Internet radio players include Windows Media Player and Apple’s iTunes. You can use streaming services like Spotify and Pandora to pick and choose the music you want to hear.
Sound Card Standards Most sound cards follow one of two standards, AC’97 or Intel High Definition Audio, although no rule says manufacturers must follow these standards. This applies both to the sound processing hardware built into motherboards and to add-on sound cards.
The AC’97 standard applies to lower-end audio devices, having been created when most folks listened to stereo sound at best. Both playback and recording capabilities of such sound cards offer adequate quality, certainly enough for the typical office computer. When you want to go beyond average, though, turn to a motherboard or add-on sound card that offers a newer standard.
Intel designed the Intel High Definition Audio (HDA) standard to support features such as true surround sound with many discrete speakers. Technically speaking, whereas AC’97 offers support for up to six channels at 48 KHz/20-bit quality, HDA cranks that up to eight channels at 192 KHz/32-bit quality, a substantial improvement. HDA also supports sending multiple streams of audio from one computer to different output devices, so you can enjoy Internet radio in one room, for example, and listen to a CD in another room, both played on the same computer.
Speaker Support Every sound card supports two speakers or a pair of headphones, but many better sound cards support five or more speakers in discrete channels. These multiple speakers provide surround sound—popular not only for games but also for those who enjoy watching movies on their personal computers. The card shown in Figure 11-39, for example, has outputs for many speakers.
Figure 11-39 A sound card with multiple speaker connections
Another popular speaker addition is a subwoofer. A subwoofer provides the amazing low-frequency sounds that give an extra dimension to your movies, music, and games. Almost all modern sound cards support both surround sound and a subwoofer and advertise this with a nomenclature such as Dolby Digital or DTS. Figure 11-40 shows one type of surround speaker system. (You’ll learn more about surround sound in the upcoming “Speakers” section.)
Figure 11-40 Surround speakers (photo courtesy of Klipsch Group, Inc.)
Jacks Virtually every sound card comes with at least three connections: one for a stereo speaker system, one for a microphone, and one for a secondary input called line in. If you look at the back of a motherboard with a built-in sound card, you’ll invariably see these three connections. On most systems, the main stereo speaker connector is green, the line in connector is blue, and the microphone connector is pink. You’ll often find plenty of other connectors as well (see Figure 11-41).
Figure 11-41 Typical audio connections on a motherboard sound card
Here’s a list of some of the standard connectors:
• Main speaker out Just what it sounds like, the main speaker output is where you plug in the standard speaker connector.
• Line out Some cards will have a separate line out connector that is often used to connect to an external device such as a CD or MP3 player. This enables you to output sounds from your computer.
• Line in The line in port connects to an external device such as a CD or MP3 player to allow you to import sounds into your computer.
• Rear out The rear out connector connects to the rear speakers for surround sound audio output.
• Analog/digital out The multifunction analog/digital out connection acts as a special digital connection to external digital devices or digital speaker systems, and it also acts as the analog connection to center and subwoofer channels. (See the “Speakers” section, next in this chapter, for a discussion of surround sound.)
• Microphone The microphone port connects to an external microphone for voice input.
• Joystick The now-obsolete joystick port connects a joystick or a MIDI device to the sound card. The joystick port is a two-row, DB-15 female connection, but few motherboards or sound cards include the port these days.
It always blows me away when I walk into someone’s study and hear tinny music whining from a $10 pair of speakers connected to a $2000 computer. If you listen to music or play games on your computer, a decent set of speakers can significantly improve the experience. Speakers come in a wide variety of sizes, shapes, technologies, and quality and can stump the uninformed tech who can’t easily tell that the $50 set on the right sounds 100 times better than the $25 pair on the left (see Figure 11-42).
Figure 11-42 High-quality speaker set (right) versus another manufacturer’s low-end speaker set (left)
The advent of surround sound in the computing world created a number of speaker standards. You should know these standards so you can choose the speakers that work best for you and your clients.
Stereo is the oldest speaker technology you’ll see in typical computing devices. Stereo speakers are just what you might imagine: two speakers, a left and a right (see Figure 11-43). The two speakers share a single jack that connects to the sound card. Most cheap speakers are stereo speakers.
Figure 11-43 Stereo speakers
A 2.1 speaker system consists of a pair of standard stereo speakers—called satellites—combined with a subwoofer (see Figure 11-44). The average 2.1 speaker system has a single jack that connects to the sound card and runs into the subwoofer. Another wire runs from the subwoofer to the two stereo speakers. If you want to enjoy great music and don’t need surround sound, this is your speaker standard of choice.
Figure 11-44 Typical 2.1 speakers
Going beyond standard two-channel (stereo) sound has been a goal in the sound world since the 1970s. However, it wasn’t until the advent of Dolby Laboratory’s Dolby Digital sound standard in the early 1990s that surround sound began to take off. The Dolby Digital sound standard is designed to support five channels of sound: front-left, front-right, front-center, rear-left, and rear-right. Dolby Digital also supports a subwoofer—thus, the term 5.1. Another company, Digital Theatre Systems (DTS), created a competing standard that also supports a 5.1 speaker system. When DVDs were introduced, they included both Dolby Digital and DTS 5.1 standards, making 5.1 speakers an overnight requirement for home theater. If you want to enjoy your movies in full surround sound, you must purchase a full 5.1 speaker system. A number of 5.1 speaker systems are available. The choice you make is usually determined by what sounds best to you.
Many sound cards also come with a special Sony/Philips Digital Interface (S/PDIF) connector that enables you to connect your sound card directly to a 5.1 speaker system or receiver (see Figure 11-45). Using a single S/PDIF instead of a tangle of separate wires for each speaker greatly simplifies your sound setup. S/PDIF connections come in two types, optical and coaxial. The optical variety looks like a square with a small door (at right in Figure 11-45). The coaxial is a standard RCA connector (at left), the same type used to connect a CD player to your stereo. It doesn’t matter which one you use; just make sure you have an open spot on your receiver or speakers.
Figure 11-45 S/PDIF connectors
Configure speakers and speaker settings with the Sound applet/preferences. (Go to the Control Panel in Windows; System Preferences in Mac OS X.)
Speakers are great for listening to music, but what if you’re a musician looking to record your own music? You’ll need to plug a microphone into your sound card if you want to input audio into your computer (see Figure 11-46). A microphone records sound by detecting vibrations and turning them into an electronic signal. Microphones are most commonly used for recording voices, though you can easily record any other sounds. (Many musical instruments can be plugged into the line in port of your sound card, either directly or through a converter box.)
Figure 11-46 A standard microphone
Microphones can also be used with speech-to-text programs that listen to what you say and then type it out on the screen. These programs can be finicky to use, but they’re still fun to play around with. If you do use speech-to-text programs, look for a headset that has a built-in microphone (see Figure 11-47). The quality will be lower, but it will keep your hands free. (These headsets are also great for voice chatting while playing games on a PC or game console.)
Figure 11-47 Headsets are great for gaming.
Music composition has changed dramatically over the past few decades. What used to be a painfully analog process of writing out music on paper, recording it to tape, and hoping for the best has become almost entirely digital. Hardware and software exist that enable you to record analog sounds to digital storage, and create entirely digital sound with special audio production software. One type of software, called a digital audio workstation, enables you to input MIDI information using an external MIDI-enabled device (see Figure 11-48). Music notation software also exists that enables you to write out notes on sheet music either by hand or with a MIDI device.
Figure 11-48 Ableton Live, a digital audio workstation
MIDI-enabled devices, also known as MIDI controllers, come in several form factors, but most look and feel like standard music keyboards (see Figure 11-49). Others use a grid or row of square buttons—the best ones light up, too! Keep in mind that these devices don’t play music; they are incapable of making noise on their own. Only combined with the proper software will a MIDI device be able to make music. In the past, MIDI devices used MIDI-to-serial or MIDI-to-joystick adapters, but almost all modern MIDI controllers use USB connections.
Figure 11-49 A MIDI keyboard
A microphone, sound card, and software enable you to capture audio, but with a camera capable of capturing full-motion video as well as sound, you can turn the PC into your very own movie studio. This is called video capture. If you want to capture video from another source, you to have the right hardware installed to provide an interface with the camcorder or video player and, if the source is analog, provide translation of the signal as well; plus you need a properly configured application to do the capturing. Once captured, you can use an application to edit the video file and upload it to YouTube or save it to DVD or other removable media.
You need the proper hardware installed to capture video. From a digital signal, such as a modern camcorder that records directly to its own internal solid-state drive (SSD), you simply run a cable from the USB out port on the camcorder to the USB port on your computer. When capturing from an analog source, such as a VHS cassette player or a Hi-8 tape, you’ll need some kind of connection and translation hardware.
The Pinnacle Studio MovieBox Ultimate (pictured in Figure 11-50), for example, offers two different dedicated video connections (S-Video in the middle and the yellow RCA jack next to it) and stereo RCA audio jacks. The box uses a USB connector to plug into a PC.
Figure 11-50 A video capture device
You need a decent-grade computer with lots of free hard drive space and a substantial amount of RAM to import the video and audio streams from an external source. And you’ll certainly need a serious processor when it comes time to edit and compile a new video from the source material. There’s no simple rule for how much of any resource you’ll need. Different projects have different demands on the hardware. If you’re setting up a new computer for video capture, the simple rule is to get as powerful a system as possible with as much hard drive and RAM capacity as you can afford.
Once you have the hardware in place, the true heavy lifting in video capture falls on the software.
With video editing applications, such as Adobe Premier Elements or Apple Final Cut, you can import video and then work with it directly. Figure 11-51 shows the former software capturing video and audio translated through the Pinnacle blueBox from a Hi-8 camcorder. Most webcams—even those built into portable computers—are analog devices rather than digital devices. Thus some software automatically creates break points in the import to make the editing process easier
Figure 11-51 Importing video in Adobe Premier Elements
The video editing software enables you to take video and audio from one or many sources and arrange clips into a timeline. You can add and edit various transitions between clips, shorten clips, and so on. Figure 11-52 shows the storyboard from Final Cut Pro and a how-to video my team produced in-house.
Figure 11-52 Editing in Final Cut Pro
Once you’ve finished the editing process, you can export to a file for archiving, sending out on optical disc/USB stick/etc., or posting to a video-sharing site. With an audio file, as discussed earlier, this is a simple process. You pick a format such as MP3 and save the file. Video is far more complicated.
A video is two or more separate tracks—moving picture and audio—that each go through a compression algorithm. Otherwise, the resulting files would be huge, even for short videos. The compressed tracks then get wrapped up into a container file, what’s often called a wrapper. When you receive a file saved in a standard wrapper, such as .MOV for a QuickTime Movie file, you have no way to know for certain which codecs were used to compress the video or audio tracks inside that container file (see Figure 11-53).
Figure 11-53 A standard container file holds multiple tracks, each encoded separately.
Codecs Video files use standard audio codecs for the audio tracks, such as WAV or MP3, but vary wildly in the type of video codecs used. Just as with audio codecs, video codecs take a video stream and compress it by using various algorithms. Here are some of the standard video codecs:
• MPEG-2 Part 2, used for DVDs
• MPEG-4 Part 2, often used for Internet broadcasts; you’ll find implementations of it with other names, such as DivX
• H.264, used for high-definition movies on Blu-ray Discs, among others
• Windows Media Video (WMV), the family of Microsoft-developed codecs
• Theora, an open source codec developed to go with the Vorbis audio codec as part of the Ogg project
• TrueMotion VP6, used in Adobe Flash; and VP7, used for Skype video conferencing, among others
• VC-1, a Microsoft-designed codec that competes with H.264 and other higher-end codecs for the hearts and minds of Blu-ray Disc developers; usually wrapped in a WMV container file (see the following section)
Wrappers When both the video and audio streams of your video file are compressed, the file is placed into some sort of container file or wrapper. The key thing to note here is that the wrapper file doesn’t necessarily specify how the video or audio tracks were encoded. You can look at two seemingly identical movie files—for example, both saved with the .MOV file extension—and find that one will play audio and video just fine in Windows Media Player, but the other one might play only the audio and not the video because Media Player lacks the specific codec needed to decode the video stream. Here are some of the standard video wrappers:
• ASF, a container used mainly for WMA and WMV streams; note that you can also have a WMV wrapper for a WMV-format file
• AVI, the standard container file for Windows
• FLV (Flash Video), a container file for streams encoded with various codecs, such as H.263 or VP6; it can also handle H.264 codec
• MOV, the standard container file for Apple QuickTime for both Mac OS X and Windows
• MPEG-2 Transport Stream (MPEG-TS), a container for broadcasting that can handle many streams
• Ogg, a container file made for the open source Vorbis and Theora codecs
With a TV tuner, you can have it all in one package: a computer and the latest TV shows. Most local stations (in the United States, at least) broadcast high-definition signals, so with the proper TV tuner, you can watch HDTV without any of the artifacting you see with both cable and satellite feeds. Plus you can make use of typical cable, fiber, or satellite feeds to watch television as you would with a regular TV. You need four components to make it all happen: a tuner device, an antenna or cable connection, a tuning application, and some sort of program guide.
TV tuners come in just about every expansion option available for computers: expansion cards that plug into PCI or PCIe slots on the motherboard; PC Card or ExpressCard for portable computers; and Hi-Speed or SuperSpeed USB for desktop and laptop computers. Figure 11-54 shows a PCIe version of an ATI tuner card.
Figure 11-54 ATI TV tuner card
To install a TV tuner, follow standard installation procedures.
To pick up a signal on the TV tuner, just as with a standalone television, you need some source. Most can handle a cable TV connection, for example, or an over-the-air antenna. Figure 11-55 shows a USB Hauppauge HDTV tuner card with retractable antenna. For such a small device, it picks up HDTV signals quite well. You’ll get the best results for uncompressed HD signals by using a serious, mounted-on-the-rooftop metal antenna with lots of tines.
Figure 11-55 Hauppauge TV tuner with retractable antenna
Tuner hardware comes with a standard coaxial connection. You can plug in a cable or satellite source just as you would with any regular television.
Once you’ve installed the hardware, you need to load the specific application or applications that make the tuner work as a tuner. If you have a copy of Windows Media Center, that will often be the tool of choice (until you upgrade to Windows 10). Tuner card distributors bundle third-party applications with their cards. Figure 11-56 shows the EyeTV software enabling the computer to show television shows.
Figure 11-56 EyeTV tuner application
You can find a lot of sources for local television shows. The huge name is tvguide.com, the Web site of the company that produced the absolutely essential guide book to television for decades before the Internet. The titantv.com site offers robust channel listings as well, tuned to your local time zone. And titantv has apps for various mobile devices to make finding things to watch easy.
Two types of devices function as computing devices, enabling you to watch content streamed over the Internet. A smart TV is a television with network capabilities—both hardware and software—so you can plug in and hit the Web. A set-top box is an alternative computing device that you can use if you have a dumb TV. The box, like the Roku 3 pictured in Figure 11-57, handles the Internet connectivity and interface. Streaming movies from Netflix or Amazon has never been easier. (See Chapters 20–23 for the full details about networking and networking devices.)
Figure 11-57 Roku 3
Removable media refers to any type of mass storage device that you may use in one system and then physically remove from that system and use in another. Today’s highly internetworked computers have reduced the need for removable media as a method of sharing programs and data, but removable media has so many other uses that it’s still going strong. Removable media is the perfect tool for software distribution, data archiving, and system backup.
This final section of the chapter covers the most common types of removable media used today. For the sake of organization, the removable media types are broken down into these groups:
• Flash memory From USB thumb drives to flash memory cards
• Optical discs Any shiny disc technology, from CD-ROMs to DVDs and Blu-ray Discs
We can add external drives to this mix, meaning any hard drive, SSD, or optical drive that connects to a PC via an external cable. These drives manifest just like an internal drive, as you studied in Chapters 9 and 10, so there’s nothing special to discuss here.
Flash memory, the same flash memory that replaced CMOS technology for your system BIOS, found another home in personal computing devices in the form of removable mass storage devices. Flash memory comes in two families: USB thumb drives and memory cards. USB thumb drives are flash devices that contain a standard USB connection. “Memory card” is a generic term for a number of tiny cards that are used in cameras, smartphones, and other devices. Both of these families can manifest themselves as drives in modern OSs, but they usually perform different jobs. USB thumb drives have replaced virtually all other rewritable removable media as the way people transfer files or keep copies of important programs. My thumb drives (yes, I have two on me at all times) keep backups of my current work, important photos, and a stack of utilities I need to fix computers. Memory cards are very small and make a great way to store data on small devices and then transfer that data to your computer.
Moving data between computers has historically been a pain, but USB flash memory drives, also known as USB thumb drives, jump drives, and flash drives, make the process much easier (see Figure 11-58). For a low price, you can get a 64-GB thumb drive that holds a ton of data.
Figure 11-58 USB thumb drives
The smallest thumb drives are slightly larger than an adult thumbnail; others are larger and more rounded. The drives are hot-swappable in all modern OSs. You simply plug one into any USB port and it appears in File Explorer or on the Desktop as a removable storage device. After you plug the drive into a USB port, you can copy or move data to or from your hard drive and then unplug the unit and take it with you. You can read, write, and delete files directly from the drive. Because these are USB devices, they don’t need an external power source. The nonvolatile flash memory is solid-state, so it’s shock resistant and is supposed to retain data safely for a decade.
Current systems enable you to boot to a thumb drive. With a bootable thumb drive, you can replace bootable CDs and DVDs with fast flash drives. Making a thumb drive bootable is a bit of a challenge, so most of the classic bootable-utility CD makers have created USB versions that seek out your thumb drive and add an operating system with the utilities you wish to use. Most of these are simply versions of Linux-based live CDs. If you want to try it, check out GParted Live at http://gparted.sourceforge.net and click on the Live CD/USB link.
Flash cards are the way people store data on small appliances. Digital cameras, smartphones, and MP3 players all come with slots for some type of memory card. Memory cards come in a number of incompatible formats, so let’s start by making sure you know the more common ones.
CompactFlash CompactFlash (CF) is the oldest, most complex, and physically largest of all removable flash media cards (see Figure 11-59). Roughly one inch wide, CF cards use a simplified PCMCIA bus (see Chapter 24 for details) for interconnection. CF cards come in two sizes: CF I (3.3 mm thick) and CF II (5 mm thick). CF II cards are too thick to fit into CF I slots.
Figure 11-59 CF card
Clever manufacturers repurposed the CF form factor to create the microdrive (see Figure 11-60). Microdrives are true hard drives, using platters and read/write heads that fit into the tiny CF form factor. Microdrives are slower and use more power than flash drives and, when they were first introduced, cost much less than an equivalent CF flash card. From the user’s standpoint, CF flash cards and microdrives look and act exactly the same way, although the greater power consumption of microdrives makes them incompatible with some devices. These days, microdrives have been surpassed in size, speed, and cost by their flash cousins and have become more difficult to find.
Figure 11-60 Microdrive
SmartMedia SmartMedia came out as a competitor to CF cards and for a few years was quite popular in digital cameras (see Figure 11-61). The introduction of SD media reduced SmartMedia’s popularity, and no new devices use this media.
Figure 11-61 SmartMedia
Secure Digital Secure Digital (SD) cards are arguably the most common flash media format today. About the size of a small postage stamp, you’ll see SD cards in just about any type of device that uses flash media.
SD cards come in two smaller forms called Mini Secure Digital (MiniSD) cards and Micro Secure Digital (MicroSD) cards. They’re extremely popular in cellular phones that use flash memory, but they see little use in other devices. Figure 11-62 shows the three forms of SD cards.
Figure 11-62 SD, MiniSD, and MicroSD cards
SD cards come in three storage capacities. Standard SD cards store from 4 MB to 4 GB, Secure Digital High Capacity (SDHC) cards store 4 GB to 32 GB, and Secure Digital Extended Capacity (SDXC) cards have a storage capacity of 32 GB to 2 TB. Early SD card readers and devices cannot read the SDHC or SDXC cards, though the latter standards provide backward compatibility.
Memory Stick Sony always likes to use proprietary formats, and their Memory Stick flash memory is no exception. If you own something from Sony and it uses flash memory, you’ll need a Memory Stick, though not all Memory Sticks are manufactured by Sony (see Figure 11-63). There are several Memory Stick formats, including Standard, Pro, Duo, Pro Duo, and Micro.
Figure 11-63 Memory Stick
xD Picture Card The proprietary Extreme Digital (xD) Picture Cards (see Figure 11-64) are about half the size of an SD card. They’re almost exclusively used in Olympus and Fuji-film digital cameras, although Olympus (the developer of the xD technology) produces a USB housing so you can use an xD-Picture Card like any other USB flash memory drive. The xD-Picture Cards come in three flavors: original, Standard (Type M), and Hi-Speed (Type H). The Standard cards are slower than the original cards but offer greater storage capacity. The Hi-Speed cards are two to three times faster than the others and enable you to capture full-motion video—assuming the camera has that capability, naturally!
Figure 11-64 xD-Picture Card
Card Readers Whichever type of flash memory you use, your computer must have a card reader to access the data on the card directly. A number of inexpensive USB card readers are available today (see Figure 11-65), and some computers come with built-in readers—handy to have when someone pulls out an SD card and says, “Let’s look at the pictures I just took!” Of course, if the person just happened to bring her camera and USB cable along, you could connect the camera to the computer and pull pictures in that way. Just make sure you have spare batteries, too! Wouldn’t a card reader be a more elegant solution?
Figure 11-65 USB card reader
Whichever type of flash memory you have, understand that it acts exactly like a hard drive. If you wish, you can format a memory card or copy, paste, and rename files.
CD, DVD, and Blu-ray Disc drives and discs come in a variety of flavors and formats, enabling you to back up data, record music, master home videos, and much, much more. Optical disc is the generic term for all those different types of shiny, 12-centimeter-wide discs that, if you’re a slob like me, collect around your computer like pizza boxes. The drives that support them are called optical drives. This section examines optical discs, finishing with the details about installing optical drives.
CD stands for compact disc, a medium that was originally designed as a replacement for vinyl records. The digital versatile disc (DVD) first eliminated VHS cassette tapes from the commercial home movie market, and grew into a contender for backups and high-capacity storage. Blu-ray Disc (BD) eliminated the High-Definition DVD (HD DVD) format to become the only high-definition and high-capacity optical format.
Going beyond those big three household names, the term “optical disc” refers to technologies such as CD-ROM, CD-R, CD-RW, DVD, DVD+RW, HD DVD, BD-R, BDRE, and so on. Each of these technologies will be discussed in detail in this chapter—for now, understand that although “optical disc” describes a variety of exciting formats, they all basically boil down to the same physical object: that little shiny disc.
The best way to understand optical disc technologies is to sort out the many varieties available, starting with the first: the compact disc. All you’re about to read is relevant and fair game for the CompTIA A+ certification exams.
CD Formats The first CDs were designed for playing music and organized the music in a special format called CD-Digital Audio (CDDA), which we usually just call CD-audio. CD-audio divides the CD’s data into variable-length tracks; on music CDs, each song gets one track. CD-audio is an excellent way to store music, but it lacks any error checking, file support, or directory structure, making it a terrible way to store data. For this reason, The Powers That Be created a special method for storing data on a CD, called—are you ready—CDROM. The CD-ROM format divides the CD into fixed sectors, each holding 2353 bytes.
Most CD-ROM drives also support a number of older, less well-known formats. You may never come across these formats—CD Text, CD+G, and so forth—although you may see them listed among compatible formats on the packaging for a new drive or with a program like Nero InfoTool (see Figure 11-66). Don’t let these oddball formats throw you—with few exceptions, they’ve pretty much fallen by the wayside. All CD-ROM drives read all of these formats, assuming that the system is loaded with the proper software.
Figure 11-66 Crazy CD formats
The CD-ROM format is something like a partition in the hard drive world. CDROM may define the sectors (and some other information), but it doesn’t enable a CDROM disc to act like a hard drive, with a file structure, directories, and such. To make a CD-ROM act like a hard drive, there’s another layer of formatting that defines the file system used on the drive.
At first glance you might think, “Why don’t CD-ROMs just use a FAT or an NTFS format like hard drives?” Well, first of all, they could. There’s no law of physics that prevented the CD-ROM world from adopting any file system. The problem is that the CD makers did not want CD-ROM to be tied to Microsoft’s or Apple’s or anyone else’s file format. In addition, they wanted non-PC devices to read CDs, so they invented their own file system just for CD-ROMs called ISO-9660. This format is sometimes referred to by the more generic term, CD File System (CDFS). The vast majority of data CD-ROMs today use this format.
Over the years, extensions of the ISO-9660 have addressed certain limitations, such as the characters used in file and directory names, filename length, and directory depth.
CD-ROM Speeds The first CD-ROM drives processed data at roughly 150,000 bytes per second (150 KBps), copying the speed from the original CD-audio format. Although this speed is excellent for listening to music, the CD-ROM industry quickly recognized that installing programs or transferring files from a CD-ROM at 150 KBps was the electronic equivalent of watching paint dry. Since the day the first CD-ROM drives for PCs hit the market, there has been a desire to speed them up to increase their data throughput. Each increase in speed is measured in multiples of the original 150-KBps drives and given an × to show speed relative to the first (1×) drives. Here’s a list of the common CD-ROM speeds, including most of the early speeds that are no longer produced:
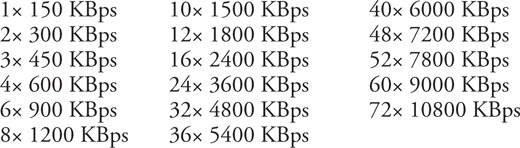
Keep in mind that these are maximum speeds that are rarely met in real-life operation. You can, however, count on a 32× drive to read data faster than an 8× drive. As multipliers continue to increase, so many other factors come into play that telling the difference between a 48× drive and a 52× drive, for example, becomes difficult. High-speed CD-ROM drives are so inexpensive, however, that most folks buy the fastest drive possible—at least installations go faster!
CD-R Making CD-ROMs requires specialized, expensive equipment and substantial expertise, so a relatively small number of CD-ROM production companies do it. Yet, since the day the first CD-ROMs came to market, demand was high for a way that ordinary PC users could make their own CDs. The CD industry made a number of attempts to create a technology that would let users record, or burn, their own CDs.
In the mid-1990s, the CD industry introduced the CD-recordable (CD-R) standard, which enables affordable CD-R drives, often referred to as CD burners, to add data to special CD-R discs. Any CD-ROM drive can then read the data stored on the CD-R, and all CD-R drives can read regular CD-ROMs. CD-R discs come in two varieties: a 74-minute disc that holds approximately 650 MB, and an 80-minute variety that holds approximately 700 MB (see Figure 11-67). A CD-R burner must be specifically designed to support the longer, 80-minute CD-R format, but most drives you’ll encounter can do this.
Figure 11-67 A CD-R disc, with its capacity clearly labeled
CD-R discs function similarly to regular CD-ROMs, although the chemicals used to make them produce a brightly colored recording side on almost all CD-R discs. CDROM discs, in contrast, have a silver recording side. CD-R technology records data by using special organic dyes embedded into the disc. This dye is what gives the CD-R its distinctive bottom color. CD-R burners have a second burn laser, roughly ten times as powerful as the read laser, that heats the organic dye. This causes a change in the reflectivity of the surface, creating the functional equivalent of a CD-ROM’s pits.
Once the CD-R drive burns data onto a CD-R, the data cannot be erased or changed short of destroying the disc itself. Early CD-R drives required that the entire disc be burned in one burn session, wasting any unused part of the CD-R disc. These were called single-session drives. All modern CD-R drives are multisession drives, so you can go back and burn additional data onto the CD-R disc until the disc is full. Multisession drives also have the capability to “close” a partially filled CD-R so that no more data can be burned onto that disc.
CD-R drives have two speeds that matter: the record speed and the read speed, both expressed as multiples of the 150-KBps speed of the original CD-ROM drives. The record speed, which is listed first, is always equal to or slower than the read speed. For example, a CD-R drive with a specification of 8×24× would burn at 8× and read at 24×.
CD-RW For all their usefulness, CD-R drives have disappeared from the market. Notice that I didn’t say CD-R discs have disappeared; more CD-R discs are burned now than ever before. Just as CD-R drives could both burn CD-R discs and read CD-ROMs, a newer type of drive called CD-rewritable (CD-RW) took over the burning market from CD-R drives. Although this drive has its own type of CD-RW discs, it also can burn to CD-R discs, which are much cheaper.
CD-RW technology enables you not only to burn a disc, but to burn over existing data on a CD-RW disc. This is not something you need for every disc. For example, I create CD-R archives of my completed books to store the text and graphics for posterity—this is data I want to access later but do not need to modify. While I’m still working on this book, however, I might make a backup copy. As I work on it, I’ll update the backup. I couldn’t do that with a CD-R. The CD-RW format, on the other hand, essentially takes CD-media to the functional equivalent of a 650-MB flash-media drive. Once again, CD-RW discs look exactly like CD-ROM discs with the exception of a colored bottom side. Figure 11-68 shows all three formats.
Figure 11-68 CD-ROM, CD-R, and CD-RW discs
A CD-RW drive works by using a laser to heat an amorphous (noncrystalline) substance that, when cooled, slowly becomes crystalline. The crystalline areas are reflective, whereas the amorphous areas are not. Because both CD-R and CD-RW drives require a powerful laser, making a drive that could burn CD-Rs and CD-RWs was a simple process, and plain CD-R drives disappeared almost overnight. Why buy a CD-R drive when a comparably priced CD-RW drive could burn both CD-R and CD-RW discs?
CD-RW drive specs have three multiplier values. The first shows the CD-R write speed, the second shows the CD-RW rewrite speed, and the third shows the read speed. Write, rewrite, and read speeds vary tremendously among the various brands of CD-RW drives; here are just a few representative samples: 8×4×32×, 12×10×32×, and 48×24×48×.
One of the goals with the introduction of CD-RWs was the idea of making a CD-RW act like a hard drive so you could simply drag a file onto the CD-RW (or CD-R) and just as easily drag it off again. This goal was difficult for two reasons: first, the different file formats made on-the-fly conversion risky; second, CD-RWs don’t store data exactly the same way as hard drives and would quickly wear out if data were copied in the same manner.
Two developments, UDF and packet writing, enable you to treat a CD-RW just like a hard drive—with a few gotchas. The not-so-new kid in town with CD-media file formats is the universal data format (UDF). UDF is a replacement for ISO-9660 and all of its various extensions, resulting in a single file format that any drive and operating system can read. UDF handles very large files and is excellent for all rewritable CD-media. Packet-writing is a feature built into modern operating systems that enables easy adding and deleting of files on optical media.
Windows and CD-Media Virtually all optical drives are ATAPI-compliant, meaning they plug into the ATA controllers on the motherboard, just like a hard drive, so you don’t need to install drivers. You just plug in the drive and, assuming you didn’t make any physical installation mistakes, the drive appears in Windows (see Figure 11-69).
Figure 11-69 Optical drive in Windows
For years, the video industry tried to create an optical-media replacement for videotape. The 12-inch diameter laserdisc format originally introduced by Philips gained some ground in the 1980s and 1990s. But the high cost of both the discs and the players, plus various marketing factors, meant there was never a very large laserdisc market. You may still find one of them sitting around, however, or you may know someone who invested in a small collection during the laserdisc’s heyday.
The DVD was developed by a large consortium of electronics and entertainment firms during the early 1990s and released as digital video discs in 1995. The transformation of DVD to a data storage medium required a name change to digital versatile discs. You’ll still hear both terms used. The industry also uses the term DVD-video to distinguish the movie format from the data formats.
With the exception of the DVD logo stamped on all commercial DVDs (see Figure 11-70), DVDs look exactly like CD-media discs; but that’s pretty much where the similarities end. DVD became the fastest growing media format in history and has completely overtaken VHS as the preferred media for video. Additionally, one variant of DVD called DVD-RAM has enjoyed some success as a mass storage medium.
Figure 11-70 Typical DVD-video
The single best word to describe DVD is capacity. All previous optical discs stored a maximum of 700 MB of data or 80 minutes of video. The lowest capacity DVD holds 4.37 GB of data, or two hours of standard-definition audio. The highest capacity DVD versions store roughly 16 GB of data, or more than eight hours of video! DVD achieves these amazing capacities by using a number of technologies, but three are most important. First, DVD uses smaller pits than CD-media, and packs them much more densely. Second, DVD comes in both single-sided (SS) and double-sided (DS) formats. As the name implies, a DS disc holds twice the data of an SS disc, but it also requires you to flip the disc to read the other side. Third, DVDs come in single-layer (SL) and dual-layer (DL) formats. DL formats use two pitted layers on each side, each with a slightly different reflectivity index. Table 11-2 shows the common DVD capacities.
Table 11-2 DVD Versions/Capacities
DVD-Video The most beautiful trait of DVD-video is its capability to store two hours of video on one side. You drop in a DVD-video and get to watch an entire movie without flipping it over. DVD-video supports TV-style 4:3 aspect-ratio screens as well as 16:9 theater screens, but it is up to the producer to decide which to use. Many DVD-video producers used to distribute DVD movies on DS media with a 4:3 ratio on one side and 16:9 ratio on the other, though that isn’t as common anymore. DVD-video relies on the MPEG-2 standard of video and audio compression to reach the magic of two hours of video per side. Moving Picture Experts Group (MPEG) is a group of compression standards for both audio and video. The MPEG-2 standard offers resolutions of up to 1280 × 720 at 60 frames per second (fps), with full CD-quality audio (standard DVDs only offer 480 vertical resolution, the same as regular television).
DVD-ROM DVD-ROM is the DVD equivalent of the standard CD-ROM data format except that it’s capable of storing up to almost 16 GB of data. Almost all DVDROM drives also fully support DVD-video, as well as most CD-ROM formats. Most DVD drives sold with PCs are DVD-ROM drives.
Recordable DVD The IT industry has no fewer than five distinct standards of recordable DVD-media: DVD-R, DVD+R, DVD+R DL, DVD-RW, and DVD+RW. Both DVD-R standard discs and DVD+R discs work like CD-Rs. You can write to them but not erase or alter what’s written. DVD+R DL can be written to on two layers, doubling the capacity. DVD-RW and DVD+RW discs can be written and rewritten, just like CD-RW discs. Most DVD drives can read all formats.
Although there is little if any difference in quality among the standards, the competition between corporations pushing their preferred standards has raged for years. Sony and Phillips, for example, pushed the + series, whereas other manufacturers pushed the – series. Worse, no recordable DVD drive manufactured before 2003 could write any format except its own. You could plop down US$250 on a brand-new DVD+RW drive and still find yourself unable to edit a disc from your friend who used the DVD-RW format! Half of the time, the drive couldn’t even read the competing format disc.
The situation is much better today, as DVD±RW combo drives in PCs play just about anyone else’s DVDs. The challenge is DVD players. If you want to make a DVD of your family picnic and then play it on the DVD player hooked to your television, take the time to read the documentation for your player to make sure it reads that particular DVD format—not all players read all formats.
Blu-ray Disc is considered the next generation in optical disc formatting and storage technology after CD and DVD. Because of its near-perfect audio and video quality; mass acceptance by industry-leading computer, electronics, game, music, retail, and motion picture companies; and huge storage capacities of up to 25 GB (single-layer disc), 50 GB (dual-layer disc), and 100 GB (BDXL), Blu-ray Disc technology might make CD- and DVD-media and devices obsolete.
Blu-ray Discs come in two physical sizes, standard and mini. The standard size matches that of earlier optical discs, such as CD-R and DVD-RW, and is what you’ll see used in computers and for movies (see Figure 11-71). The mini-size discs are a lot smaller and, naturally, offer less storage. You’ll find mini Blu-ray Discs in very high-end camcorders. Table 11-3 shows the details of the two formats.
Figure 11-71 Standard Blu-ray Disc
Table 11-3 Standard and Mini Blu-ray Disc Comparison Chart
Blu-ray Disc technology offers several advantages over DVD aside from raw capacity. First, Blu-ray Disc uses a blue-violet laser (hence the Blu in the name) with a wavelength of 405 nanometers (nm), whereas DVD uses a red-laser technology with a wavelength of 650 nm. The 405-nm wavelength is smaller and much more precise, enabling better use of space during the creation process and ultimately resulting in a sharper image. Second, Blu-ray Disc can handle HD video in resolutions far higher than DVD. Finally, Blu-ray Disc supports many more video compression schemes, giving producers more options for putting content on discs.
BD-ROM BD-ROM (read only) is the Blu-ray Disc equivalent of the standard DVDROM data format except, as noted earlier, it can store much more data and produces superior audio and video results. Almost all BD-ROM drives are fully backward compatible and support DVD-video as well as most CD-ROM formats. If you want to display the best possible movie picture quality on your HDTV, you should get a Blu-ray Disc player and use Blu-ray Discs in place of DVDs. Most new computer systems still don’t come standard with Blu-ray Disc drives installed. You can often custom-order a system with a Blu-ray Disc drive or you can simply install one yourself. Figure 11-72 shows a Blu-ray Disc drive.
Figure 11-72 A combination CD/DVD/Blu-ray Disc drive
BD-R and BD-RE Blu-ray Discs come in two writable formats, BD-R (for recordable) and BD-RE (for rewritable). You can write to a BD-R disc one time. You can write to and erase a BD-RE disc several times. There are also BD-R and BD-RE versions of mini Blu-ray Discs.
Blu-ray Disc Burners Blu-ray Disc burners cost more than a standard optical drive and have not seen wide adoption. Blu-ray Disc burners and other Blu-ray Disc drives can be connected internally or externally to a system. It is common for them to be connected externally via USB (3.0/3.1 usually) or eSATA, or internally through SATA. Modern Windows and Mac OS X operating systems support Blu-ray Disc burners and software. The software you use for burning is totally up to you; however, as always, you should follow the manufacturer’s specifications for the best results. Most multidrive Blu-ray Disc burners offer the following support features.
• Media support BD-R, BD-RE, DVD-ROM, DVD-RAM, DVD-video, DVD+/-R DL, DVD+/-R, DVD+/-RW, CD-DA, CD-ROM, CD-R, and CD-RW
• Write speed (max) 2× BD-R, 4× DVD+/-R DL, 8× DVD+/-R(8×), and 24× CD-R
• Rewrite speed (max) 2× BD-RE, 8× DVD+RW, 6× DVD-RW, 5× DVD-RAM, and 16× CD-RW
• Read speed (max) 2× BD-ROM, 8× DVD-ROM, and 32× CD-ROM
• Compatibility Most Blu-ray Disc drives are backward compatible, meaning they can read and play CDs and DVDs. CD and DVD drives and players cannot read or play Blu-ray Discs.
From ten feet away, optical drives of all flavors look absolutely identical. Figure 11-73 shows a CD-RW drive, a DVD drive, and a BD-R drive. Can you tell them apart just by a glance? In case you were wondering, the CD-RW drive is on the bottom, the DVD drive is next, and finally the BD-R drive is on the top. If you look closely at an optical drive, you will normally see its function either stamped on the front of the case or printed on a label somewhere less obvious (see Figure 11-74).
Figure 11-73 CD-RW, DVD, and BD-R drives
Figure 11-74 Label on optical drive indicating its type
Most internal optical drives use SATA and support the ATAPI standard. External optical drives often use USB, FireWire, eSATA, or Thunderbolt connections. Plug them in and go.
1. When triggered, which of the following sends a signal to the computer to start recording?
A. Smart card
B. Motion sensor
C. KVM switch
D. Digitizer
2. What happens to bus speed and power usage when you plug multiple devices into a USB hub?
A. The bus speed stays constant, but power usage increases.
B. The bus speed increases because each device brings a little burst; power usage increases.
C. The bus speed decreases because all devices share the same total bandwidth; power usage increases.
D. The bus speed decreases because all devices share the same total bandwidth; power usage decreases.
3. Which port type offers the fastest transfer speed?
A. IEEE 1394a
B. SuperSpeed USB
C. Full-Speed USB
D. Hi-Speed USB
4. You take a tech call from a user who complains that she gets an error message, “Hub power exceeded,” when she plugs her new thumb drive into her USB keyboard’s external USB port. Worse, the device won’t work. What’s most likely the problem?
A. Her USB port is defective.
B. She has a defective thumb drive.
C. She plugged a Hi-Speed device into a Full-Speed port.
D. She plugged one too many devices into the USB hub.
5. What is the fastest speed that Hi-Speed USB 2.0 can go?
A. 12 Mbps
B. 120 Mbps
C. 400 Mbps
D. 480 Mbps
6. What is the maximum cable length for USB 2.0?
A. 1.2 meters
B. 1.2 yards
C. 5 meters
D. 5 feet
7. How many speakers are in a Dolby Digital 5.1 setup?
A. Five speakers plus a subwoofer
B. Six speakers plus a subwoofer
C. Seven speakers plus a subwoofer
D. Eight speakers plus a subwoofer
8. What type of file is a MIDI file?
A. Audio
B. Binary
C. MP3
D. Text
9. Which optical disc type offers the most capacity for writing and rewriting data files?
A. DVD-R
B. DVD+R DL
C. BD-RE
D. BD-RW
10. Jack wants to watch television through his computer. He has a cable television subscription. What else does he need?
A. A cable card installed in his system
B. TV tuner card installed in his system
C. Smart TV added to his system
D. A set-top box connected to his system
1. B. Motion sensors respond to external movement. When triggered, they send a signal to the computer to start recording.
2. C. The bus speed decreases because all devices share the same total bandwidth; power usage increases.
3. B. SuperSpeed USB easily spanks the competition here.
4. D. Just like the error message said, the thumb drive drew too much power for the hub to handle.
5. D. Hi-speed USB 2.0 has a theoretical maximum of 480 Mbps.
6. C. USB has a maximum cable length of 5 meters.
7. A. A Dolby Digital 5.1 setup has five speakers and one subwoofer.
8. D. A MIDI file is a text file.
9. C. BD-RE offers the highest rewritable capacity of the discs mentioned here.
10. B. Jack can install a TV tuner card in his computer (or attach one via USB) and then plug his cable into it.