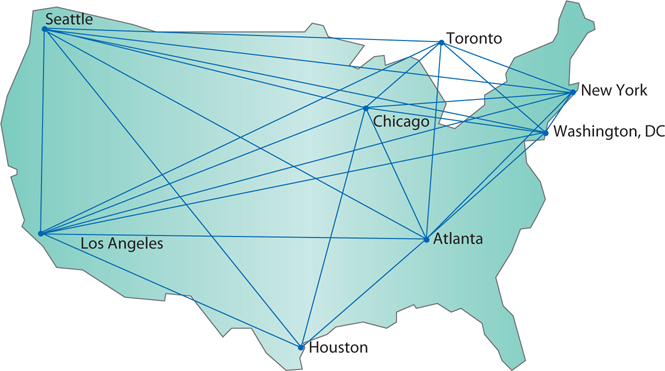
In this chapter, you will learn how to
• Explain how the Internet works
• Connect to the Internet
• Use Internet application protocols
• Troubleshoot an Internet connection
Imagine coming home from a long day at work building and fixing computers, sitting down in front of your shiny new computer, double-clicking the single icon that sits dead center on your monitor…and suddenly you’re enveloped in an otherworldly scene, where 200-foot trees slope smoothly into snow-white beaches and rich blue ocean. Overhead, pterodactyls soar through the air while you talk to a small chap with pointy ears and a long robe about heading up the mountain in search of a giant monster.… A TV show from the Syfy channel? Spielberg’s latest film offering? How about an interactive game played by millions of people all over the planet on a daily basis by connecting to the Internet? If you guessed the last one, you’re right.
This chapter covers the skills you need as a tech to help people connect to the Internet. It starts with a brief section on how the Internet works, along with the concepts of connectivity, and then it goes into the specifics of hardware, protocols, and software that you use to make the Internet work for you (or for your client). Finally, you’ll learn how to troubleshoot a bad Internet connection. Let’s get started!
Thanks to the Internet, people can communicate with one another over vast distances, often in the blink of an eye. As a tech, you need to know how computers communicate with the larger world for two reasons. First, knowing the process and pieces involved in the communication enables you to troubleshoot effectively when that communication goes away. Second, you need to be able to communicate knowledgeably with a network technician who comes in to solve a more complex issue.
You probably know that the Internet is millions and millions of computers all joined together to form the largest network on earth, but not many folks know much about how these computers are organized. To keep everything running smoothly, the Internet is broken down into groups called tiers. The main tier, called Tier 1, consists of a small number of companies called Tier 1 providers. The Tier 1 providers own long-distance, high-speed fiber-optic networks called backbones. These backbones span the major cities of the earth (not all Tier 1 backbones go to all cities) and interconnect at special locations called network access points (NAPs). Anyone wishing to connect to any of the Tier 1 providers must pay large sums of money. The Tier 1 providers do not charge each other to connect.
Tier 2 providers own smaller, regional networks and must pay the Tier 1 providers. Most of the famous companies that provide Internet access to the general public are Tier 2 providers. Tier 3 providers are even more regional and connect to Tier 2 providers.
The piece of equipment that makes this tiered Internet concept work is called a backbone router. Backbone routers connect to more than one other backbone router, creating a big, interwoven framework for communication. Figure 23-1 illustrates the decentralized and interwoven nature of the Internet. The key reason for interweaving the backbones of the Internet was to provide alternative pathways for data if one or more of the routers went down. If Jane in Houston sends a message to her friend Polly in New York City, for example, the shortest path between Jane and Polly in this hypothetical situation might be: Jane’s message originates at Rice University in Houston, bounces to Emory University in Atlanta, flits through Virginia Commonwealth University in Richmond, and then zips into SUNY in New York City (see Figure 23-2). Polly happily reads the message and life is great. The Internet functions as planned.
Figure 23-1 Internet Tier 1 connections
Figure 23-2 Message traveling from Houston to NYC
But what would happen if the entire southeastern United States were to experience a huge power outage and Internet backbones in every state from Virginia to Florida were to go down? Jane’s message would fail to go through, so the Rice computers would resend Jane’s message. Meanwhile, the routers would update their list of good routes and then attempt to reroute the message to functioning nodes—say, Rice to University of Chicago, to University of Toronto, and then to SUNY (see Figure 23-3). It’s all in a day’s work for the highly redundant and adaptable Internet. At this point in the game, the Internet simply cannot go down fully—barring, of course, a catastrophe of Biblical proportions.
Figure 23-3 Rerouted message from Houston to NYC
As you know from all the earlier chapters in this book, hardware alone doesn’t cut it in the world of computing. You need software to make the machines run and create an interface for humans. The Internet is no exception. TCP/IP provides the basic software structure for communication on the Internet.
Because you spent a good deal of Chapter 21 working with TCP/IP, you should have an appreciation for its adaptability and, perhaps more importantly, its extensibility. TCP/IP provides the addressing scheme for computers that communicate on the Internet through IP addresses, such as 192.168.4.1 or 16.45.123.7. As a protocol, though, TCP/IP is much more than just an addressing system. TCP/IP provides the framework and common language for the Internet. And it offers a phenomenally wide-open structure for creative purposes. Programmers can write applications built to take advantage of the TCP/IP structure and features, creating what are called TCP/IP services. The cool thing about TCP/IP services is that they’re limited only by the imagination of the programmers.
At this point, you have an enormous functioning network. All the backbone routers connect redundant, high-speed backbone lines, and TCP/IP enables communication and services for building applications that enable humans and machines to interface across vast distances. What’s left? Oh, of course: How do you tap into this great network and partake of its goodness?
Every Tier 1 and Tier 2 provider leases connections to the Internet to companies called Internet service providers (ISPs). ISPs essentially sit along the edges of the Tier 1 and Tier 2 Internet and tap into the flow. In turn, you can lease connections from an ISP to get on the Internet.
ISPs come in all sizes. Comcast, the cable television provider, has multiple, huge-capacity connections into the Internet, enabling its millions of customers to connect from their local machines and surf the Web. Contrast Comcast with Electric Power Board (EPB) of Chattanooga, an ISP in Chattanooga, Tennessee (see Figure 23-4), which bills itself as “…the fastest Internet available. Period.” Unfortunately, EPB only offers its blazingly fast gigabit fiber connections to the lucky citizens of Chattanooga.
Figure 23-4 Electric Power Board (EPB) of Chattanooga home page
Connecting to an ISP requires two things to work perfectly: hardware for connectivity, such as a modem and a working cable line; and software, such as protocols to govern the connections and the data flow (all configured in the OS) and applications to take advantage of the various TCP/IP services. Once you have a contract with an ISP to grant you access to the Internet, they will either send a technician to your house or mail you a package containing any hardware and software you might need. With most ISPs, a DHCP server will provide your computer with the proper TCP/IP information. As you know, the router to which you connect at the ISP is often referred to as the default gateway. Once your computer is configured, you can connect to the ISP and get to the greater Internet. Figure 23-5 shows a standard computer-to-ISP-to-Internet connection. Note that various protocols and other software manage the connectivity between your computer and the default gateway.
Figure 23-5 Simplified Internet connectivity
Computers commonly connect to an ISP by using one of eight technologies that fit into four categories: dial-up, both analog and ISDN; dedicated, such as DSL, cable, and fiber; wireless, including Wi-Fi and cellular; and satellite. Analog dial-up is the slowest of the bunch and requires a telephone line and a special networking device called a modem. ISDN uses digital dial-up and has much greater speed. Dedicated connections (DSL, cable, and fiber) most often use a box that connects to a regular Ethernet NIC like you played with in Chapter 21. Wireless connections are a mixed bag, depending on the device and service you have. Some are built-in, while others use a box you attach to your LAN. Satellite is the odd one out here; it may use either a modem or a NIC, depending on the particular configuration you have, although most folks will use a NIC. Let’s take a look at all these various connection options, and then finish this section by discussing basic router configuration and sharing an Internet connection with other computers.
A dial-up connection to the Internet requires two pieces to work: hardware to dial the ISP, such as a modem or ISDN terminal adapter; and software to govern the connection, such as Microsoft’s Dial-up Networking (DUN). Let’s look at the hardware first, and then we’ll explore software configuration.
At some point in the early days of computing, some bright guy or gal noticed a colleague talking on a telephone, glanced down at a computer, and then put two and two together: Why not use telephone lines for data communication? The basic problem with this idea is that traditional telephone lines use analog signals, while computers use digital signals (see Figure 23-6). Creating a dial-up network required equipment that could turn digital data into an analog signal to send it over the telephone line, and then turn it back into digital data when it reached the other end of the connection. A device called a modem solved this dilemma.
Figure 23-6 Analog signals used by a telephone line versus digital signals used by the computer
Modems enable computers to talk to each other via standard commercial telephone lines by converting analog signals to digital signals, and vice versa. The term modem is short for modulator/demodulator, a description of transforming the signals. Telephone wires transfer data via analog signals that continuously change voltages on a wire. Computers hate analog signals. Instead, they need digital signals, voltages that are either on or off, meaning the wire has voltage present or it does not. Computers, being binary by nature, use only two states of voltage: zero volts and positive volts. Modems take analog signals from telephone lines and turn them into digital signals that the computer can understand (see Figure 23-7). Modems also take digital signals from the computer and convert them into analog signals for the outgoing telephone line.
Figure 23-7 Modem converting analog signal to digital signal
Phone lines have a speed based on a unit called a baud, which is one cycle per second. The fastest rate a phone line can achieve is 2400 baud. Modems can pack multiple bits of data into each baud; a 33.6 kilobits per second (Kbps) modem, for example, packs 14 bits into every baud: 2400 × 14 = 33.6 Kbps.
Modem Connections Internal modems connect to the computer very differently from how external modems connect. Almost all internal modems connect to a PCI or PCI Express (PCIe) expansion bus slot inside the computer (see Figure 23-8).
Contemporary external modems connect to the computer through an available USB port (see Figure 23-9). USB offers simple plug and play and easy portability between machines, plus such modems require no external electrical source, getting all the power they need from the USB connection.
Figure 23-8 An internal modem
Figure 23-9 A USB modem
The software side of dial-up networks requires configuration within the OS to include information provided by your ISP. The ISP provides a dial-up telephone number or numbers, as well as your user name and initial password. In addition, the ISP will tell you about any special configuration options you need to specify in the software setup. The full configuration of dial-up networking is beyond the scope of this book, but you should at least know where to go to follow instructions from your ISP. Let’s take a look at the Network and Sharing Center applet in Windows 7.
Configuring Dial-Up To start configuring a dial-up connection, open the Network and Sharing Center applet and click on Set up a new connection or network (see Figure 23-10).
Select Connect to the Internet and enter your dial-up information, as shown in Figure 23-11.
Figure 23-10 Setting up a new connection or network in Windows 7
Figure 23-11 Creating a dial-up connection in Windows 7
PPP Dial-up links to the Internet have their own special hardware protocol called Point-to-Point Protocol (PPP). PPP is a streaming protocol developed especially for dialup Internet access. To Windows, a modem is nothing more than a special type of network adapter. You can configure a new dial-up connection in the Network and Sharing Center in current versions of Windows.
Most dial-up “I can’t connect to the Internet”–type problems are user errors. Your first area of investigation is the modem itself. Use the modem’s properties to make sure the volume is turned up. Have the user listen to the connection. Does she hear a dial tone? If she doesn’t, make sure the modem’s line is plugged into a good phone jack. Does she hear the modem dial and then hear someone saying, “Hello? Hello?” If so, she probably dialed the wrong number! Wrong password error messages are fairly straightforward—remember that the password may be correct but the user name may be wrong. If she still fails to connect, it’s time to call the network folks to see what is not properly configured in your dial-up modem’s Properties dialog box.
A standard telephone connection comprises many pieces. First, the phone line runs from your phone out to a network interface box (the little box on the side of your house) and into a central switch belonging to the telephone company. (In some cases, intermediary steps are present.) Standard metropolitan areas have a large number of central offices, each with a central switch. Houston, Texas, for example, has nearly 100 offices in the general metro area. These central switches connect to each other through high-capacity trunk lines. Before 1970, the entire phone system was analog; over time, however, phone companies began to upgrade their trunk lines to digital systems. Today, the entire telephone system, with the exception of the line from your phone to the central office (and sometimes even that) is digital.
During this upgrade period, customers continued to demand higher throughput from their phone lines. The old telephone line was not expected to produce more than 28.8 Kbps (56-Kbps modems, which were a big surprise to the phone companies, didn’t appear until 1995). Needless to say, the phone companies were very motivated to come up with a way to generate higher capacities. Their answer was actually fairly straightforward: make the entire phone system digital. By adding special equipment at the central office and the user’s location, phone companies can now achieve a throughput of up to 64 Kbps per line over the same copper wires already used by telephone lines. This process of sending telephone transmission across fully digital lines end-to-end is called integrated services digital network (ISDN) service.
ISDN service consists of two types of channels: Bearer (B) channels and Delta (D) channels. B channels carry data and voice information at 64 Kbps. D channels carry setup and configuration information and data at 16 Kbps. Most ISDN providers allow the user to choose either one or two B channels. The more common setup is two B/one D, usually called a basic rate interface (BRI) setup. A BRI setup uses only one physical line, but each B channel sends 64 Kbps, doubling the throughput total to 128 Kbps. ISDN also connects much faster than modems, eliminating that long, annoying mating call you get with phone modems. The monthly cost per B channel is slightly more than a regular phone line, and usually a fairly steep initial fee is levied for the installation and equipment. The big limitation is that you usually need to be within about 18,000 feet of a central office to use ISDN.
The physical connections for ISDN bear some similarity to analog modems. An ISDN wall socket usually looks something like a standard RJ-45 network jack. The most common interface for your computer is a device called a terminal adapter (TA). TAs look much like regular modems, and like modems, they come in external and internal variants. You can even get TAs that connect directly to your LAN.
Digital subscriber line (DSL) connections to ISPs use a standard telephone line with special equipment on each end to create always-on Internet connections at speeds much greater than dial-up.
Service levels for DSL can vary widely. At the low end of the spectrum, speeds are generally in the single digits—less than 1 Mbps upload and around 3 Mbps download. Where available, more recent xDSL technologies can offer competitive broadband speeds measured in tens or hundreds of megabits per second.
DSL requires little setup from a user standpoint. A tech comes to the house to install the DSL receiver, often called a DSL modem (see Figure 23-12), and possibly hook up a wireless router. Even if you skip the tech and have the installation equipment mailed to you, all you have to do is plug a couple cords in and call your ISP. The receiver connects to the telephone line and the computer (see Figure 23-13). The tech (or the user, if knowledgeable) then configures the DSL modem and router (if there is one) with the settings provided by the ISP, and that’s about it! Within moments, you’re surfing the Web. You don’t need a second telephone line. You don’t need to wear a special propeller hat or anything. The only kicker is that your house has to be within a fairly short distance from a main phone service switching center (central office). This distance can depend on the DSL variant and can range from several hundred feet to around 18,000 feet.
Figure 23-12 A DSL receiver
Figure 23-13 DSL connections
Cable offers a different approach to high-speed Internet access, using regular cable TV cables to serve up lightning-fast speeds. It offers faster service than most DSL connections, with upload speeds from 1 to 20 Mbps and download speeds ranging anywhere from 6 to 100+ Mbps, with gigabit speeds on the horizon. Cable Internet connections are theoretically available anywhere you can get cable TV.
Cable Internet connections start with an RG-6 or RG-59 cable coming into your house. The cable connects to a cable modem that then connects to a small home router or your network interface card (NIC) via Ethernet. Figure 23-14 shows a typical cable setup using a router.
Figure 23-14 Cable connections
In the past, high costs meant that only those with money to burn could enjoy the super-fast speeds of a fiber connection. Subsequently, DSL providers developed very popular fiber-to-the-node (FTTN) and fiber-to-the-premises (FTTP) services that provide Internet (and more), making them head-to-head competitors with the cable companies. More recently, entrants like Google Fiber and local municipalities have added momentum to the fiber rollout.
With FTTN, the fiber connection runs from the provider to a box somewhere in your neighborhood. This box is connected to your home or office using normal coaxial or Ethernet cabling. FTTP runs from the provider straight to a home or office, using fiber the whole way. Once inside the home or office, you can use any standard cabling (or wireless) to connect your computers to the Internet.
One popular FTTN service is AT&T’s U-verse, which generally offers download speeds from 1 to 75 Mbps and upload speeds from 384 Kbps to 8 Mbps (see Figure 23-15). In a few locations, AT&T has deployed its GigaPower service, which gives you 1 Gbps for download and upload! Verizon’s FiOS service is the most popular and widely available FTTP service in the United States, providing upload and download speeds ranging from 25 Mbps to 500 Mbps (if you can afford it, of course). Google Fiber, for its part, offers a 1 Gbps upload/download service. While these high numbers sound great, availability of service at this end of the scale is still pretty limited. (Google, please, please, please choose Houston next.)
Figure 23-15 U-verse gateway
Wi-Fi (or 802.11 wireless) is so prevalent that it’s the way many of us get to the Internet. Wireless access points (WAPs) designed to serve the public abound in coffee shops, airports, fast-food chains, and bars. Even some cities provide partial to full Wi-Fi coverage.
We covered 802.11 in detail in Chapter 22, “Wireless Networking,” so there’s no reason to repeat the process of connecting to a hotspot. Do remember that most open hotspots do not provide any level of encryption, meaning it’s easy for a bad guy to monitor your connection and read everything you send or receive.
Wi-Fi works well as an Internet access option for densely populated areas, but Wi-Fi’s short range makes it impractical in areas where it’s not easy to place new access points. In certain circumstances, you can address the range issue by using high-powered, directional antennas and Ethernet bridge devices. These can give you a line-of-site wireless Internet connection up to eight miles or more. These work great in places such as ski resorts, where you want to connect the restaurant halfway up the mountain to the main lodge, or lake cottages, where you want to connect a boat house to the main house.
Who needs computers when you can get online with any number of mobile devices? Okay, there are plenty of things a smartphone or tablet can’t do, but with the latest advances in cellular data services, your mobile Internet experience will feel a lot more like your home Internet experience than it ever has before.
Cellular data services have gone through a number of names over the years, so many that trying to keep track of them and place them in any order is extremely challenging. In an attempt to make organization somewhat clearer, the cellular industry developed a string of marketing terms using the idea of generations: first-generation devices are called 1G, second-generation are 2G, followed by 3G and 4G. On top of that, many technologies use G-names such as 2.5G to show they’re not 2G but not quite 3G. You’ll see these terms all over the place, especially on your phones (see Figure 23-16). Marketing folks tend to bend and flex the definition of these terms in advertisements, so you should always read more about the device and not just its generation.
Figure 23-16 iPhone connecting over 4G
The first generation (1G) of cell phone data services was analog and not at all designed to carry packetized data. It wasn’t until the early 1990s that two fully digital technologies called the Global System for Mobile Communications (GSM) and code division multiple access (CDMA) came into wide acceptance. GSM evolved into GPRS and EDGE, while CDMA introduced EV-DO. GPRS and EDGE were 2.5G technologies, while EV-DO was true 3G. Standards, with names like UTMS, HSPA+, and HSDPA, have brought GSM-based networks into the world of 3G and 3.5G. These mobile data services provide modest real-world download speeds of a few Mbps (generally under 10, usually 3 or 4).
We’re now well into the fourth generation. Devices and networks using Long Term Evolution (LTE) technology rolled out worldwide in the early 2010s and now dominate wireless services. As early as 2013, for example, LTE already had ~20 percent market share in the United States, and even higher in parts of Asia. The numbers have only grown since then. Marketed as and now generally accepted as a true 4G technology, LTE networks feature speeds of (in theory) up to 300 Mbps download and 75 Mbps upload (see Figure 23-17).
Figure 23-17 Real-world LTE speed test
With excellent speed and broad coverage of cell towers, LTE can readily replace wired network technology. In rural areas, for example, you can connect a computer to the Internet without a physical connection such as DSL, cable, or fiber, to an ISP. You can instead connect to a wireless hotspot—a device that connects via cellular and enables other devices to access the Internet—and be on your merry way. Hotspots can be dedicated devices, or simply one feature of a modern smartphone.
Satellite connections to the Internet get the data beamed to a satellite dish on your house or office; a receiver handles the flow of data, eventually sending it through an Ethernet cable to the NIC in your computer. I can already sense people’s eyebrows raising. The early days of satellite required you to connect via a modem. You would upload at the slow 26- to 48-Kbps modem speed, but then get speedier downloads from the dish. It worked, so why complain? You really can move to that shack on the side of the Himalayas to write the great Tibetan novel and still have DSL-speed Internet connectivity. Sweet!
Satellite might be the most intriguing of all the technologies used to connect to the Internet today. As with satellite television, though, you need to make sure the satellite dish points toward the satellites (toward the south if you live in the United States). The only significant issue with satellite is that the distance the signal must travel creates a small delay called the satellite latency. This latency is usually unnoticeable unless the signal degrades in foul weather such as rain and snow.
Satellite setup requires a dish, professionally installed with line-of-sight to the satellite. A coax cable runs from the dish to your satellite modem. The satellite modem has an RJ-45 connection, which you may then connect directly to your computer or to a router.
So you went out and signed up for an Internet connection. Now it’s time to get connected. You basically have two choices:
1. Connect a single computer to your Internet connection
2. Connect a network of computers to your Internet connection
Connecting a single computer to the Internet is easy. If you’re using wireless, you connect to the wireless box using the provided information, although a good tech will always go through the proper steps described in Chapter 22 to protect the wireless network. If you choose to go wired, you run a cable from whatever type of box is provided to the computer.
If you want to connect a number of computers using wired connections, you’ll need to grab a router. Several manufacturers offer robust, easy-to-configure routers that enable multiple computers to connect to a single Internet connection. These boxes require very little configuration and provide firewall protection between the primary computer and the Internet, which you’ll learn more about in Chapter 27. All it takes to install one of these routers is simply to plug your computer into any of the LAN ports on the back, and then to plug the cable from your Internet connection into the port labeled Internet or WAN.
There are hundreds of perfectly fine choices for SOHO (small office/home office) routers (see Figure 23-18 for an example). Most have four Ethernet ports for wired connections, and one or more Wi-Fi radios for any wireless computers you may have. All home routers use a technology called Network Address Translation (NAT) to perform a little network subterfuge: It presents an entire LAN of computers to the Internet as a single machine. It effectively hides all of your computers and makes them appear invisible to other computers on the Internet. All anyone on the Internet sees is your public IP address. This is the address your ISP gives you, while all the computers in your LAN use private addresses that are invisible to the world. NAT therefore acts as a firewall, protecting your internal network from probing or malicious users on the outside.
Figure 23-18 Common home router with Wi-Fi
SOHO routers require very little in the way of configuration and in many cases will work perfectly (if unsafely) right out of the box. In some cases, though, you may have to deal with a more complex network that requires changing the router’s settings. The vast majority of these routers have built-in configuration Web pages that you access by typing the router’s IP address into a browser. The address varies by manufacturer, so check the router’s documentation. If you typed in the correct address, you should then receive a prompt for a user name and password, as in Figure 23-19. As with the IP address, the default user name and password vary depending on the model/manufacturer. Once you enter the correct credentials, you will be greeted by the router’s configuration pages (see Figure 23-20). From these pages, you can change any of the router’s settings.
Figure 23-19 Router asking for user name and password
Figure 23-20 Configuration home page
Now we’ll take a look at a few of the basic settings that CompTIA wants you to be familiar with. Later on in Chapter 28, “Securing Computers,” we’ll discuss a number of more advanced settings that help keep your network and the computers on it secure while they use services available over the Internet.
Changing User Name and Password All routers have a user name and password that gives you access to the configuration screen. One of the first changes you should make to your router after you have it working is to change the user name and password to something other than the default. This is especially important if you have open wireless turned on, which you’ll recall from Chapter 22. If you leave the default user name and password, anyone who has access to your LAN can easily gain access to the router and change its settings. Fortunately, router manufacturers make it easy to change a router’s login credentials, as shown in Figure 23-21.
Figure 23-21 Changing the password
Setting Static IP Addresses With the user name and password taken care of, let’s look at setting up the router to use a static IP address for the Internet or WAN connection. In most cases, when you plug in the router’s Internet connection, it receives an IP address using DHCP just like any other computer. Of course, this means that your Internet IP address will change from time to time, which can be a bit of a downside. This does not affect most people, but for some home users and businesses, it can present a problem. To solve this problem, most ISPs enable you to order a static IP (for an extra monthly charge). Once your ISP has allocated you a static IP address, you must manually enter it into your router. You do this the same way as the previous change you’ve just looked at. My router has an Internet Setup configuration section where I can enter all the settings that my ISP has provided to me (see Figure 23-22). Remember, you must change your connection type from Automatic/DHCP to Static IP to enter the new addresses.
Figure 23-22 Entering a static IP address
Routers are just like any other computer in that they run software—and software has bugs, vulnerabilities, and other issues that sometimes require updating. The router manufacturers call these “firmware updates” and make them available either through the router’s administration interface or on their Web sites for easy download.
If the firmware update is available directly through your router’s administration interface, a firmware update may be a few clicks away. If not, download the latest firmware from the manufacturer’s Web site to your computer. Then enter the router’s configuration Web page and find the firmware update screen. On my router, it looks like Figure 23-23. From here, just follow the directions and click Upgrade (or your router’s equivalent). A quick word of caution: Unlike a Windows update, a firmware update gone bad can brick your router. In other words, it can render the hardware inoperable and make it as useful as a brick sitting on your desk. This rarely happens, but you should keep it in mind when doing a firmware update.
Figure 23-23 Firmware update page
Once you’ve established a connection to the Internet, you need applications to get anything done. If you want to surf the Web, you need an application called a Web browser, such as Mozilla Firefox, Google Chrome, or Microsoft Edge. If you want to make a VoIP phone call, you need an application like Skype or Google Voice. These applications in turn use very clearly designed application protocols. All Web browsers use the Hypertext Transfer Protocol (HTTP). All e-mail clients use Post Office Protocol 3 (POP3) or Internet Message Access Protocol (IMAP) to receive e-mail. All e-mail applications use Simple Mail Transfer Protocol (SMTP) to send their e-mails. Every Internet protocol has its own rules and its own port numbers. Though there are tens of thousands of application protocols in existence, lucky for you, CompTIA only wants you to understand the following commonly used application protocols (except SFTP and VoIP, which CompTIA doesn’t list but I’ve added for completeness):
• World Wide Web (HTTP and HTTPS)
• E-mail (POP3, IMAP, and SMTP)
• Telnet
• SSH
• Remote Desktop Protocol (RDP)
• VoIP (SIP)
In addition to the application protocols we see and use daily, there are hundreds, maybe thousands, of application protocols that run behind the scenes, taking care of important jobs to ensure that the application protocols we do see run well. You’ve encountered a number of these hidden application protocols back in Chapter 21. Take DNS. Without DNS, you couldn’t type www.google.com in your Web browser and end up at the right address. DHCP is another great example. You don’t see DHCP do its job, but without it, any computers relying on DHCP won’t receive IP addresses.
Here’s another one: People don’t like to send credit card information, home phone numbers, or other personal information over the Web for fear this information might be intercepted by hackers. Fortunately, there are methods for encrypting this information, the most common being Hypertext Transfer Protocol Secure (HTTPS). Although HTTPS looks a lot like HTTP from the point of view of a Web browser, HTTPS uses port 443. It’s easy to tell if a Web site is using HTTPS because the Web address starts with https, as shown in Figure 23-24, instead of just http. But you don’t deal with HTTPS directly; it just works in your browser automatically.
Figure 23-24 A secure Web page
In order to differentiate the application protocols you see from the application protocols you don’t see, I’m going to coin the term “utility protocol” to define any of the hidden application protocols. So, using your author’s definition, HTTP is an application protocol and DNS is a utility protocol. All TCP/IP protocols use defined ports, require an application to run, and have special settings unique to that application. You’ll look at several of these services and learn how to configure them. As a quick reference, Table 23-1 lists the names, functions, and port numbers of the application protocols CompTIA would like you to know. Table 23-2 does the same for utility protocols.
Table 23-1 Application Protocol Port Numbers
Table 23-2 Utility Protocol Port Numbers
After you’ve read about these protocols, you’ll learn about Virtual Private Networks and the protocols they use. I’ll also tell you about a few more Internet support utilities that don’t quite fit anywhere else.
The Web provides a graphical face for the Internet. Web servers (servers running specialized software) provide Web sites that you access by using the HTTP protocol on port 80 and thus get more-or-less useful information. Using a Web browser, such as Internet Explorer, Microsoft Edge, Google Chrome, or Mozilla Firefox, you can click a link on a Web page and be instantly transported—not just to some Web server in your home town—to anywhere in the world. Figure 23-25 shows Firefox at the home page of my company’s Web site, www.totalsem.com. Where is the server located? Does it matter? It could be in a closet in my office or in a huge data center in Houston. The great part about the Web is that you can get from here to there and access the information you need with few clicks or taps.
Figure 23-25 Mozilla Firefox showing a Web page
Setting up a Web browser takes almost no effort. As long as the Internet connection is working, Web browsers work automatically. This is not to say you can’t make plenty of custom settings, but the default browser settings work almost every time. If you type in a Web address, such as that of the best search engine on the planet—www.google.com—and it doesn’t work, check the line and your network settings and you’ll figure out where the problem is.
Web browsers are highly configurable. On most Web browsers, you can set the default font size, choose whether to display graphics, and adjust several other settings. Although all Web browsers support these settings, where you go to make these changes varies dramatically. If you are using the popular Internet Explorer (IE) that comes with Windows versions up to 8.1, you will find configuration tools in the Internet Options Control Panel applet or under the Tools menu in Internet Explorer (see Figure 23-26). The applet is called Internet Options, but the window it launches is labeled Internet Properties.
Figure 23-26 Internet Options applet
I find it bizarre that CompTIA specifically lists Internet Options as an objective on the CompTIA A+ 220-902 exam. It’s just so…Microsofty. There are obviously more browsers than just Internet Explorer, so I’ll begin by explaining the options available to you in Internet Explorer, and then show you some of the common options found in other browsers, too.
When you open the Internet Options applet, you’ll see seven tabs along the top. The first tab is the General tab. These settings control the most basic features of Internet Explorer: the home page, tab management, your browsing history, searching, and other appearance controls. If you want to delete or change how Internet Explorer stores the Web sites you’ve visited, use this tab.
The Security tab enables you set how severely Internet Explorer safeguards your Web browsing (see Figure 23-27). Each setting can be adjusted for a particular zone, such as the Internet, your local intranet, trusted sites, and restricted sites. You can configure which Web sites fall into which zones. Once you’ve picked a zone to control, you can set Internet Explorer’s security level. The High security level blocks more Web sites and disables some plug-ins, while Medium-high and Medium allow less-secure Web sites and features to display and operate.
Figure 23-27 The Security tab in Internet Options
The Privacy tab works a lot like the Security tab, except it controls privacy matters, such as cookies, location tracking, pop-ups, and whether browser extensions will run in private browsing mode. There is a slider that enables you to control what is blocked—everything is blocked on the highest setting; nothing is blocked on the lowest. Go here if you don’t like the idea of Web sites tracking your browsing history (though cookies do other things, too, like authenticate users).
The Content tab controls what your browser will and will not display. This time, however, it enables you to gate access to insecure or objectionable sites—a practice called content filtering—using certificates and a parental-control tool called Family Safety, which lets system administrators restrict Web, game, and app usage (by rating system and exception lists) and even control when an account can log in. The Content tab also enables you to adjust the AutoComplete feature that fills in Web addresses for you, as well as control settings for RSS feeds and Web Slices (both methods for subscribing to a Web page’s content updates).
The Connections tab enables you to do a lot of things. You can set up your connection to the Internet, via broadband or dial-up, connect to a VPN, or adjust some LAN settings, which you probably won’t need to deal with except perhaps to configure a proxy server connection. Because proxy servers are a little complicated and CompTIA wants you to know about them, let’s quickly talk about what they are used for.
Many corporations use a proxy server to filter employee Internet access, and when you’re on their corporate network, you need to set your proxy settings within the Web browser (and any other Internet software you want to use). A proxy server is software that enables multiple connections to the Internet to go through one protected computer. Applications that want to access Internet resources send requests to the proxy server instead of trying to access the Internet directly, which both protects the client computers and enables the network administrator to monitor and restrict Internet access. Each application must therefore be configured to use the proxy server.
Moving on, the Programs tab in Internet Options contains settings for your default Web browser, any add-ons you use (like Java), and how other programs deal with HTML files and e-mail messages.
The Advanced tab does exactly what it sounds like: lists a bunch of advanced options that you can turn on and off with the check of a box (see Figure 23-28). The available options include accessibility, browsing, international, and, most importantly, security settings. From here, you can control how Internet Explorer checks Web site certificates, among many other settings. It also hosts a settings-reset button in case you need a fresh start.
Figure 23-28 The Advanced tab in Internet Options
I want to stomp all over Internet Explorer and tell you how bad it is—but the truth of the matter is that, after a big push to get IE back on track in recent versions, Microsoft has done the right thing to help the Web move beyond IE by focusing on its replacement, Microsoft Edge. Still, Edge is just for versions of Windows beyond 8.1, so you’ll probably want to download one of several other Web browsers that run faster and support more Web standards than IE11. Two of the big browser heavyweights that fit this description are Mozilla Firefox and Google Chrome.
You control their settings much like you do in Internet Explorer, though you won’t find an applet tucked away in Control Panel. In Google Chrome, you can click on the three-line icon in the upper-right corner of the browser and select Settings. In Mozilla Firefox, the icon looks like a stack of horizontal lines, but it’s also in the upper-right corner, and you’re looking for the Options button.
In these menus, you’ll find a lot of settings very similar to the ones you find in Internet Options. In fact, Firefox’s controls are laid out almost exactly the same, though you won’t find everything in the same place (see Figure 23-29). Google Chrome’s settings look more like a Web page, but they still control the same features: home page, security, font size, cookies, and all your old favorites (see Figure 23-30). Take some time to use these browsers and explore their settings. You’ll be surprised how well your knowledge of one browser helps you set up another.
Figure 23-29 Mozilla Firefox options
Figure 23-30 Google Chrome settings
To set up and access e-mail, you have a lot of choices today. You can use the traditional corporate or ISP method that requires a dedicated e-mail application. Increasingly though, people use e-mail clients built into their devices. Finally, you can use a Web-based e-mail client accessible from any device. The difficulty with this section is that all of this is blending somewhat with the advent of account-based access to devices, such as using your Hotmail account to log into your Windows PC.
Corporate and ISP e-mail configuration means setting up your client software to match the settings of the e-mail server software. The most popular client by far is Microsoft Outlook.
Open the e-mail client and access setup or preferences (the option varies among the many applications). In Outlook, for example, go to the Control Panel and click the Mail applet. Click Add to start adding a new mail account (see Figure 23-31).
Figure 23-31 Adding an account with the Mail applet in Control Panel
Add a new account, then provide your name, e-mail address, and password. All e-mail addresses come in the accountname@Internet domain format. Figure 23-32 shows e-mail address information entered into the Windows Live Mail account setup. To enter a password, the user would click Next.
Figure 23-32 Adding an e-mail account to Windows Live Mail
At this point, things differ pretty dramatically among the different versions of Windows. Here’s what happens traditionally and in third-party e-mail clients. (I’ll get to the integrated stuff thereafter.)
Next you must add the names of the Post Office Protocol version 3 (POP3) or Internet Message Access Protocol version 4 (IMAP4) server and the Simple Mail Transfer Protocol (SMTP) server. The POP3 or IMAP server is the computer that handles incoming (to you) e-mail. POP3 is by far the most widely used standard, although the latest version of IMAP, IMAP4, supports some features POP3 doesn’t. For example, IMAP4 enables you to search through messages on the mail server to find specific keywords and select the messages you want to download onto your machine.
The SMTP server handles your outgoing e-mail.
These two systems may often have the same name, or close to the same name, as shown in Figure 23-33. Your ISP should provide you with all these settings. If not, you should be comfortable knowing what to ask for. If one of these names is incorrect, you will either not get your e-mail or not be able to send e-mail. If an e-mail setup that has been working well for a while suddenly gives you errors, it is likely that either the POP3 or SMTP server is down or that the DNS server has quit working.
Figure 23-33 Adding POP3 and SMTP information in Windows Live Mail
When I’m given the name of a POP3 or SMTP server, I use ping to determine the IP address for the device, as shown in Figure 23-34. I make a point to write this down. If I ever have a problem getting mail, I’ll go into my SMTP or POP3 settings and type in the IP address (see Figure 23-35). If my mail starts to work, I know the DNS server is not working.
Figure 23-34 Using ping to determine the IP address
Figure 23-35 Entering IP addresses into POP3 and SMTP settings
Later versions of Windows and Outlook assume you’re using a Microsoft or Exchange account. When you type in a user name, for example, Windows will seek out the valid sending and receiving servers automatically (see Figure 23-36). You can always instead click the Manual setup or additional server types option on the initial page to get access to SMTP and POP or IMAP server setup (see Figure 23-37).
Figure 23-36 Searching for information in Outlook 2016
Figure 23-37 Manual setup in Outlook 2016
All mobile devices have an integrated e-mail client, fully configured to work within the mobile ecosystem. Apple devices, such as the iPad, enable you to create and use an iCloud account that syncs across all your Apple devices. The iCloud e-mail setup process assumes you’ll use iCloud for all that sending and receiving stuff and thus you have no other configuration to do. All the IMAP, POP, SMTP, S/MIME, and so on settings happen behind the scenes. CompTIA calls this sort of lack of configuration integrated commercial provider email configuration. That’s pretty accurate, if a little bland. You will see more of this in the mobile devices chapters.
Most people use Web-based e-mail, such as Yahoo! Mail, Gmail from Google, or Outlook.com from Microsoft, to handle all of their e-mail needs (see Figure 23-38). Web-based mail offers the convenience of having access to your e-mail from any Internet-connected computer, smartphone, tablet, or other Internet-connected device. While desktop clients may offer more control over your messages and their content, Web-based e-mail has caught up in most respects. For example, Web services can provide superior spam-filtering experience by relying on feedback from a large user base to detect unwanted or dangerous messages.
Figure 23-38 Web-based e-mail
When I log into my Windows 10 desktop computer, I use my Microsoft account, a fully functional e-mail account hosted by Hotmail. Doing so defines the default e-mail experience on that machine. When I access the Mail client, for example, it immediately accesses my Hotmail account (see Figure 23-39). There’s no configuration from a user’s or tech’s perspective. The same is true when you log in to any Apple device, whether it’s a mobile device or smartphone, or a Mac OS X desktop machine.
Microsoft calls this feature Live sign in. That’s what CompTIA calls it too.
File transfer protocol (FTP), using ports 20 and 21, is a great way to share files between systems. FTP server software exists for most operating systems, so you can use FTP to transfer data between any two systems regardless of the OS. To access an FTP site, you must use an FTP client such as FileZilla, although most Web browsers provide at least download support for FTP. Just type in the name of the FTP site. Figure 23-40 shows Firefox accessing ftp.kernel.org.
Figure 23-39 Windows 10 Mail
Figure 23-40 Accessing an FTP site in Firefox
Although you can use a Web browser, all FTP sites require you to log on. Your Web browser will assume that you want to log on as “anonymous.” If you want to log on as a specific user, you have to add your user name to the URL. (Instead of typing ftp://ftp.example.com, you would type ftp://mikem@ftp.example.com.) An anonymous logon works fine for most public FTP sites. Many techs prefer to use third-party programs such as FileZilla or Cyberduck on Mac OS X (see Figure 23-41) for FTP access because these third-party applications can store user name and password settings. This enables you to access the FTP site more easily later. Keep in mind that FTP was developed during a more trusting time, and that whatever user name and password you send over the network is sent in clear text. Don’t use the same password for an FTP site that you use for your domain logon at the office!
Figure 23-41 The Cyberduck FTP program
Telnet is a terminal emulation program for TCP/IP networks that uses port 23 and enables you to connect to a server or fancy router and run commands on that machine as if you were sitting in front of it. This way, you can remotely administer a server and communicate with other servers on your network. As you can imagine, this is rather risky. If you can remotely control a computer, what’s to stop others from doing the same? Of course, Telnet does not allow just anyone to log on and wreak havoc with your network. You must enter a special user name and password to run Telnet. Unfortunately, Telnet shares FTP’s bad habit of sending passwords and user names as clear text, so you should generally use it only within your own LAN.
If you need a remote terminal that works securely across the Internet, you need Secure Shell (SSH). In fact, today SSH has replaced Telnet in almost all places Telnet used to be popular. To the user, SSH works just like Telnet. Behind the scenes, SSH uses port 22, and the entire connection is encrypted, preventing any eavesdroppers from reading your data. SSH has one other trick up its sleeve: it can move files or any type of TCP/IP network traffic through its secure connection. In networking parlance, this is called tunneling, and it is the core of most secure versions of Internet technologies such as SFTP (discussed next) and VPN, which I will discuss in more depth later in the chapter.
Secure FTP is nothing more than FTP running through an SSH tunnel. This can be done in a number of ways. You can, for example, start an SSH session between two computers. Then, through a moderately painful process, start an FTP server on one machine and an FTP client on the other and redirect the input and output of the FTP data to go through the tunnel. You can also get a dedicated SFTP server and client. Figure 23-42 shows OpenSSH, a popular SSH server with a built-in SFTP feature as well.
Figure 23-42 OpenSSH
You can use Voice over IP (VoIP) to make voice calls over your computer network. Why have two sets of wires, one for voice and one for data, going to every desk? Why not just use the extra capacity on the data network for your phone calls? That’s exactly what VoIP does for you. VoIP works with every type of high-speed Internet connection, from DSL to cable to satellite.
VoIP doesn’t refer to a single protocol but rather to a collection of protocols that make phone calls over the data network possible. The most common VoIP application protocol is Session Initiation Protocol (SIP), but some popular VoIP applications such as Skype are completely proprietary.
Vendors such as Skype, Cisco, Vonage, and Comcast offer popular VoIP solutions, and many corporations use VoIP for their internal phone networks. A key to remember when installing and troubleshooting VoIP is that low network latency is more important than high network speed. Latency is the amount of time a packet takes to get to its destination and is measured in milliseconds. The higher the latency, the more problems, such as noticeable delays during your VoIP call.
VoIP isn’t confined to your computer, either. It can completely replace your old copper phone line. Two popular ways to set up a VoIP system are to either use dedicated VoIP phones, like the ones that Cisco makes, or use a small VoIP phone adapter (see Figure 23-43) that can interface with your existing analog phones.
Figure 23-43 Vonage Box VoIP phone adapter
True VoIP phones have RJ-45 connections that plug directly into the network and offer advanced features such as HD-quality audio and video calling. Unfortunately, these phones require a complex and expensive network to function, which puts them out of reach of most home users.
For home users, it’s much more common to use a VoIP phone adaptor to connect your old-school analog phones. These little boxes are very simple to set up: just connect it to your network, plug in a phone, and then check for a dial tone. With the VoIP service provided by cable companies, the adapter is often built right into the cable modem itself, making setup a breeze.
Try This!
Checking Latency with ping
Latency is the bane of any VoIP call because of all the problems it causes if it is too high. A quick way to check your current latency is to use the ever-handy ping, so Try This!
1. Run ping on some known source, such as www.microsoft.com or www.totalsem.com.
2. When the ping finishes, take note of the average round-trip time at the bottom of the screen. This is your current latency to that site.
While folders and printers might be the primary things shared over a network, sometimes it would be convenient to be “transported” to another computer—to feel as if your hands were actually on its keyboard. There are plenty of programs that do exactly this, generically called remote desktops.
While some operating systems include a remote desktop client, many third-party remote desktop applications are also available. Most of these make use of either the Remote Desktop Protocol (RDP) or Virtual Network Computing (VNC). TightVNC, for example, is totally cross-platform, enabling you to run and control a Windows system remotely from your Mac or vice versa, for example. Figure 23-44 shows TightVNC in action.
Figure 23-44 TightVNC in action
Windows offers an alternative to VNC: Remote Desktop Connection. Remote Desktop Connection provides control over a remote server with a fully graphical interface. Your desktop becomes the server desktop (see Figure 23-45).
Figure 23-45 Windows Remote Desktop Connection dialog box
Wouldn’t it be cool if, when called about a technical support issue, you could simply see what the client sees? When the client says that something doesn’t work, it would be great if you could transfer yourself from your desk to your client’s desk to see precisely what the client sees. This would dramatically cut down on the miscommunication that can make a tech’s life so tedious. Windows Remote Assistance does just that. Remote Assistance enables you to give anyone control of your desktop or take control of anyone else’s desktop. If a user has a problem, that user can request support directly from you. Upon receiving the support-request e-mail, you can then log on to the user’s system and, with permission, take the driver’s seat. Figure 23-46 shows Remote Assistance in action.
Figure 23-46 Remote Assistance in action
With Remote Assistance, you can do anything you would do from the actual computer. You can troubleshoot some hardware configuration or driver problem. You can install drivers, roll back drivers, download new ones, and so forth. You’re in command of the remote machine as long as the client allows you to be. The client sees everything you do, by the way, and can stop you cold if you get out of line or do something that makes the client nervous! Remote Assistance can help you teach someone how to use a particular application. You can log on to a user’s computer and fire up Outlook, for example, and then walk through the steps to configure it while the user watches. The user can then take over the machine and walk through the steps while you watch, chatting with one another the whole time. Sweet!
Remote desktop applications provide everything you need to access one system from another. They are common, especially considering that Microsoft provides Remote Desktop for free. Whichever application you use, remember that you will always need both a server and a client program. The server goes on the system you want to access and the client goes on the system you use to access the server. With many solutions, the server and client software are integrated into a single product.
In Windows, you can turn Remote Assistance and Remote Desktop on and off and configure other settings. Go to the System applet in Control Panel and then select the Remote settings link on the left. Under the Remote tab in System Properties you will see checkboxes for both Remote Assistance and Remote Desktop, along with buttons to configure more detailed settings.
Remote connections have been around for a long time, long before the Internet existed. The biggest drawback about remote connections was the cost to connect. If you were on one side of the continent and had to connect to your LAN on the other side of the continent, the only connection option was a telephone. Or, if you needed to connect two LANs across the continent, you ended up paying outrageous monthly charges for a private connection. The introduction of the Internet gave people wishing to connect to their home networks a very cheap connection option, but with one problem: the whole Internet is open to the public. People wanted to stop using dial-up and expensive private connections and use the Internet instead, but they wanted to do it securely.
Those clever network engineers worked long and hard and came up with several solutions to this problem. Standards have been created that use encrypted tunnels between a computer (or a remote network) to create a private network through the Internet (see Figure 23-47), resulting in what is called a Virtual Private Network (VPN).
Figure 23-47 VPN connecting computers across the United States
An encrypted tunnel requires endpoints—the ends of the tunnel where the data is encrypted and decrypted. In the SSH tunnel you’ve seen thus far, the client for the application sits on one end and the server sits on the other. VPNs do the same thing. Either some software running on a computer or, in some cases, a dedicated box must act as an endpoint for a VPN (see Figure 23-48).
Figure 23-48 Typical tunnel
VPNs require a protocol that itself uses one of the many tunneling protocols available and adds the capability to ask for an IP address from a local DHCP server to give the tunnel an IP address that matches the subnet of the local LAN. The connection keeps the IP address to connect to the Internet, but the tunnel endpoints must act like NICs (see Figure 23-49). Let’s look at one of the protocols, PPTP.
Figure 23-49 Endpoints must have their own IP addresses.
So how do we make IP addresses appear out of thin air? Microsoft got the ball rolling with the Point-to-Point Tunneling Protocol (PPTP), an advanced version of PPP (used for dial-up Internet, as discussed earlier) that handles all of this right out of the box. The only trick is the endpoints. In Microsoft’s view, a VPN is intended for individual clients (think employees on the road) to connect back to the office network, so Microsoft places the PPTP endpoints on the client and a special remote access server program called Routing and Remote Access Service (RRAS), available on Server versions of Windows (see Figure 23-50).
Figure 23-50 RRAS in action
On the Windows client side, type VPN into the Start Search bar (Windows Vista and 7) and press ENTER. In Windows 8 and 8.1, type VPN at the Start screen and select Manage virtual private networks (VPN). This presents you with a dialog box where you can enter all your VPN server information. Your network administrator will most likely provide this to you. The result is a virtual network card that, like any other NIC, gets an IP address from the DHCP server back at the office (see Figure 23-51).
Figure 23-51 VPN connection in Windows
When your computer connects to the RRAS server on the private network, PPTP creates a secure tunnel through the Internet back to the private LAN. Your client takes on an IP address of that network, as if your computer were plugged into the LAN back at the office. Even your Internet traffic will go through your office first. If you open your Web browser, your client will go across the Internet to the office LAN and then use the LAN’s Internet connection! Because of this, Web browsing is very slow over a VPN.
The CompTIA A+ 220-902 objectives list four rather unique protocols. Personally, I doubt you’ll ever deal directly with two of them, LDAP and SNMP. The third, SMB, is more common to LANs, not the Internet. And the fourth, AFP is specific to Mac OS X. You should know a little bit about all four anyway.
The Lightweight Directory Access Protocol (LDAP) enables operating systems and applications to access directories. If you’ve got a Windows Server system running Active Directory, for example, Windows uses LDAP to do anything with Active Directory. If you’re sitting at a computer and add it to an Active Directory domain, Windows uses LDAP commands to update the Active Directory with the computer’s information. You don’t see LDAP, but it works hard to keep networks running smoothly.
The Simple Network Management Protocol (SNMP) enables remote query and remote configuration of just about anything on a network. Assuming all your computers, switches, routers, and so on, are SNMP-capable, you can use programs to query the network for an unimaginable amount of data. SNMP is a popular protocol for checking up on your network, but it’s the sort of thing you probably won’t need to use unless you’re a Network+ tech.
The Server Message Block (SMB) protocol is Windows’ network file and print sharing protocol. UNIX and Linux systems used a competing protocol, Network File System (NFS), but that use has declined. Today, every major OS uses SMB: Windows, Mac OS X, and Linux (using SAMBA). SMB is the protocol of choice for LAN file servers.
Like Microsoft and SMB, Apple developed the Apple Filing Protocol (AFP) in late 1980s to support file sharing between Macintosh computers on early LANs. Just like SMB, AFP survives to this day as a way for Mac OS X machines to share files with Macs new and old. AFP is also the protocol used by Mac OS X Time Machine for backing up OS X over the network due to its support for HFS+ file system particularities. Support for AFP beyond OS X is solid on Linux, but Windows lacks out-of-box support for the protocol.
There isn’t a person who’s spent more than a few hours on a computer connected to the Internet who hasn’t run into some form of connectivity problem. I love it when I get a call from someone saying “The Internet is down!” as I always respond the same way: “No, the Internet is fine. It’s the way you’re trying to get to it that’s down.” Okay, so I don’t make a lot of friends with that remark, but it’s actually a really good reminder of why we run into problems on the Internet. Let’s review the common symptoms Comp-TIA lists on their objectives for the CompTIA A+ 220-901 exam and see what we can do to fix these all-too-common problems.
The dominant Internet setup for a SOHO environment consists of some box from your ISP: a cable or fiber modem, a DSL modem, etc. that connects via Ethernet cable to a home router. This router is usually 802.11 capable and includes four Ethernet ports. Some computers in the network connect through a wire and some connect wirelessly (see Figure 23-52). It’s a pretty safe assumption that CompTIA has a setup like this in mind when talking about Internet troubleshooting, and we’ll refer to this setup here as well.
Figure 23-52 Typical SOHO setup
One quick note before we dive in: Most Internet connection problems are actually network connection problems. In other words, everything you learned in Chapter 21 still applies here. We’re not going to rehash those repair problems in this chapter. The following issues are Internet-only problems, so don’t let a bad cable fool you into thinking a bigger problem is taking place.
As you’ll remember from Chapter 21, “no connectivity” has two meanings: a disconnected NIC or an inability to connect to a resource. Since Chapter 21 already covers wired connectivity issues and Chapter 22 covers wireless issues, let’s look at lack of connectivity from a “you’re on the Internet but you can’t get to a Web site” point of view:
1. Can you get to other Web sites? If not, go back and triple-check your local connectivity.
2. Can you ping the site? Go to a command prompt and try pinging the URL as follows:

The ping is a failure, but we learn a lot from it. The ping shows that your computer can’t get an IP address for that Web site. This points to a DNS failure, a very common problem. To fix a failing DNS:
1. In Windows, go to a command prompt and type ipconfig /flushdns:

2. In Windows, go to the Network and Sharing Center and click Change adapter settings. Right-click on your network connection and select Diagnose to run the troubleshooter (see Figure 23-53).
Figure 23-53 Diagnosing a network problem in Windows 8.1
3. Try using another DNS server. There are lots of DNS servers out there that are open to the public. Try Google’s famous 8.8.8.8 and 8.8.4.4.
If DNS is OK, make sure you’re using the right URL. This is especially true when you’re entering DNS names into applications such as e-mail clients.
Limited connectivity points to a DHCP problem, assuming you’re connected to a DHCP server. Run ipconfig and see if you have an APIPA address:
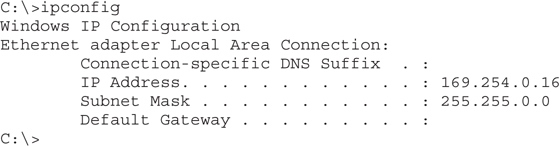
Uh-oh! No DHCP server! If your router is your DHCP server, try restarting the router. If you know the Network ID for your network and the IP address for your default gateway (something you should know—it’s your network!), try setting up your NIC statically.
Local connectivity means you can access network resources but not the Internet. First, this is a classic symptom of a downed DHCP server since all the systems in the local network will have APIPA/link local addresses. However, you might also have a problem with your router. You need to ping the default gateway; if that’s successful, ping the other port (the WAN port) on your router. The only way to determine the IP address of the other port on your router is to access the router’s configuration Web page and find it (see Figure 23-54). Every router is different—good luck!
Figure 23-54 Router’s WAN IP address
You can learn a lot by looking at your WAN IP address. Take a look at Figure 23-55. At first glance, it looks the same as Figure 23-54, but notice that there is no IP address. Most ISPs don’t provide static IP addresses—they simply give you the physical connection, and your router’s WAN network card uses DHCP, just like most internal networks. If you’re lucky, you can renew your DHCP address using some button on the router’s configuration. If not, try resetting the cable/fiber/DSL modem. If that doesn’t work, it’s time to call your ISP.
Figure 23-55 No WAN connection
No matter how fast the connection is, we all want our Internet to go faster. People tolerate a certain amount of waiting for a large program to download or an HD video to buffer, but your connection can sometimes slow down to unacceptable speeds.
Remember that your Internet connection has a maximum speed at which it can transfer. If you divide that connection between multiple programs trying to use the Internet, all of your programs will connect very slowly. To see what’s happening on your network, open a command prompt and type netstat, which shows all the connections between your computer and any other computer. Here’s a very simplified example of netstat output:
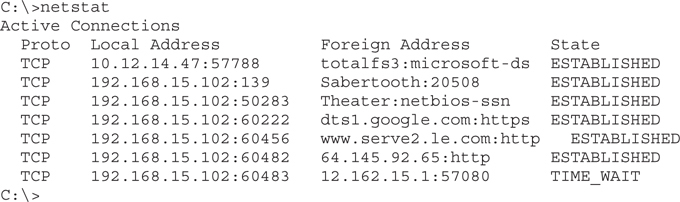
If you look at the Foreign Address column, you’ll see that most of the connections are Web pages (HTTP and HTTPS) or shared folders (microsoft-ds, netbios-ssn), but what is the connection to 12.162.15.1:57080? Not knowing every connection by heart, I looked it up on Google and found out that there was a background torrent program running on my machine. I found the program and shut it down.
When everyone on the network is getting slow Internet connectivity, it’s time to check out the router. In all probability, you have too many people that need too much bandwidth—go buy more bandwidth!
When additional bandwidth isn’t an acceptable solution, you’ll need to make the most of what you have. Your router can use a feature called Quality of Service (QoS) to prioritize access to network resources. QoS enables you to ensure certain users, applications, or services are prioritized when there isn’t enough bandwidth to go around by limiting the bandwidth for certain types of data based on application protocol, the IP address of a computer, and all sorts of other features. Figure 23-56 is a typical router’s QoS page.
Figure 23-56 QoS
The areas covered by the CompTIA A+ certification exams do a great job on the more common issues of dealing with the Internet, but a few hot topics (although beyond the scope of the CompTIA A+ exams) are so common and important that you need to know them: online gaming, chatting, and file sharing.
One of the more exciting and certainly more fun aspects of the Internet is online gaming. Competing online against one or more real people makes for some pleasant gaming. Enjoying classics such as Hearts and Backgammon with another human can be challenging and fun. Another popular genre of online gaming is the “first-person shooter.” These games place you in a small world with up to 64 other players. A great example is Valve Software’s Counter-Strike: Global Offensive (see Figure 23-57).
Figure 23-57 Counter-Strike: GO
No discussion of online gaming is complete without talking about the most amazing game type of all: the massively multiplayer online role-playing game (MMORPG). Imagine being an elfin wizard, joined by a band of friends, all going on adventures together in a world so large that it would take a real 24-hour day to journey across it! Imagine that in this same world, 2000 to 3000 other players, as well as thousands of game-controlled characters, are participating! Plenty of MMORPGs are out there, but the most popular today is still, surprisingly, World of Warcraft (see Figure 23-58).
Figure 23-58 My editor playing World of Warcraft
Each of these games employs good old TCP/IP to send information, using ports reserved by the game.
If there’s one thing we human beings love to do, it’s chat. The Internet provides a multitude of ways to do so, whether by typing or actual talking. Keep in mind that chatting occurs in real time. As fast as you can type or talk, whoever is at the other end hears or sees what you have to say. To chat, however, you need some form of chat software. The oldest family of chat programs is based on the Internet Relay Chat (IRC) protocol; a very common IRC chat program is mIRC. IRC protocols allow for a number of other little extras as well, such as being able to share files.
Today, companies such as Google, AOL, Yahoo!, Microsoft, Facebook, Skype, What-sApp, and Steam (plus many more) have made their own chat programs (otherwise known as instant messengers, or IMs) that not only provide text chat but sometimes add features such as voice and video, turning your computer or device into a VoIP phone! Figure 23-59 shows Google Hangouts being used from an iOS device.
Figure 23-59 Google Hangouts in action
The last extra Internet function to discuss is also probably the most controversial: file sharing. Modern file sharing started in the late 1990s and consisted of a whole bunch of computers running the same program, such as Napster or Kazaa. The file-sharing program enables each of the computers running that program to offer files to share, such as music and movies. Once all of the file-sharing programs are connected to the Internet, any of them can download any file offered by any other in the group.
File sharing through such distributed sharing software feels almost anonymous and free—and that’s the problem. You can share anything, even copyright-protected music, movies, and more. The music industry (and later the film industry) came out swinging to try to stop file-sharing practices. The result has been a series of legal campaigns against sites and companies that facilitate file sharing, and to shut down individuals who share lots of files.
Software developers and file sharers didn’t back down, responding to the pressure by creating Internet protocols such as BitTorrent that can share files faster and more efficiently. Figure 23-60 shows one of the more popular BitTorrent protocol programs, called Transmission. BitTorrent has many legitimate uses as well—it is extremely efficient for the distribution of large files and has become the method of choice for distributing Linux distributions and is even used to distribute Blizzard games (and patches for those games) like World of Warcraft and Starcraft II! Still, BitTorrent users need the ability to discover valid trackers for the files they want to obtain, and sites listing these trackers have been a big target of continual legal action.
Figure 23-60 Transmission
For all of the legal maneuvering, the last several years suggest the evolving business models of content-creation companies have helped defuse the situation by providing consumers with better access to digital content. Before, the options for obtaining digital copies of most content online were almost always illegal. In the past few years, industry-sanctioned streaming services by Netflix, HBO, and Spotify (see Figure 23-61), among others, have provided legal avenues for consumers to get the content they want, when they want it, without buying physical media (or even dealing with the very real risk of downloading malware instead of a legitimate file).
Figure 23-61 A great EDM playlist on Spotify
These example programs just scratch the surface of the many applications that use the Internet. One of the more amazing aspects of TCP/IP is that its basic design is around 40 years old. We use TCP/IP in ways completely outside the original concept of its designers, yet TCP/IP continues to show its power and flexibility. Pretty amazing!
1. Of the following four Internet connection options, which typically offers the slowest connection speed?
A. Cable
B. Dial-up
C. DSL
D. Satellite
2. What port does POP3 use?
A. 22
B. 110
C. 42
D. 256
3. What advantage does dial-up have over DSL?
A. Dial-up is faster than DSL.
B. You can be farther than 18,000 feet from a main phone service switching center.
C. You can get a second phone line to use just for dial-up.
D. None. Dial-up has no advantages over DSL.
4. Which protocol can you use to send e-mail?
A. IMAP
B. POP3
C. PPP
D. SMTP
5. Which protocols can you use to receive e-mail? (Select two.)
A. IMAP
B. POP3
C. PPP
D. SMTP
6. What advantage does satellite have over cable for connecting to the Internet?
A. Satellite is faster than cable.
B. Cable degrades in stormy weather; satellite does not.
C. Satellite requires you to be within 18,000 feet of a central switch.
D. Cable is limited to areas with cable installed; satellite is not.
7. Which of the following represent invalid port to protocol matchups? (Select two.)
A. 137, 138, 139, 445 = SMB
B. 3398 = RDP
C. 80 = HTTPS
D. 22 = SSH
8. What command often enables you to diagnose TCP/IP errors such as connection problems?
A. FTP
B. ping
C. QoS
D. APIPA
9. Which of the following cellular data technologies is often considered 4G?
A. EDGE
B. UMTS
C. LTE
D. CDMA
10. Which of the following programs enable you to access and work on a remote computer from your local computer? (Select two.)
A. FTP
B. DNAT
C. Remote Desktop Connection
D. Telnet
1. B. Dial-up connections are robust but much slower than the other connection types.
2. B. Post Office Protocol 3 (POP3) uses port 110.
3. B. DSL has a fairly short limit of 18,000 feet from a main switch, leaving people in rural areas (in the United States, at least) out of luck. Dial-up just requires a phone line.
4. D. You can use Simple Mail Transfer Protocol (SMTP) to send e-mail messages.
5. A, B. You can use either Internet Message Access Protocol (IMAP) or POP3 to receive e-mail messages.
6. D. Clearly, satellite cuts you loose from the wires!
7. B, C. Remote Desktop Protocol (RDP) uses port 3389. Hypertext Transfer Protocol Secure (HTTPS) uses port 443; HTTP uses port 80.
8. B. You can often use the ping command to diagnose TCP/IP problems.
9. C. Long Term Evolution (LTE) is usually considered a 4G cellular data technology.
10. C, D. Both Remote Desktop Connection and Telnet enable you to access and work on a remote computer. The former is just prettier and more secure!