Import and Export Your Work
If Pages were the only word processing and layout app in the world and you were the only writer and reader, this book would be done already. However, because other such apps exist, and because you sometimes have to use documents created by other people with those apps or supply them with compatible documents, there’s still a bit more to the story.
In this chapter, I first summarize how to Import Other Document Formats into Pages and then describe how to Export in Other Formats, including how to:
I’ve also included a sidebar, Exporting to iBooks Author, about moving a Pages document into Apple’s iBooks Author software.
Import Other Document Formats
In Open an Existing Document, you saw how the Pages apps can open documents in compatible formats. Let’s look at the formats that the Pages apps can handle:
- Pages: I know that including this format in the list seems obvious, but note that it includes documents stored in Pages 4 format—though not without consequences. See Separate Pages 4 and Pages 5 Documents with iCloud and Pages Conversion Warning! for more about managing documents in that format.
- Microsoft Word: Pages can convert and open documents saved in both the older Word .doc format (compatible with Word 1997–2004) and .docx format, used in more recent versions of Word. If a Word document is tracking changes, the Pages document in both Pages for Mac and Pages for iOS retains the tracked changes (see Comment and Track Changes).
- Plain Text: These are unformatted text documents; they usually have a .txt file extension.
Export in Other Formats
As with so many other features, Pages for Mac has the most comprehensive set of document export capabilities. Nonetheless, all the Pages apps provide ways to export documents in these standard formats: Pages (the current version), Word, PDF, and EPUB.
Here’s how you export documents in the Pages apps:
- On the Mac: Much like the other Pages apps, you can click the Share
 pop-up menu (see Share from a Mac) and choose Send a Copy to access the standard selection of export formats as you send a copy via email, Messages, and so on. However, this Pages app is the only one that has a specific export command: File > Export To. The Export To submenu offers two more choices than the other Pages apps: Pages ’09 and Plain Text.
pop-up menu (see Share from a Mac) and choose Send a Copy to access the standard selection of export formats as you send a copy via email, Messages, and so on. However, this Pages app is the only one that has a specific export command: File > Export To. The Export To submenu offers two more choices than the other Pages apps: Pages ’09 and Plain Text. - In iOS: The only way to export documents is to tap the Share
 icon, either in the document manager or while editing, and then tap either Send a Copy or Open in Another App.
icon, either in the document manager or while editing, and then tap either Send a Copy or Open in Another App. - In a browser: In the document manager, select a document, click the Manage Documents
 icon, and choose either Download Document or Send a Copy. While editing a document, you click the Tools
icon, and choose either Download Document or Send a Copy. While editing a document, you click the Tools  icon and then choose either Download a Copy or Send a Copy. If you have given the document a password, you cannot choose another document format when you download or share a copy of it: password-protected documents are exported only in Pages 5 format.
icon and then choose either Download a Copy or Send a Copy. If you have given the document a password, you cannot choose another document format when you download or share a copy of it: password-protected documents are exported only in Pages 5 format.
Export in Pages Format
There’s not much to say about exporting in Pages format: both in iOS and in a browser the result is simply a duplicate of the current document. However, with Pages for Mac you have these options:
- Export in Pages ’09: When you choose File > Export To > Pages 09, Pages creates a version of the file compatible with Pages 4. This document may not be an exact duplicate of the current document if it uses features of Pages 5 that are absent or different in Pages 4; for example, any images anchored to move with the text in a multi-column Pages 5 document are unanchored in the Pages 4 version (see Pages Conversion Warning!).
- Specify a password on export: When you export a Pages 5 document to Pages ’09 format or choose to share the Pages 5 document by sending a copy, you have the option to give the resulting document a password. The password only applies to the new copy. If the document you are exporting or sharing already has a password, you have the opportunity to change the password (or remove it) in the resulting copy.
Export in Word Format
Pages for iOS and Pages for iCloud offer no options when you export a Pages document in Microsoft Word format: the exported file is saved in the .docx format, standard for Word files starting with Microsoft Word 2007. There are a couple of platform specific variations as well:
- On the Mac you can change or remove any password a document has when you export it in Word format. When you choose File > Export To > Word, you can click Advanced Options in the export dialog and then choose which Word format to use from the Format pop-up menu (Figure 186).
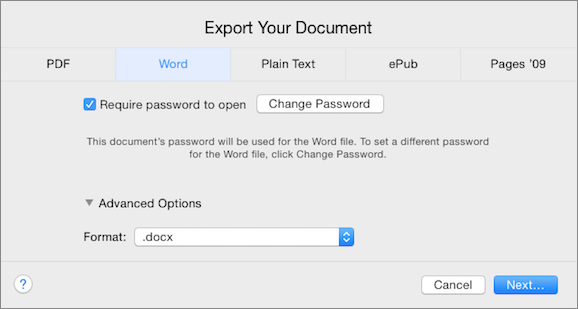
Figure 186: Exporting to Word format on the Mac provides options for requiring a password and setting the specific Word format.
- In Pages for iOS, when the document has a password, its password is used for the copy in Word format as well.
Export PDFs
Pages for iOS and Pages for iCloud provide no additional options you can specify for exported PDFs. If the document has a password, Pages for iOS exports a PDF that requires the same password.
On the Mac, you can assign a password, or change an existing one, when you export a document as a PDF using any of the available methods. You also have the opportunity to specify the quality of images contained in the PDF (Figure 187). The image quality choices are Good, Better, and Best—note, however, that the better the image quality, the larger the resulting PDF file.
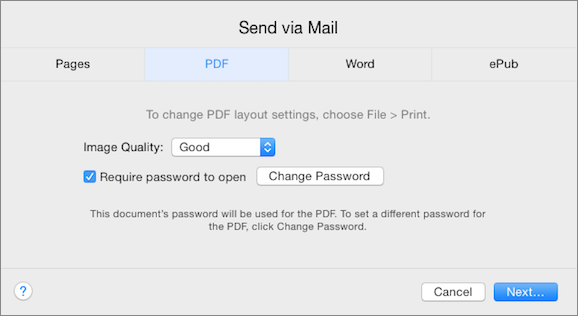
Figure 187: Sending or exporting a Pages document as a PDF on the Mac provides options for specifying a password and image quality.
Export Documents as EPUBs
All the Pages apps can export a Pages document in EPUB (or, as Apple in defiance of the EPUB standard’s owners spells it, “ePub”). EPUB documents can be read in apps such as iBooks for Mac and iOS.
When you export a document as an EPUB, you have several options that you can specify, such as those in the Pages for Mac export dialog (Figure 188). The other Pages apps have similar dialogs, though they may label or organize their options somewhat differently. Most of these options affect the metadata stored in the exported EPUB.
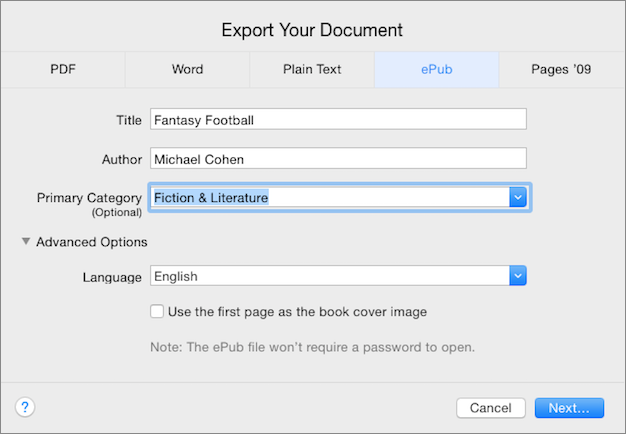
Figure 188: The EPUB export options, such as the ones for the Mac shown here, set the EPUB’s metadata, which EPUB reading apps use to present and organize their book collections.
Here’s what the options are for:
- Title: By default this field contains the original file’s filename, but it can be changed to anything you like. Pages for Mac uses this field’s contents for the EPUB’s proposed filename when you save the EPUB (though you can change that filename when you save). Pages for iOS and Pages for iCloud use the original document’s filename for the EPUB export’s filename, regardless of the contents of this field. The contents of the Title field are stored as metadata inside the EPUB, so, regardless of the EPUB file’s filename, most EPUB reading apps display the title specified in this field as the ebook’s title.
- Author: This field is stored as metadata inside the EPUB. EPUB reading apps use the contents of this field when they display the ebook author’s name and sort their ebook collections by author. By default this field contains the name by which Pages knows you (for example, Pages for Mac uses your login username).
- Category: The different Pages apps label this field differently—it’s Primary Category in Pages for Mac, Genre in Pages for iOS, and Category in Pages for iCloud. Whatever the app calls it, it is stored in the EPUB’s metadata as
dc:subject, and is used by EPUB reading apps to assign the book to a category (the term used by iBooks) or genre (used by some other apps) when they organize their ebook collections. - Language: This specifies the primary language used in the EPUB, and you specify it by choosing from a standardized list of languages. The list contains hundreds of languages—even if your EPUB is in Classical Syriac, Pages has you covered. This option appears in the Advanced section of the export dialog on the Mac.
- Use the first page as the book cover image: Select this checkbox and Pages will convert whatever is on the first page of the document (whether it is an image, text, or a combination of text and images) into an image file that is stored inside the EPUB. EPUB reading apps use this image as the book’s cover art. In Pages for Mac, you click Advanced Options to get to this option; iOS, you tap Advanced in the export dialog to reveal it.
A few other notes about EPUBs exported from Pages:
- Size limits: Various EPUB readers impose limits on the size of images, chapters, and EPUBs themselves. For example, iBooks can’t handle chapters with more than 11 MB of images in an EPUB, and Pages will remove images from an EPUB’s chapters to get them under that limit. Similarly, no EPUB destined for iBooks can be larger than 2 GB currently. And iBooks can’t handle individual images larger than 3.2 MB in size (roughly 2048 x 1536 pixels).
- Video: EPUBs can include video and audio, though not all readers support that feature—if you have been wondering why Pages allows you to include video and audio in documents, this is why. As far as iBooks is concerned, video must be in a specific format to be used (specifically, H.264 [720 p]), but you don’t need to worry about the details: in Pages for Mac, choose File > Advanced > Optimize Movies for iOS to convert any videos in your document to the right video format. In Pages for iOS, use the iBooks Store Compatibility switch in the Advanced dialog during export to convert incompatible video files to images in the EPUB.