
HOW TO…
• Use the apps that come with the Galaxy Tab
• Add third-party apps from Android Market
• Add apps from other sources
• Reinstall apps you’ve purchased but uninstalled or lost
• Create app shortcuts on the home screen
• Manage your apps
• Uninstall an app by using the Market app
• Clear RAM or stop services to make the Galaxy Tab run faster
Perhaps the most powerful feature of the Galaxy Tab is the wide range of apps that it can run. With its Android operating system, the Galaxy Tab can tap into the hundreds of thousands of apps available on Google’s Android Market—many of them free, and others at very reasonable cost. You can also run non-Market apps if you’re sure you want to.
This chapter shows you how to get the most out of apps on the Galaxy Tab. We’ll start by recapping the essentials of running the apps that come with the Galaxy Tab. We’ll then look at how to add third-party apps from Android Market, how to create shortcuts on the home screen so you can run apps quickly, and how to manage the apps on the Galaxy Tab.
Along the way, you’ll also learn how to reinstall apps you’ve purchased from Android Market but then uninstalled (or lost), and how to shut down services when Android starts acting hinky.
Roll up your sleeves, and we’ll dig in.
The Galaxy Tab usually comes with a solid basic selection of apps ranging from Alarm and Browser to World Clock and YouTube. To see the full range of apps installed on your Galaxy Tab model, tap the Home button to return to the home screen, and then tap the Apps icon in the upper-right corner of the screen.

You can also display the Apps screen by tapping and holding the Recent Apps button.
Figure 12-1 shows the first Apps screen on my Galaxy Tab; yours probably has a different selection of apps, but many of the core apps are likely to be the same. You can drag the screen to the left to display the next Apps screen or to the right to display the previous Apps screen—the screens wrap around in exactly the helpful way that the home screen panels don’t.
FIGURE 12-1 Use the Apps screen for standard access to the apps installed on the Galaxy Tab.
As you’ve seen earlier in the book, you launch an app from the Apps screen by tapping its icon. The Galaxy Tab displays that app in front of all the other apps you’re running, and you can start using it.
For apps you need to run frequently, you can create shortcuts on your home screen panels as discussed in Chapter 2. You can then run these apps from the home screen panels without needing to display the Apps screen.
When you finish using an app, you can close it by tapping the Back button. You may need to tap the Back button several times to close the app, as each tap takes you back to the previous screen until you reach the app’s initial screen.

Most apps close when you tap the Back button from their initial screen. But if an app doesn’t close, you can close it by using the Task Manager, as discussed later in this chapter.
If you think you’ll need to use an app again soon, you don’t need to close it. Instead, just tap the Home button to leave the app running in the background while you switch to another app.

Most Galaxy Tab models come with enough memory to run between 6 and 12 normal-size apps at the same time. (If the apps are bigger than normal, you get to run fewer of them at once.) You’ll soon notice if you’re running too many apps for the Galaxy Tab to handle, as the Galaxy Tab will respond more slowly to your commands. When you notice this happening, it’s time to close some apps.
You can switch from one app to another in these ways:
• Use the Recent Apps list To switch to one of the last apps you’ve used, tap the Recent Apps button in the lower-left corner of the screen. On the menu of apps that appears, tap the button for the app you want.
• Go back to the home screen You can launch or switch to any app by using the home screen or the Apps screen. Tap the Home button to display the home screen, and then either tap the app’s shortcut on one of its panels, or tap the Apps button to display the Apps screen, and then tap the app’s icon.

Some apps launch other apps. When you’ve launched one app from another, you can return to the previous app by tapping the Back button in the app you’ve launched. As before, you may need to tap the Back button several times.
To see which apps you’re running, open the Task Manager and look at the Active Applications screen.
To open the Task Manager, tap and hold the Home button. The Task Manager displays the Active Applications screen at the front, as shown here.

From here, you can switch to an app, end an app, or end all the apps:
• Switch to an app Tap the app’s button in the Task Manager (but don’t tap the × button).
• End an app Tap the × button for the app.

Before ending an app, make sure that you’ve saved any unsaved data in it. If you think the app may contain unsaved data, switch to the app by tapping the Back button and then close it, instead of closing it using the button on the × Active Applications screen.
• End all the apps Tap the End All button at the bottom of the Active Applications screen.
When you need to add apps to the Galaxy Tab to get more out of it, your first stop should be Android Market. Android Market is Google’s online store of approved apps for Android devices such as the Galaxy Tab. Android Market offers a wide range of apps that covers most needs; the prices are reasonable; and the built-in Market app makes it easy to access.
To find apps on Android Market, first open the Market app like this:
1. Tap and hold the Recent Apps button to display the Apps screen.
2. Tap the Market icon.
Figure 12-2 shows the Market app’s home screen. If the Apps tab in the upper-left corner isn’t already selected (with a thicker white bar under it), tap the Apps tab to make sure you’re looking at apps rather than books or movies.
FIGURE 12-2 From the Apps tab on the Market app’s home screen, you can browse apps, books, or movies, go to your My Apps list, or search for apps.
From the Market app’s home screen, you can find apps in several ways:
• Browse the Featured list and Staff Picks list The Featured list on the scrolling bar at the top of the Apps tab is worth a quick look, especially if you’re interested in the latest and supposedly greatest apps. Below this, the Staff Picks list shows apps recommended by the Android Market staff.
• Browse apps by category In the Categories list on the right of the Apps tab, tap the category of apps you want to see—for example, Games, Books & Reference, or Business. Figure 12-3 shows the Business category.
FIGURE 12-3 You can browse apps by a particular category, such as the Business category shown here.
• View the My Apps list Tap the My Apps icon in the upper-right corner to display the My Apps list (shown in Figure 12-4). You can then update apps you’ve installed or reinstall apps you’ve deleted.
FIGURE 12-4 From the My Apps list, you can quickly update installed apps, or reinstall apps you’ve purchased or downloaded but deleted.
From the My Apps list, tap the button in the upper-left corner to go back to the Market screen.
• Search for an app Tap in the Search Market box on the toolbar at the top of the Market app’s home screen (or most other Market app screens), type your search term, and then tap the Enter button.
When you find an app you want to know more about, tap its button to display an information screen, as shown in Figure 12-5. You can tap the More button in the lower-right corner of the screen to display more details about the app.
FIGURE 12-5 On an app’s information screen, you can tap the More button in the lower-right corner to display more information, or tap the Buy button or the Free button to get the app.

The first time you try to download a free app or buy a paid app, the Market app walks you through the process of creating an account. The first time you buy an app, the Market app takes your payment details.
When you’ve found an app you want to buy or get, tap the Buy button or the Free button. The notifications area shows a notification as the download starts, and you can open the notifications panel to see the progress of the download.
If you do open the notifications panel, when the app’s button shows that the download has completed, you can tap the button to launch the app. Otherwise, tap and hold the Recent Apps button to display the Apps screen, and then tap the app’s icon as usual to launch it.
To get the best performance out of the Galaxy Tab and the apps you’ve installed, you’ll want to install updates to the apps. To do so, follow these steps:
1. Open the Market app.
2. On the Market app’s home screen, tap the My Apps button to display the My Apps screen.
3. Tap the Update button for an app to update that app.
4. If the Market app displays the Allow Access dialog box (see Figure 12-6), review the access the app needs, and then tap the OK button if you want to proceed.
FIGURE 12-6 In the Allow Access dialog box, make sure you’re okay with the access the app needs before you tap the OK button to update the app.

To set an app for automatic updating, tap the app’s button on the My Apps screen to display the screen for the app, and then select the Allow Automatic Updating check box.
To make your apps easy to run, you’ll want to add shortcuts for your most used apps to the home screen panels. You can create a shortcut to an app in either of these ways:
• Drag the shortcut to the home screen panel on which you want it Follow these steps:
1. Tap and hold the Recent Apps button to display the Apps screen.
2. Tap and hold the app you want to create a shortcut for. After a moment, the Galaxy Tab displays miniature versions of the home screen panels at the bottom of the Apps screen.
3. Drag the app’s icon to the home screen panel you want to create the shortcut on, as shown in the example in Figure 12-7.
FIGURE 12-7 You can quickly create an app shortcut by tapping and holding the app’s icon on the Apps screen, then dragging it to the miniature of the relevant home screen panel.
• Use the Add To Home Screen Options screen Follow these steps:
1. Tap the Home button to display the home screen.
2. Tap the Customize (+) button in the upper-right corner, or tap and hold on blank space anywhere in the main part of the screen, to display the Add To Home Screen Options screen.
3. Tap the App Shortcuts tab to display the apps.
4. Tap an app and drag it to the appropriate miniature home screen panel at the top of the screen.
To keep your Galaxy Tab running smoothly, you’ll sometimes need to manage the apps it runs. Sometimes you may need to force an app to stop running; other times, you may want to uninstall apps you no longer use. You can also check how much memory and battery power the apps are using, choose development settings, and select settings for Samsung apps.
To manage your apps, you work from the Applications screen in the Settings app—so what you need to do first is open the Applications screen.
To open the Applications screen in Settings, follow these steps:
1. From the home screen, tap the notifications area to display the notifications panel.
2. Tap the Settings button to display the Settings screen.
3. Tap the Applications button to display the Applications screen (shown in Figure 12-8).
FIGURE 12-8 From the Applications screen in Settings, you can manage or remove installed apps, view memory and battery usage, and choose whether to install apps from sources other than Android Market.
From here, you can choose settings and manage apps, as discussed in the following subsections.
To start managing your apps, tap the Manage Applications button on the Applications screen in the Settings to display the Manage Applications screen. At first, the Galaxy Tab displays the Downloaded tab (see Figure 12-9), which lists only the apps you’ve downloaded and installed on your Galaxy Tab.
FIGURE 12-9 The Manage Applications screen first shows the Downloaded tab, which lists the apps you’ve downloaded.
You can tap the All tab to see the full list of apps, as shown on the left in Figure 12-10. Or you can tap the Running tab to view the list of system services that are now running, as shown on the right in Figure 12-10.
FIGURE 12-10 Tap the All tab (left) of the Manage Applications screen when you want to see the full list of apps installed on your Galaxy Tab. Tap the Running tab (right) when you want to see only the system services that are actually running.

On the Downloaded tab and the All tab, the apps at first appear sorted by name. To sort the apps by size in descending order, tap the Sort By Size button in the upper-right corner of the screen. To sort the apps by name again, tap the Sort By Name button, which replaces the Sort By Size button. On the Running tab, you can tap the Show Cached Processes button in the upper-right corner of the screen to display the system processes that are cached (held in memory) rather than running; tap the Show Services In Use button to switch back to viewing the services that are running.
When you locate the app you’re looking for on the Manage Applications screen, tap the app’s button to display the Application Info screen for the app. Figure 12-11 shows the Application Info screen for the Firefox web browser app.
FIGURE 12-11 From the Application Info screen for an app, you can force the app to stop, clear its data, clear its cache, or clear its defaults. If the app is one you’ve installed, you can uninstall it.
From here, you can take the following actions:
• Force the app to stop running If you can’t stop the app using the Task Manager, as described earlier in this chapter, tap the Force Stop button. In the Force Stop dialog box that opens (shown here), tap the OK button.
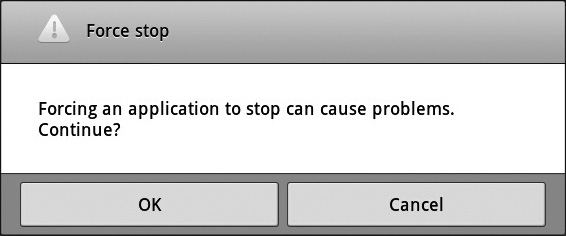
• Uninstall the app If the app is one you’ve installed, you can uninstall it by tapping the Uninstall button, and then tapping the OK button in the confirmation dialog box that appears (shown here).
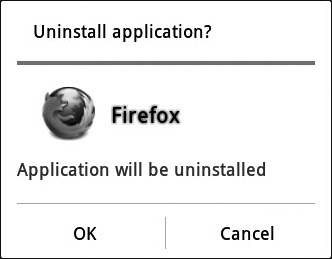
• Clear the app’s data To clear any data the app has stored (for example, your user name and password), tap the Clear Data button in the Storage area of the Application Info screen, and then tap the OK button in the Delete dialog box that appears (shown here).
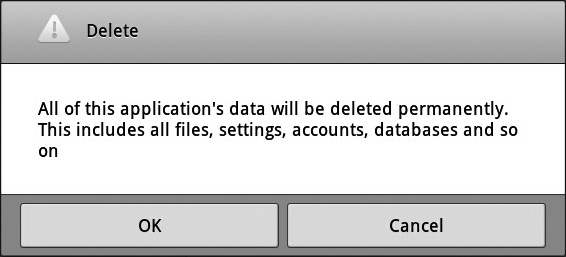
• Clear the app’s cache If the app caches data in the hope of delivering that data more quickly the next time you need it, you can clear the cache. Tap the Clear Cache button in the Cache area of the Application Info screen to clear this data. The Galaxy Tab doesn’t ask you to confirm clearing the cache.
• Clear the defaults If the app is set to launch by default, you can tap the Clear Defaults button in the Launch By Default area of the Application Info screen to remove this default setting.
• View the app’s permissions The Permissions area at the bottom of the Application Info screen shows which permissions the app has—for example, Firefox can get your location information, access the Internet, modify or delete items on USB storage, use the hardware controls to take pictures and videos, and use system tools to change network connectivity and prevent the Galaxy Tab from going to sleep.

If the Show All button appears at the bottom of the Permissions section, you can tap it to display further details on the app’s permissions.
From the Applications screen in Settings, you can tap the Memory Usage button to display the Memory Usage screen (see Figure 12-12). As with the Manage Applications screen, the Memory Usage screen has three tabs:
FIGURE 12-12 Display the Memory Usage screen to see how much memory each of the apps is using.
• Downloaded Tap this tab to see the memory usage for apps you’ve added to the Galaxy Tab.
• All Tap this tab to see the memory usage for the full list of apps.
• Running Tap this tab to see the memory usage for the services that are running.
To see which apps and features are using the most battery power, tap the Battery Use button on the Applications screen in Settings. The Battery Use screen (see Figure 12-13) appears, showing a simple list sorted by the greediest app or feature. Usually, the Screen is the clear winner here, especially when you’ve been using the Galaxy Tab.
FIGURE 12-13 Open the Battery Use screen to see which apps and features have been consuming the most power.
Tap the Refresh button (the button with two arrows circling clockwise) at the upper-right corner of the Battery Use screen to refresh the information.
From the Battery Use screen, you can tap an item’s button to display the Usage Details screen for the feature or app, which includes options for controlling it. For example, the left screen in the next illustration shows the Usage Details screen for the Screen feature, where you can tap the Screen Settings button to open the Screen Settings screen. The right screen in the next illustration shows the Usage Details screen for the Wi-Fi feature; similarly, you can tap the Wi-Fi Settings button to display the options for controlling Wi-Fi.
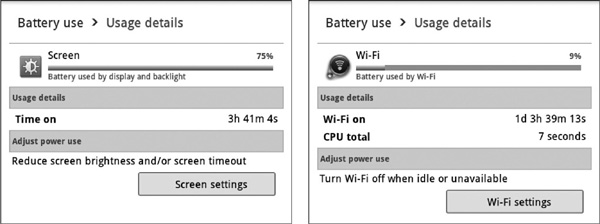

For coverage of the Applications screen’s Development button and its corresponding screen, see the section “Set Development Options” in Chapter 2. For coverage of the Samsung Apps button and screen, see the section “Choose Samsung Apps Settings” in Chapter 2.
If the Galaxy Tab seems to be running more slowly than usual, or if apps respond jerkily rather than smoothly, you may be running out of RAM. If this is the case, you can recover some of the RAM to make the Galaxy Tab run faster or more smoothly. You can also stop system services, although this is something you shouldn’t normally need to do.
To see how much of the Galaxy Tab’s RAM the apps you’re running are using, and to clear some RAM if you’re running short, follow these steps:
1. Tap and hold the Home button until the Task Manager window appears onscreen.

Before you use the Clear Memory feature, manually shut any apps you’re no longer using. On the Active Applications tab of the Task Manager window, tap the × button for each app you want to close.
2. Tap the RAM Manager tab in the upper-right corner of the Task Manager window to display the RAM Manager tab (shown here). The RAM Status readout at the top shows how much of the Galaxy Tab’s memory you’re using and how much is left.
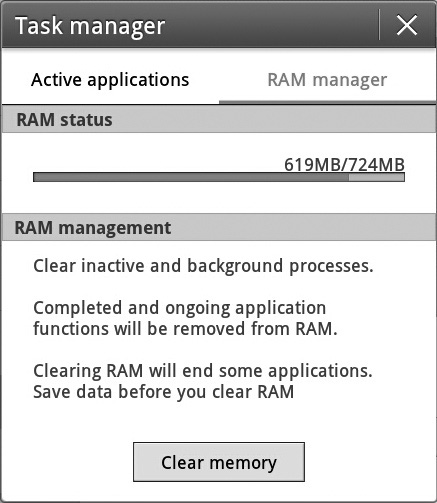
3. Click the Clear Memory button. The Galaxy Tab clears inactive processes and processes that are running in the background. You should see the RAM Status readout indicate that more RAM is available.
4. Tap the × button to close the Task Manager window.
In computer terms, a service is a module of code that performs a particular task for an operating system. For example, the Galaxy Tab typically runs services such as the Samsung Keypad service, which controls the onscreen keypad you use to type in content.
Normally the Android operating system manages services automatically for you, starting some automatically when you fire up the Galaxy Tab and starting others when you take an action that demands them. For example, when you turn on Bluetooth, Android automatically starts the Bluetooth Share service—you don’t need to turn on the Bluetooth Share service yourself in order to share files using Bluetooth.
Sometimes, when things go wrong, you may need to shut down one or more services yourself. To shut down a service, follow these steps:
1. From the home screen, tap the notifications area to display the notifications panel.
2. Tap the Settings button to display the Settings screen.
3. Tap the Applications button to display the Applications screen.
4. Tap the Running Services button to display the Running tab of the Manage Applications screen (shown on the right in Figure 12-10, earlier in this chapter).
5. Tap the button for the service you’re thinking of stopping. The Galaxy Tab displays the Active Application screen for the service. The following illustration shows examples of the Active Application screen for a service you can stop (left) and for a service you can’t stop (right).

6. If the service has a Stop button, tap the Stop button to stop the service. If the service doesn’t have a Stop button, you can’t stop the service because it’s vital to the system.