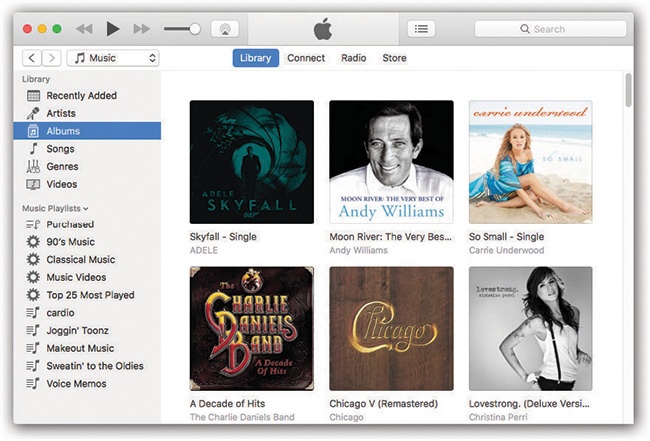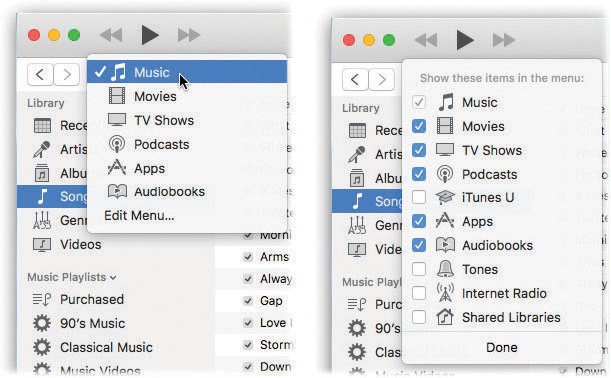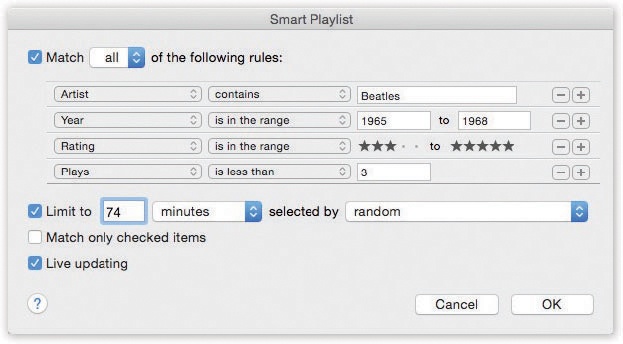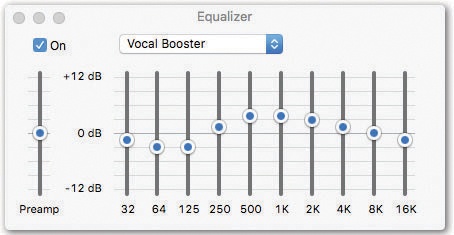iTunes is the ultimate software jukebox (Figure 12-17).
The first thing to understand is that iTunes is five apps in one. It’s designed to organize all the music, videos, apps, and ebooks in five places: (1) on your Mac, (2) on your i-gadget, (3) in your $10-a-month Apple Music subscription, if you have one, and (5) in Apple’s traditional $1-a-song music store.
Apple loves to play with the design of this program; every couple of years, it gets another overhaul. The following pages describe version 12.5.
Figure 12-17. iTunes, shown here with the Apple Music features turned off, can play music CDs; tune in to Internet radio stations; load up your iPod, iPhone, or iPad; and play music files.
In this version, it’s not as clear when you’re looking at the stuff that’s already on your computer—as opposed to the stuff that’s on the iTunes Store. The icons at top left ( ,
,  ,
,  , and so on) affect what kind of file you’re viewing; the buttons at top center affect whether you’re looking on your computer or online.
, and so on) affect what kind of file you’re viewing; the buttons at top center affect whether you’re looking on your computer or online.
Tip
You can install or remove file-type icons from this top-left “shelf.” For starters, you might want to add the Apps icon ( ), so that you can manage your phone’s apps in iTunes. See Figure 12-18.
), so that you can manage your phone’s apps in iTunes. See Figure 12-18.
Figure 12-18. To edit the pop-up menu of file types (left), choose Edit Menu. Click to place checkmarks next to the file types you want to appear in the menu, as shown here at right.
The playback and volume controls are at the top-left corner of iTunes. At the upper-right corner is a search box that lets you pluck one track out of a haystack.
The following pages take you through the many faces of iTunes, one by one.
The key to understanding iTunes’ layout is the pop-up menu at top left. It lists the kinds of files that iTunes can manage: Music, Movies, TV Shows, Apps, Podcasts, iTunes U (video and audio recordings of college courses), Audiobooks, and Tones. (Some are probably hiding behind the Edit Menu command.)
To see what files are on your Mac, choose one of these file types, and then click Library at top center.
Tip
You can also choose a file type using the View→Media Kind submenu—or just by pressing  -1 for Music,
-1 for Music,  -2 for Movies,
-2 for Movies,  -3 for TV Shows, and so on.
-3 for TV Shows, and so on.
The list at left lets you view your files grouped in different ways. For example, if you’re viewing Music, you can see them sorted by Recently Added, Artists, Albums, Songs, Genres, or Videos.
You may see wildly different things in the main window, depending on which of those groupings you’ve chosen. For example, if you click Songs, you see a huge alphabetical list; if you click Albums, you see a square grid of album covers.
iTunes gives you at least four ways to get music and video onto your computer—ready for transferring to your devices, if you want:
Let iTunes find your files. The first time you open iTunes, it offers to search your Mac for music files and add them to its library.
Pay for Apple Music. For $10 a month, you can listen to, and download, all the music you want from Apple’s multimillion-song catalog.
Visit the iTunes Store. Another way to feed your library is to shop at the iTunes Store, buying songs to own them, as described starting in iTunes Store.
Import music from a CD. iTunes can also convert tracks from audio CDs into digital music files. Just start up iTunes and then stick a CD into your Mac’s CD drive, if you have one. The program asks if you want to convert the songs to audio files for iTunes. (If it doesn’t ask, then click the CD icon at the top of the window.)
The program downloads song titles and artist information from the CD and begins to add the songs to the iTunes library. (For more control over this process, choose iTunes→Preferences→General (Mac). Use the “When you insert a CD” pop-up menu.)
A playlist is a list of songs you’ve placed into a set to play sequentially. For example, if you’re having a party, you can make a playlist from the current Top 40 and dance music in your library. Some people may question your taste if you, say, alternate tracks from La Bohème with Queen’s A Night at the Opera, but hey—it’s your playlist.
To create a playlist in iTunes, press  -N or choose File→New→Playlist. A new playlist, called “Playlist,” appears in the lower-left list (“Music Playlists”), highlighted so that you can rename it.
-N or choose File→New→Playlist. A new playlist, called “Playlist,” appears in the lower-left list (“Music Playlists”), highlighted so that you can rename it.
Type a name for it: “Cardio Workout,” “Shoe-Shopping Tunes,” “Hits of the Highland Lute,” or whatever. Press Enter.
At this point, you’ve created a list, but there aren’t any songs in it yet. The easiest way to fix that is to click one of the Library headings at left (like Songs or Artists), and drag song or album names onto the name of your empty playlist.
Tip
Instead of making an empty playlist and then dragging songs into it, you can work the other way. You can scroll through a big list of songs, selecting tracks as you go by  -clicking—and then, when you’re finished, choose File→New→Playlist from Selection. All the songs you selected immediately appear on a brand-new playlist.
-clicking—and then, when you’re finished, choose File→New→Playlist from Selection. All the songs you selected immediately appear on a brand-new playlist.
When you drag a song title onto a playlist, you’re not actually moving or copying the song. In essence, you’re creating an alias or shortcut of the original, which means you can have the same song on several different playlists.
iTunes even starts you out with some playlists of its own devising, like “Top 25 Most Played” and “Purchased” (a convenient place to find all your iTunes Store goodies listed in one place).
Smart playlists constantly rebuild themselves according to criteria you specify. You might tell one to assemble 45 minutes’ worth of songs you’ve rated higher than four stars but rarely listen to, and another to list your most-often-played songs from the ’80s.
Tip
To rate a song, click the Songs heading at left; make the window wide enough that you can see the Rating column. (If you don’t see this column, right-click any column heading and choose Rating from the list of options.) Then just click the Rating column for a selected song. The appropriate number of stars appears—one, two, three, four, or five—depending on the position of your click. You can change a song’s rating as many times as you like—a good thing, considering the short shelf life of a pop hit these days.
To make a smart playlist, choose File→New Smart Playlist (Option- -N). The dialog box shown in Figure 12-19 appears. The controls here are designed to set up a search of your music database. Figure 12-19, for example, illustrates how you’d find up to 74 minutes of Beatles tunes released between 1965 and 1968—that you’ve rated three stars or higher and that you’ve listened to no more than twice.
-N). The dialog box shown in Figure 12-19 appears. The controls here are designed to set up a search of your music database. Figure 12-19, for example, illustrates how you’d find up to 74 minutes of Beatles tunes released between 1965 and 1968—that you’ve rated three stars or higher and that you’ve listened to no more than twice.
Figure 12-19. A smart playlist is a powerful search command for your iTunes database. You can set up certain criteria, like the hunt for particular Beatles tunes illustrated here. The “Live updating” checkbox makes iTunes keep this playlist updated as your collection changes, as you change your ratings, as your play count changes, and so on.
A playlist is easy to change. Here’s what you can do with just a little light mousework.
Click the playlist’s name. If you click Edit Playlist, a new playlist master column appears at the right side of the screen. Now you can:
Change the order of songs in the playlist. Drag song titles up or down within the playlist window to reorder them.
Add new songs to the playlist. Tiptoe through your Music list and drag more songs or albums into the playlist list at far right.
Delete songs from the playlist. If your playlist needs pruning, or that banjo tune just doesn’t fit in with the brass-band tracks, you can ditch it quickly: Click the song in the playlist window and then hit Delete or Backspace to get rid of it.
Deleting a song like this doesn’t delete it from your Mac—just from this playlist.
Delete the whole playlist. To delete an entire playlist, click its name in the list of playlists (far left) and then press Delete. Again, this zaps only the playlist itself, not all the songs you had in it. (Those are still in your Mac’s iTunes folder.)
Click Done to close the playlist-editing mode.
The Apple Music service, which debuted in 2015, is a rich stew of components. For $10 a month (or $15 for a family of six), you get all of the following:
Unlimited streaming music. You can listen to any band, album, or song in the Apple Music library of 30 million songs—on demand, no ads. It’s not like listening to a radio station, where someone else is programming the music; you program the music.
On the other hand, this is not like Apple’s traditional music store, where you pay $1 per download and you own the song. If you ever stop paying Apple the $10 a month, the music stops. You’re left with nothing.
If you do subscribe, you can tell Siri things like, “Play the top songs of 2005” or “Play some good running music” or “Play some Taylor Swift.”
Nor are you obligated to do all your music programming manually. Apple Music comes equipped with ready-made playlists, prepared by human editors, in all kinds of categories. There are sets of starter songs by various singers (“Intro to Sarah McLachlan”), playlists by genre and era, and playlists for specific activities like Waking Up, Running, Getting It On, and even Breaking Up.
You can freely mix the songs you’re renting with the music you actually own. You can even download songs that you don’t own for playback when you have no Internet connection (as long as you’re still paying your $10 a month).
Beats 1 Radio. Apple has a “global, 24-hour Internet radio station” called Beats 1. (It actually broadcasts live for only 12 hours a day and then repeats.)
Listening is free, even to nonpayers.
Live DJs introduce songs and comment on the singers, just as on FM radio stations. Of course, you have no input on the style of music you hear on Beats 1, and you can’t pause, rewind, fast-forward, or save anything you hear for later listening. It’s old-style radio, offering the magic of serendipity.
Connect. Connect is an Instagram-like tab in the new Music app. Here, bands that Apple thinks you’ll like (or that you choose manually) can promote themselves by posting songs, videos, and other material. You can like these posts, share them, or comment on them.
iTunes Match. iTunes Match, which dates back to 2011, is a cloud-based version of your iTunes library, available to any of your Apple devices. You can stream Apple’s copies of any song files you actually own—ripped from CDs or even acquired illegally. The advantages: First, you save a lot of space on your phone. Second, you can play them on any Apple gadget you own. Third, the versions Apple plays are often of higher quality than your originals.
iTunes Match continues as a separate service for non–Apple Music subscribers (the song limit is now 100,000 songs), for $25 a year. But if you do subscribe to Apple Music, in effect you get iTunes Match automatically.
Now then: Two of the Music app’s top-of-window buttons are useful only to Apple Music subscribers: For You (Apple’s automated recommendations for new music you might like) and Browse (meander through Apple’s 30 million tracks, playing them at will).
If you’re not a subscriber, those two buttons are just taking up space. Fortunately, you can hide them: Choose iTunes→Preferences→General, and turn off Show Apple Music Features.
At this point, iTunes’s top-of-window buttons change to say Library, Connect (the promotional channel described above), Radio (iTunes U), and Store. You’re no longer compelled to look at the two tabs that are reserved for paying customers.
The iTunes software’s third purpose is to be the face of Apple’s original online music store, the iTunes Store. It’s not like Apple Music, where you’re only renting your music. Here you pay per song (or per movie or TV show), and you can play it as many times as you like, for as long as Apple is in business.
To shop, click Store (the final button in the top-of-screen row of buttons). Now you can buy and download whatever file type you choose from the top-left pop-up menu: Music, Movies, TV Shows, Podcasts, Audiobooks, Apps, and so on. This material goes straight into your iTunes library, just a sync away from your i-devices.
Tip
iTunes doesn’t have a monopoly on music sales. Amazon, Google, Rhapsody, and other services sell songs in MP3 format, meaning no copy protection (and Apple compatibility). eMusic.com has great MP3 prices, but the music comes from lesser-known bands. And Amazon’s MP3 Downloader software can whip your purchases right into iTunes.
Here it is, the store that made Apple a powerhouse in the music industry: the Music store. Here are millions of songs, individually downloadable, all without copy protection, for 79 cents, $1, or $1.29, depending on popularity.
There are all kinds of ways to slice, dice, and search this catalog. On the right side of the screen, there’s a Genres pop-up menu that sorts the offerings by music type. Use the search box (top right) to find a song by name, album name, band, composer, and so on.
The various buttons on the front page of the Music store represent music Apple thinks you might like: new releases, big hits, and so on.
Learning these tools for finding songs is handy, because the same tools are available for finding TV shows, movies, podcasts, audiobooks, and so on.
The iTunes store also offers a vast selection of downloadable TV episodes ($2 apiece, no ads) and movies (buy for $10 to $20, or rent for $3 to $5).
Once you rent a movie, you have 30 days to start watching—and once you start, you have 24 hours to finish before it turns back into a pumpkin (it deletes itself from your computer or phone).
If you download a rental movie to your iPhone, you can’t move it to any other gadget. But if you download it to iTunes, you can move it from Mac to iPad, or whatever, although it can exist on only one machine at a time.
Not everything in the iTunes Store costs money. In addition to free iPhone apps, there are plenty of free audio and video podcasts in the Podcasts area of the store.
Here, for your personal-growth pleasure, are hundreds of thousands of downloadable college courses, all of them free and many of them amazing. Watch the videos of the professors, follow along with the reading materials. You won’t actually earn a college degree this way, but you will attain a degree of enlightenment.
Some people like to curl up with—or listen to—a good book, and iTunes has plenty to offer, both as ebooks (which you buy and read in the iBooks app) and as audiobooks (which you listen to as you work in the garden or commute to work).
If iTunes doesn’t offer the audiobook you’re interested in, you can find a larger collection (over 50,000 of them) at Audible.com. This web store sells all kinds of audiobooks, plus recorded periodicals like The New York Times and radio shows. To purchase Audible’s wares, though, you have to go to the website and create an Audible account.
The files land in iTunes automatically when you buy them.
When Apple says “radio,” it could mean a couple of things.
It could mean the live, hosted Beats 1 radio station that debuted as part of Apple Music but is free to all. (To listen, open the Music Store and click Beats 1 Radio in the panel at right.)
Or it could mean this older feature: traditional live Internet radio from stations and colleges all over the world. To experience those, choose Internet Radio from the pop-up menu at top left, click the style of music or talk you want, and then double-click a station to start listening.
All movies and TV shows, and some old music files, are still copy protected. When you create an account in iTunes, you automatically authorize that computer to play copy-protected songs from the iTunes Store.
You can copy those songs and videos onto a maximum of four other computers. To authorize each one to play music from your account, choose Store→Authorize Computer. (Don’t worry—you have to do this just once per machine.) It’s Apple’s way of making sure you don’t go playing those music tracks on more than five computers, which would greatly displease the music studios.
When you’ve maxed out your limit and can’t authorize any more computers, you may need to deauthorize one. On the computer you wish to demote, choose Store→Deauthorize Computer.
Another function of iTunes is to load up, and back up, your iPhone, iPad, or iPod Touch. You can connect it to your computer either wirelessly—over Wi-Fi—or with the white USB cable that came with it. (To save precious swaths of forest trees, the rest of this chapter refers to “iPhone” when it means “iPhone, iPad, or iPod Touch.”)
Once the phone is connected, click the  near the top-left corner of the iTunes screen. Now you can look over the iPhone’s contents or sync it (read on).
near the top-left corner of the iTunes screen. Now you can look over the iPhone’s contents or sync it (read on).
Note
If you have more than one i-device, and they’re all connected, this button is a pop-up menu. Choose the name of the one you want to manipulate.
Pretty simple: Plug one end of the white cable (supplied with your iPhone) into your computer’s USB jack. Connect the other end to the phone. If the phone is turned on and awake, then it’s officially connected.
The familiar white USB cable is all well and good—but the iPhone is a wireless device, for Pete’s sake. Why not sync it to your computer wirelessly?
The phone can be charging in its bedside alarm clock dock, happily and automatically syncing with your laptop somewhere else in the house. It transfers all the same stuff to and from your computer—apps, music, books, contacts, calendars, movies, photos, ringtones—but through the air instead of via your USB cable.
Your computer has to be turned on and running iTunes. The phone and the computer have to be on the same Wi-Fi network.
To set up wireless sync, connect the phone using the white USB cable, one last time. Ironic, but true.
Now open iTunes and click  at top left. On the Summary tab, scroll down; turn on “Sync with this iPhone over Wi-Fi.” Click Apply. You can now detach the phone.
at top left. On the Summary tab, scroll down; turn on “Sync with this iPhone over Wi-Fi.” Click Apply. You can now detach the phone.
From now on, whenever the phone is on the Wi-Fi network, it’s automatically connected to your computer, wirelessly. You don’t even have to think about it. (Well, OK—you have to think about leaving the computer turned on with iTunes open, which is something of a buzzkill.)
Just connecting it doesn’t necessarily mean syncing it, though; that’s a more data-intensive, battery-drainy process. Syncing happens in either of two ways:
Automatically. If the iPhone is plugged into power (like a speaker dock, an alarm-clock dock, or a wall outlet), and it’s on the same Wi-Fi network, then it syncs with the Mac all by itself.
Manually. You can also trigger a sync manually—and this time, the iPhone doesn’t have to be plugged into power. To do that, on the phone, open Settings→General→iTunes Wi-Fi Sync and tap Sync Now. (You can also trigger a Wi-Fi sync from within iTunes—just click the Sync button. It says “Sync” only if, in fact, anything has changed since your last sync.)
Once your iPhone is connected to the computer and you’ve clicked its icon at the upper-left corner of iTunes, the left column of the iTunes window reveals two sets of word buttons.
The top set includes. Summary, Apps, Music, Movies, TV Shows, Podcasts, Books, Photos, and Info. For the most part, these represent the categories of stuff you can sync to your device. They let you specify exactly what you want copied to it—which songs, which TV shows, which apps, and so on.
For example, on the Music tab, you can turn on either “Entire music library” or “Selected playlists, artists, albums, and genres” for copying to your phone.
Once you’ve made your selections, click the Summary tab and then click Apply. (The Apply button says Sync instead if you haven’t actually changed any settings.)
The bottom set is called On My Device. These buttons let you see what music, movies, and so on are already on your phone.
To play a song or video in iTunes, double-click it. Or click iTunes’ Play button ( ) or press the space bar. The Mac immediately begins to play the selected files or playlists.
) or press the space bar. The Mac immediately begins to play the selected files or playlists.
Tip
The central display at the top of the window shows not only the name of the song and the album, but also where you are in the song, as represented by the horizontal strip. Drag the handle, or click elsewhere in the strip, to jump around in the song.
As music plays, you can manipulate the music and the visuals of your Mac in all kinds of interesting ways. There are even playback controls on your Touch Bar, if you have one (The Complicated Story of the Function Keys). Some people don’t move from their Macs for months at a time.
The Visualizer is an onscreen light show that pulses, beats, and dances in sync to the music. (For real party fun, invite some people who grew up in the ’60s to your house to watch.)
To summon this psychedelic display, choose View→Visualizer, or just press  -T. The show begins immediately—although it’s much more fun if you choose View→Enter Full Screen (Control-
-T. The show begins immediately—although it’s much more fun if you choose View→Enter Full Screen (Control- -F) so the show takes over your whole monitor. True, you won’t get a lot of work done, but when it comes to stress relief, Visualizer is a lot cheaper than a hot tub.
-F) so the show takes over your whole monitor. True, you won’t get a lot of work done, but when it comes to stress relief, Visualizer is a lot cheaper than a hot tub.
You can control iTunes’ music playback using its menus, of course, but the keyboard can be far more efficient. Here are a few of the control keystrokes worth noting:
If you choose Window→Equalizer, you get a handsome control console that lets you adjust the strength of each musical frequency independently (Figure 12-20).
Figure 12-20. Drag the sliders (bass on the left, treble on the right) to accommodate the strengths and weaknesses of your speakers or headphones (and listening tastes). Or save yourself the trouble—use the pop-up menu above the sliders to choose a canned set of slider positions for Classical, Dance, Jazz, Latin, and so on. These settings even transfer to your i-gadgets.