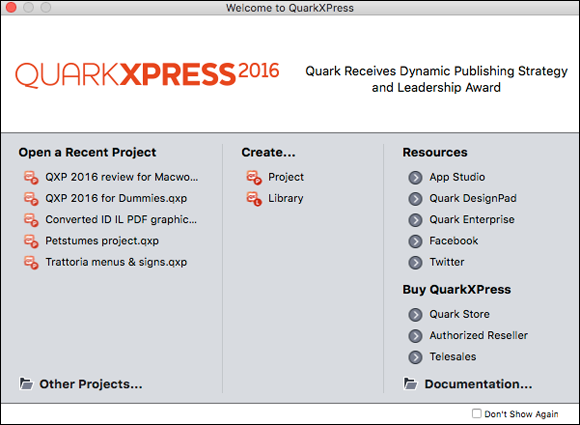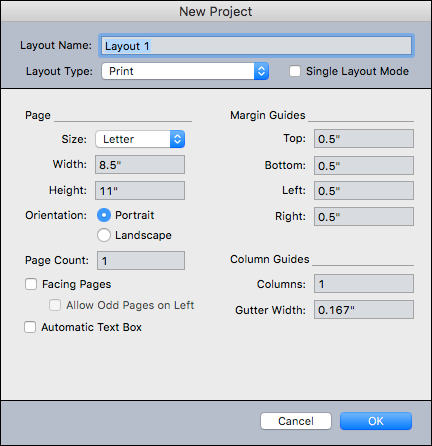Chapter 1
Meeting QuarkXPress 2016
IN THIS CHAPTER
 Getting acquainted with QuarkXPress
Getting acquainted with QuarkXPress
 Finding out what’s new in QuarkXPress 2016
Finding out what’s new in QuarkXPress 2016
 Catching up with recent versions’ enhancements
Catching up with recent versions’ enhancements
 Knowing how to manage your files from the get-go
Knowing how to manage your files from the get-go
 Opening, creating, and saving files
Opening, creating, and saving files
QuarkXPress 2016 is not your daddy’s QuarkXPress. It may not even be your QuarkXPress if you haven’t used it since version 7. QuarkXPress has evolved far past its spectacular first incarnation as the world’s greatest tool for laying out pages for print. Adobe may have infiltrated the desktops of graphic designers by giving away InDesign, but QuarkXPress is still the industry’s most efficient engine for producing documents for multiple media. It’s currently in use by more than a million customers worldwide, especially in markets that value efficiency, such as manufacturing, financial, real estate, and pharmaceuticals, as well as book publishers, magazines, newspapers, and a wide variety of retailers and smart graphic designers.
In this chapter, I give you a brief overview of some QuarkXPress fundamentals and bring you up to speed on the new features in QuarkXPress 2016 as well as the major enhancements added to recent versions. Also, I provide some real-world advice for creating, naming, and organizing your files, opening older QuarkXPress documents, and saving your QuarkXPress 2016 document so that it can be read by QuarkXPress 2015. And finally, I point you to a hidden feature that saves backup copies of your files.
Understanding What QuarkXPress Does
QuarkXPress is a page layout program. To build a page, you draw a few boxes (containers) and fill them with content (text, pictures, and other stuff). Add a few rules (lines) and frames (picture edges) and you have a layout. If you’re clever, you link your page to a master page (which holds items such as page numbers and headers that repeat on multiple pages) and organize your page items on layers (to cluster related items together for viewing or printing).
 Everything on a QuarkXPress page is referred to as an item.
Everything on a QuarkXPress page is referred to as an item.
Over the years, QuarkXPress has evolved to support the needs of publishers and designers with major new capabilities such as interactive and animated items, Bézier (pen) tools that rival Adobe Illustrator, real-time collaboration with others working on the same document, creating e-books and even mobile apps, supplying powerful table-creation tools, converting content from other programs into native QuarkXPress items, creating anchored callouts, and providing support for dozens of languages in the same document.
In case the built-in features aren’t enough for you, you can buy and add third-party XTensions to QuarkXPress, which are plug-ins that add new capabilities ranging from one feature to an entire automated database publishing system.
 Quark is the company’s name. QuarkXPress is the product’s name. Quark has other products besides QuarkXPress. Just as you would never say “Adobe” when referring to Photoshop or Acrobat, or “Microsoft” when referring to Word or Excel, you don’t refer to QuarkXPress as “Quark.” That said, you commonly hear people say “Quark” when referring to QuarkXPress. Use your social judgment to decide which name you want to use.
Quark is the company’s name. QuarkXPress is the product’s name. Quark has other products besides QuarkXPress. Just as you would never say “Adobe” when referring to Photoshop or Acrobat, or “Microsoft” when referring to Word or Excel, you don’t refer to QuarkXPress as “Quark.” That said, you commonly hear people say “Quark” when referring to QuarkXPress. Use your social judgment to decide which name you want to use.
 Quark was founded by a science geek who named the company after the elementary particle that is a fundamental constituent of matter. In keeping with that science nerdiness, one XTension (QuarkXPress plug-in) developer cleverly named his company Gluon, which is the elementary particle that “glues” quarks together to form protons and neutrons.
Quark was founded by a science geek who named the company after the elementary particle that is a fundamental constituent of matter. In keeping with that science nerdiness, one XTension (QuarkXPress plug-in) developer cleverly named his company Gluon, which is the elementary particle that “glues” quarks together to form protons and neutrons.
Getting a Feel for What’s New in QuarkXPress 2016
The biggest new feature in QuarkXPress 2016 is the capability to convert imported PDF, EPS, and Adobe Illustrator files to native, editable QuarkXPress objects. You can even convert objects or entire pages from Adobe InDesign, Adobe Illustrator, Microsoft Office (including Word, Excel, and PowerPoint), CorelDRAW, Affinity Designer, and other apps.
The program sports many other new features as well. You can export any QuarkXPress layout as an HTML5 publication, enabling you to create an app-like experience in a web browser or mobile device — complete with interactive objects and all the typographic control in QuarkXPress. You can create multicolor blends (gradients), each color with its own level of opacity. The new Fit Box to Text feature resizes a text box so that if your text is shorter than the box, or if it overflows the box, the box resizes to fit the text. This feature even balances text in boxes that have multiple columns of text. The new Color Picker (formerly only available as an XTension) lets you click any item (including imported pictures) to add new color swatches to your layout. You can access Stylistic Sets included in advanced OpenType fonts. You can enlarge the icons and labels on the Measurements palette by 50 percent.
QuarkXPress 2016 also offers improvements to existing features. In previous versions of QuarkXPress, for example, dynamic guides appear as you drag an item to show you its spacing in relationship to other items. This feature lets you easily align and uniformly space items. In QuarkXPress 2016, guides now appear that show when the edges and centers of text columns and gutters align with other items in multicolumn text boxes. The Find/Change feature now remembers your most recent searches; also, it allows you to search for and change nonbreaking spaces and characters. Content variables can now wrap onto multiple lines just as regular text does, which is useful for longer headers and for created/modified/printed slugs. Print experts will appreciate full support for ICCv4 color profiles. And the QuarkCacheCleaner app now deletes the QuarkXPress Preferences file as well as the font and picture cache files used by QuarkXPress.
Windows users will be happy to have the modern, efficient user interface that Mac users have enjoyed in previous releases. And if you use a Mac, you can now pinch, zoom, and rotate items using gestures on your Mac’s touchpad.
Installing QuarkXPress 2016 on a Mac is now blissfully easy: Just drag it into your Mac’s Applications folder. In contrast to previous versions, which required XTensions to be rewritten for each new version of QuarkXPress, XTensions written for QuarkXPress 2015 also work with QuarkXPress 2016 (as long as the XTension doesn’t conflict with a new function). And as opposed to Adobe InDesign, QuarkXPress doesn’t require payment of an ongoing subscription — its perpetual license lets you use the program forever.
If you forget which features are new, choose Help ⇒ What’s New to be taken to Quark’s website to find an explanation of the new features.
Introducing the Big Features in Recent Versions
If you skipped a release or three, you’re not alone — but you’ve missed some efficiency-enhancing improvements. Conveniently, Quark has provided a chart of new features that stretches back to version 7 and has allowed me to include it in the appendix of this book. Here are some of the most exciting and useful new features introduced since version 7:
- Intelligent palettes that adapt to your work
- Layers on master pages
- The capability to drag and drop from other apps, the desktop, and Adobe Bridge
- Having a page size larger than 48 inches
- Having multiple page sizes in one document
- Crisp display of all images
- The capability to scale images up to 5000 percent
- An 8000 percent zoom
- The capability to import native Photoshop (PSD) and Illustrator (AI) files
- The capability to relink images in Usage dialog
- Format painter
- Item Find/Change
- Item Styles
- A page thumbnail navigator (Mac only)
- Cloner utility copies items or pages across layouts
- Intelligent scaling: You choose the attributes to scale
- Footnotes/Endnotes
- Table styles
- Sound, video, and interactivity
- The capability to synchronize text, pictures, and formatting automatically
- Conditional styles
- Callouts
- Hanging punctuation
- Bullets and numbering
- Story Editor
- Redlining
- Notes
- Glyphs palette
- Job Jackets for automated document creation
- Print previews
- The capability to export to ePub, iPad, Kindle, Android
- The capability to export items and pages as images
- Advanced east Asian typography
- Global language support built in (35+ languages)
- Spotlight and QuickLook support (Mac only)
- Cross-platform dual-licensing (Mac and Windows)
 In the bad old days, you couldn’t edit a document created in a different language edition of QuarkXPress. Now, a project created in any language edition of QuarkXPress can be edited, printed, and saved in any other language edition of QuarkXPress — no more language-specific projects!
In the bad old days, you couldn’t edit a document created in a different language edition of QuarkXPress. Now, a project created in any language edition of QuarkXPress can be edited, printed, and saved in any other language edition of QuarkXPress — no more language-specific projects!
Managing Your Files
If you haven’t used a page layout program before, you soon discover that managing files for QuarkXPress projects is a bit different from how you may have managed them with other kinds of programs. For example, QuarkXPress changes its file format with every version, so older versions can’t open projects saved by newer versions. Also, a QuarkXPress project usually has several parts and pieces that are best stored together in a folder. You learn about these important topics next.
Futzing with file formats
QuarkXPress 2016 can directly open documents that were last saved by QuarkXPress 7 and higher; documents earlier than version 7 require conversion first, as explained in the next paragraph. You can also copy entire pages from Adobe InDesign or Illustrator as well as import pages from PDF files, and convert them to native QuarkXPress items. See Chapter 3 for more on importing and converting those files.
 Every version of QuarkXPress has allowed you to “downsave” a copy of your document to the format understood by the previous version. That way, you can hand off your QuarkXPress 2016 document to someone using QuarkXPress 2015. To downsave to the previous version, open your document and choose File ⇒ Export ⇒ Layouts as Project. In the resulting dialog box, choose 2015 from the Version pop-up menu. Unless you want to replace your existing project, give the new one a different name — perhaps add “qxp2015” to the end. QuarkXPress 2015 then happily opens the exported document just as if it had created it. However, any page items that use features not in that version will be either translated to something that version can understand or removed entirely. (For example, multicolor blends are converted to two-color blends, cross references are lost, and variables with line wraps are lost.) Use with caution!
Every version of QuarkXPress has allowed you to “downsave” a copy of your document to the format understood by the previous version. That way, you can hand off your QuarkXPress 2016 document to someone using QuarkXPress 2015. To downsave to the previous version, open your document and choose File ⇒ Export ⇒ Layouts as Project. In the resulting dialog box, choose 2015 from the Version pop-up menu. Unless you want to replace your existing project, give the new one a different name — perhaps add “qxp2015” to the end. QuarkXPress 2015 then happily opens the exported document just as if it had created it. However, any page items that use features not in that version will be either translated to something that version can understand or removed entirely. (For example, multicolor blends are converted to two-color blends, cross references are lost, and variables with line wraps are lost.) Use with caution!
 If you use a Mac, you can use its QuickLook feature to preview QuarkXPress documents that were last saved by version 9 or higher. To do that, click once on the file in the Finder and then press the spacebar on your keyboard. The first page of the document appears in a preview window.
If you use a Mac, you can use its QuickLook feature to preview QuarkXPress documents that were last saved by version 9 or higher. To do that, click once on the file in the Finder and then press the spacebar on your keyboard. The first page of the document appears in a preview window.
Opening projects
Opening an existing project in QuarkXPress is no different from opening a file in any other application: From within QuarkXPress, choose File ⇒ Open and navigate to the file. But QuarkXPress also has a handy Welcome screen (see Figure 1-1) that appears when no project is open, or when you choose Window ⇒ Welcome Screen.
The Welcome screen has three sections:
- Open a Recent Project: Lists your most recently opened projects. Click one to open it. To open a different project, click the Other Projects folder icon. This opens your computer's standard Open File dialog box.
- Create…: Lets you create a new project or a new library. (Libraries are explained in Chapter 4.)
- Resources: These Quark-related online resources are updated whenever Quark feels the need to change them. Click a resource to be taken to its web page. Below the Resources section is a list of ways to buy QuarkXPress. You also find a handy Documentation folder icon that opens the folder on your hard drive containing the QuarkXPress Getting Started reference PDF (in many languages) along with comprehensive documentation for creating AppleScript scripts (if you’re on a Mac). See Chapter 18 for more on AppleScripts.
Opening older QuarkXPress projects
QuarkXPress 2016 can open documents last saved by QuarkXPress 7 and higher. (Version 7 is when Quark dramatically modernized the document format.) To open QuarkXPress documents last saved by versions 3.1–6, first convert them with the free QuarkXPress Document Converter, available at Quark’s website. (The easiest way to find it is to type QuarkXPress Document Converter in your web browser’s search field.)
 On a Mac, the File menu in QuarkXPress has a handy Open Recent item that lists recently saved QuarkXPress projects. To make a similar feature available in Windows, QuarkXPress includes the DejaVu XTension, which is installed automatically. To adjust the number of items it shows, choose Edit ⇒ Preferences and click the File List pane. If you find yourself repeatedly opening projects, saving projects, and retrieving text and pictures from the same folder, you can also use DejaVu to designate default folders for those actions. That way, whenever you choose the File ⇒ Open, File ⇒ Save, File ⇒ Import, or File ⇒ Export commands, the resulting dialog will already be directed to your chosen default folder for that action. To assign default folders, choose Edit ⇒ Preferences and click the Default Path pane.
On a Mac, the File menu in QuarkXPress has a handy Open Recent item that lists recently saved QuarkXPress projects. To make a similar feature available in Windows, QuarkXPress includes the DejaVu XTension, which is installed automatically. To adjust the number of items it shows, choose Edit ⇒ Preferences and click the File List pane. If you find yourself repeatedly opening projects, saving projects, and retrieving text and pictures from the same folder, you can also use DejaVu to designate default folders for those actions. That way, whenever you choose the File ⇒ Open, File ⇒ Save, File ⇒ Import, or File ⇒ Export commands, the resulting dialog will already be directed to your chosen default folder for that action. To assign default folders, choose Edit ⇒ Preferences and click the Default Path pane.
Understanding and creating a project
In contrast to most other programs, QuarkXPress documents often rely on external files that have been imported and linked. For example, when you import a picture, QuarkXPress inserts a preview of the picture on your page and remembers where the original picture file is. It then grabs that picture file whenever you export or print the QuarkXPress document. This feature can be tremendously handy for at least two reasons. First, picture files can be enormous, so by not including them inside your QuarkXPress document, your document doesn’t balloon to an unworkable file size. Equally important, if you edit the picture file after importing it into a QuarkXPress page, the updated version of the picture is used when printing or exporting the document.
Therefore, before you create a new QuarkXPress project, it’s smart to create a new project folder to hold it. A handy naming convention for the folder might be as follows: client name-project name-year-month, which would look like this:
petstumes-2017 catalog-16-11
You can then create a folder inside that folder for linked pictures, which keeps them handy for your project. You may also want to create a folder for files related to the project, such as the original word processing files given to you, notes about the project, and other files related to your project but that aren’t necessary for printing it.
Understanding Projects versus Layouts
Back in QuarkXPress 7, Quark changed the way files are structured. Previously, QuarkXPress documents were similar to those by other applications: Each document had one page size and orientation. But in QuarkXPress 7 and beyond, you no longer have “documents.” Instead, QuarkXPress creates what it calls a project that can include multiple layouts. (You can think of a layout as what was previously a document.)
Each layout can be a different size and orientation (portrait or landscape), so you can keep different parts of a project or campaign together. For example, a client’s business card, letterhead, and envelope can each be a layout within the same project. Or, for another example, a restaurant’s menu, table tents, happy-hour specials, and signage can each be a layout within one project.
A QuarkXPress project can contain two types of layouts: print and digital. This allows you to use one project to create content for various media — such as print, PDF, ePub, native apps, Kindle books, and HTML5 publications.
By grouping them together like this, QuarkXPress also lets you share content among these layouts. For example, the colors and fonts can be consistent across those layouts, and you can even use QuarkXPress’s Synchronization features to ensure that if you change, say, an address or phone number on one layout, that address or phone number changes on all of them. (See Chapter 7 for more on synchronization.)
Because of this fantastic capability, every project has at least one layout. Each layout has its own name (similar to how documents in other applications have their own names), and you can add new layouts to the open project by choosing Layout ⇒ New.
 Each layout can contain as many as 2,000 pages, and can be as large as 224" × 224" in size (or 112" × 224" for a two-page spread). A project can contain an unlimited number of layouts.
Each layout can contain as many as 2,000 pages, and can be as large as 224" × 224" in size (or 112" × 224" for a two-page spread). A project can contain an unlimited number of layouts.
 You can work with multiple open projects, each containing multiple layouts. Feel free to open as many projects as you need, although you are likely to work on only one or two at a time.
You can work with multiple open projects, each containing multiple layouts. Feel free to open as many projects as you need, although you are likely to work on only one or two at a time.
Creating a new project
To create a new project, follow these steps:
-
Click Project in the Create panel of the Welcome screen that appears when no projects are open, or choose File ⇒ New ⇒ Project.
Either way, the dialog box shown in Figure 1-2 appears.
-
Enter a name for your layout in the Layout Name field.
As explained previously, a project can have multiple layouts, and each layout can have a different name. At the moment, you’re entering a name for the first layout in your project.
-
In the Layout Type drop-down menu, select the type of layout you want.
If you intend to print the layout you design, choose Print. If you intend your layout to be viewed onscreen, perhaps as a fixed-layout e-book or reflowing e-book, an HTML5 publication, or an app, choose Digital. (If in doubt, choose Print — you can always convert it to Digital later, as explained in Chapter 17.)
-
Select the Single Layout Mode check box if you think you won’t be adding any further layouts to this project.
Selecting this check box hides the layout’s name (Layout 1) from the project, which simplifies filenames if you export your layout as a PDF or other digital document. As you learn in Chapter 17, when you export your layout to PDF or other formats, the new file is named Project_Layout, using the project and layout names you assigned to them. (The project name is the same as the name of your file when you save it.) When in Single Layout Mode, the name of the exported file is simply the project name, which is the name of the QuarkXPress file on your computer.
 If you find yourself creating projects with just one layout most of the time, you can change QuarkXPress’s Preferences so that every new project has Single Layout Mode enabled by default. To do that, first close all QuarkXPress projects. Then, choose Preferences from either the QuarkXPress menu (Mac) or the Edit menu (Windows). In the Preferences dialog, scroll down to Project and click General. Select the Single Layout Mode check box. After that, every time you create a new project, the dialog box will already have the Single Layout Mode check box selected for you. To create a multi-layout project, just deselect that check box and a field will appear for you to name your first layout in the project.
If you find yourself creating projects with just one layout most of the time, you can change QuarkXPress’s Preferences so that every new project has Single Layout Mode enabled by default. To do that, first close all QuarkXPress projects. Then, choose Preferences from either the QuarkXPress menu (Mac) or the Edit menu (Windows). In the Preferences dialog, scroll down to Project and click General. Select the Single Layout Mode check box. After that, every time you create a new project, the dialog box will already have the Single Layout Mode check box selected for you. To create a multi-layout project, just deselect that check box and a field will appear for you to name your first layout in the project.
-
In the Page box, type a width and height for your layout or choose a preset size from the Size pop-up menu.
 You can save your own preset page sizes. To do that, choose New from the Size pop-up menu, and in the resulting dialog box, enter the dimensions of the page size that you want to save and give your preset page size a name, such as Postcard-6x4.
You can save your own preset page sizes. To do that, choose New from the Size pop-up menu, and in the resulting dialog box, enter the dimensions of the page size that you want to save and give your preset page size a name, such as Postcard-6x4.
- For Orientation, select a button indicating whether you want your page to be Portrait (tall) or Landscape (wide).
-
In the Page Count field, enter how many pages you think you’ll need.
Don’t worry: You can add and remove pages later.
-
If your layout will have left and right pages (as in a magazine), select the Facing Pages check box.
This setting enables you to have different margins and Master Pages for the left- and right-facing pages. If you know that your layout will require having odd page numbers (1, 3, 5, and so on) on the left-facing pages, select the Allow Odd Pages on Left check box. Normally, you keep this unselected.
-
If you want QuarkXPress to be able to add new pages automatically as your text grows (for example, in a long document), select the Automatic Text Box check box.
This setting places a text box within the margins of the Master pages and applies that text box to every page based on that Master page. (You can learn all about Master pages in Chapter 5.)
-
Set the Margin Guides as needed.
These special guides indicate the “live” area of your layout, where your main content will be (text, pictures, and so forth). Items such as your page numbers, headers, and footers will normally be in the Margin area, so be sure to leave room for them if you plan to use them.
-
If your layout will have several columns, enter the number of columns in the Columns field under Column Guides.
The Gutter Width field determines the space between the columns. QuarkXPress then does the math for you and places guides within the Margins on each page, as necessary for the number of columns and gutter width you entered. If you enabled the Automatic Text Box check box (see Step 9), the text box will have these columns as well; otherwise you need to set the number of columns for each text box manually.
- Click OK to create your new layout with these specifications.
 Conveniently, QuarkXPress remembers these specifications and fills them in for you the next time you create a new layout or project. Of course, you can also choose all new specifications when you create a new layout or project.
Conveniently, QuarkXPress remembers these specifications and fills them in for you the next time you create a new layout or project. Of course, you can also choose all new specifications when you create a new layout or project.
Closing and saving projects
To close an open project, choose File ⇒ Close Window or click the red button in the title bar of its window. If you’ve made changes to the project, or it hasn’t yet been saved, the Save dialog box opens. In the Save As field, enter a name for your file along with a location to save it, and click Save to save and close your project.
Conversely, if you know you haven’t yet saved your project and want to continue working on it, you can choose File ⇒ Save to open the Save dialog box. Give your project a name, choose a location in which to store it, and click Save. Your project remains open, yet it’s safely saved on your computer.
 If you’ve made changes to your project and want to keep the old version as well as the new version, choose File ⇒ Save As instead of File ⇒ Save. The Save As command lets you save the new version of your project with a new name and location.
If you’ve made changes to your project and want to keep the old version as well as the new version, choose File ⇒ Save As instead of File ⇒ Save. The Save As command lets you save the new version of your project with a new name and location.
 To save a copy of your QuarkXPress 2016 project that can be opened in QuarkXPress 2015, choose File ⇒ Export Layouts as Project. In the resulting dialog box, choose 2015 from the Version pop-up menu. Unless you want to replace your existing project, give the new one a different name. QuarkXPress 2015 can open this new project, but any page items that use features not in that version will be either translated to something QuarkXPress 2015 can understand or removed entirely. For example, multicolor blends will be converted to two-color blends, cross-references will be lost, and variables with line wraps will be lost. Use with caution!
To save a copy of your QuarkXPress 2016 project that can be opened in QuarkXPress 2015, choose File ⇒ Export Layouts as Project. In the resulting dialog box, choose 2015 from the Version pop-up menu. Unless you want to replace your existing project, give the new one a different name. QuarkXPress 2015 can open this new project, but any page items that use features not in that version will be either translated to something QuarkXPress 2015 can understand or removed entirely. For example, multicolor blends will be converted to two-color blends, cross-references will be lost, and variables with line wraps will be lost. Use with caution!
Using Auto Save and Auto Backup
If you’re paranoid, or simply don’t trust yourself to save your projects often enough as you work on them, you can enable QuarkXPress’s Auto Save, or the Auto Backup feature, or both.
When you enable Auto Save, it automatically saves a temporary copy of your project in the background as you work, at whatever time interval you set in Preferences. If your computer crashes, QuarkXPress offers to open the automatically saved version the next time you open your project.
Auto Backup creates a new copy of your project every time you save it and keeps each of the previous copies you’ve saved (up to the number you enter in Preferences). If you decide that your recent changes to a project are awful, you can close it and open one of the previously saved versions, which are stored either in the same folder as your project or in a different folder that you specify in Preferences. To enable these features and adjust their settings, choose QuarkXPress ⇒ Preferences (Mac) or Edit ⇒ Preferences (Windows). In the Application area of the Preferences dialog box, click Open and Save. Choose the Auto Save and Auto Backup settings you prefer and click OK.
In any case, even if you don’t enable Auto Save or Auto Backup, QuarkXPress 2016 silently saves a backup of your last ten opened documents. You find them in the Quark_Backup folder that QuarkXPress creates for you in the Documents folder on your hard drive.
 If you change your Preferences settings while a project is open, these preferences will apply to only this project. If you change them while no project is open, these preferences will apply to all new projects.
If you change your Preferences settings while a project is open, these preferences will apply to only this project. If you change them while no project is open, these preferences will apply to all new projects.
Using templates
If you find yourself creating a similar document repeatedly, you may be tempted to duplicate it and replace its content. Instead, consider saving it as a template. A template is simply a QuarkXPress document that duplicates itself before opening into QuarkXPress as a new document. To save a document as a template, choose File ⇒ Save As, and in the Save As dialog box, go to the Type drop-down menu and choose Project Template.
To use the template, choose File ⇒ Open and navigate to it on your computer. When you open the template, QuarkXPress 2016 creates a new project from the template file. After making your changes, you can then save it with any name and be confident that you haven’t replaced the original.
 Getting acquainted with QuarkXPress
Getting acquainted with QuarkXPress Finding out what’s new in QuarkXPress 2016
Finding out what’s new in QuarkXPress 2016 Catching up with recent versions’ enhancements
Catching up with recent versions’ enhancements Knowing how to manage your files from the get-go
Knowing how to manage your files from the get-go Opening, creating, and saving files
Opening, creating, and saving files Everything on a QuarkXPress page is referred to as an item.
Everything on a QuarkXPress page is referred to as an item. Quark was founded by a science geek who named the company after the elementary particle that is a fundamental constituent of matter. In keeping with that science nerdiness, one XTension (QuarkXPress plug-in) developer cleverly named his company Gluon, which is the elementary particle that “glues” quarks together to form protons and neutrons.
Quark was founded by a science geek who named the company after the elementary particle that is a fundamental constituent of matter. In keeping with that science nerdiness, one XTension (QuarkXPress plug-in) developer cleverly named his company Gluon, which is the elementary particle that “glues” quarks together to form protons and neutrons. Every version of QuarkXPress has allowed you to “downsave” a copy of your document to the format understood by the previous version. That way, you can hand off your QuarkXPress 2016 document to someone using QuarkXPress 2015. To downsave to the previous version, open your document and choose File ⇒ Export ⇒ Layouts as Project. In the resulting dialog box, choose 2015 from the Version pop-up menu. Unless you want to replace your existing project, give the new one a different name — perhaps add “qxp2015” to the end. QuarkXPress 2015 then happily opens the exported document just as if it had created it. However, any page items that use features not in that version will be either translated to something that version can understand or removed entirely. (For example, multicolor blends are converted to two-color blends, cross references are lost, and variables with line wraps are lost.) Use with caution!
Every version of QuarkXPress has allowed you to “downsave” a copy of your document to the format understood by the previous version. That way, you can hand off your QuarkXPress 2016 document to someone using QuarkXPress 2015. To downsave to the previous version, open your document and choose File ⇒ Export ⇒ Layouts as Project. In the resulting dialog box, choose 2015 from the Version pop-up menu. Unless you want to replace your existing project, give the new one a different name — perhaps add “qxp2015” to the end. QuarkXPress 2015 then happily opens the exported document just as if it had created it. However, any page items that use features not in that version will be either translated to something that version can understand or removed entirely. (For example, multicolor blends are converted to two-color blends, cross references are lost, and variables with line wraps are lost.) Use with caution!