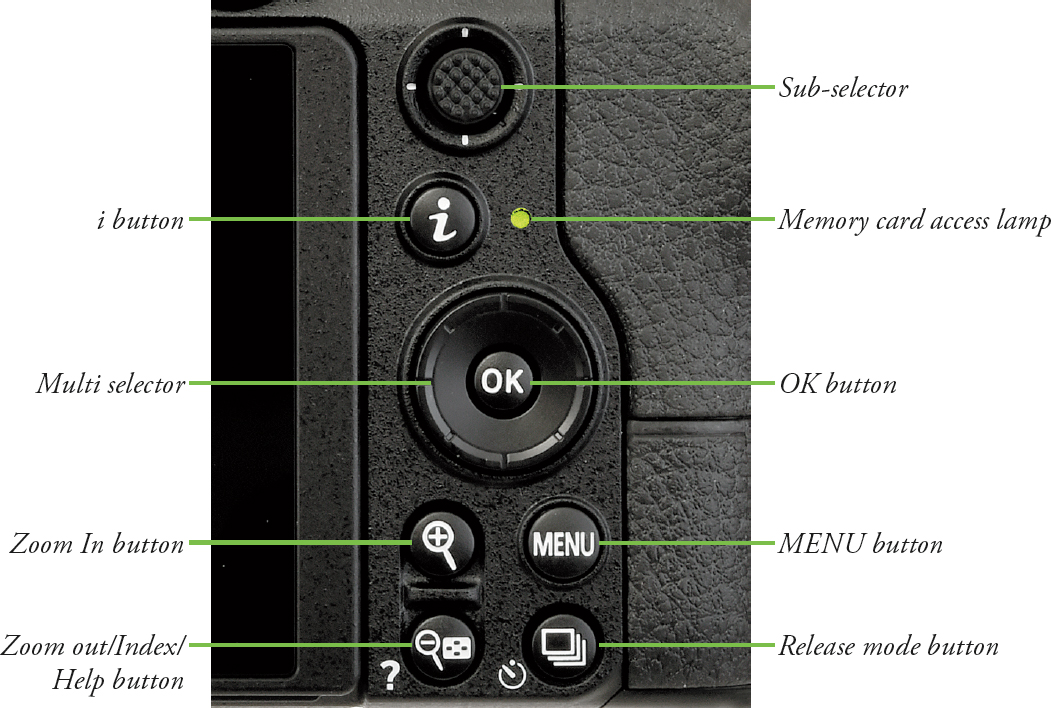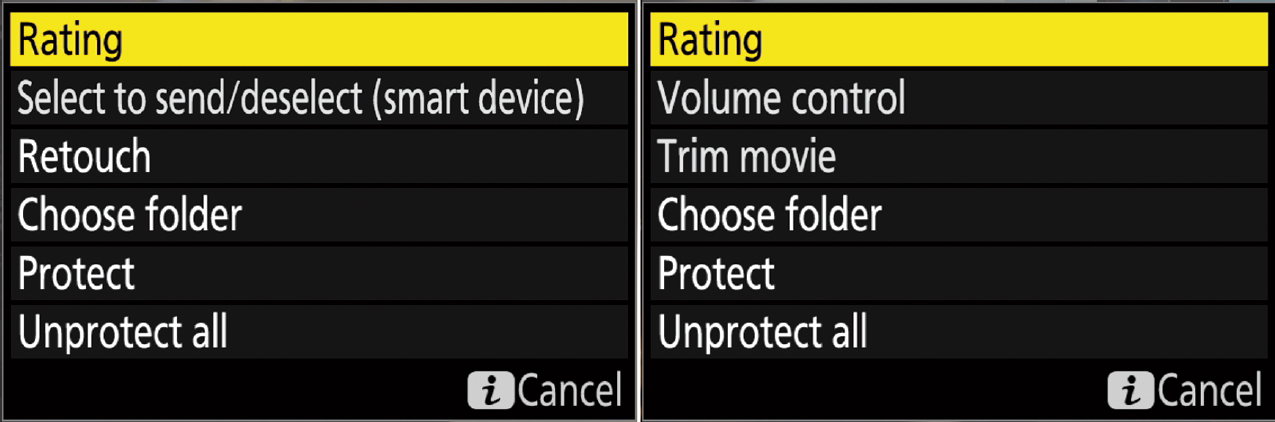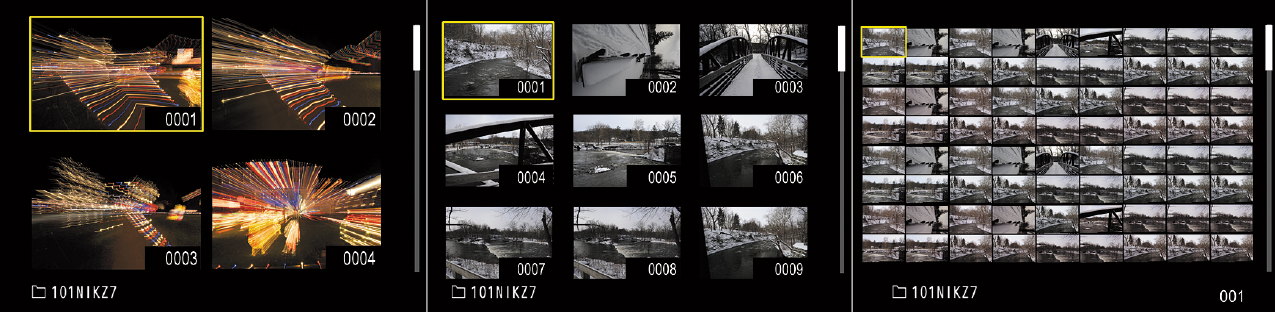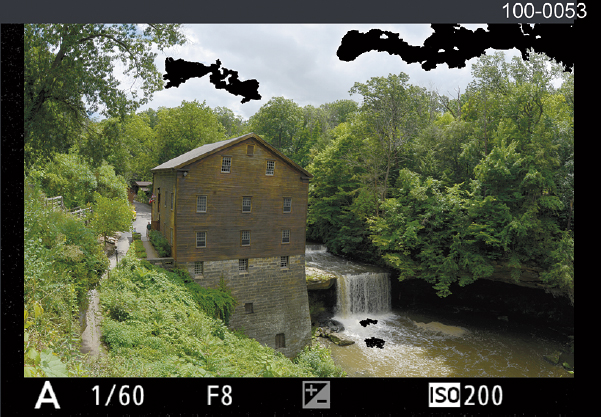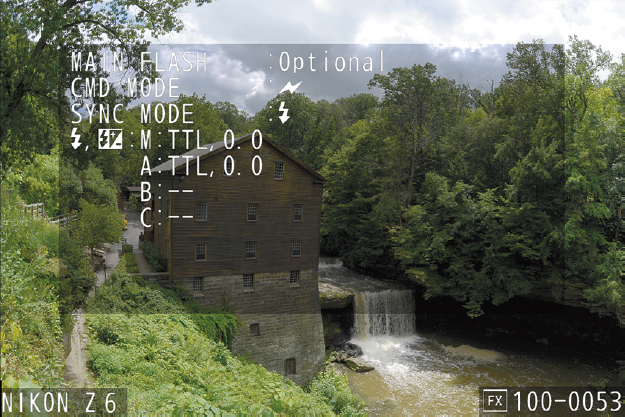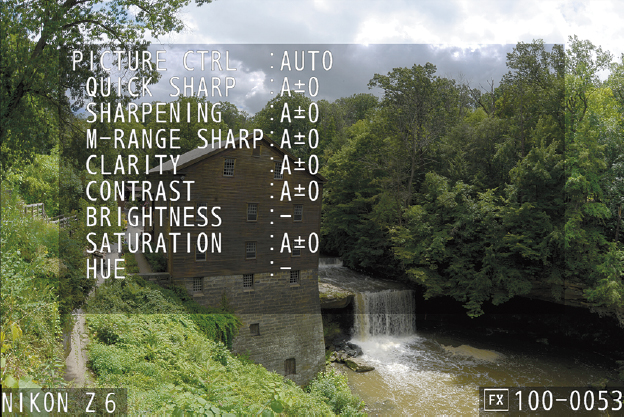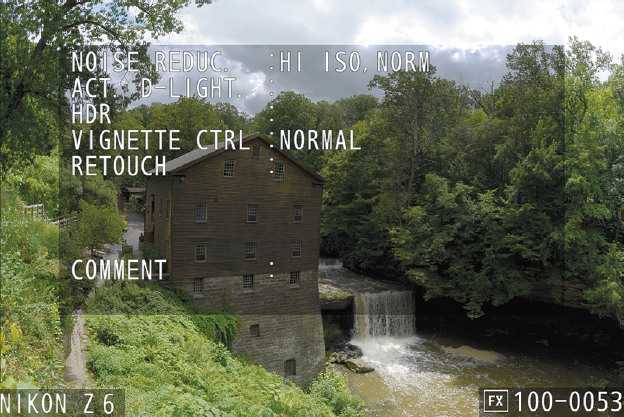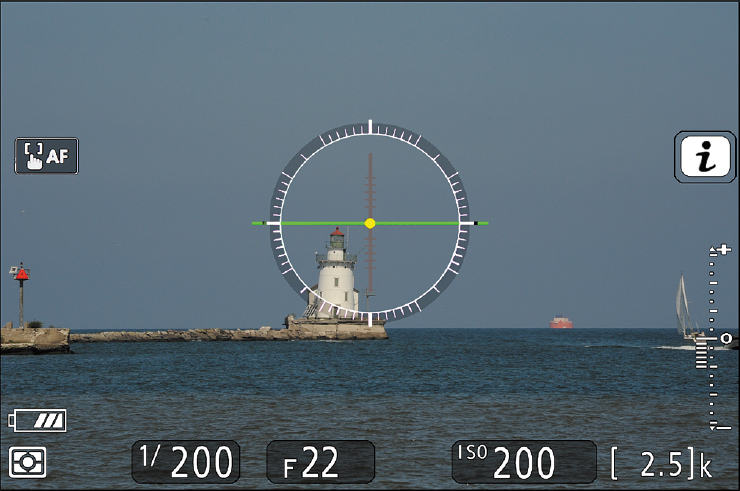For some of us, shooting with the Z6 mirrorless camera is like working with an old friend. Someone who has used virtually any previous Nikon dSLR will find the Z6 mirrorless camera comfortably familiar in shape and placement of the controls. The only things missing are the mirror and quite a bit of weight and bulk. The Z6 has been right-sized to fit in your hand, with all the buttons, dials, and knobs needed for the most frequently adjusted functions arranged for easy access. Another 12 settings can be adjusted from the i menu, and you can substitute other options for any of the dozen default i menu settings to suit your own working habits. (I’ll show you how to personalize the i menu in Chapter 12.) With so many control choices available, you’ll find that the bulk of your shooting won’t be slowed down by a visit to the vast thicket of text options called Menu-land.
As a bonus, if you’re a photographer who likes (or needs) to work with multiple bodies, the Z6 and its upscale sibling the Z7 make perfect companions, as the bodies are identical. So, if you need a camera with speedy 12 fps continuous shooting, say, for sports photography, and a higher resolution model for landscapes or for capturing portraits suitable for printing in large sizes, the Z6/Z7 are an excellent tandem. Pro photographers may rely on two (or more bodies) for backup purposes, and it’s a definite plus if both cameras have exactly the same controls and virtually identical menus.
Of course, if you want to operate your Z6 efficiently, you’ll need to learn the location, function, and application of all these controls. What you really need is a street-level roadmap that shows where everything is, and how it’s used. But what Nikon gives you in the user’s manual is akin to a world globe with an overall view and many cross-references to the pages that will tell you what you really need to know. Check out the “Getting to Know the Camera” section, primarily pages 1 through 5, in Nikon’s manual, which offers four tiny black-and-white line drawings of the camera body that show front, back, two sides, and the top and bottom of the Z6. There are about six dozen callouts pointing to various buttons and dials. If you can find the control you want in this cramped layout, you’ll still need to flip back and forth among multiple pages (individual buttons can have several different cross-references!) to locate the information.
Most other third-party books follow this format, featuring black-and-white photos or line drawings of front, back, and top views, and many labels. I originated the up-close-and-personal, full-color, street-level roadmap (rather than a satellite view) that I use in this book and my previous camera guidebooks. I provide you with many different views and lots of explanation accompanying each zone of the camera, so that by the time you finish this chapter, you’ll have a basic understanding of every control and what it does. I’m not going to delve into menu functions here—you’ll find a discussion of your Playback, Photo Shooting, Movie Shooting, Custom Settings, and Setup options in Chapters 11, 12, and 13. Everything here is devoted to the button pusher and dial twirler in you.
You’ll also find this “roadmap” chapter a good guide to the rest of the book, as well. I’ll try to provide as much detail here about the use of the main controls as I can, but some topics (such as autofocus and exposure) are too complex to address in depth right away. So, I’ll point you to the relevant chapters that discuss things like setup options, exposure, use of electronic flash, and working with lenses with the occasional cross-reference.
Nikon Z6: Up Front
This is the side seen by your subjects as you snap away. For the photographer, though, the front is the surface your fingers curl around as you hold the camera, and there are really only a few buttons to press, all within easy reach of the fingers of your left and right hands. There are additional controls on the lens itself. You’ll need to look at several different views to see everything. Figure 3.1 shows the front of the camera with the lens removed.
Figure 3.1
The components are as follows:
- Sub-command dial. This dial is used to change shooting settings. When settings are available in pairs (such as shutter speed/aperture), this dial will be used to make one type of setting, such as aperture, while the main command dial (on the back of the camera) will be used to make the other, such as shutter speed. Using the Custom Setting f5 menu adjustments, you can reverse the default rotational direction, swap the functions of the sub-command and main command dials, control how the sub-command dial is used to set aperture, and tell the Z6 that you want to use the main command dial to scroll through menus and images. All these options are discussed in more detail in Chapter 12.
- Electronic contacts. These 11 contact points mate with matching points on the bayonet mount of the lens itself, and allow two-way communication between the camera and lens for functions like aperture size and autofocus information.
- Image sensor. The Z6’s 24 MP sensor is fully exposed when the lens is removed. You should be careful and never touch or press against it, to avoid damaging the in-body image stabilization system or the protective surface of the sensor itself.
- Function 1 (Fn1) button. This conveniently located button has the White Balance function assigned by default. (Just hold down the button and rotate either command dial.) However, using Custom Setting f1, it can be programmed to perform any one of 38 different actions, ranging from metering modes (Matrix, Center-weighted, Highlight-weighted, or Spot) to flash off or bracketing bursts. I’ll explain how to define a function in Chapter 12.
- Function 2 (Fn2) button. By default, this button adjusts Focus-area mode when you hold it and rotate the sub-command dial, and Focus mode when held while you spin the main command dial. This button can be redefined using the same functions offered for the Fn1 button, as discussed in Chapter 12.
- Lens bayonet mount. This precision bayonet mount mates with the matching mount on the back of each compatible lens. The all-new Z-mount is held on the camera using four screws that provide a secure attachment to the body, but not too secure. Their mounting holes are shallow enough to allow the bayonet mount to pop off if you drop the camera on the lens (which avoids even worse damage to the camera body itself). But don’t worry, the mount is more than secure enough for everyday use, even with the heaviest lenses.
- Lens release button. Press this button to retract the locking pin on the lens mount so a lens can be rotated to remove it from the camera.
- Lens release locking pin. This pin slides inside a matching hole in the lens to keep it from rotating until the lens release button is pressed.
- AF-assist illuminator/Red-eye reduction lamp/Self-timer lamp. When using the self-timer, this lamp flashes to mark the countdown until the photo is taken.
- Power connector cover. This little door flips open to allow plugging a cable from the AC/DC adapter into the battery compartment in the hand grip.
Figure 3.2 shows a view of the left side Nikon Z6, as seen from the front. The main components you need to know about are as follows:
- Memory card door. Your memory card can be inserted here when you slide the door toward the rear of the camera to open it.
- Shutter release button. Angled on top of the hand grip is the shutter release button, which has multiple functions. Press this button down halfway to lock exposure and focus. Press it down all the way to actually take a photo or sequence of photos if you’ve set the release mode to any of the continuous shooting modes, or if you’ve defined the behavior of the self-timer to take 1 to 9 exposures when its delay has expired. (I’ll show you how to take multiple shots with the self-timer in Chapter 11.) Tapping the shutter button when the Z6’s exposure meters have turned themselves off reactivates them, and a tap can be used to remove the display of a menu or image from the rear color LCD monitor.
- On/Off switch. Rotating this switch to the detent turns the camera on.
- Hand grip. This provides a comfortable handhold, and also contains the Z6’s battery.
Figure 3.2
You’ll find more controls on the other side of the Z6, shown in Figure 3.3. In the illustration, you can see the rubber covers on the side that protect the camera’s USB, HDMI, headphone, and microphone ports, and accessory terminal. The main points of interest shown include:
- Lens mounting index. Match the dot on the lens with this indicator when mounting your lens.
- Port covers. These two rubber covers protect the USB, HDMI, microphone, and headphone ports, and accessory terminal when not in use.
- Headphone connector. Plug in your headphones or other audio device here using a stereo miniplug to monitor your sound as you record, or to listen to the audio when playing back a video clip.
- Microphone connector. Although the Z6 has built-in microphones on top, if you want better quality (and want to shield your video clip soundtracks from noises emanating from the camera and/or your handling of it), you can plug in an accessory mic, such as the Nikon ME-1, here.
- USB connector. Plug in the USB cable furnished with your Nikon Z6 and connect the other end to a USB port in your computer to transfer photos, to upload Picture Control settings, or to upload/download other settings between your camera and computer. This USB 3 Type-C connector is also used for charging the battery.
- HDMI connector. You need to buy an accessory HDMI mini-C cable to connect your Z6 to an HDTV, as one to fit this port is not provided with the camera. If you have a high-resolution television, it’s worth the expenditure to be able to view your camera’s output in all its glory.
Figure 3.3
- HDMI/USB cable clip mounting thread/hole. Attach the supplied cable clip (shown in Figure 3.4) using the upper threaded socket and lower positioning hole. An HDMI or a USB cable (or both) can be inserted in the clip, which prevents them from accidental detachment from the camera. You’ll find the cable clip especially useful when shooting video with an external HDMI monitor or recorder, or working tethered through a USB connection.
Figure 3.4 HDMI/USB cable clip.
The Nikon Z6’s Business End
The back panel of the Nikon Z6 bristles with more than a dozen different controls, buttons, and knobs. That might seem like a lot of controls to learn, but you’ll find, as I noted earlier, that it’s a lot easier to press a dedicated button and spin a dial than to jump to a menu every time you want to change a setting. You can see the controls clustered along the top edge of the back panel in Figure 3.5. The key buttons and components and their functions are as follows:
- Playback button. Press this button to review images you’ve taken, using the controls and options I’ll explain in the next section. To remove the image display, press the Playback button again, or simply tap the shutter release button.
- Trash button. Press to erase the image shown on the LCD monitor. A display will pop up on the LCD monitor asking you to press the Trash button once more to delete the photo, or press the Playback button to cancel.
- Viewfinder eyepiece/Viewfinder window. You can frame your composition by peering into the 3,690,000-pixel (Quad-VGA) OLED electronic viewfinder, which shows 100 percent of your image frame at a generous 0.8 percent magnification. It’s surrounded by a soft rubber frame that seals out extraneous light when pressing your eye tightly up to the viewfinder, and it also protects your eyeglass lenses (if worn) from scratching. Your eye can be up to 21mm away from the viewfinder window (the “eyepoint”) and still view the entire focus screen area.
- Eye sensor. Detects when your eye (or anything else) approaches the viewfinder window (anything closer than about three inches in my tests). Unfortunately, it is not disabled when the LCD is tilted.
- Diopter adjustment control. Pull this knob out, and then rotate it to adjust the diopter correction for your eyesight from –4 to +2; then push it in to lock the setting.
- DISP button. Shows or hides informational displays in the LCD monitor or viewfinder. Press to cycle among the available displays in photo, movie, and playback modes.
- Photo/movie selector. Switches the camera from still photo shooting mode to movie mode.
Figure 3.5
- AF-ON button. Press this button to activate the autofocus system without needing to partially depress the shutter release. This control, used with other buttons, allows you to lock exposure and focus separately: Lock exposure by pressing the shutter release halfway; autofocus by pressing the shutter release halfway, or by pressing the AF-ON button. There are lots of cool ways you can use the AF-ON button, and I’ll explain them in detail in Chapter 12.
- Main command dial. This is the main control dial of the Z6, used to set or adjust most functions, such as shutter speed, bracketing sequence, white balance, ISO, and so forth, either alone or when another button is depressed simultaneously. It is often used in conjunction with the sub-command dial on the front of the camera when pairs of settings can be made, such as image formats (main command dial: image format; sub-command dial: resolution); exposure (main: shutter speed; sub: aperture); flash (main: flash mode; sub: flash compensation); or white balance (main: WB preset; sub: fine-tune WB). You can swap functions of the main and sub-command dials, reverse the rotation direction, choose whether the aperture ring on the lens or the sub-command dial will be used to set the f/stop, and activate the main command dials to navigate menus and images. You’ll learn about these Custom Settings menu options (Custom Setting f5) in Chapter 12.
- Tilting LCD monitor. The 3.2-inch LCD monitor has a 2,100,000-dot XGA TFT touch-sensitive screen with a 170-degree viewing angle that allows you to see the screen clearly even from the side or slightly above. It provides a 100 percent view of what the sensor sees. It swivels up 90 degrees and down 45 degrees so you can position the camera down low (say, for macro shots of flowers) or up high for a periscope view.
- Charging lamp. This LED glows amber while charging the camera’s EN-EL15b battery when an external USB power adapter (not supplied with the Z6) and Type-C cable is plugged into the USB port. The lamp turns off when charging is complete. The charging adapter is disabled if the camera is turned on. You can continue to use the camera when the charging adapter is plugged in; however, the battery will not charge and the camera will not be powered by the adapter. If you want to operate the Z6 on AC power, you must use the AC adapter EH-5b/EH-5c or EP-5b. Remember that EN-EL and EN-Ela batteries cannot be charged.
- Camera strap eyelet. It comes with a split-ring attached that can be used to fasten a neck strap to the Z6.
- Monitor mode button. Press this button to cycle among the four LCD monitor modes. You can disable unwanted modes in the Setup menu’s Limit Monitor Mode Selection entry.
- Automatic display switch. Alternates between viewfinder and monitor as your eye approaches the eye sensor or is moved away.
- Viewfinder only. Displays in the viewfinder only.
- Monitor only. Displays on the monitor only.
- Prioritize viewfinder. The viewfinder is turned on and off by the eye sensor, but the monitor does not illuminate in photo mode. In movie mode, playback, or menu modes, the monitor does turn on when you remove your eye from the viewfinder.
On the lower right of the back panel of the Z6 you’ll find a cluster of essential controls (see Figure 3.6):
- Sub-selector. In shooting mode, this joystick-like control can be pressed sideways instead of the multi selector (described soon) to select a focus point (autofocus is covered in Chapter 5), whereas pressing the sub-selector down (as if it were a button) locks focus and exposure while it’s held down. In playback mode, it behaves the same as the multi selector to scroll around within a zoomed image. Or, you can reprogram it to display the next or previous image instead, using Custom Setting f2, as I’ll explain in Chapter 12.
- i button. Pressing this button in photo or movie shooting modes summons the i menu, which I first showed you in Figure 2.1 in the previous chapter. A total of 12 adjustments can be accessed from the i menu, but you can replace any entry you don’t use much with another function of your choice, using Custom Setting f1: Customize i Menu, as described in Chapter 12.
In Playback mode, the i button has a different function. When reviewing a still image, press the i button and choose Rating, Select to Send/Deselect (Smart Device), Retouch, Choose Folder, Protect, or Unprotect All. When a movie clip is displayed during Playback mode, your choices are Rating, Volume Control, Trim Movie, Choose Folder, Protect, and Unprotect All. (See Figure 3.7.)
Figure 3.6 Controls on the lower-right back panel.
Figure 3.7 In Playback mode (left), the i button allows you to select a rating, send an image to a smart device, retouch a still image, choose a folder, protect an image from erasure, or unprotect all. An additional option, Quick Crop, appears when the image is magnified. For video clips (right), your choices are Rating, Volume Control, Trim Movie, Choose Folder, Protect, and Unprotect All.
- Memory card access lamp. When lit or blinking, this lamp indicates that a memory card is being accessed.
- Multi selector. This joypad-like disk can be shifted up, down, side to side, and diagonally for a total of eight directions. It can be used for several functions, including AF point selection, scrolling around a magnified image, trimming a photo, or setting white balance bias along the green/magenta and blue/yellow axes. Within menus, pressing the up/down arrows moves the on-screen cursor up or down; pressing toward the right selects the highlighted item and displays its options; pressing left cancels and returns to the previous menu.
- OK button. The OK button in the center of the multi selector can be pressed to activate several different default functions, depending on your current mode. Like many other controls, it can be redefined; in this case use Custom Setting f2. I’ll explain those options in Chapter 12.
- Shooting mode. Resets focus point to the center of the frame.
- Playback mode. Turns zoom on/off.
- Menu mode. Selects highlighted menu option (same as right arrow button).
- MENU button. Summons/exits the menu display. When you’re working with submenus, this button also serves to exit a submenu and return to the main menu.
- Zoom In button. Used exclusively in Playback mode. Press to zoom in on an image when in full-screen view, or to decrease the number of thumbnails when in index view (described next). Note: you can also zoom in and out in playback mode using “squeeze” and “stretch” gestures on the touch screen, similarly to the techniques used with smartphones. I’ll explain zooming and other playback options in the next section.
- Zoom Out/Index/Help button. This button has separate Playback and Shooting mode functions:
- Playback mode. Use this button to change from full-screen view to four, nine, or 72 thumbnails. Press the Zoom In button to go the other way back to full screen and magnified views.
- Shooting mode. When viewing most menu items on the monitor, if a ? icon appears in the bottom-left corner of the screen, pressing this button produces a concise Help screen with tips on how to make the relevant setting. You can scroll through the screen using the up/down buttons or press this button again to return to the menus.
- Release mode button. Allows choosing the Z6’s release modes: Single Frame, Continuous L, Continuous H, Continuous H (Extended), and Self-timer, using the command dials as described in Chapter 2.
Playing Back Images
Reviewing images is a joy, whether you use the big 3.2-inch color LCD monitor or the viewfinder (which is especially handy for viewing images in bright light under which the monitor may tend to wash out).
Here are the basics involved in reviewing images on the Z6’s displays (or on a television/HDTV screen you have connected with a cable). You’ll find more details about some of these functions later in this chapter, or, for more complex capabilities, in the chapters that I point you to. This section just lists the must-know information.
- Start review. To begin review, press the Playback button at the upper-left corner of the back of the Z6. The most recently viewed image will appear on the display.
- Playback folder. If you have more than one folder on your XQD card, you can change which folder is used for playback by starting playback with the Playback button, and then pressing the i button and selecting Choose Folder. Press the right directional button and choose from a list of available folders. Press the right button again to activate that slot/folder.
You can also select the active folder using the Playback Folder option (choose NZ6 folders, All, or Current Folder) in the Playback menu. You can create and activate a new folder using the Storage Folder entry in the Photo Shooting menu. See Chapter 11 for more information on both options.
- View thumbnail images. To change the view from a single image to four, nine, or 72 thumbnails, follow the instructions in the “Viewing Thumbnails” section that follows.
- Zoom in and out. To zoom in or out, press the Zoom In or Zoom Out buttons, following the instructions in the next section. (It also shows you how to move the zoomed area around using the multi selector keypad.)
- Move back and forth. To advance to the next image, press the right edge of the multi selector pad; to go back to a previous shot, press the left edge. When you reach the beginning/end of the photos in your folder, the display “wraps around” to the end/beginning of the available shots. Note: You can assign a special behavior to the sub-command dial such that rotating it skips ahead either 10 or 50 images, or advance by other parameters, such as rating. See the discussion of Custom Setting f5 (Customize Command Dials > Sub-dial Frame Advance) in Chapter 12 for more information.
- See different types of data. To change the type of information about the displayed image that is shown, press the up and down portions of the multi selector pad. You must first select which combination of seven informational screens appear, using the Playback Options entry in the Playback menu (described in Chapter 11).
- Remove images. To delete an image that’s currently on display, press the Trash button once, then press it again to confirm the deletion. To select and delete a group of images, use the Delete option in the Playback menu to specify particular photos to remove, as described in more detail in Chapter 11.
- Cancel playback. To cancel image review, press the Playback button again, or simply tap the shutter release button.
Zooming the Nikon Z6 Playback Display
The Nikon Z6 zooms in and out of preview images using the procedure that follows:
- 1. Zoom in. When an image is displayed (use the Playback button to start), press the Zoom In button to fill the screen with a slightly magnified version of the image. When viewing on the monitor, you can also press the multi selector center button, tap the touch screen twice, or touch two fingers to the LCD monitor and spread them apart to enlarge the image.
- 2. Continue zooming. A navigation window appears in the lower-right corner of the LCD monitor showing the entire image. Keep pressing to continue zooming in to the maximum of 24X enlargement (with a full resolution large image in FX format). (Medium and Small images can be enlarged up to 18X and 12X, respectively.)
- 3. Zoomed area indicated. A yellow box in the navigation window shows the zoomed area within the full image. (See Figure 3.8.) The entire navigation window vanishes from the screen after a few seconds, leaving you with a full-screen view of the zoomed portion of the image.
- 4. Move zoomed area around. Use the multi selector buttons to move the zoomed area around within the image. The navigation window will reappear for reference when zooming or scrolling around within the display. You can also slide one finger around the touch screen to move the zoomed area.
- 5. Find faces. To detect faces, rotate the sub-command dial while an image is zoomed. Up to 35 faces will be detected by the Z6, indicated by white borders in the navigation window. Rotate the sub-command dial or tap the on-screen guide (seen at the lower-right bottom edge in the figure) to move highlighting to the individual faces.
Figure 3.8 The Nikon Z6 incorporates a small thumbnail image with a yellow box showing the current zoom area.
- 6. Quick Crop (optional). While the image is magnified during Playback, you can press the i button and choose Quick Crop. The Z6 will save a new file cropped to that image size. Your original image is untouched.
- 7. Review same area on another image. Use the main command dial or tap the left/right triangles at the bottom of the touch screen to move to the same zoomed area of the next/previous image. This allows you to compare a detail in a series of similar shots. I often use the capability to see if a spot in an image is a dust spot (it shows up in the same place in other images), or just an artifact found in a single image.
- 8. Zoom out. Use the Zoom Out button to zoom back out of the image.
- 9. Exit. To exit zoom in/zoom out display, keep pressing the Zoom Out button until the full screen/full image/information display appears again. Or, just tap the shutter release halfway or press the Playback button to exit playback entirely.
Viewing Thumbnails
The Nikon Z6 provides other options for reviewing images in addition to zooming in and out. You can switch between single-image view and 4, 9, or 72 reduced-size thumbnail images on a single LCD monitor screen.
Pages of thumbnail images offer a quick way to scroll through a large number of pictures quickly to find the one you want to examine in more detail. The Z6 lets you switch quickly with a scroll bar displayed at the right side of the screen to show you the relative position of the displayed thumbnails within the full collection of images in the active folder on your memory card. Figure 3.9 offers a comparison between the three levels of thumbnail views. The Zoom In and Zoom Out/Thumbnail buttons are used, or you can use the pinch and spread gestures with two fingers on the touch screen to increase or decrease the number of thumbnail indexes shown.
Figure 3.9 Switch between four thumbnails (left), nine thumbnails (center), or 72 thumbnails (right), by pressing the Zoom Out and Zoom In buttons or using pinch and spread gestures on the touch screen.
- Add thumbnails. To increase the number of thumbnails on the screen, press the Zoom Out button or pinch the touch screen. The Z6 will switch from single image to 4 thumbnails to 9 thumbnails to 72 thumbnails. (The display doesn’t cycle back to single image again.)
- Reduce number of thumbnails. To decrease the number of thumbnails on the screen, press the Zoom In button or use the spread gesture on the touch screen to change from 72 to 9 to 4 thumbnails, or from 4 thumbnails to single-image display. Continuing once you’ve returned to single-image display starts the zoom process described in the previous section.
- Change folder. When viewing images, press the i button to produce the dialog box (shown earlier in Figure 3.7) that includes an option to choose the folder of the memory card that contains the images you want to view. When 72 thumbnails are displayed, you can also press the Zoom Out button to summon the folder selection screen.
- Switch between thumbnails and full image. When viewing thumbnails, you can quickly switch between thumbnail view and full-image display by pressing the OK button in the center of the multi selector, or by tapping the thumbnail image on the touch screen.
- Retouch an image/thumbnail. When an image or thumbnail is viewed, press the i button to access the options screen that includes a Retouch option for that image (described in Chapter 13).
- Change highlighted thumbnail area. Use the multi selector to move the yellow highlight box around among the thumbnails, or, preferably, use the monitor and a single finger on the touch screen to scroll back and forth or to select a particular thumbnail. Note that touching a thumbnail moves the highlighting to that thumbnail, while tapping the thumbnail produces a fullscreen view of the image.
- Protect and delete images. When viewing thumbnails or a single-page image, press the i button and choose Protect to preserve the highlighted image against accidental deletion (a key icon is overlaid over the thumbnail image; return to the i menu to remove protection).
- Exit image review. Tap the shutter release button or press the Playback button to exit image review. You don’t have to worry about missing a shot because you were reviewing images; a half-press of the shutter release automatically brings back the Z6’s exposure meters, the autofocus system, and, unless you’ve redefined your controls or are using manual focus, cancels image review.
Using the Photo Data Displays
When reviewing an image on the viewfinder or monitor displays, your Z6 can supplement the image itself with a variety of shooting data, ranging from basic information presented at the bottom of the display, to a series of text overlays that detail virtually every shooting option you’ve selected. There is also a display for GPS data if you’re using a GPS device, and two views of histograms. I’ll explain how to work with histograms in the discussion on achieving optimum exposure in Chapter 4. However, this is a good place to provide an overview of the kind of information you can view when playing back your photos.
You can change the types of information displayed using the Playback Display Options entry in the Playback menu. There you will find checkboxes you can mark for both basic photo information (overexposed highlights and the focus point used when the image was captured) and detailed photo information (which includes an RGB histogram and various data screens). You must mark any unchecked box to enable that type of information display. I’ll show you how to activate these info options in Chapter 11, and provide more detailed reasons why you might want to see each type of data when you review your pictures. This section will simply show you the type of information available. Most of the data is self-explanatory, so the labels in the accompanying figures should tell you most of what you need to know. To change to any of these views while an image is on the screen in Playback mode, press the DISP button or up/down buttons.
- File information screen. The basic full-image review display is officially called the file information screen, and looks like Figure 3.10. Press the multi selector down button to advance to the next information screen (or the up button to cycle in the other direction).
- Highlights. When highlights display is active (after being chosen in the Display Mode entry of the Playback menu, as described in Chapter 11), any overexposed areas will be indicated by a flashing black border. As I am unable to make the printed page flash, you’ll have to check out this effect for yourself. You can visualize what these “blinkies” look like in Figure 3.11, as they are most easily discerned as the black splotches in the sky.
Figure 3.10 File information screen.
Figure 3.11 Highlights screen.
- RGB histogram. Another optional screen is the RGB histogram, which you can see in Figure 3.12. I’m going to leave the discussion of histograms for Chapter 4.
- Shooting data 1–6. These are a series of screens that collectively provide everything else you might want to know about a picture you’ve taken. Note that each screen may not show all the information that can be displayed on that screen, and that all the screens may not appear. Only the data and screens that apply to your image will be shown. For example, the GPS screen appears only if a picture has GPS information embedded in it; the Artist/Copyright screen is shown only if you have chosen to embed that information in your image file. (I’ll show you how to do that in Chapter 13.) The six screens are shown in Figures 3.13 to 3.18.
- Overview data. This screen, shown in Figure 3.19, provides a smaller image of your photo, but more information, including a luminance (brightness) histogram, metering mode used, lens focal length, exposure compensation, flash compensation, and lots of other data that’s self-explanatory.
Figure 3.12 RGB histogram screen.
Figure 3.13 Exposure, lens, and autofocus/VR information appears here.
Figure 3.14 Information about flash exposures are shown on this screen.
Figure 3.15 Picture Control adjustments appear here.
Figure 3.16 Noise reduction, Active D-Lighting, Retouching, Comments, and other information are shown here.
Figure 3.17 GPS data is displayed if the image was taken using a GPS device.
Figure 3.18 Artist information and copyright notices, if enabled, are shown.
Figure 3.19 This overview screen includes a brightness histogram and basic information about the image.
Going Topside
The top surface of the Nikon Z6 has its own set of frequently accessed controls. (See Figure 3.20.)
- Mode dial lock release. Before you can choose any of the mode dial’s settings, you must hold down this button to free the dial so it can rotate.
- Accessory shoe. Slide an electronic flash into this mount when you need a more powerful Speedlight. A dedicated flash unit, like the Nikon SB-5000, can use the multiple contact points shown to communicate exposure, zoom setting, white balance information, and other data between the flash and the camera. There’s more on using electronic flash in Chapters 9 and 10. You can also mount other accessories on this shoe, such as the Nikon GP-1a GPS adapter or Nikon ME-1 microphone.
Figure 3.20
- Stereo microphones. This pair captures sounds when shooting video.
- Power switch. Rotate this switch clockwise to turn on the Nikon Z6 (and virtually all other Nikon interchangeable-lens digital cameras).
- Shutter release button. Partially depress this button to activate the exposure meter (and the main and sub-command dials that adjust metering settings), lock in exposure, and focus (unless you’ve redefined the focus activation button, as outlined in Chapter 12). Press all the way to take the picture. Tapping the shutter release when the camera has turned off the autoexposure and autofocus mechanisms reactivates both. When a review image is displayed on the back-panel color monitor, tapping this button removes the image from the display and reactivates the autoexposure and autofocus mechanisms. You can also tap the button to exit image review and menus, readying the camera to take a picture.
- Exposure compensation button. Hold down this button and spin the main command dial to add or subtract exposure when using Program, Aperture-priority, or Shutter-priority modes. (In Manual mode, the exposure remains the same, but the “ideal” exposure shown in the electronic analog display [more on that in the next section] is modified to reflect the extra/reduced exposure you’re calling for.) The exposure compensation amount is shown on the monochrome status panel as plus or minus values.
- Focal plane mark. This indicator shows the plane of the sensor, for use in applications where exact measurement of the distance from the focal plane to the subject is necessary. (These are mostly scientific/close-up applications.)
- Movie button. Press to begin video capture; press a second time to stop.
- Control panel. This useful indicator shows the status of many settings.
- ISO button. Hold this button and rotate the main command dial until the ISO value you want is shown on the top control panel, in the viewfinder, and on the monitor.
Lens Components
Not all Nikon lenses include all of the features shown in Figure 3.21. For example, G-series lenses (learn about different lens types in Chapter 7) do not have an aperture ring. Components shown in the figure include:
- Filter thread. Most lenses have a thread on the front for attaching filters and other add-ons. Some, generally older F-mount lenses, also use this thread for attaching a lens hood (you screw on the filter first, and then attach the hood to the screw thread on the front of the filter). Some F-mount lenses, such as the AF-S Nikkor 14-24mm f/2.8G ED lens, have no front filter thread, either because their front elements are too curved to allow mounting a filter and/or because the front element is so large that huge filters would be prohibitively expensive. Some of these front-filter-hostile lenses allow using smaller filters that drop into a slot at the back of the lens.
- Lens hood bayonet. Lenses use this bayonet to mount the lens hood. Such lenses generally will have a lens hood alignment indicator, a dot on the edge showing how to align the lens hood with the bayonet mount.
Figure 3.21
- Focus/control ring. This is the ring you turn when you manually focus the lens, or fine-tune autofocus adjustment. It’s a narrow ring at the very front of the lens on some lenses, or a wider ring located somewhere else. The function of the focus/control ring (on Z-mount lenses only) can be redefined, as I’ll explain in Chapter 12.
- Zoom ring. Turn this ring to change the zoom setting.
- Autofocus/Manual focus switch. Allows you to change from automatic focus to manual focus.
- Electronic contacts. These metal contacts pass information to matching contacts located in the camera body, allowing a firm electrical connection so that exposure, distance, and other information can be exchanged between the camera and lens.
Underneath Your Nikon Z6
There’s not a lot going on with the bottom panel of your Nikon Z6. You’ll find the battery compartment access door and a tripod socket, which secures the camera to a tripod. The socket accepts other accessories, such as quick-release plates that allow rapid attaching and detaching the Z6 from a matching platform affixed to your tripod. The socket is also used to secure the optional MB-N10 battery grip, which provides more juice to run your camera to take more exposures with a single charge. Figure 3.22 shows the underside view of the camera.
Figure 3.22
The Viewfinder/Monitor Displays
Much of the important shooting status information is shown inside the electronic viewfinder and LCD monitor of the Nikon Z6. In shooting mode, you can press the DISP button to cycle through the available views. The shooting information display appears only on the monitor (in still photo mode), and can be shown in dark-on-light or light-on-dark color schemes. (See Figure 3.23.) Choose your scheme using the Information Display entry in the Setup menu, as explained in Chapter 13. One additional Information Display is available when an SB-300, SB-400, SB-500, or SB-5000 flash unit is attached and powered up, or a WR-R10 wireless remote controller is commanding a flash using radio control. (See Figure 3.24.)
Figure 3.23 Photo information displays can be shown in light and dark color schemes.
Figure 3.24 Flash information appears when a compatible flash is mounted and powered up.
The other displays show information overlaid on the frame. As with the status control panel up on top, not all of this information will be shown at any one time. Figure 3.25 shows what you can expect to see on the LCD monitor. The viewfinder display is similar, but the icons are arrayed along the top and bottom instead of overlaid along the sides of the frame. The histogram is not displayed when Overlay Shooting is used in multiple exposure mode (see Chapter 11) or Custom Setting d8: Apply Settings to Live View is set to Off (see Chapter 12).
In addition to the features shown, a framing grid can be applied. This optional grid (it can be turned on and off in Custom Setting d9) can be useful when aligning horizontal or vertical shapes as you compose your image. The virtual horizon, shown in Figure 3.26, shows rotational and front/back tilt.
Figure 3.25 Overlaid information on the monitor screen.
Figure 3.26 The virtual horizon display is useful for correcting side to side and front/back tilt.
What’s the Fuss about BSI?
Traditionally, packing more pixels into a given sensor size yields higher resolution, but results in smaller pixels with less surface area to gather light. So, the Z6’s 24 MP sensor surely must have required squeezing even tinier photosites into your camera’s 35.9mm × 23.9mm (roughly 36mm × 24mm) sensor, right?
Fortunately for us, not so! Like its sibling, the Z7, and dSLR counterpart, the D850, the Nikon Z6 has an innovative back-side illuminated (BSI) sensor. (Some call this sensor configuration back-illuminated, but the term back-side illuminated is the more common industry term.) Nikon hasn’t revealed a lot of information, but the Z6’s sensor was designed entirely by Nikon in-house. The 24.5-megapixel full-frame sensor’s technology, supported by Nikon’s EXPEED 6 multi-processor chip, gives the Z6 excellent low-light performance—tempered by some banding that is the result of the embedded phase-detect autofocus (PDAF) pixels. However, it does boast reduced noise, compared to other high-resolution sensors. The secret to all this good stuff is flipping the electronics around so the light-sensitive photosites are larger and closer to the incoming photons, thanks to the BSI configuration.
As I mentioned earlier, packing more light-gathering “pixels” (photodiodes) onto a sensor to produce high resolution requires using the tiniest “pixels” possible. Smaller pixels are less efficient at collecting light (photons), and processing the captured image to increase sensitivity results in more random artifacts. We call that “high ISO” noise. (A second type of visual noise is produced from long exposures.)
The Z6 reduces high ISO noise by increasing the relative size of the photosites. That’s possible because with a traditional front-illuminated sensor (shown at left in Figure 3.27), the chip’s image-processing circuitry occupies much of the surface, leaving only a small photosensitive area at the bottom of a deep “well.” Nikon’s BSI sensor reverses the position of the circuitry and photodiode components, so that a larger area can be occupied by the photosites, with the electronics positioned underneath, closer to the back of the camera, rather than closer to the rear of the lens.
Figure 3.27 A conventional front-illuminated sensor (left), and a back-illuminated sensor (right).
The figure shows a super-simplified rendition of what happens. (Actual sensors look nothing like this; the diagram includes only one set of three red, green, and blue photosites, is not to scale, and I show only three “beams” of light arriving at the sensor, when photons actually come from multiple directions.) With the conventional front-illuminated sensor at left, incoming light passes through microlenses that focus it on the photosites, which are located at the bottom of a well that resides between the on-chip aluminum circuitry. Even accounting for the microlens’s focusing properties, the relative angles that result in light falling on the photosensitive area collected from the edges of the incoming image can be rather steep. Other photons (not shown) strike the sides of the wells or the area of the chip occupied by electronic circuitry, and bounce back or around.
This limitation on the angle of incidence accounts for why vendors have been forced to develop “digital” lenses, which, unlike lenses designed for film cameras, focus light on the sensor from less steep angles. That explains, in general, why the Z6 functions better in this regard than most other digital cameras when using older “non-digital” lenses. Because a BSI sensor lacks those deep wells, your Z6 is less sensitive to more acute angles of incidence than most digital cameras.
At right in the figure is a representation of a back-illuminated sensor. Like the conventional sensor, it includes microlenses that focus the illumination before it passes through a red, green, or blue filter to the photosite. But because those photosites are larger, the minuscule focusing optics are larger, too, providing gapless microlenses that gather virtually all the illumination falling on the sensor. And, unlike the front-illuminated sensor, there is no deep well, and, without the need for intervening circuitry, the photosensitive area (shown in magenta for both types of sensors) is much larger. The electronics—faster copper (not aluminum) circuitry with lower resistance—have been moved to the back side of the sensor.
A typical conventional full-frame sensor captures only 30 to 80 percent of the light striking it, whereas a BSI sensor can grab nearly 100 percent of the photons. The angle of incidence is not nearly as crucial, making BSI sensors more similar in that respect to old-time film grain technology. The combination of larger photosensitive surface area and improved acceptable angles for incoming photons are the main factors in the Nikon Z6’s superior low-light performance. The speedy copper wiring and enhanced processing algorithms in the EXPEED 6’s digital image processor chip also help.
I don’t normally venture so deeply into techie territory in my camera guides, but BSI sensors (which previously have been used in other devices with especially tiny sensors, such as cell phone cameras) will henceforth play a major part in enthusiast photography technology.