Chapter 19
Object Styles
As you learned in the previous chapter, styles control the display properties of labels, but they also control the display properties of Autodesk® AutoCAD® Civil 3D® objects such as points, surfaces, alignments, profile views, pipes, sections, and so on.
Alignments are composed of components such as lines, curves, and spirals. Surfaces contain contours, triangles, boundaries, and points. A point has an important marker component.
Object styles enable you to control which components are displayed and how they are displayed. Traditionally, you control the display of such items with layers and AutoCAD properties. Styles offer a quick way to change an object's display state for the purpose of plotting, editing, or analysis.
In this chapter, you will learn to:
- Override object styles with other styles.
- Create a new surface style.
- Create a new profile view style.
Getting Started with Object Styles
Before you get your hands on specific object styles and begin working with them, you should understand some general things all styles have in common.

There are several ways to enter the various dialogs used for editing styles. The easiest, most direct way to access any Style dialog is from the Settings tab. Right-click any style you see listed and select Edit, as shown in Figure 19.1.
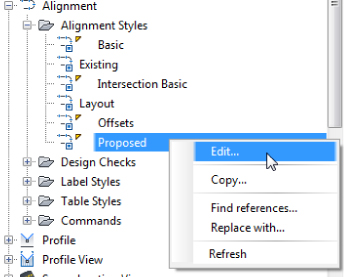
Figure 19.1 Every style can be edited by right-clicking the style name from the Settings tab of Toolspace.

You can also enter a Style dialog from the Information tab of the Object Properties dialog of any object by clicking the Edit button. Figure 19.2 shows the active style on a surface, with the Edit button to the right. Editing at this level affects all objects that use the style, the same as it would if you had entered the style from the Settings tab. The downside to editing a style in this manner is that you will not immediately be able to click Apply to see your change because the Object Properties dialog is open beneath it. You'll need to exit the Style dialog and click Apply at the object level before you'll see your style update.
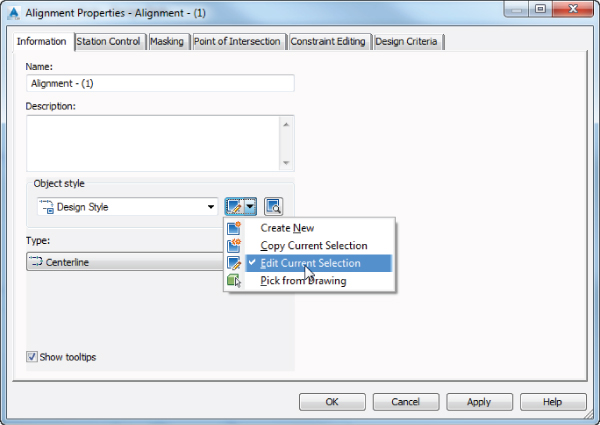
Figure 19.2 An object's properties reveal the current style, which can be edited, as in this Alignment Properties dialog.
Frequently Seen Tabs
When creating or editing an object style, you will be opening a Style dialog containing several tabs. Some of the tabs contain settings that are unique to the object. Some tabs are common to all or several types of objects. In this section, you will learn about those tabs.
Information Tab
The Information tab (Figure 19.3) contains the field where the name of the style is entered or changed.
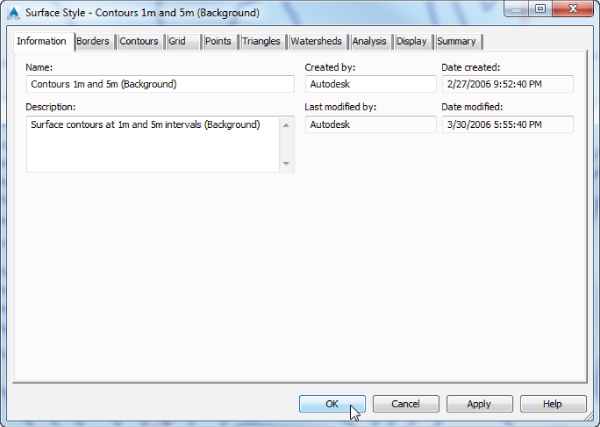
Figure 19.3 The Information tab exists for all object styles.
The description is optional. However, a description may be helpful to others who will be using your template. If you do use descriptions, be sure to revise them when you copy your styles for other purposes to avoid confusing your users. The description can be seen in tooltip form as you search through the Settings tab, as shown in Figure 19.4.
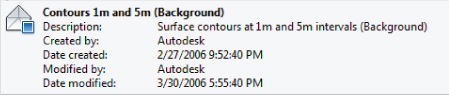
Figure 19.4 Tooltip showing style information, including the description
On the right side of the dialog, you will see the name of the user who created the style, the date when it was created, the last person who modified the style, and the date it was modified. These names are initially pulled from the Windows login information and only the Created By field can be edited.
Display Tab
On the Display tab, you will find a list of components available for display within the object. You will see this tab in every Object Style dialog. The Display tab controls the look of the object in Plan, Model, Profile, and Section view directions. Not every style type will have all of these view directions available. In Figure 19.5, you can see that a surface style has Plan, Model, and Section view directions with multiple components, a point style has an extra view direction for Profile but with only two components, while a view frame style has only one view direction and one component.
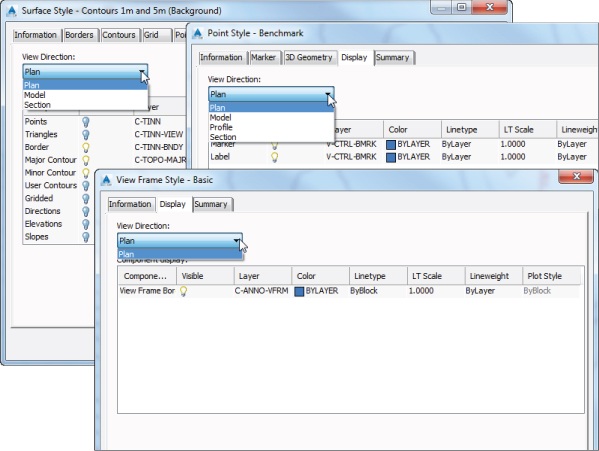
Figure 19.5 The View Direction options and their components for a surface style, a point style, and a view frame style
This is 3D software, so objects exist in three dimensions. View Direction controls the display of an object depending on how you are looking at it. Certain items, such as a profile view, are intended to be seen only in plan, so they do not have multiple view directions listed. Alignments can be seen in plan, model, and section views. Profiles can be seen in profile, model, and section views, as shown in Figure 19.6.

Figure 19.6 The View Direction options for a profile style
While other tabs in an object style control the specifics of how certain components look or behave, the Display tab controls if the component displays at all. The Visibility lightbulb indicates whether the component will be displayed when the style is applied to the object. In the Surface Style dialog shown in Figure 19.5, you can see that borders, major contours, and minor contours will all display for the surface object style, but the other components will not be displayed in plan view. In the Profile Style dialog shown in Figure 19.6, all components will be displayed, except the Arrow component.
Each component can have a layer designation. The component layer will override the display properties of the object layer, which was set initially in the Drawing Settings  Object Layer tab. When the component is set to layer 0, it will display using the display properties of the object layer as long as all other properties on the style's Display tab are set to ByLayer. This is another example of the parent-child settings. A setting of ByBlock will allow you to manage its display settings through the AutoCAD object Properties palette.
Object Layer tab. When the component is set to layer 0, it will display using the display properties of the object layer as long as all other properties on the style's Display tab are set to ByLayer. This is another example of the parent-child settings. A setting of ByBlock will allow you to manage its display settings through the AutoCAD object Properties palette.
Summary Tab
The Summary tab contains a list of all the settings configured on the other tabs of the style's dialog. Settings are editable on the Summary tab. Figure 19.7 shows the Summary tab of a profile style.
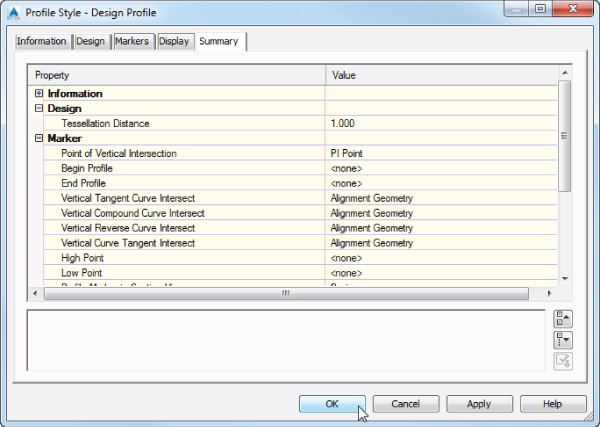
Figure 19.7 The Summary tab of a profile style

You can click the plus (+) or minus (–) button next to each category branch to expand to see further settings. At the bottom-right corner of the dialog are three buttons. The top button collapses all of the category branches, and the middle button expands all of the category branches. The bottom Override All Dependencies button can also be found on a Label Style Summary tab, but it is inactive for object styles. At the bottom of this dialog, additional information will be shown for the property selected.
General Settings
On the Settings tab of Toolspace, the General collection (or branch) contains settings and styles that can be applied to multiple object types in various scenarios. The General branch has three collections:
- Multipurpose Styles
- Label Styles
- Commands
You learned about the Label Styles collection in Chapter 18, “Label Styles,” and now you will look at the Multipurpose Styles and Commands collections.
Multipurpose Styles
If you expand the Multipurpose Styles collection, you will see seven folders, as shown in Figure 19.8.
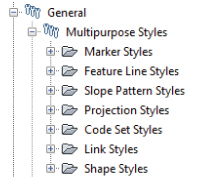
Figure 19.8 General  Multipurpose Styles
Multipurpose Styles
These style types are used to control the display of components in various objects. For example, Marker Styles, Link Styles, and Shape Styles are typically used in section views containing corridors and assemblies, whereas Feature Line Styles, shown in Figure 19.9, are used when grading linear features and displaying corridors in plan.
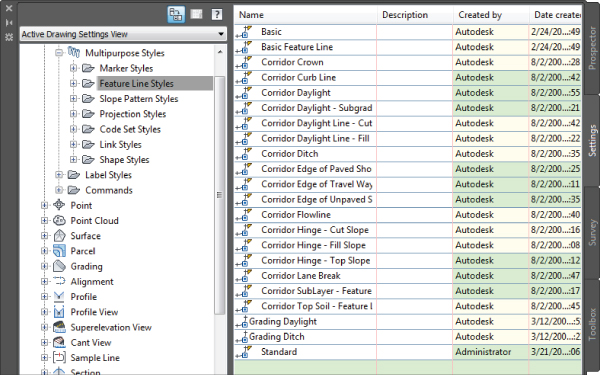
Figure 19.9 The Feature Line Styles collection
Commands
A Commands folder will reside in almost every object branch of the Settings tree. Each item listed in this folder represents a command in that object category and is named after the keystrokes necessary to execute that command at the command line, as shown in Figure 19.10.
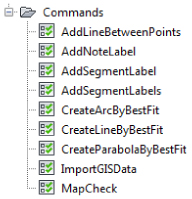
Figure 19.10 The Commands folder
Point and Marker Object Styles
Markers are used in many places throughout Civil 3D. They are called from other styles to show vertices on Civil 3D objects such as feature lines, alignments, profiles, and figures. They can also be attached to the origination point on labels such as alignment station offset labels or surface spot elevations. Markers can even be used to indicate the start of a flow path.
Marker Tab
Marker styles and point styles both contain a Marker tab (Figure 19.11). The Marker tab controls what symbol or block is used, its rotation, and how it should be sized when it is placed in the drawing.
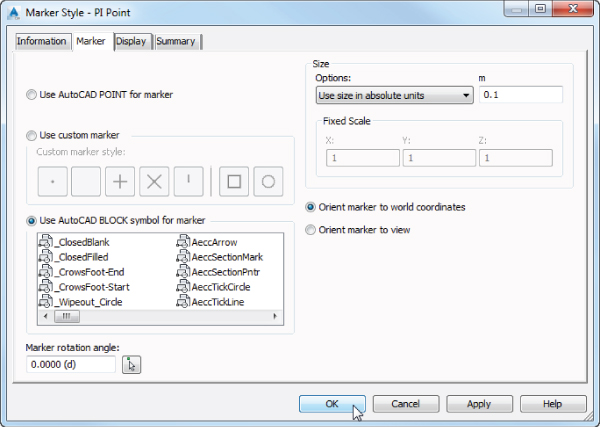
Figure 19.11 The Marker tab for the PI Point Marker style
Three symbol types can be used. Use Custom Marker and Use AutoCAD BLOCK Symbol For Marker are the most popular options. Use AutoCAD POINT For Marker doesn't actually produce an AutoCAD point but uses the AutoCAD point style and size specified by the DDPTYPE dialog. When you choose the Use Custom Marker option, you can produce a marker similar in appearance to an AutoCAD point, but it will use the size options on the right side of this tab instead of the DDPTYPE dialog.
When you choose the Use AutoCAD BLOCK Symbol For Marker option, you will be able to access a list of blocks in your drawing. If the block you want to use does not yet exist in the drawing, you can right-click the block list and choose Browse, as shown in Figure 19.12.
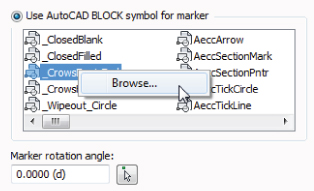
Figure 19.12 Right-click to browse for a block if it is not already defined in your drawing.
The Size options control how the marker is scaled when inserted in the drawing (Figure 9.13).
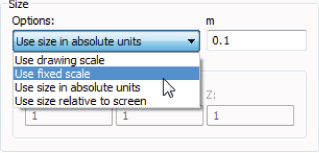
Figure 19.13 The Size options for marker display
- Use Drawing Scale Use Drawing Scale allows you to specify the plotted size of the symbol. The model space size of the symbol will be the size specified in the style multiplied by your annotation scale.
- Use Fixed Scale Use Fixed Scale will scale the symbol based on the X, Y, and Z scale entered in the Fixed Scale area, just like a block. This option will also apply the Fixed Scale factor in the description key set when configured to a point.
- Use Size In Absolute Units Use Size In Absolute Units is the option you will use to specify a real-world size for the symbol regardless of scale. For example, if you want a manhole to always show as 5 feet in diameter, you could use this option. In the case of survey points used with description keys, if this option is set to .0833 (1 inch) and a size parameter is included in the point description, the symbol will be scaled to the value measured in the field.
- Use Size Relative To Screen Use Size Relative To Screen allows you to specify the size of the symbol as a percentage of your screen. The marker will change size as you zoom in or out similar to how points resize in GIS applications.
Two orientation buttons (as shown on the right side of the dialog in Figure 19.11) control whether the symbol stays rotated to the world coordinate system or the view.
Create a Marker Style
Now it's time to get your hands on some object styles. You will start with simple styles and work your way up in complexity as this chapter progresses. In this first exercise, you will create a marker style:
- Start a new blank drawing from the
_AutoCAD Civil 3D (Imperial) NCStemplate that ships with Civil 3D. For metric users, use the_AutoCAD Civil 3D (Metric) NCStemplate. - From the Settings tab of Toolspace, expand General
 Multipurpose Styles
Multipurpose Styles  Marker Styles.
Marker Styles. - Right-click Marker Styles and select New.
- On the Information tab, do the following:
- Set Name to PI Marker.
- Add the description Use to indicate PI in alignments.
Your login name will be listed in the Created By and Last Modified By fields.
- On the Marker tab, do the following:
- Click the Use AutoCAD BLOCK Symbol For Marker radio button.
- In the block listing, highlight STA by clicking it.
- Verify that Size Options is set to Use Drawing Scale.
- Set the size to 0.2
”(or 5 mm). - Leave all other Marker settings at their defaults.
- On the Display tab with View Direction set to Plan, do the following:
- Click in the Layer column for the Marker component to display the Layer Selection dialog.
- In the Layer Selection dialog, set the layer to C-ROAD-STAN and click OK.
Note that you may need to widen the column to view the full layer name.
- Click in the Color column for the Marker component to display the Select Color dialog.
- In the Select Color dialog, click the ByLayer button and click OK.
- Repeat step 6 for View Direction set to Model, Profile, and Section.
- Click OK to complete the creation of a new marker style.
- From the Application menu, select Save As
 Drawing Template.
Drawing Template. - Set File Name to
1901_PointObject.dwg(1901_PointObject_METRIC.dwg) and click Save.
Your PI marker will now be listed in the General  Multipurpose Styles
Multipurpose Styles  Marker Styles branch. Remember that you can import this style into any other drawing by using the Import Styles button found in the Styles panel of the Manage tab, and if you create this marker in a drawing template, it is accessible for any future projects that start with this template. Keep this drawing file open for the next portion of the exercise.
Marker Styles branch. Remember that you can import this style into any other drawing by using the Import Styles button found in the Styles panel of the Manage tab, and if you create this marker in a drawing template, it is accessible for any future projects that start with this template. Keep this drawing file open for the next portion of the exercise.
Create a Survey Point Style
Survey point styles contain many of the same options as marker styles. As you work through the following example, you will perform many of the same steps as you did in the previous exercise:
- Continue working in the drawing file from the previous exercise. You need to have completed the previous exercise.
- From the Settings tab of Toolspace, expand Point
 Point Styles.
Point Styles. - Right-click Point Styles and select New.
- On the Information tab, do the following:
- Set Name to TRUNK.
- Add the description Simple circle representing trunk diameter in inches (or Simple circle representing trunk diameter in mm).
- On the Marker tab, do the following:
- Click the Use Custom Marker radio button.
- Click the Blank Marker option from the group of symbols on the left.
- Click to add the Circle option on the right.
- Verify that Size Options is set to Use Size In Absolute Units, and set the size to 0.0833 (or 0.001 for metric).
This value will scale down the symbol so the trunk diameter represents inches (or millimeters). Leave all other Marker settings at their defaults.
- On the Display tab with View Direction set to Plan, do the following:
- Click in the Layer column for the Marker component to display the Layer Selection dialog.
- In the Layer Selection dialog, set the Marker layer to V-NODE-TREE and click OK.
- Repeat steps a and b to set the layer for the Label component to V-NODE-TREE. Leave the other settings at their defaults.
Hint! To save time in this step, you could alternatively use the Shift key to multiselect the Marker and Label components, as shown in Figure 19.14. By selecting both first, when you select the layer for one component, it will apply to both components.
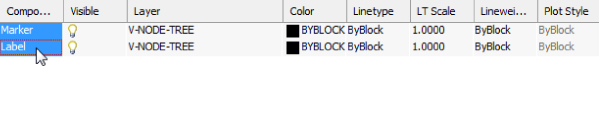
Figure 19.14 Use the Shift key on your keyboard as you click the components to multiselect.
- Repeat step 6 for View Direction set to Model, Profile, and Section, at the same time turning on the Visibility lightbulb for all components.
- Click OK to complete the creation of a new point style.
You can save and keep this drawing file open to continue to the next exercise, or you can use the saved copy of this drawing file, 1901_PointObject_FINISHED.dwg (1901_PointObject_METRIC_FINISHED.dwg), available from the book's web page at www.sybex.com/go/masteringcivil3d2016.
Creating Linear Object Styles
In this section, you will see some linear styles such as alignments, profiles, and parcels. Ideally, you are already seeing that concepts from one type of style often apply to other types of styles. For alignment styles and profile styles, this is especially true.
Both alignment styles and profile styles have a Design tab, as shown in Figure 19.15. In the case of alignment styles, the Enable Radius Snap option restricts the grip-edit behavior of alignment curves. If you enable this option and set a value of 0.5', the resulting radius value of curves will be rounded to the nearest 0.5'. In the case of profiles, the curve tessellation distance is a little more abstract. Curve tessellation refers to the smoothing factor applied to the profile when viewing it in 3D. Most users leave these settings at their default values.
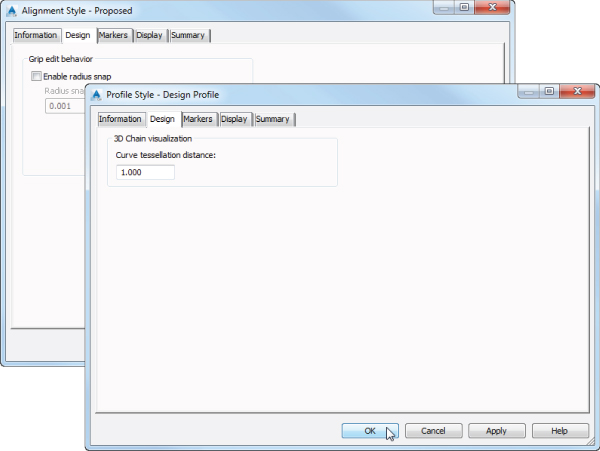
Figure 19.15 Design tabs exist in both alignment and profile object styles.
Alignment styles and profile styles have similar Markers tabs. This tab is where you can place markers (like the one you created in the first exercise of the chapter) at specific geometry points. Figure 19.16 shows the markers assigned to various locations along an alignment.
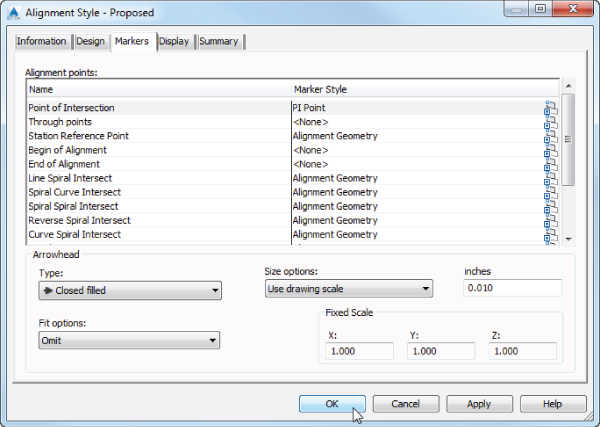
Figure 19.16 Markers for an alignment style
At the bottom of Figure 19.16, you see Arrowhead information. Both alignment styles and profile styles have the option of showing a direction arrow on each segment. You can omit this by turning the Arrow component off in the Display tab or by setting the component to a layer that is set to No Plot. When designing roundabouts, consider the latter because knowing the direction of an alignment comes in handy, as you saw in Chapter 10, “Advanced Corridors, Intersections, and Roundabouts.”
Figure 19.17 shows some commonly highlighted horizontal geometry points and components in an alignment.
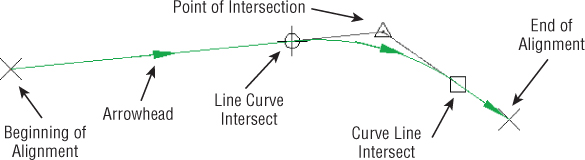
Figure 19.17 Example alignment with alignment marker points labeled
Figure 19.18 shows the Markers tab for the profile style. It looks pretty similar to the alignment Markers tab.
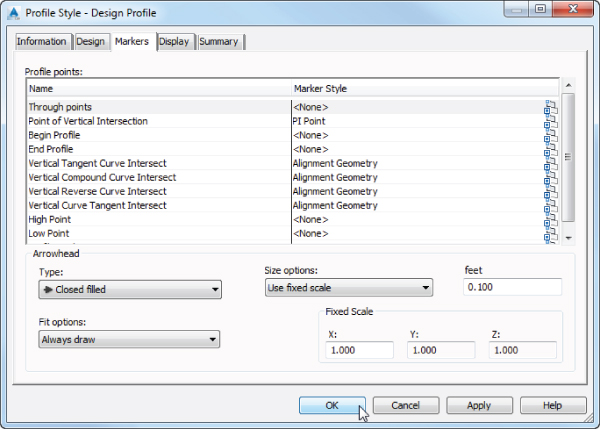
Figure 19.18 Markers for a profile style
Figure 19.19 shows some commonly highlighted vertical geometry points in a profile.
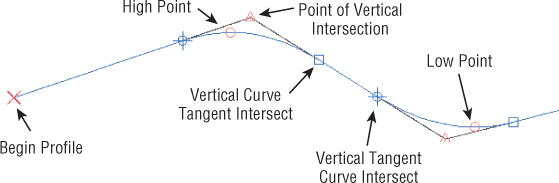
Figure 19.19 Example profile with profile marker points labeled
Alignment Styles
Alignment styles can be helpful in identifying key design components, as well as showing the stationing direction. Use multiple alignment styles to visually differentiate centerline alignments from supplemental alignments such as offset alignments and curb return alignments.
In the following exercise, you will create a style that restricts radius grip edits to 5-foot increments and displays basic alignment components:
- Open the
1901_PointObject_FINISHED.dwg(1901_PointObject_METRIC_FINISHED.dwg) file.You can download either file from this book's web page.
- From the Settings tab of Toolspace, expand Alignment
 Alignment Styles.
Alignment Styles. - Right-click Alignment Styles and select New.
- On the Information tab, set Name to Centerline.
- On the Design tab, do the following:
- Verify that Enable Radius Snap is selected.
- Verify that Radius Snap is set to 5 (or 1 for metric).
To see the Help document about any dialog, press F1 on your keyboard to be taken directly to the help section for that topic or click the Help button on the tab when you have a question regarding a specific tab on a dialog.
- On the Markers tab, do the following:
- Set the Point Of Intersection marker by double-clicking the current value of <None>.
- In the Pick Marker Style dialog, select PI Marker from the marker listing and click OK.
- Using the same procedure, set the Through Points marker and the Station Reference Point marker both to <None>.
Note that <None> is located near the top of the list.
- On the Display tab with the View Direction set to Plan, do the following:
- Using the Shift key to select Arrow, Line Extensions, and Curve Extensions together, click one of their lightbulb icons to turn off the display of these three components.
- Using the Shift key to select Line, Curve, and Spiral, click in the Layer column to display the Layer Selection dialog.
- In the Layer Selection dialog, set the layer to C-ROAD-CNTR and click OK. This will set the layer for all three of the selected components.
The Warning Symbol displays when design criteria or design checks are violated only if its display is turned on in this dialog. Design criteria and design checks were covered in Chapter 6, “Alignments.” Leave its default display setting at On.
Leave the Model and Section view directions at their defaults.
- Click OK to finish creating a new alignment style.
This alignment will display the line, curve, and spiral on layer C-ROAD-CNTR, and a marker will be shown at the Point Of Intersection, as shown in Figure 19.20.
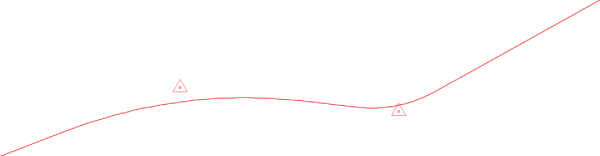
Figure 19.20 Centerline alignment style
When this exercise is complete, you can save and close the drawing. A saved copy of this drawing file, 1902_AlignmentObject_FINISHED.dwg (1902_AlignmentObject_METRIC_FINISHED.dwg), is available from the book's web page.
Parcel Styles
The parcel styles have several unique features that make them different from other styles.
In the Design tab of a parcel (shown in Figure 19.21), you see parcel-specific options. A fill distance can be specified to place a hatch pattern along the perimeter of the parcel. This setting is used to help differentiate special parcels such as parks, limits of disturbance, or environmentally sensitive areas.
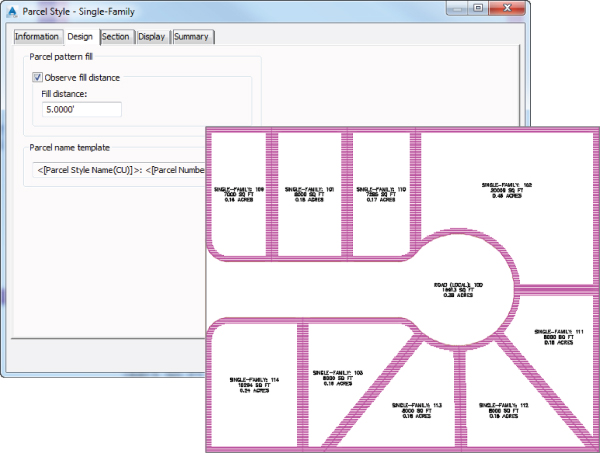
Figure 19.21 Parcel style options and the resulting parcel graphic
The fill distance indicates the width of the hatch pattern. The Component Hatch Display characteristics, including the pattern, angle, and scale, are specified at the bottom of the Display tab. Be sure to turn on Parcel Area Fill and configure a layer for it so it can be turned off independently from the parcel itself, since hatches tend to slow down the graphics. Figure 19.21 also shows the parcel graphic resulting from the design settings shown.
Feature Line Styles
Feature lines are found in quite a few different places. They are created automatically as part of corridors, are created as a result of generating a grading group, or can be created independently by the user. Because their scope crosses functionality, you will find feature line styles in the General  Multipurpose Styles collection in the Settings tab.
Multipurpose Styles collection in the Settings tab.
By definition, a feature line is a 3D object; therefore, its style can be controlled in plan, model, profile, and section views. As shown in Figure 19.22, a feature line can use markers at geometry points.
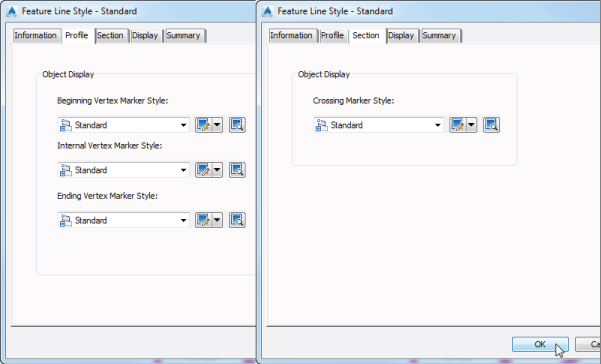
Figure 19.22 Feature-line profile marker options (left) and section marker option (right)
Creating Surface Styles
Surface styles are the most widely used styles in any Civil 3D project. Depending on what objects are visible in the style that is active, certain editing options may be restricted. For example, points need to be visible before the Civil 3D software will let you use the Delete Point command on a surface.
There are seven tabs in the Surface Style dialog. Each tab corresponds to components listed in the Display tab. However, the Analysis tab covers the following components: Directions, Elevations, Slope, and Slope Arrows. Note that while some display components of these analyses are covered under this tab, they are also controlled by settings in the surface properties. While the Display tab is where the basic AutoCAD properties of each component are set, these other tabs allow you to configure in detail how each component is displayed. Some of these settings include applying marker styles to watersheds, setting 3D parameter borders, configuring contour intervals and depression ticks, and configuring color ranges for the different analysis tools.
Once a surface is created, you can display information in many ways. The most common so far have been contours and triangles, but these are the basics. By using varying styles, you can show a large amount of data with one single surface. Not only can you do simple things such as adjust the contour interval, but the Civil 3D program can apply a number of analysis tools to any surface:
- Contours Allows the user to apply to multiple ranges a color scheme or linetype as opposed to the typical minor-major scheme. This is commonly used in cut-fill maps to color negative contours one way, positive contours another, and the balance or zero contours yet another.
- Directions Draws arrows showing the normal direction of the surface face. This tool is typically used for aspect analysis, helping site planners review the way a site slopes with regard to cardinal directions and the sun.
- Elevations Creates bands of color to differentiate various ranges of elevations. You can use this tool to create a simple weighted distribution to help create marketing materials, hard-coded elevations to differentiate a floodplain and other elevation-driven site concerns, or ranges to help a designer understand the earthwork involved in creating a finished surface.
- Slopes Colors the face of each triangle on the basis of the assigned slope values. While a distributed method is the normal setup, a common use is to check site slopes for compliance with the Americans with Disabilities Act (ADA) of 1990 requirements or other site slope limitations, including vertical faces (where slopes are abnormally high).
- Slope Arrows Displays the same information as a slope analysis, but instead of coloring the entire face of the TIN, this option places an arrow pointing in the downhill direction and colors that arrow on the basis of the specified slope ranges. This is useful in confirming surface flow direction for site drainage.
- User-Defined Contours Refers to contours that typically fall outside the normal intervals. These user-defined contours are useful for drawing lines on a surface that are especially relevant but don't fall on one of the standard levels. A typical use is to show the normal water surface elevation on a site containing a pond or lake.
- Watersheds Used for watershed analysis, this style allows you to examine how water flows along and off of a surface. Using the surface TIN, the drain targets and watersheds are defined. An example of creating a watersheds surface style is provided later in this section.
In the following exercises, you will walk through the steps of creating and modifying surface styles.
Contour Styles
Contouring is the standard surface representation on which land development plans are built. In this example, you'll create a new surface contouring style and modify the interval to a setting more suitable for commercial site design review:
- Open the
1903_SurfaceStylesContours.dwg(1903_SurfaceStylesContours_METRIC.dwg) file, which you can download from this book's web page. - From the Settings tab of Toolspace, expand Surface
 Surface Styles.
Surface Styles. - Right-click Surface Styles and select New.
- On the Information tab, do the following:
- Set Name to Exaggerated Existing Contours.
- Add the description 2
'minor contours with a 5× exaggeration when viewed in 3D (or 1m minor contours with a 5× exaggeration when viewed in 3D for metric).
- On the Contours tab, do the following:
- Expand the Contour Intervals category.
- Set Minor Interval to 2
'(or 1 m).Notice that the Major Interval automatically adjusts to 10
'(or 5 m) or to whatever the minor interval is set times five. - Expand the Contour Smoothing category (you may have to scroll down).
- Set Smooth Contours to True, which activates the Contour Smoothing slider bar near the bottom.
Don't change this Smoothing value, but keep in mind that this gives you a level of control over how much Civil 3D modifies the contours it draws.
The Contours tab will now look similar to Figure 19.23.
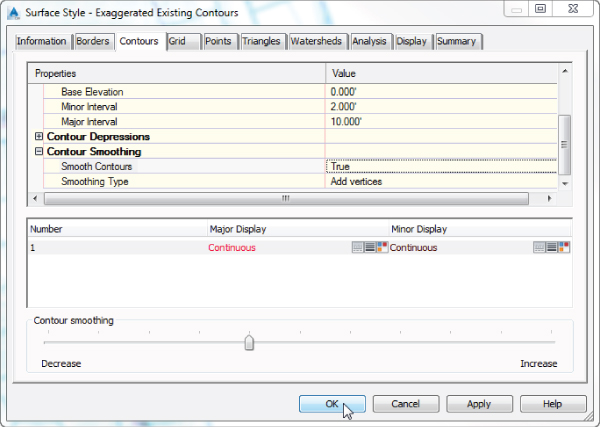
Figure 19.23 The Contours tab in the Surface Style dialog
- On the Triangles tab, do the following:
- Change Triangle Display Mode to Exaggerate Elevation.
- Set Exaggerate Triangles By Scale Factor to 5 (see Figure 19.24).
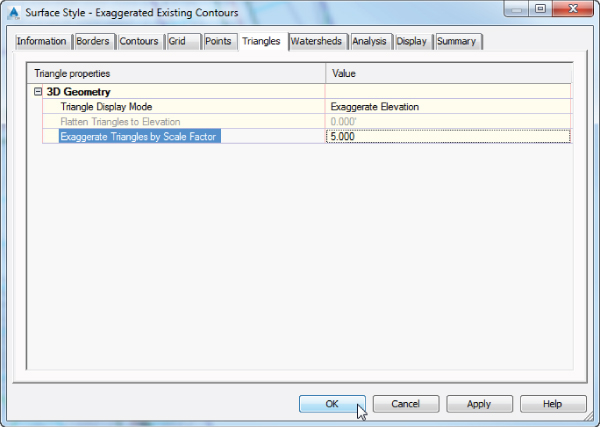
Figure 19.24 Exaggerate the elevations shown in the Object Viewer.
- On the Display tab with View Direction set to Plan, do the following:
- Shift+click to highlight all the components.
- Click in the Color column of one of the components to display the Select Color dialog.
- In the Select Color dialog, click the ByLayer button and then click OK.
- While all the components are still highlighted, set Linetype to ByLayer using a similar procedure to steps b and c.
You will be using only Minor Contour in this style, but later you will copy this style, and your efforts will be carried forward.
- With all the components still selected, click one of the lightbulbs that is on to turn off all components. Then select only the Minor Contour component and turn on its lightbulb.
- Set the Minor Contour layer to C-TOPO-MINR.
Your Display tab should now resemble Figure 19.25.
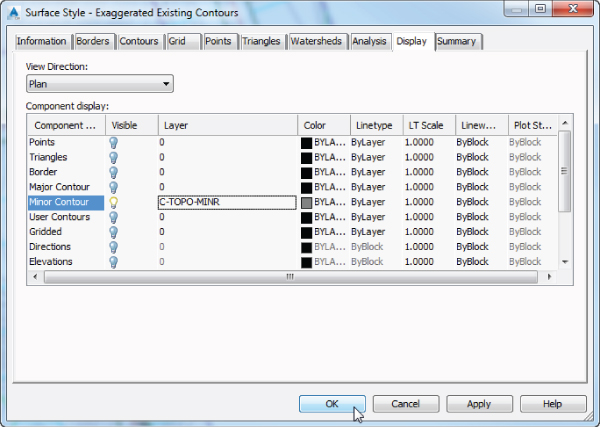
Figure 19.25 Setting Minor Contour component to be the only one displayed for this surface style in plan
- On the Display tab, change View Direction to Model and do the following:
- Shift+click to highlight all the components.
- Using the same procedure previously used, set all the colors and linetypes to ByLayer.
- Verify that Triangles is the only component displayed.
- Set only the Triangles layer to C-TINN-VIEW.
To see the surface in the Object Viewer or in any other 3D view, you must have triangles set to display in the Model View Direction.
- Click OK to complete the style. Save the drawing.
- From the Prospector tab of Toolspace, expand Surfaces, right-click the EG surface, and select Surface Properties.
- On the Information tab, set Surface Style to Exaggerated Existing Contours, and click OK.
The surface should be rendered faster than you can read this sentence, even with the contour interval you've selected with only the minor contours displayed. After the style is applied to the surface model, you should see simple contours in plan view (the left image in Figure 19.26) and an exaggerated surface model in the Object Viewer (the right image in Figure 19.26).
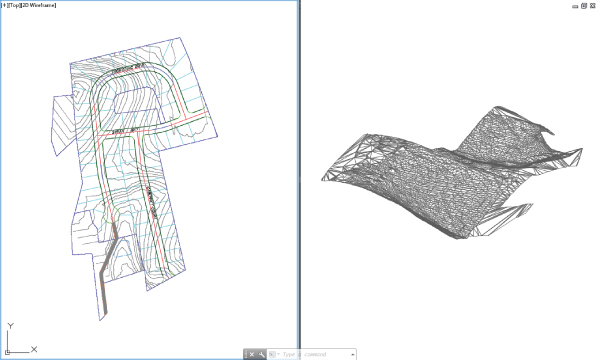
Figure 19.26 The surface showing your new style in plan (left) and in model (right), as shown in a custom 3D isometric view using the 3D wireframe visual style
You skipped over one portion of the surface contours that many people consider a great benefit of using Civil 3D: depression contours. If this option is turned on via the Contours tab, ticks will be added to the downhill side of any closed contours leading to a low point. This is a stylistic option, and usage varies widely.
You can save and keep this drawing open to continue to the next exercise or use the finished version of this drawing, 1903_SurfaceStylesContours_FINISHED.dwg (1903_SurfaceStylesContours_METRIC_FINISHED.dwg), available from the book's web page.
Triangles and Points Surface Styles
The next style you create will help facilitate surface editing. To work with the Swap Edge and Delete Line Surface edits, you must be able to see triangles. To work with the Delete Point, Modify Point, and Move Point commands, you must be able to see surface points.
It is important to note that the points you see in the surface style do not refer to survey points. The points you are working with in this exercise are triangle vertices. The triangle vertices and survey points will initially be in the same locations for a surface built from points. However, as breaklines are added or edits are made to the triangle vertices, the surface model will differ from the original survey.
- Open
1903_SurfaceStylesContours_FINISHED.dwg(1903_SurfaceStylesContours_METRIC_FINISHED.dwg).You can download either file from this book's web page.
- From the Settings tab of Toolspace, expand Surface
 Surface Styles.
Surface Styles. - Right-click the Exaggerated Existing Contours style and select Copy, as shown in Figure 19.27.
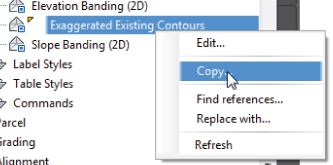
Figure 19.27 Access Copy by right-clicking the style name.
- On the Information tab, do the following:
- Rename the surface style to Surface Editing.
- Remove the text in the description file and type the description Points and triangles.
- On the Points tab, do the following:
- Expand Point Size and set the Point Units to 3' (or 1 m), if not already set.
- Expand Point Display and click the ellipsis for Data Point Symbol, if not already set.
- Set the point type to the X symbol, as shown in Figure 19.28, if not already set.
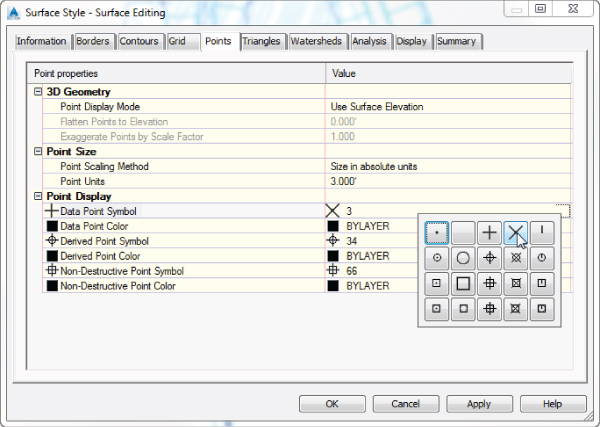
Figure 19.28 Change the Point Display symbol so the points stand out within the style.
- On the Triangles tab, remove the exaggeration by setting the Triangle display mode back to Use Surface Elevation.
- On the Display tab with View Direction set to Plan, do the following:
- Use the lightbulb icons to turn off visibility for Minor Contour and turn it on for Points and Triangles.
- Click in the Layer column for the Points component to display the Layer Selection dialog.
- In the Layer Selection dialog, with layer 0 selected, click the New button to create a new layer for the Points component.
- In the Create Layer dialog, set Layer Name to C-TINN-PNTS, set Color to Red, and click OK to finish creating the layer.
- In the Layer Selection dialog, select the layer as C-TINN-PNTS and click OK.
- Click in the Layer column for the Triangles component to display the Layer Selection dialog.
- In the Layer Selection dialog, select the Triangles layer as C-TINN-VIEW and click OK.
Your Display tab will resemble Figure 19.29.
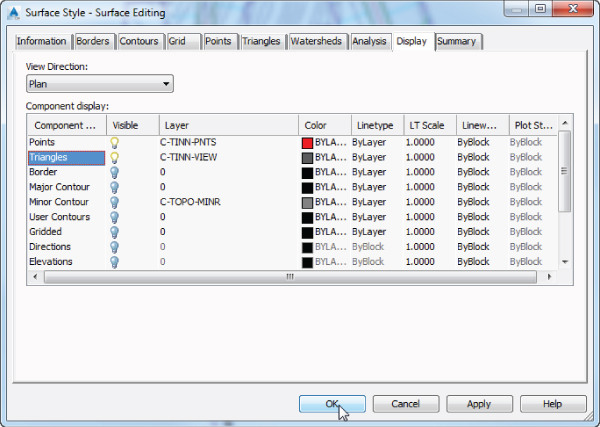
Figure 19.29 Change the Points and Triangles visibility and layers in the Display tab.
- Click OK to complete the style.
- Use the same procedure from the previous exercise to apply the Surface Editing style to the surface.
Your surface will resemble Figure 19.30.
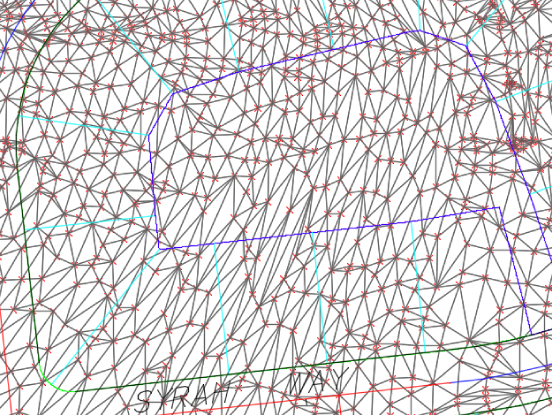
Figure 19.30 Triangles and points shown using the new surface style
With the points and triangles displayed, you can edit the surface, such as deleting points or swapping edges.
You can save and keep this drawing open to continue to the next exercise or use the saved copy of this drawing,
1903_SurfaceStyleTriangles_FINISHED.dwg(1903_SurfaceStyleTriangles_METRIC_FINISHED.dwg), available from the book's web page.
Analysis Styles
Analysis styles are unique in several ways. To see the style applied to your design, you must run the analysis in the surface properties in addition to applying the style to the surface. Although layers can now be configured to these styles, colors and behavior are configured on the Analysis tab. Visibility can be controlled by turning off the layer assigned on the Display tab of the style, by turning off the Analysis component in the style, or by assigning another style that doesn't display that component.
You can choose distribution methods to apply to your analysis on the Analysis tab of the surface style. The distribution method is selected by configuring the Group By option under each analysis type. Here's what they mean:
- Equal Interval This method uses a stepped scale, created by taking the minimum and maximum values and then dividing the delta into the number of selected ranges. For example, if the surface has elevations from 0 to 10, with four ranges they will be 0 to 2.5, 2.5 to 5.0, 5.0 to 7.5, and 7.5 to 10. This method can create real anomalies when extremely large or small values skew the total range so that much of the data falls into one or two intervals, with almost no sampled data in the other ranges.
- Quantile This method is often referred to as an equal count distribution and will create ranges that are equal in sample size. These ranges will not be equal in linear size but in distribution across a surface. For example, if the surface has elevations from 0 to 10 with most of the surface at the higher elevations, with four ranges they may be 0 to 4.78 (25 percent of the surface), 4.78 to 6.25 (25 percent of the surface), 6.25 to 7.95 (25 percent of the surface), and 7.95 to 10 (25 percent of the surface).
This method is best used when the values are relatively equally spaced throughout the total range, with no extremes to throw off the group sizing.
- Standard Deviation Standard Deviation is the bell curve that most engineers are familiar with, suited for when the data follows the bell distribution pattern. It generally works well for slope analysis, where very flat and very steep slopes are common, and would make another distribution setting unwieldy.
You looked at an elevations, slopes, and slope arrows analysis earlier in Chapter 4, “Surfaces.” In the following exercise, you will create a surface style for watershed analysis. To apply the new style to the surface, you must also run the analysis.
- Open
1903_SurfaceStylesTriangles_FINISHED.dwg(1903_SurfaceStylesTriangles_METRIC_FINISHED.dwg).You can download either file from this book's web page.
- From the Settings tab of Toolspace, expand Surface
 Surface Styles.
Surface Styles. - Right-click the Exaggerated Existing Contours style and select Copy.
- On the Information tab, do the following:
- Rename the surface style to Watershed Analysis.
- Remove the current description and type Display watersheds and slope arrows.
- On the Triangles tab, change Triangle Display Mode to Use Surface Elevation.
- On the Watersheds tab, do the following:
- Expand the Boundary Segment Watershed category.
- Set Use Hatching to False.
- Expand the Multi-Drain Watershed category.
- Set Use Hatching to False.
Your Watersheds tab will look like Figure 19.31.
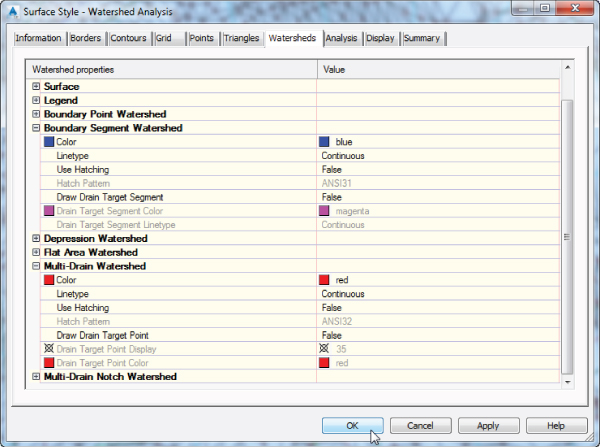
Figure 19.31 Changing the hatch options for watershed areas
- On the Analysis tab, do the following:
- Expand the Slope Arrows category.
- Change Scheme to Hydro.
- Change Arrow Length to 2' (or 1 m).
The Analysis tab will resemble Figure 19.32.
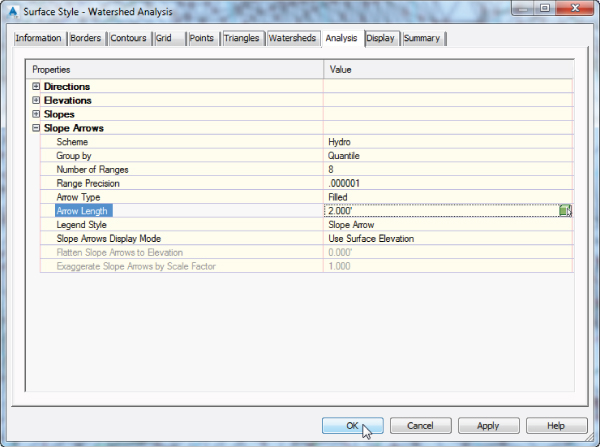
Figure 19.32 Set the color scheme and arrow length on the Analysis tab.
- On the Display tab with View Direction set to Plan, do the following:
- Turn off visibility for the Minor Contour component, and turn it on for Slope Arrows and Watersheds—you may have to scroll.
- Set the Watershed component layer to C-TOPO-WSHD.
- Click OK to complete the surface style.
- Select the surface, and from the contextual tab in the Modify panel, click Surface Properties.
- On the Information tab, set Surface Style to Watershed Analysis and click Apply.
- On the Analysis tab, do the following:
- Set Analysis Type to Watershed.
- Set Merge Depressions to 0.4' (or 0.1 m).
- Place a check mark next to Merge Adjacent Boundary Watersheds.
- Click the Run Analysis arrow in the middle of the dialog to populate the Range Details area.

Your Surface Properties Analysis tab should resemble Figure 19.33.
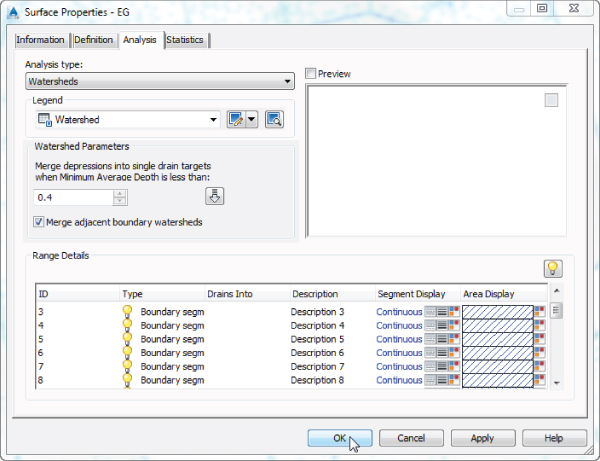
Figure 19.33 You must run the analysis in Surface Properties before the Watershed style kicks in.
- Click OK to close the Surface Properties dialog.
Your surface model should resemble Figure 19.34.
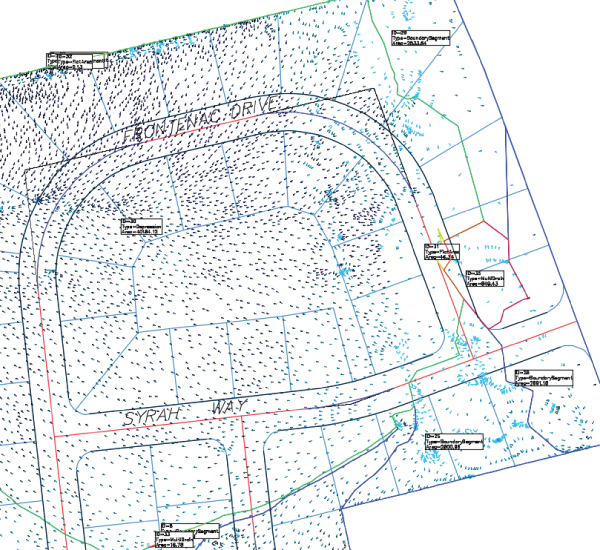
Figure 19.34 The surface set to use the Watershed Analysis style
Now that the watershed analysis has been run, you could provide further information by generating a dynamic Watershed table similar to how you generated a table showing other surface information in Chapter 4.
When this exercise is complete, you can close the drawing. A saved copy of this drawing, 1903_SurfaceStylesWatershed_FINISHED.dwg (1903_SurfaceStylesWatershed_METRIC_FINISHED.dwg), is available from the book's web page.
Creating Pipe and Structure Styles
In Chapter 13, “Pipe Networks,” you learned that the first step to managing pipes and structures was to build a parts list. One of the functions of a parts list is to associate styles to pipes and structures. In this section, you will learn how to create the pipe and structure styles that are used by a parts list.
In your template, you will have many styles assigned to the various parts lists. You will want to have separate styles for water parts, storm sewer parts, and waste water parts. Additionally, you may want to have separate styles for existing and proposed systems. The main difference between the styles for the different systems will be the layers you set in the Display tab.
Pipe Styles
It seems like no two municipalities want pipes displayed the same way on construction documents. Fortunately, Civil 3D offers many variations for pipe display that will satisfy miscellaneous submittal requirements. With one pipe style, you can control how a pipe is displayed in plan, profile, and section views. You can use multiple pipe styles to graphically differentiate larger pipes from smaller ones. This section explores all the options.
- Information Tab This tab allows you to define the name for the style and its description.
- Plan Tab The tab you see in Figure 19.35 controls how your pipe is represented when you're working in plan view.
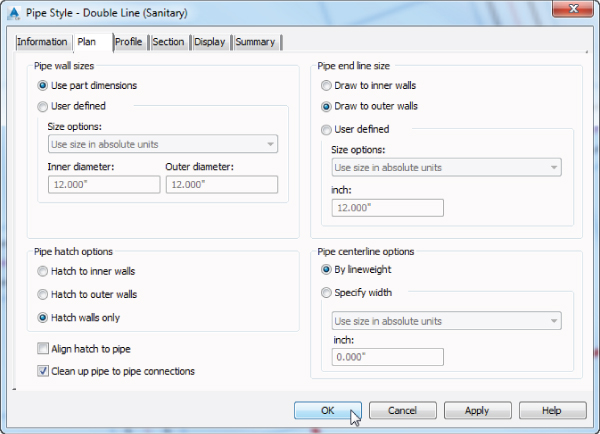
Figure 19.35 The Plan tab in the Pipe Style dialog
Options on the Plan tab include the following:
- Pipe Wall Sizes You can choose between having the program apply the part size directly from the part catalog (that is, the literal pipe dimensions as defined in the catalog) and specifying your own constant or scaled dimensions.
- Pipe Hatch Options If you choose to show pipe hatching, this part of the tab gives you options to control that hatch. You can hatch the entire pipe to the inner or outer walls, or you can hatch the space between the inner and outer walls only, as shown in Figure 19.36. There are also options to align the hatch to the pipe and to clean up pipe-to-pipe connections.
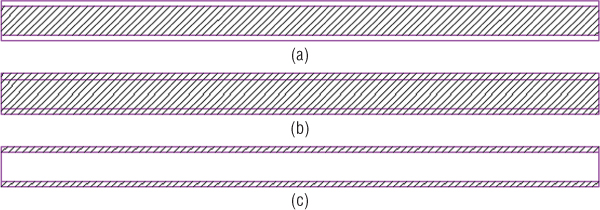
Figure 19.36 Pipe hatch to inner walls (a), outer walls (b), and hatch walls only (c)
- Pipe End Line Size If you choose to show an end line, you can control its length with these options. An end line can be drawn connecting the outer walls or the inner walls, or you can specify your own constant or scaled dimensions. The pipes from Figure 19.36 are all shown with pipe end lines drawn to outer walls.
- Pipe Centerline Options If you choose to show a centerline, you can display it by the lineweight established in the Display tab, or you can specify centerline widths based on the pipe inner or outer wall dimension, a scaled dimension, or a constant dimension. You could use this option for your waste water pipes in places where the width of the centerline widens or narrows on the basis of the pipe diameter.
- Profile Tab The Profile tab (see Figure 19.37) is almost identical to the Plan tab, except the controls here determine what your pipe looks like in profile view. The only additional settings on this tab are the ones in the Crossing Pipe Hatch Options area. If you choose to display crossing pipe with a hatch, these settings control the location of that hatch.
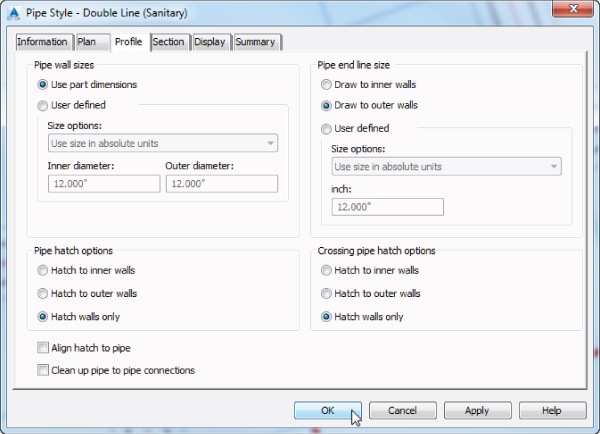
Figure 19.37 The Profile tab in the Pipe Style dialog
- Section Tab If you choose to show a hatch on your pipes in section, you control the hatch location on this tab (see Figure 19.38). There is also the option to display the pipe as sliced pipe, where its display in section view uses the actual position of where the sample line crosses the pipe.
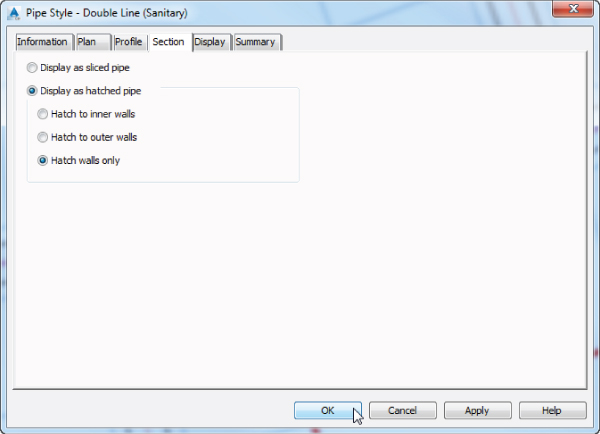
Figure 19.38 The Section tab in the Pipe Style dialog
In the examples that follow, you will create various types of pipe styles.
The first style is for a situation where the pipe must be shown in plan view with a single line, the thickness of which matches the pipe's inner diameter. In profile view, the pipe will show the inner diameter lines, and in section view, it will show as a hatch-filled ellipse.
- Open the
1904_PipeStyle.dwg(1904_PipeStyle_METRIC.dwg) file, which you can download from this book's web page. - From the Settings tab of Toolspace, expand Pipe
 Pipe Styles.
Pipe Styles. - Right-click Pipe Styles and select New.
- On the Information tab, set Name to Proposed Sanitary CL.
- On the Plan tab, do the following:
- Verify that Pipe Centerline Options is set to Specify Width.
- Set Specify Width to Draw To Inner Walls.
- On the Profile tab, no changes are needed.
- On the Section tab, verify that Display as Hatched Pipe is set to Hatch To Inner Walls.
- On the Display tab with View Direction set to Plan, do the following:
- Turn off the display for all components except Pipe Centerline. You may need to change the column width in order to read the component names.
- Set the Pipe Centerline layer to C-SSWR-PIPE.
- On the Display tab, change View Direction to Profile and do the following:
- Turn off the display for all components except Inside Pipe Walls.
- Set the layer to C-SSWR-PROF.
- On the Display tab, change View Direction to Section and do the following:
- Set Crossing Pipe Inside Wall to the C-SSWR-PIPE layer and make it visible.
- Set Crossing Pipe Hatch to the C-SSWR-PIPE-PATT layer and make it visible.
- Turn the display off for Crossing Pipe Outside Wall and Sliced Solid Pipe Walls.
- At the bottom of the dialog, click in the Pattern column for the Crossing Pipe Hatch component type to display the Hatch Pattern dialog.
- Set Type to Solid Fill, as shown in Figure 19.39, and click OK.

Figure 19.39 Setting the Hatch Pattern display for the Section view direction
- Click OK to finish creating the new pipe style.
- From the Prospector tab of Toolspace, expand Pipe Networks
 Networks
Networks  Sanitary Network and select Pipes.
Sanitary Network and select Pipes. - Using the Shift key, select all of the pipes in the item list.
- Right-click the heading of the Style column and select Edit.
- In the Select Pipe Style dialog, select Proposed Sanitary CL and click OK.
- Examine the pipe in the plan, profile, and section views, as shown in Figure 19.40.
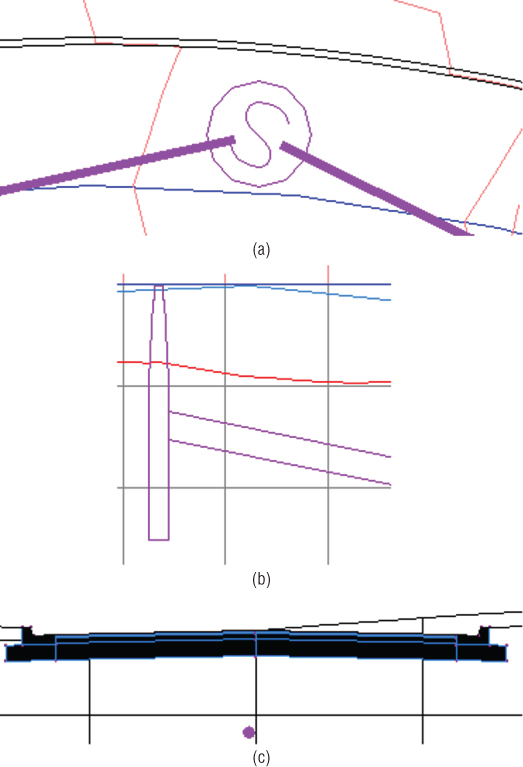
Figure 19.40 Proposed Sanitary CL pipe style shown in plan (a), profile (b), and section (c)
You can save and keep this drawing open to continue to the next exercise or use the finished copy of this drawing, 1904_PipeStyle_FINISHED.dwg (1904_PipeStyle_METRIC_FINISHED.dwg), available from the book's web page.
In the next pipe style example, you will create a style that uses several options for hatching pipe walls for a pipe:
- Open
1904_PipeStyle_FINISHED.dwg(1904_PipeStyle_METRIC_FINISHED.dwg). - From the Settings tab of Toolspace, expand Pipe
 Pipe Styles.
Pipe Styles. - Right-click Pipe Styles and select New.
- On the Information tab, set Name to Proposed Hatch Wall.
- On the Plan tab, do the following:
- Verify that Pipe Hatch Options is set to Hatch Walls Only.
- Verify that Align Hatch To Pipe is selected.
- On the Profile tab, do the following:
- Verify that Pipe Hatch Options is set to Hatch Walls Only.
- Verify that Align Hatch To Pipe is selected.
- On the Display tab with View Direction set to Plan, do the following:
- Verify that the only components turned on are Inside Pipe Walls, Outside Pipe Walls, Pipe End Line, and Pipe Hatch.
- Set all four layers to C-SSWR-PIPE.
- Click the Component Hatch Display Scale field and type in a new value of 0.1.
- On the Display tab, change View Direction to Profile and do the following:
- Verify that the only components turned on are Inside Pipe Walls, Outside Pipe Walls, Pipe End Line, and Pipe Hatch.
- Set all four of these layers to C-SSWR-PROF.
- Click OK to complete the creation of the new pipe style.
- From the Prospector tab of Toolspace, expand Pipe Networks
 Networks
Networks  Sanitary Network and select Pipes.
Sanitary Network and select Pipes. - Select all of the pipes in the Item list using the Shift key.
- Right-click the heading of the Style column and select Edit.
- In the Select Pipe Style dialog, select Proposed Hatch Wall and click OK.
- Examine the pipe in plan and profile, as shown in Figure 19.41. It looks similar in both views.
Depending on your drawing's scale, it may or may not be worth it to you to add a pipe wall hatch because with thin walls it may be hard to see, as shown in Figure 19.41.
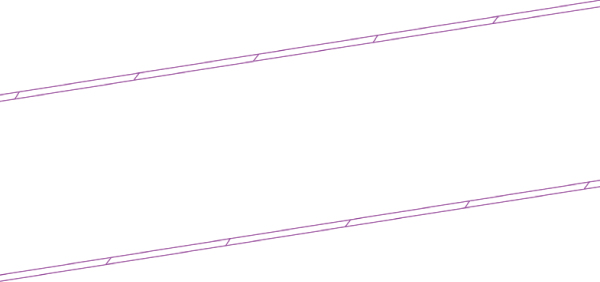
Figure 19.41 Proposed Hatch Wall pipe style shown in plan
When this exercise is complete, you can save and close the drawing. A saved copy of this drawing, 1904_PipeStyleHatch_FINISHED.dwg (1904_PipeStyleHatch_METRIC_FINISHED.dwg), is available from the book's web page.
You could do this same exercise for a Pressure Pipe style. The only difference would be setting the layers to C-WATR-PIPE instead of C-SSWR-PIPE or to C-WATR-PROF instead of C-SSWR-PROF.
Structure Styles
The following tour through the structure-style interface can be used for reference as you create company-standard styles:
- Information Tab This tab allows you to define the name for the style and its description.
- Model Tab The Model tab (Figure 19.42) controls what represents your structure when you're working in 3D. Typically, you want to leave the Use Catalog Defined 3D Part radio button selected so that when you look at your structure, it looks like your flared end section or whatever you've chosen in the parts list.
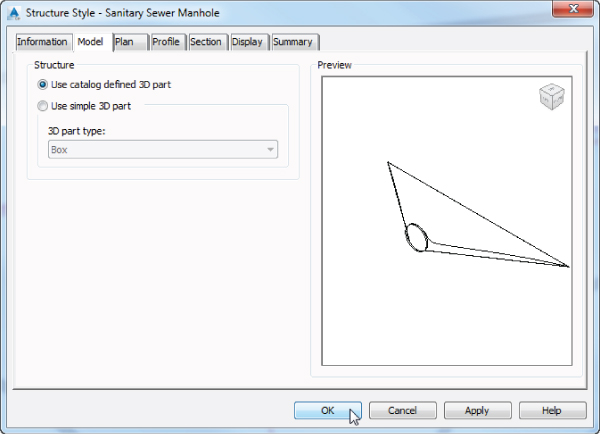
Figure 19.42 The Model tab in the Structure Style dialog
- Plan Tab The Plan tab (Figure 19.43) enables you to compose your object style to match any particular standard.
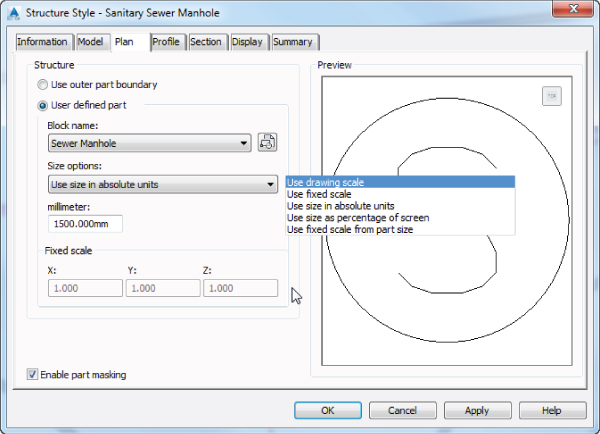
Figure 19.43 The Plan tab in the Structure Style dialog
Options on the Plan tab include the following:
- Use Outer Part Boundary This option uses the limits of your structure from the parts list and shows you an outline of the structure as it would appear in the plan.
- User Defined Part This option uses any block you specify. In the case of your flared end section, you can chose a symbol to match the CAD standard of your company. When using User Defined Part, you also must provide Size Options. The options in this drop-down are similar to what you see in other styles, such as point or marker styles in Civil 3D.
- Use Drawing Scale will display and scale the block based on the annotative scale assigned to the drawing.
- Use Fixed Scale allows you to enter X, Y, and Z scale factors as you would do when inserting a block.
- Use Size In Absolute Units is a common way to represent a manhole at a specified size.
- Use Size As Percentage Of Screen keeps the part the same size whether you zoom in close or are far away.
- Use Fixed Scale From Part Size will stretch the block around the part even if the dimensions of both don't match.
- Enable Part Masking This option creates a wipeout or mask inside the limits of the structure. Any pipes that connect to the center of the pipe appear trimmed at the limits of the structure. This will mask the pipes entering and exiting the structure based on where they intersect the actual walls of the structure as modeled. Keep in mind that when using a block, these locations may not match the extents of the block.
- Profile Tab The Profile tab (Figure 19.44) is where you configure what your structure will look like in profile view.
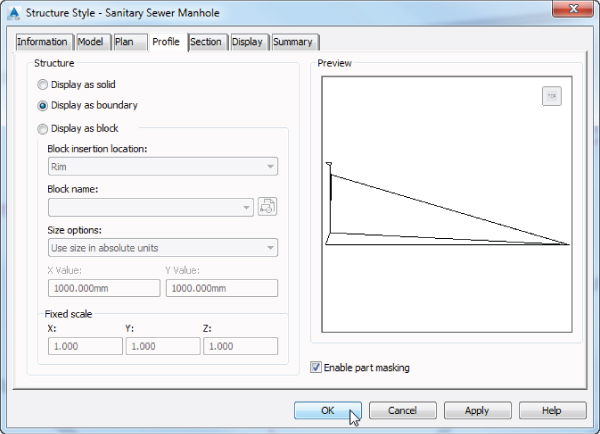
Figure 19.44 The Profile tab in the Structure Style dialog
Options on the Profile tab include the following:
- Display As Solid This option uses the limits of your structure from the parts list and shows you the mesh of the structure as it would appear in profile view.
- Display As Boundary This option uses the limits of your structure from the parts list and shows you an outline of the structure as it would appear in profile view. You'll use this option for the sanitary manhole.
- Display As Block This option uses any block you specify. When using a structure displayed as a block, you also must provide Size Options. The Size Options are the same as the ones described for the Plan tab.
- Enable Part Masking This option creates a wipeout or mask inside the limits of the structure. Any pipes that connect to the center of the pipe appear trimmed at the limits of the structure.
- Section Tab The Section tab (Figure 19.45) is where you configure what your structure will look like in section view.
These options look (and behave) very much like the Profile tab options listed earlier with the following exception: beginning with the 2015 release it gives you the option to display the sliced section of the structure.
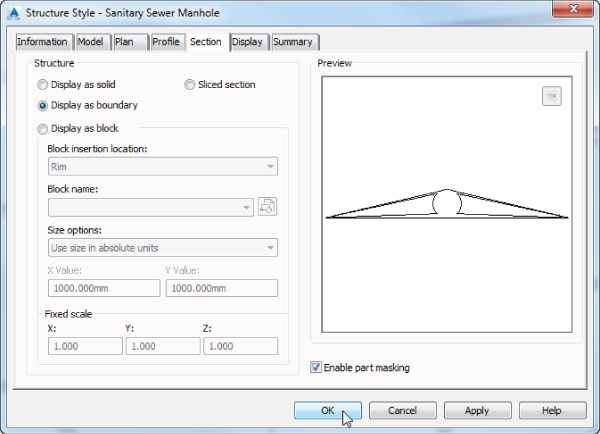
Figure 19.45 The Section tab in the Structure Style dialog
In the following exercise, you'll create a new structure style that uses a block in plan view to represent a sanitary manhole. Because the block is drawn at actual size, you will use the size option Use Fixed Scale.
- Open the
1905_StructureStyle.dwg(1905_StructureStyle_METRIC.dwg) file, which you can download from this book's web page. - From the Settings tab of Toolspace, expand Structure
 Structure Styles.
Structure Styles. - Right-click Structure Styles and select New.
- On the Information tab, rename the style to Simple Sanitary Manhole.
- On the Plan tab, do the following:
- Verify that User Defined Part is selected.
- Set Block Name to _Wipeout_Circle using the list box.
- Set Size to Use Fixed Scale.
- Set the X and Y scale factors to 3 (1 for metric).
- On the Display tab with View Direction set to Plan, set the Structure layer to C-SSWR-STRC.
- Repeat step 6 with View Direction set to Profile and then repeat with View Direction set to Section.
- Click OK to complete the style.
- From the Prospector tab of Toolspace, expand Pipe Networks
 Networks
Networks  Sanitary Network and select Structures.
Sanitary Network and select Structures. - Using the Shift key, select all of the structures in the Item list.
- Right-click the heading of the Style column and select Edit.
- In the Select Structure style dialog, select Simple Sanitary Manhole and click OK.
- To observe the style change in plan, select any one of the structures, right-click and click Zoom To. Run a
regencommand to refresh the representation of the data in the file.
When this exercise is complete, you can save and close the drawing. A saved copy of this drawing, 1905_StructureStyle_FINISHED.dwg (1905_StructureStyle_METRIC_FINISHED.dwg), is available from the book's web page.
While this example discussed creating object styles for a structure, you will find that the same procedure is applicable to the Appurtenances and Fittings styles used in pressure pipe networks.
Creating Profile View Styles

When you are looking at a profile view that contains data, you are seeing many styles displayed. The profiles themselves (existing and proposed) have a profile object style applied to them. The labels consist of many types of styles, as you learned in Chapter 18. Additionally, there are profile view styles and band styles to consider.
This section focuses on the profile view. A profile view controls many aspects of the display. The profile view style consists of some of the following properties:
- Vertical exaggeration
- Grid spacing
- Elevation and station annotation
- Title annotation
Figure 19.46 shows a profile view with some of its basic components labeled. There are many more components in a profile view style.
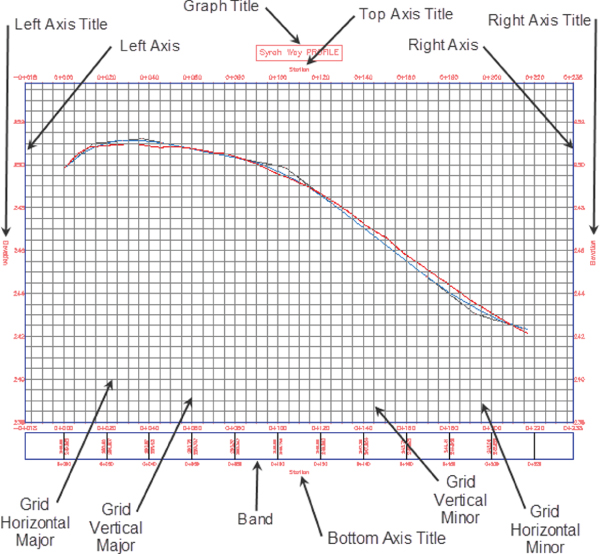
Figure 19.46 Profile view style with some of its basic components labeled
In the example that follows, you will be making major modifications to a profile view style. The profile view you will be practicing with does not contain any bands. Later in this section, you will learn the ins and outs of band creation and modification.
- Open the
1906_ProfileViewStyles.dwg(1906_ProfileViewStyles_METRIC.dwg) file.This file contains a profile view of Cabernet Court with an ugly style applied to it. You will perform a complete makeover on this style.
- Zoom in as close as possible so you can see the entire profile view and select the profile view by clicking anywhere on a grid line or axis.
- From the Profile View contextual tab, select Profile View Properties
 Edit Profile View Style, as shown in Figure 19.47.
Edit Profile View Style, as shown in Figure 19.47.
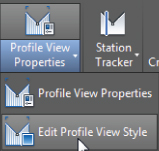
Figure 19.47 Accessing the profile view style
- Position the dialog on your screen so you can make changes to the style and observe the changes in the profile view behind it.
- On the Graph tab, change the Vertical Exaggeration value to 10, as shown in Figure 19.48, and click Apply.
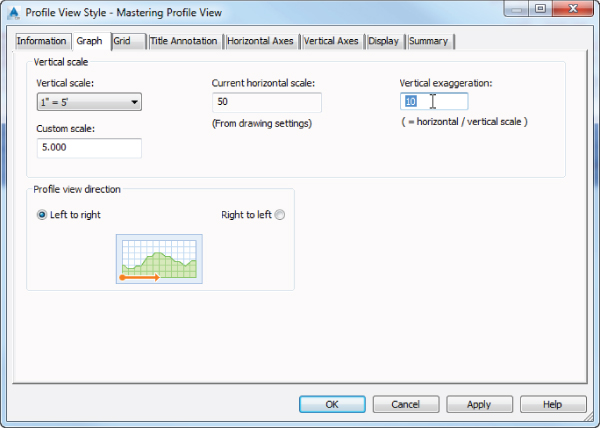
Figure 19.48 Change Vertical Exaggeration on the Graph tab of the Profile View Style dialog.
When you do, you will notice that the Vertical Scale listed in the dialog automatically changes from 1
”= 50'to 1”= 5'(or from 1:500 to 1:50 for metric users). In addition, if you can see your profile view in the background, you should notice that it has expanded vertically by a factor of 10. - On the Grid tab, do the following:
- Verify that both the Clip Vertical Grid and Clip Horizontal Grid options are unchecked.
If you need additional information on any of the controls on this tab, click the Help button at the bottom of the dialog.
- Set Grid Padding (Major Grids) to 0.5 for Above Maximum Elevation and 0.5 for Below Datum.
This setting will create additional space above and below the design data at 0.5 times the vertical major tick interval (you will set the major tick interval later).
- Set all values for Axis Offset (Plotted Units) to 0.
- Click Apply to review changes on the profile view.
This will ensure that the axes and the grid lines coincide around the edges of the view. The settings on the Grid tab should match those shown in Figure 19.49.
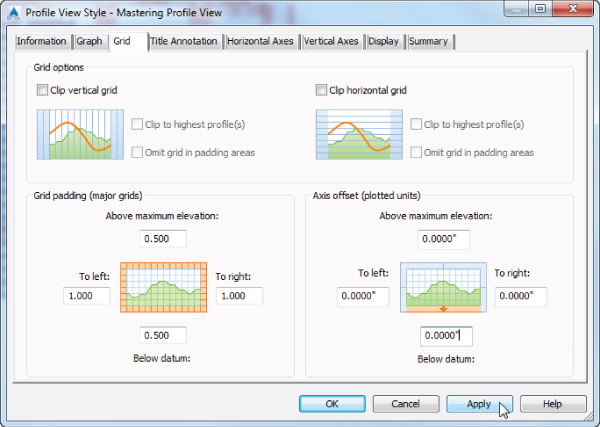
Figure 19.49 The Grid tab of the Profile View Style dialog
- Verify that both the Clip Vertical Grid and Clip Horizontal Grid options are unchecked.
- On the Title Annotation tab, do the following:
- In the Graph View Title area, change Text Height to 0.4
”(or 10 mm). - In the Graph View Title area, click the Edit Mtext button.

- In the Text Component Editor dialog, remove all the text in the Text Component Editor window.
You will be starting over with a blank Text Component Editor dialog.
- From the Properties drop-down, select Parent Alignment and make these changes:
- Set Capitalization to Upper Case.
- Click the white arrow button to add the Property field to the Text Component Editor window.

- Click in the Text Component Editor window behind the Property field, add a space, and type PROFILE VIEW.
- Click OK to accept the entry in the Text Component Editor dialog.
- Change the Y Offset for the Title Position to 2
”(or 10 mm).
- In the Graph View Title area, change Text Height to 0.4
- Click Apply and examine your changes in the background.
The Title Annotation tab should match the settings shown in Figure 19.50.
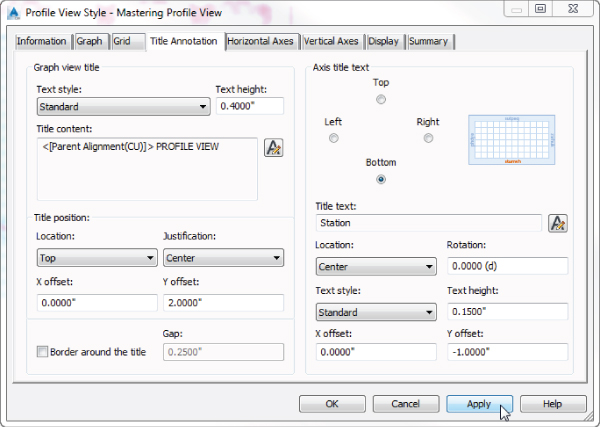
Figure 19.50 Working with the Graph View Title size and placement
Do not bother to adjust any settings for Axis Title Text on the right side of Figure 19.50 because the display will be turned off for all four of these possible elements.
- On the Horizontal Axes tab, do the following:
- Verify that the Select Axis To Control radio button is set to Bottom.
- In the Major Tick Details area, set Interval to 100' (or 20 m).
- In the Major Tick Details area, click the Edit Mtext button.
- In the Text Component Editor dialog, do the following:
- Remove all the text in the Text Component Editor window.
- From the Properties drop-down, select Station Value.
- Change Precision to 1.
- Click the white arrow button to add the Property field to the Text Component Editor window.
- Click OK to accept the entry in the Text Component Editor dialog.
- In the Major Tick Details area, change Rotation to 90.
- In the Major Tick Details area, change the X offset to 0" (0 mm) and the Y offset to –0.25" (–10 mm).
- In the Minor Tick Details area, set Interval to 50
'(10 m).No other changes are needed in the Minor Tick Details area. Click Apply to see the changes.
The Horizontal Axes tab should match the settings shown in Figure 19.51.
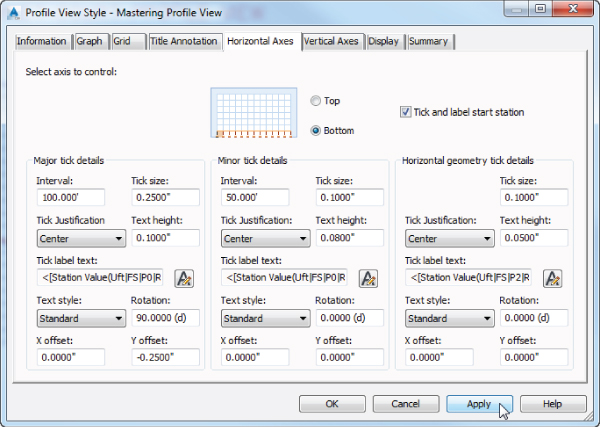
Figure 19.51 The bottom axis controls grid spacing
- On the Vertical Axes tab, do the following:
- Verify that the Select Axis To Control radio button is set to Left.
- In the Major Tick Details area, click the Edit Mtext button.
- In the Text Component Editor dialog, do the following:
- Remove all the text in the Text Component Editor window.
- From the Properties drop-down, select Profile View Point Elevation.
- Change Precision to 1.
- Click the white arrow button to add the Property field to the Text Component Editor window.
- Click OK to exit the Text Component Editor dialog.
- In the Major Tick Details area, change the X offset to –0.25" (–5 mm) and the Y offset to 0
”(0 mm).All the changes made up to this point on the Vertical Axes tab apply to the Left axis. You will now do similar modifications to the Right axis.
- Change the Select Axis To Control radio button to Right.
- In the Major Tick Details area, click the Edit Mtext button.
- In the Text Component Editor dialog, do the following:
- Remove all the text in the Text Component Editor window.
- From the Properties drop-down, select Profile View Point Elevation.
- Change Precision to 1.
- Click the white arrow button to add the property value to the Text Component Editor window.
- Click OK to exit the Text Component Editor.
- In the Major Tick Details area, change the X offset to 0.25
”(5 mm) and the Y offset to 0”(0 mm).
- Click Apply and examine your changes.
Figure 19.52 shows what your Vertical Axes tab should look like at this point in the exercise.
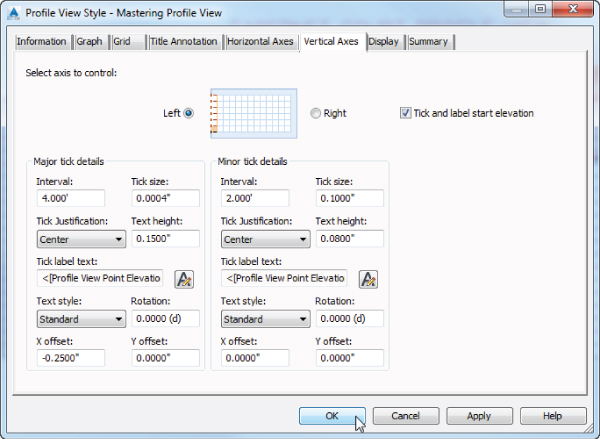
Figure 19.52 Don't forget to change the settings for both the Left and Right axes on this tab
- On the Display tab, do the following:
- Select all of the components and use the lightbulb icon to turn off visibility for all the components.
- Turn back on the visibility for the following components:
- Graph Title
- Left Axis
- Left Axis Annotation Major
- Right Axis
- Right Axis Annotation Major
- Top Axis
- Bottom Axis
- Bottom Axis Annotation Major
- Grid Horizontal Major
- Grid Horizontal Minor
- Grid Vertical Major
- Grid Vertical Minor
- Click OK to complete the profile view style.
Your profile view should resemble Figure 19.53.
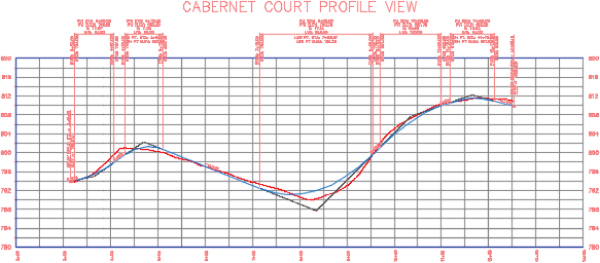
Figure 19.53 The profile view style updated to reflect the changes
When this exercise is complete, you can save and close the drawing. A saved copy of this drawing, 1906_ProfileViewStyles_FINISHED.dwg (1906_ProfileViewStyles_METRIC_FINISHED.dwg), is available from the book's web page.
Profile View Bands
Data bands are strips of labels and/or schematics that display additional information about the profile or alignment that is referenced in a profile view. The most common band type is the profile data band.
Bands can be applied to both the top and bottom of a profile view, and there are six band types: Profile Data Bands, Vertical Geometry Bands, Horizontal Geometry Bands, Superelevation Data Bands, Sectional Data Bands, and Pipe Network Bands. These band types were discussed in Chapter 7, “Profiles and Profile Views,” but graphic reminders of the various band types are shown in Figures 19.54 through 19.59.

Figure 19.54 Profile Data Band showing existing and proposed elevation in addition to major stations

Figure 19.55 Vertical Geometry Band

Figure 19.56 Horizontal Geometry Band

Figure 19.57 Superelevation Data Band

Figure 19.58 Section Data Band

Figure 19.59 Pipe Data Band showing invert elevations and slope schematic
Bands can be assigned to band sets. Like alignment label sets and profile label sets, a band set determines which bands are applied to a profile view and how they are positioned. The most common use for a band set is to create a single, viewable band and an additional nonvisible band for spacing purposes in plan and profile sheet generation. However, depending on your jurisdictional requirements, you may have to put together a more extensive band set.
In the following exercise, you will create a band that contains existing and proposed profile elevations:
- Open the
1906_ProfileViewBand.dwg(1906_ProfileViewBand_METRIC.dwg) file.This file contains a profile view and an empty band on the bottom of the view. You will be adding information to the Profile Data Band.
- From the Settings tab of Toolspace, expand Profile View
 Band Styles
Band Styles  Profile Data.
Profile Data. - Right-click the style called Mastering EG & FG and select Edit.
- On the Band Details tab, do the following:
- Change Band Height to 1.0
”(or 25 mm). - On the right side of the Band Details tab, highlight Major Station, and click the Compose Label button, as shown in Figure 19.60.

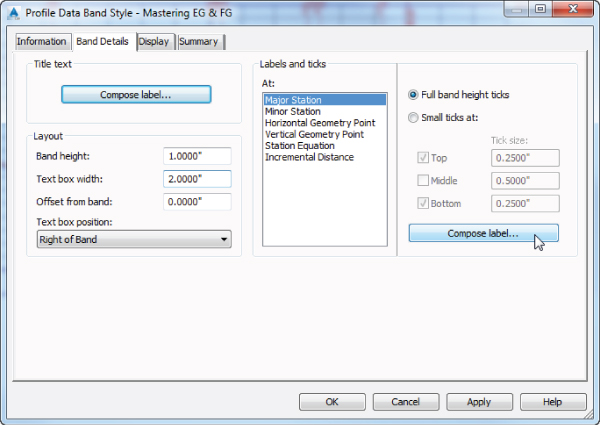
Figure 19.60 The Band Details tab
- On the Layout tab of the Label Style Composer – Major Station dialog, click the Create Text Component button and make these changes:
- Set Name to Station.
- Use the drop-down to change Anchor Point to Band Bottom.
- Use the drop-down to change Attachment to Top Center.
- Change the Y offset to –0.1
”(or –0.5 mm). - Click the Contents value, which currently reads Label Text, and click the ellipsis to display the Text Component Editor dialog.
- In the Text Component Editor, remove all text in the Text Component Editor window and select Station Value from the Properties drop-down list.
- Set Precision to 1.
- Click the white arrow button to add the Property field to the Text Component Editor window.
- Click OK to exit the Text Component Editor.
- Click the Create Text Component button again, and make these changes:
- Set Name to Existing El.
- Use the drop-down to change Anchor Point to Band Middle.
- Set Rotation Angle to 90.
- Use the drop-down to change Attachment to Bottom Center.
- Change the X offset to –0.02
”(or –0.5 mm). - Click the Contents value, which currently reads Label Text, and click the ellipsis to display the Text Component Editor dialog.
- In the Text Component Editor window, remove all the text and select Profile1 Elevation from the Properties drop-down list.
- Set Precision to 0.01 (or 0.001 for metric).
- Click the white arrow button to add the Property field to the Text Component Editor window.
- Click OK to exit the Text Component Editor.
- Click the Copy Component button and make these changes:
- Change Name to Proposed El.
- Verify that Anchor Point is set to Band Middle.
- Verify that Rotation Angle is set to 90.
- Use the drop-down to change Attachment to Top Center.
- Change the X offset to 0.02″ (or 0.5 mm).
- Click the Contents value and click the ellipsis to display the Text Component Editor dialog.
- In the Text Component Editor window, click the existing Property field and select Profile2 Elevation from the Properties drop-down list.
- Verify that Precision is 0.01 (or 0.001 for metric).
- Click the white arrow button to add the Property field to the Text Component Editor window.
- Click OK to exit the Text Component Editor.
- Click OK to finish working with the Major Stations Label Composer and return to the Band Details tab.
- Change Band Height to 1.0
- On the Display tab, use the lightbulb icon to turn off visibility for Minor Ticks. Click OK.
- In the profile view properties, make sure that on the Bands tab for the selected profile view Profile1 is set to EG – Cabernet Court and Profile2 is set to Cabernet Court FG. Click OK.
The completed band should resemble Figure 19.61.
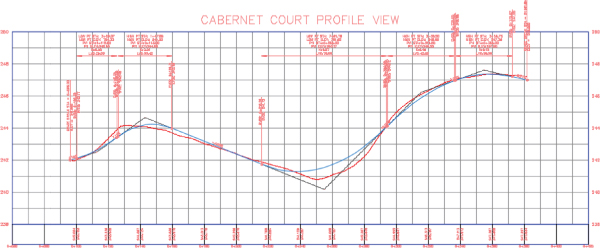
Figure 19.61 Text along the bottom of your profile view in the form of a band
As you can see, profile bands can provide a lot of information in a compact manner. In this example, you provided information only at the major stations, but you could also provide information at minor stations, horizontal geometry points, vertical geometry points, station equations, and incremental distances.
When this exercise is complete, you can save and close the drawing. A saved copy of this drawing, 1906_ProfileViewBand_FINISHED.dwg (1906_ProfileViewBand_METRIC_FINISHED.dwg), is available from the book's web page.
Creating Section View Styles
Section view styles share many of the same concepts as creating profile view styles. In fact, the Section View Style dialog has all the same tabs and looks nearly identical to the Profile View Style dialog. A new introduced feature this year is the capability to define for a style the section view direction in a similar way as the profile view styles.
In this section, you will walk through the creation of a section view style suitable for creating a section sheet:
- Open the
1907_SectionStyles.dwg(1907_SectionStyles_METRIC.dwg) file.This file contains section views created with the default settings for section views.
- From the Settings tab of Toolspace, expand Section View
 Section View Styles and select Road Section.
Section View Styles and select Road Section. - Right-click Road Section and select Edit.
- On the Grid tab, set Grid Padding (Major Grids) to 0 for the Above Maximum Elevation and Below Datum options.
- On the Display tab, turn off the visibility for all components except the following:
- Graph Title
- Left Axis Annotation Major
- Right Axis Annotation Major
- Bottom Axis Annotation Major
- Click OK.
Your section views should resemble Figure 19.62.
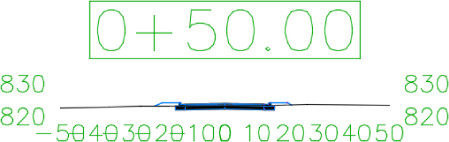
Figure 19.62 Yes, this is correct! It is a very stripped-down section view.
- Select one of the views by clicking the station label.

- From the Section View contextual tab
 Modify View panel, select Update Group Layout.
Modify View panel, select Update Group Layout.
The section views will rearrange to fit more sections per page.
The section view is so bare bones because the section view grid will come from the group plot style, so the only information you really need is in this simple style.
To continue to the next exercise, you can save and keep this drawing open or use the finished copy of this drawing, 1907_SectionStyles_FINISHED.dwg (1907_SectionStyles_METRIC_FINISHED.dwg), available from the book's web page.
Group Plot Styles
Group plot styles determine how sections are arranged on a sheet. When multiple section views are created, the group plot style uses the Section template file discussed in Chapter 15, “Plan Production,” and places sections inside the paperspace viewport.
- If your file isn't still open from the previous exercise, open
1907_SectionStyles_FINISHED.dwg(1907_SectionStyles_METRIC_FINISHED.dwg).You can download either file from this book's web page. This file contains section views already created.
- From the Settings tab of Toolspace, expand Section View
 Group Plot Styles.
Group Plot Styles. - Right-click Basic and select Edit.
- On the Array tab, change the column spacing to 4
”(or 100 mm). Change the row spacing to 2”(or 50 mm), as shown in Figure 19.63.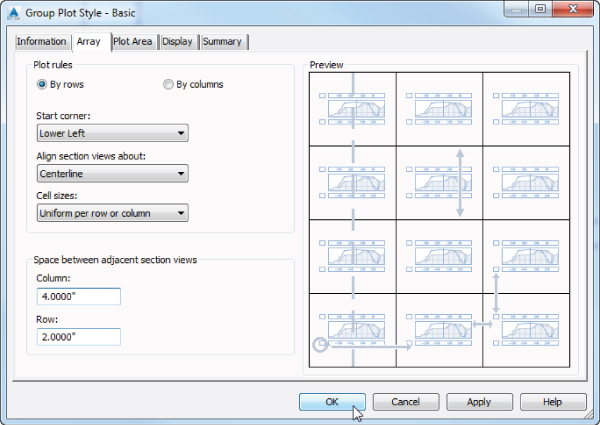
Figure 19.63 The Array tab controls section view spacing.
These spacing changes should allow a more aesthetic arrangement of cross sections per page and ample room for moving the views up and right to fit on the page better in the upcoming steps.
- On the Plot Area tab, leave all the default settings. Figure 19.64 shows the default settings for the imperial version of the exercise.
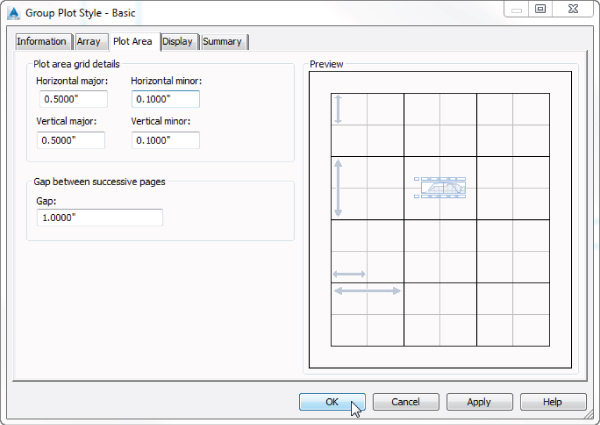
Figure 19.64 Grid spacing on sheets is specified on the Plot Area tab.
This is where you configure grid spacing per sheet.
- On the Display tab, do the following:
- Verify that the visibility is turned on for Major Horizontal Grid and Major Vertical Grid.
- Verify that the visibility is turned off for Minor Horizontal Grid and Minor Vertical Grid.
- Verify that the layers for all of the grid components are set to C-ROAD-SCTN-GRID.
- Verify that the layers for Print Area and Sheet Border are set to C-ROAD-SCTN-TTLB.
- Set Color for Major Horizontal Grid and Major Vertical Grid to 9.
- Set Color for Print Area to Cyan and Sheet Border to Green. Your Display tab will look like Figure 19.65.
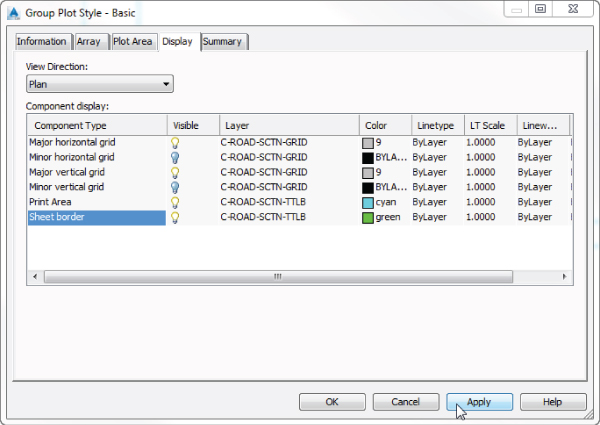
Figure 19.65 The Display components for the group plot style
- Click OK to complete the group plot style edits.
Your section view sheets should be shaping up to the point where you could almost generate sheets. There may be instances when some text is placed outside the cyan line that represents the viewport border. In the next steps, you will use a nonvisible section band to prevent this from happening and push the views onto the page.
- From the Settings tab of Toolspace, expand Section View
 Band Styles
Band Styles  Section Data.
Section Data. - Right-click Section Data and select New.
- On the Information tab, set Name to _NO DISPLAY.
Prefixing the style name with the underscore ensures it will appear at the top of the Style list.
- On the Band Details tab, do the following:
- Set Band Height to 0.2
”(or 5 mm). - Set Text Box Width to 0.2
”(or 10 mm). - Set Offset From Band to 0
”(or 0 mm).
Even though the band will not be visible, the Civil 3D program still accounts for this spacing when placing the views on the sheet. In this step, you are using this to your advantage.
- Set Band Height to 0.2
- On the Display tab, verify that the visibility is turned off for all components.
- Click OK to finish creating the new section data band style.
- Select any section view by clicking the station label or the elevation label.
- From the Section View contextual tab
 Modify View panel, choose View Group Properties to display the Section View Group Properties dialog.
Modify View panel, choose View Group Properties to display the Section View Group Properties dialog. - On the Section Views tab, do the following:
- Click the ellipsis in the Change Band Set column, as shown in Figure 19.66. You may need to widen the column to view the full titles.
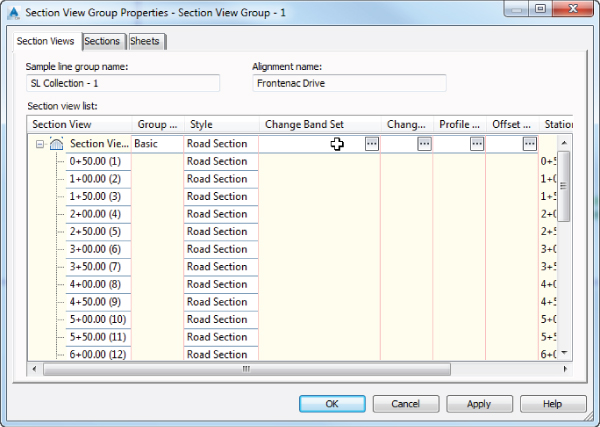
Figure 19.66 Changing the band set in use for all section views
The Section View Group Bands dialog will appear.
- Verify that Band Type is set to Section Data.
- Set the band style as _NO DISPLAY and click Add.
- Set the Gap distance to 0, as shown in Figure 19.67, and click OK to dismiss the Section View Group Bands dialog.
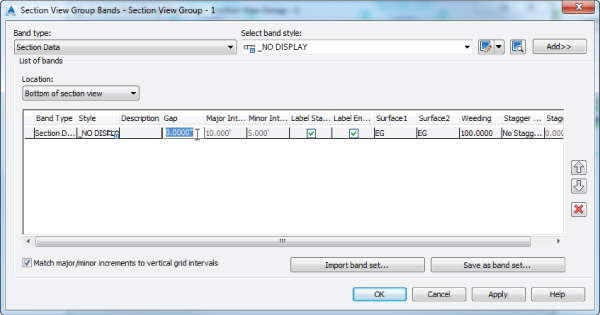
Figure 19.67 Set the band style as _NO DISPLAY and set the gap to 0.
- Click OK to exit the Section View Group Properties dialog.
- Click the ellipsis in the Change Band Set column, as shown in Figure 19.66. You may need to widen the column to view the full titles.
- From the Section View contextual tab
 Modify View panel, select Update Group Layout.
Modify View panel, select Update Group Layout.
The cross-section sheets should look similar to Figure 19.68.
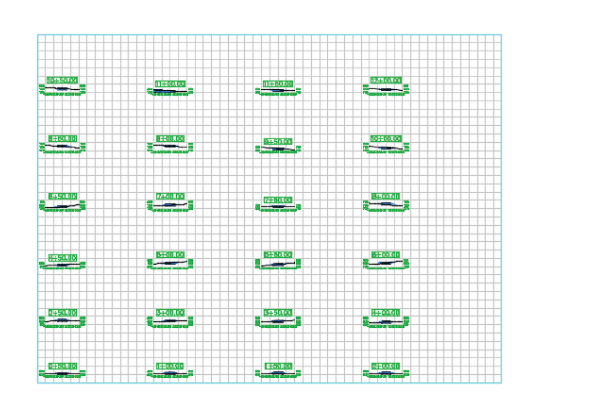
Figure 19.68 The completed exercise
When this exercise is complete, you can save and close the drawing. A saved copy of this drawing is available from the book's web page with the filename 1907_GroupPlotStyles_FINISHED.dwg (1907_GroupPlotStyles_METRIC_FINISHED.dwg).
With all of the object styles, you have a great deal of control over every detail, even ones that may seem trivial. Instead of being bogged down trying to understand every option, don't be afraid to use a “trial and error” approach. If you make a change you don't like, you can always edit the style until you get it right.
The Bottom Line
- Override object styles with other styles. In spite of the desire to have uniform styles and appearances between objects within a single drawing, project, or firm, there are always going to be changes that need to be made.
- Master It Open the
MasterIt_1901.dwg(MasterIt_1901_METRIC.dwg) file and change the alignment style associated with Alignment B to Layout. In addition, change the surface style used for the EG surface to Contours And Triangles, but change the contour interval to 1'and 5'(or 0.5 m and 2.5 m) and the color of the triangles to yellow.
- Master It Open the
- Create a new surface style. Almost every set of plans that you send out of the office is going to include a surface, so it is important to be able to generate multiple surface styles that match your company standards. In addition to surface styles for production, you may find it helpful to have styles to use when you are designing that show a tighter contour spacing as well as the points and triangles needed to make some edits.
- Master It Open the
MasterIt_1902.dwg(MasterIt_1902_METRIC.dwg) file and create a new surface style named Micro Editing. Set this style to display contours at 0.5'and 1.0'(or 0.1 m and 0.2 m), as well as triangles and points. Set the EG surface to use this new surface style.
- Master It Open the
- Create a new profile view style. Everyone has their preferred look for a profile view. These styles can provide a lot of information in a small space, so it is important to be able to create a profile view that will meet your needs.
- Master It Open the
MasterIt_1903.dwg(MasterIt_1903_METRIC.dwg) file and create a new profile view style named Mastering Profile View. Set this style to not clip the vertical or horizontal grid. Set the bottom horizontal ticks at 50'and 10'intervals (25 m and 5 m). Set the left and right vertical ticks at 10'and 2'intervals (5 m and 1 m). In addition, turn off the visibility of Graph Title, Bottom Axis Annotation Major, and Bottom Axis Annotation Horizontal Geometry Point. Set the profile view in the drawing to use this new profile view style.
- Master It Open the