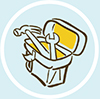I’ve scratched the surface of my scanner
Smooth away the marks with an eraser
The clear scanner plate may be made from plastic or glass—check before you begin work. First, drag your fingernail over the scratch. If it catches, the scratch is most likely too deep to repair.
- • If the plate is plastic, gently clean it with a fresh lint-free cloth soaked in water and wipe dry with a second cloth. Smooth over the scratch with a pencil eraser.
- • If the plate is made of glass and the scratch isn’t too deep, try erasing the scratch with a mild abrasive. You could buy an eyeglass scratch repair kit but simple toothpaste is a good substitute.
- • If the scratch on the glass isn’t deep, apply a normal (non-gel) toothpaste over the scratch using a lint-free cloth. Allow the paste to dry and harden for a few minutes. Wipe off the toothpaste and gently buff the scratch with a clean, lint-free cloth. Hopefully, your scratch will have vanished.
SMOOTH THE JAGGED EDGES OF A SCRATCH ON A PLASTIC SCANNER PLATE WITH A PENCIL ERASER
My webcam won’t work with Skype
Set up quickly for video calls
If your webcam isn’t built into your computer, check that it is plugged into the power supply and connected to your computer. Try swapping the USB port used, then restart both the computer and webcam.
- • Check that Skype is set up to use your webcam. In Windows, launch the Skype application, and then navigate to Settings ▸ Audio & Video ▸ Webcam settings. Select the webcam you have from the drop-down menu—you’ll see its live feed on your screen. If your webcam isn’t listed in the menu, you’ll need to download and install its software driver (see here). In Mac OS, go to System preferences ▸ Audio/Video ▸ Camera and select your webcam.
My webcam makes a blurry image
Sharpen up your image
Launch Skype and check the live feed from your webcam (see above).
- • If the image appears fuzzy, clean the webcam lens (see here).
- • Many webcams have a discrete focus ring set in around the lens—try turning this until the image is clear.
My laser printer’s output is blotchy
Experiment with your paper
Use the printer’s software to ensure that the toner levels are OK—most printers have lights or alerts to warn you when supplies are running low. Try experimenting with the paper you use. Some papers are too coarse, giving uneven prints, while others are too smooth or thick for the toner to bond with the paper.

WARNING
Laser printer toner is nasty stuff. If spilled, pick it up with sticky tape immediately.
- • Avoid breathing in toner. It poses a health risk, particularly if you suffer with bronchitis or asthma.
- • Don’t use a vacuum cleaner to pick up spilled toner—its fine particles can cause the motor to catch fire.
- • Do not wash your hands or surfaces with hot water. The toner particles will melt and be much harder to remove. Use cold water.
PRINT WEB PAGES IN BLACK ONLY AND SAVE ON COSTLY COLOR INK
Help! My ink has run out
Trick your printer into delivering that vital document
Cartridges may still have ink stuck to their sides even though their built-in sensors indicate that they are empty.
- • Remove the “empty” printer cartridge and find its sensor, which is usually a gold-colored chip on its exterior (see right). Cover the sensor with a piece of insulating tape, pop the cartridge back in and try printing again.
- • Shake the cartridge from side to side.
- • Reset the printer—shut it down and then switch on again.
- • Remove the cartridge and heat it up gently with a hair dryer—this can help to loosen the thick ink within.

The electronic chip may tell the printer that the cartridge is empty, even though ink is still present.
My printouts are ruined by ugly bands!
Clean the print head
The business end of your inkjet printer—the print head—can become clogged, especially if you use the printer infrequently.
- • Try running the printer’s built-in head-cleaning option. If you’re using Windows, go to Control panel ▸ Printers and other hardware. Click on your printer’s name to launch its software and select and run the head-cleaning utility. If you have a Mac, go to System preference ▸ Print and scanners and select your printer to activate its software.
- • If the problem persists, try cleaning the print head manually. Remove the cartridges to get to the print head—the unit that shuttles back and forth across the printer. Gently wipe it with a soft lint-free cloth, moistened with isopropyl alcohol.
The paper’s getting stuck again
Prepare your printer to beat the jams
A few simple checks to your paper, paper feeder, and rollers will guarantee perfect results each time.
- • Make sure the guide rails of the paper feeder are spaced correctly for your paper size. If not, the printer may misfeed and get in a jam.
- • Before loading paper into the printer, fan out both ends of the ream to stop sheets sticking together and causing a pileup.
- • Check the paper you’ve loaded into the printer. It should be dry and flat, with no rough or crumpled edges.
- • Switch off the printer. Open all the panels on your printer and shine a flashlight on the rollers inside. Using a pair of tweezers, remove any paper scraps, sticky labels, paper clips or other debris.
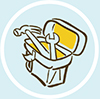
TOOLS OF THE TRADE
Fresh ink for great prints
Inkjet cartridges have a finite life, regardless of how much or little you use them. They dry out after a few months, so don’t stockpile—only buy and install them when they’re needed.
COMPUTER AND INTERNET SECURITY
Keeping your computer safe from theft and your files protected from prying eyes and malicious damage is essential in today’s connected world. But you can minimize the risks with a little common sense—plus some software and hardware tools that are often supplied with your computer.
How do I stop others from looking at my files?
Set up separate accounts for each user
If your home computer is shared by several members of the family, it’s wise to set up a user account (see box, below) for each person. This keeps each user’s files—including emails—separate, and restricts which programs can be accessed by each user.
- • To do this on a PC, go to Control Panel ▸ User Accounts and Family Safety ▸ Add or Remove User Accounts. If you are a Mac user, go to System Preferences ▸ Users & Groups and click on the “+” button to create a new account.
- • Make sure to create a unique password for each account—you’ll need to enter the password every time you log into your account. This prevents other users of the computer from accessing your data without your permission.
- • Even if you’re the only user of the computer, set up a standard account alongside an administrator account. Use the standard account for all your work, including sending emails and browsing the web; only use the administrator account when making changes to settings or installing new software. Using a standard account for your everyday work will prevent you from accidentally deleting software needed to keep the computer running smoothly.
- • Don’t forget to log out of your account when you’ve finished using the computer.

JARGON BUSTER
User account You can think of a user account as your personal space on a computer. By logging into your account, you can access your files, your email account, and set up your own preferences (such as desktop image or theme). There are three different types of user account that can be set up. A standard account lets you access files and programs. An administrator account gives you higher-level access to the computer; you can install and delete programs, access all the files on the computer and change security settings. A guest account lets people use your computer temporarily without giving them access to all of your personal information.
Encrypt sensitive information
Some of your personal and financial data is highly sensitive. You can give it high-level protection by using encryption software, such as BitLocker. Download the program from the Internet (it’s free) and follow the installation instructions. This will set up a part of your hard drive where all the information stored is “scrambled”—completely unreadable without your preset password. So, even if your computer is stolen or maliciously hacked, your data will remain safe. Be sure not to forget your encryption password—it is near impossible to access your protected data without it.
I’m worried that my laptop is easy to steal
Lock it down
If you use your laptop in a library or café, you won’t want to leave it unattended. But a built-in feature on most computers can greatly reduce the chances of theft. Most laptop computers have some type of security slot—a rounded rectangular hole on the back or side, usually identified by a padlock symbol. A special cable (available at low cost from computer stores) will fit into the slot and can be locked in place with a key or PIN. Loop the other end of the cable around a heavy object or fixture for peace of mind—it’s like padlocking your machine to the desk.

Laptops can be physically secured using inexpensive locks that deter all but the most determined thieves.
Can I protect my computer when I’m online?
Set up a firewall
Whenever you are connected to the Internet, your computer sends and receives data to and from other computers located all around the world. Most of this is data you have requested, but it is possible that some is malicious, allowing others to view and change your files or even take full remote control of your computer.
- • You can greatly reduce these risks by setting up a firewall. This can be either a program (software) or a piece of hardware (electronic circuits) that examines each “packet” of data as it enters or leaves the computer and blocks any data that seems suspicious. Windows and Mac OS X have built-in firewall software, which should always be enabled. If you have Windows, go to Control Panel ▸ Security ▸ Windows Firewall and check the “On” button. For Mac OS, navigate to System Preferences ▸ Security & Privacy ▸ Firewall and select Turn on Firewall.
- • Many broadband routers have a hardware firewall. Check your user manual to make sure it is enabled. You can usually enable both the hardware-based firewall in your router and the software firewall in your computer at the same time.
- • Using a firewall isn’t a guarantee against unauthorized access to your computer via the Internet. You need to develop safe habits when using email and visiting websites (see here) and treat all offers and enticements you receive with measured suspicion—if something appears too good to be true, it probably is!
My computer is slow: do I have a virus?
Install antivirus software
If you start to notice programs loading very slowly, or if scrolling around documents on screen becomes sluggish, your computer may have been infected by a virus. Viruses have many other possible symptoms: they can cause your computer to freeze, they can wipe out data, or even send themselves to friends and colleagues in your contact book using your email account. A computer virus is a program that has been maliciously hidden within another program—a game or other application, for example—that you may have innocently downloaded from the Internet. If you run that program on your computer, the virus will make copies of itself that attach to other programs, causing them to operate oddly. Viruses are just one type of “malware” (see box, below).
- • Protect yourself—and others you communicate with—by installing antivirus software. There are numerous products available online (search for “antivirus software”), many of which are free and address not just viruses but also other forms of malware. You can set the software to scan your computer files regularly and to intercept viruses carried by incoming email.
- • If you suspect that you have already been infected with a virus, immediately disconnect your computer from the Internet by unplugging its connection to your broadband router. Then use a different computer to download antivirus software. Save the antivirus program onto a USB flash drive and then insert this into the infected machine. Run the software by following its on-screen instructions to remove the virus from the affected computer.
- • Be sure to update your antivirus software regularly—hundreds of new viruses and new forms of malware emerge every week. Most commercial packages will download updates automatically.

JARGON BUSTER
Malware Malicious software is a term that encompasses viruses as well as other types of destructive or annoying programs. These include: worms, which spread through a network choking communication speeds; spyware, which gathers your private data; adware, which diplays unwanted ads on your screen; and keyloggers, which record all of your keystrokes.
Avoid infection by viruses
The best way to deal with malware is to avoid it in the first place.

Treat a computer that you suspect is infected with a virus by running antivirus software loaded onto a USB memory stick.
- • Never open an unexpected email attachment—it may harbor a virus file. Be aware that malicious senders will do whatever they can to tempt you into opening the attachment: for example, the email title may read “Your account has been cancelled” and invite you to open the attachment to “remedy” the problem, resulting in infection by a virus.
- • Make sure your system software is up-to-date, or set your computer to update it automatically (see here). Updates are issued regularly to fix known security issues.
- • Carry out regular backups of your most important data. This precaution means that if your files are corrupted by a virus, you will have “clean” copies to restore once you have removed the virus from your machine.
I get hundreds of spam emails every day
Use a spam filter
Spam, or junk email, is a fact of Internet life. Some of it carries malware as an attachment, but the main problem with spam is that it is annoying because it swamps your email inbox with pointless messages.
- • Most email clients (programs such as Outlook and Gmail) have built-in spam filters that will recognize unwanted messages and divert them into a junk folder. You can configure the filter to “learn” what you consider to be spam as you use the email client, or to block or permit certain senders.
- • Avoid publishing your email address on websites—spammers “trawl” the Internet for email addresses. Be careful who you give your email address to; don’t needlessly copy (cc) your emails to many recipients; if you need to send out multiple copies of an email, use blind copy (bcc) instead to mask the other recipients’ addresses.
- • Delete spam emails without opening them. Look out for bad spelling in email headers, suspicious sender addresses, or emails sent at odd hours—these are all signs of possible spam. If you do open a spam mail, never reply to it or click on any ads, pictures, or links it may contain—it will only confirm that yours is a live email address.

Deleting spam emails without opening them is the safest way to deal with a cluttered inbox.
- • If you receive an unexpected email purporting to come from your bank, credit card company, or other supplier, be very wary. If the email asks you to respond by clicking on a link, don’t do it! Instead, contact the bank or other organization yourself by calling their authenticated telephone number, or by navigating independently to their official website.
- • Consider setting up a second email address—it’s free from Google, Yahoo, and many other providers. Keep one address for your personal correspondence and another for your online transactions.
- • Report repeated spam to your Internet service provider (ISP)—they should be able to block it.
How can I keep my kids safe online?
Be alert and use software filters
The Internet is an amazing learning resource, but it is also full of unsuitable material that is all too easy to access, deliberately or accidentally. Children and teenagers are often more computer-literate than adults, so keeping them away from this material is a challenge, but not one you should ignore.
- • Talk regularly to your children about their use of the Internet and make them aware of the dangers. An open dialogue with a caring adult is the most effective tool in keeping them safe online.
- • Place the children’s computer in a living area, not in their bedrooms. Make sure the screen is visible as you go about your daily business.
- • Don’t allow the use of Wi-Fi enabled devices (such as tablets and phones) in bedrooms.
- • Set up standard (not administrator) accounts for the children (see here). Use the parental controls that come with your operating system. These can be configured to limit the programs accessible to each user, set time limits on computer use, and restrict access to certain types of websites. To set up parental controls in Windows, go to Control Panel ▸ User Accounts and Family Safety ▸ Set Up Parental Controls (or family safety) for Any User. Using Mac OS X, navigate to System Preferences ▸ Users & Groups and fcheck enable parental controls.
- • Try a proprietary web-protection program—there are many available to download, some of which are free.
Can I trust my details to a website?
Look out for the signs of a fake site
Never enter any personal details, usernames, or passwords into a form on any website unless you’re absolutely sure that you can trust the site and that it is authentic.
- • Take precautions when you visit any website that requires you to log in with your details. Enter its web address (called a URL) carefully into the browser. Don’t enter a website from a link provided in an email or other site—it may take you to a phony site designed to replicate the original and steal your login details.
- • After you arrive at the website, check and recheck the spelling of the URL in the address bar. It should exactly match what you typed into the browser. Does the website look and feel authentic? Look for a postal address, telephone number, and email address—all signs that a website is likely to be genuine.
- • If you are carrying out any kind of transaction on a website, check that the letters https:// appear at the start of the address. The “s” that appears after the letters “http” indicates that your connection to the website is encrypted. An address that begins with just http:// is not nearly so secure.

Don’t carry out any type of financial transaction on a website unless the address in the browser begins with https:// or displays a padlock symbol.
I keep forgetting my password
Use poetry and song to make it stick
Passwords control your access to the online world—you need them to access email accounts, online banks, and much more. You should never write your passwords down on paper or store them on your computer, so how do you choose and remember a secure password?
- • A good password should have at least seven characters—the more the better. It should contain upper and lower case letters and numbers, and ideally other characters, such as punctuation marks. It should not be a recognizable word, contain any readily available information about yourself (your birth date, for example), or use any predictable patterns, such as QWERTY or 1234.
- • It’s much easier to remember a phrase than a random assemblage of characters, so one technique for generating memorable passwords is to take the first letter of each word from the lines of a favorite song or poem. For example, the first two lines of the poem Kubla Khan by Samuel Taylor Coleridge are:
In Xanadu did Kubla Khan
A stately pleasure-dome decree:
This produces an unguessable password that reads IXdKKAsp-dd:
- • You shouldn’t use the same password for more than one account. Try appending the name of the service to your password to create a unique string of characters for each account. For example, the password to your Facebook account could become IXdKKAsp-dd:fb or IXdKKAsp-dd:face
- • Change your password regularly—simply choose a different poem or song as the “key.”
- • Never share your password with anyone or send it by email, which is not secure.
- • Consider using a password manager. This is a program or web-based service that will safely store passwords and even create strong and unique passwords for multiple accounts: all you need to do is remember one master password. If you forget this, however, you’re likely to lose access to all your accounts!
BROADBAND AND WI-FI
At the center of most home broadband setups is the router. The router receives data that arrives through the broadband connection, deciphers it and delivers it to your computer, tablet, or other connected devices, usually via localized radio signals or Wi-Fi. It’s usual for all these functions to be combined in one box that plugs into your home phone socket.
I can’t connect to the Internet
Check your phone line
Fixing your computer’s connection to the Internet can be a complex job, because the problem may lie with your Internet service provider (ISP), your phone line, your router, your computer, or the way that these components “talk” to one another. If your connection is suddenly interrupted, take the following steps before seeking technical help.
- • First, check that your phone line is working—can you still make regular calls? If not, contact your phone company to report a fault.
Check that your computer is on the network
- • Your computer (or tablet or phone) can sometimes drop off your wireless network for no apparent reason. Check that you are connected to your Wi-Fi system, not another one (belonging to your neighbors, for example). Try restarting the computer and the router—this will often reestablish the link.
Read your router’s indicator lights
Take a close look at the router. It will usually have a number of lights on its face that indicate the status of its connections. The power light should be illuminated: if not, make sure it is plugged in securely to a live electrical outlet. Check that the cable is firmly inserted at both ends.
- • One of the lights on the router will be labelled “DSL” or “ADSL” (see box, below). This should be steadily lit. If it is flashing or not illuminated, the router is not connected to a broadband service. Make sure that the router is plugged into your home’s main phone socket, or modem via an Ethernet cable. Try disconnecting any other devices from your phone line (such as phone extensions, digital TV and set-top boxes, if you have them), then switch off the router. Wait for 2 minutes, then switch it back on again—this is often sufficient to reset the connection.
- • The light on your router labeled “Internet” should be steadily lit or flashing. If it is off, and the DSL light is on, it means that you cannot connect to the Internet even though you have broadband. Restart the router as described above: if this doesn’t work, contact your ISP.
- • The light labeled Wi-Fi should be on solidly or flashing; if not, this indicates that the Wi-Fi signal is not functioning properly. Try restarting as above. If this doesn’t work, you may need to change some settings on your router.

JARGON BUSTER
DSL Digital Subscriber Line, or DSL, is a type of high-speed Internet connection that works via normal telephone lines. It allows your Internet access to be permanently on, and also lets you use your phone line for voice calls while your computer is connected to the Internet. ADSL is a variant of DSL used in many homes; the “A” stands for “assymetric,” meaning that data can be downloaded to your computer at a faster speed that it can be uploaded from it.
My connection has become very slow
Ration your Internet use
Routers allow multiple computers, tablets and phones to connect to the Internet simultaneously through one broadband line. The more devices that use the line, the slower each individual connection becomes—especially when users are downloading big music or video files, or playing online games.
- • The best solution is to upgrade to a faster connection by buying extra bandwidth from your Internet provider.
- • Depending on where you live, upgrading to a faster connection may not be possible. If that’s the case, you could have another phone line installed at home and add another DSL connection on the new phone line, though this is a costly option.
- • A simple solution is to ration your family’s Internet use, spreading it more evenly over time. Avoid streaming movies if there’s an option to download them. Start your download just before you go to sleep—the movie will be ready to view the next day. Have a family meeting and agree on time slots for individuals to use the Internet—for example, limit online gaming to a certain hour and viewing catch-up TV to another.

JARGON BUSTER
Bandwidth The amount of data that can be carried on a connection in a given amount of time is called bandwidth. It is usually expressed in terms of Mb of data per second. DSL connections can range from as little as 1Mb per second to more than 95Mb if you’re lucky enough to have a fiber-optic, rather than a conventional wire-based, connection to your home.
My Wi-Fi signal doesn’t reach every room
Move your base station and reduce interference
If you cannot connect your laptop or tablet to your home Wi-Fi network in some rooms of the house, or if your Wi-Fi connection regularly drops off, relocating the Wi-Fi base station may help. The base station needs to be connected to both your home’s phone socket and a power source, so this may not be possible.
- • Site the base station upstairs or high up on a piece of furniture. Keep it away from possible sources of radio interference, such as cordless phones, microwaves, and halogen bulbs.
- • Change the radio channel on which your Wi-Fi operates to avoid interference from your neighbors’ Wi-Fi network. You can do this through your router’s interface.

Wireless routers work best when positioned high on a shelf for a better signal.