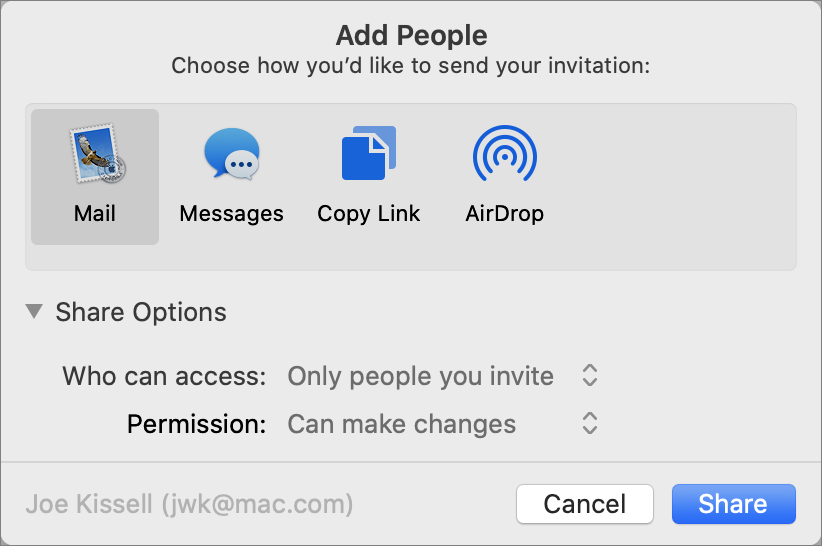Keep Documents and App Data in Sync
iCloud Drive is iCloud’s online file storage component, which includes mechanisms to sync files and folders among your various devices and apps.
To learn all about iCloud Drive, read the next topic, Use iCloud Drive. In addition, you’ll want to read Use In-App Data Syncing, later in this chapter, for information on working with apps that don’t rely on documents but do need to sync data across devices.
Use iCloud Drive
iCloud Drive is cloud-based storage you can access on any of your devices. That includes in the Finder on a Mac, in the Files app on an iOS or iPadOS device, on the iCloud website, or from within apps that support it.
With iCloud Drive, master copies of your documents are stored in the cloud. Your Mac normally maintains a local copy of these documents, too, and any changes you make to the contents of your iCloud Drive on one device immediately sync to the others via Apple’s servers. (Your Mac might delete the local copies of some files if you’ve enabled Optimize Mac Storage and your disk starts running low on free space. Also see the sidebar Evicting Files, ahead, for ways of getting more control over syncing of individual items.)
That sounds simple enough, but iCloud Drive has quite a bit of hidden complexity and doesn’t always make sense. You’ll be able to use iCloud Drive more effectively if you understand at least some of Apple’s logic. After I tell you how to turn on iCloud Drive (next), I’ll give you a quick overview of what you’ll see there (see Explore iCloud Drive on a Mac or PC). Later I delve into how you can use it in various environments, including within Mac and iOS/iPadOS apps.
Activate iCloud Drive
For most users, iCloud Drive was already activated at some point within the past few years, typically while upgrading to a new version of macOS, iOS, or iPadOS. If you deliberately skipped enabling iCloud Drive for some reason, you can activate it whenever you’re ready by turning on iCloud Drive in System Preferences > Apple ID > iCloud (Mac, Catalina or later), System Preferences > iCloud (Mac, Mojave), or Settings > Your Name > iCloud (iOS/iPadOS).
There are a few other iCloud settings you can change. While the default settings are fine for almost anyone, you should be aware that they exist, just in case.
First, you can prevent a particular app from using iCloud Drive (for added security or to save space):
Mac: Go to System Preferences > Internet Accounts > iCloud (Big Sur or later), System Preferences > Apple ID > iCloud (Catalina), or System Preferences > iCloud (Mojave) and click Options next to iCloud Drive. Then uncheck any app’s name and click Done. This hides that app’s folder in iCloud Drive on this Mac, but does not affect the data already saved to iCloud Drive, or its appearance on other devices. This setting doesn’t prevent you from manually selecting iCloud Drive as a destination for unchecked apps.
Note that one of the items you can select or deselect is Desktop & Documents Folders, but that requires its own discussion; see Sync Your Desktop and Documents Folders (or Don’t), ahead.
iOS/iPadOS: Go to Settings > Your Name > iCloud > iCloud Drive and, in the list below the iCloud Drive switch, turn off any app you want to disable on that device. That app loses in-app access to documents stored in iCloud Drive until you turn it back on. You can, however, still access that app’s documents from the Files app.
Second, on a Mac you can select or deselect the Optimize Mac Storage checkbox. That also requires a bit of explanation; see Optimize Mac Storage.
Third, you can choose which apps let other people find you by your email address for the purpose of sharing documents (although truth be told, in all the years I’ve been using iCloud, I haven never encountered any apps that support this feature). To enable this on a Mac, go to System Preferences > Internet Accounts > iCloud (Big Sur or later), System Preferences > Apple ID > iCloud (Catalina), or System Preferences > iCloud (Mojave), click Options next to iCloud Drive, and click Look Me Up by Email. On an iOS or iPadOS device, go to Settings > Your Name > iCloud> Look Me Up.
Sync Your Desktop and Documents Folders (or Don’t)
For Mac users only, iCloud offers the option to sync your Desktop (~/Desktop) and Documents (~/Documents) folders using iCloud Drive. The idea sounds both simple and elegant: merely check a box, and everything in those two folders becomes available on all your Macs, plus on your iOS or iPadOS devices (via the Files app and within apps that directly support iCloud Drive) and on the iCloud website. That’s the vast majority of personal files for most users, apart from photos and music.
Add a file on one Mac, and it appears on the others; change a file in one place, and it changes on the rest. You’ll never be without your important data, and never have to take manual steps to sync things among your devices. In other words, this feature is supposed to do for your files what iCloud’s other features already do for your email, contacts, calendars, notes, keychains, and so on.
In a moment, I’ll tell you how to turn this feature on (or off), and how to achieve a similar result without using iCloud if that’s your preference. But first I want to offer a reality check. I don’t use this feature myself, and I think it will prove problematic for lots of Mac users. Before you jump in (if you haven’t already), I want you to be fully aware of how it works and what the consequences will be.
How Desktop & Documents Folder Syncing Works
When you turn on syncing for your Desktop and Documents folders, macOS moves those two folders from their original locations to your iCloud Drive folder. In most cases, the contents of any given Mac’s Desktop folder actually move into a subfolder of the new Desktop folder in iCloud Drive called “Desktop - Mac Name,” and likewise the contents of the Documents folder goes into “Documents - Mac Name.” In other words, upon initially activating this feature, the Desktop folders and Documents folders from your various Macs don’t merge with each other, but you can merge the files manually if you like—see Enable Desktop & Documents Folder Syncing for details. Once macOS has performed the folder relocation, those folders, like everything else in iCloud Drive, begin syncing to Apple’s servers, and from there, to your other devices.
Let me be clear on what syncing means for these folders and iCloud:
If you do not already have enough storage available in iCloud Drive for all that new data, you’ll be prompted to upgrade to a monthly plan with more capacity. Depending on how much data you have, this can significantly increase the cost of using your Mac. (Since the highest tier for iCloud storage is now 2 TB, you can’t use this feature if the sum total of those two folders across your Macs that have the feature enabled contain more data than that.)
Even if storage limits are not a concern, you’ll have to wait for all that stuff to upload—and then download to your other devices with this sync also enabled. Depending on the amount of data you have and the speed of your broadband connection, this could take days, weeks, or even months. However, note that the complete files sync only to other Macs. Your iOS and iPadOS devices will show the files uploaded from your Mac, but they won’t be stored locally until you need to work with them.
Huge files sync poorly, because any tiny change can result in the entire file syncing once more across all your linked Macs, burning bandwidth as they go and remaining perpetually out of sync. I’m thinking in particular of items like the virtual machines created by Parallels Desktop, VMware Fusion, or VirtualBox, which comprise files that routinely run into the tens of gigabytes. The same problem exists for databases and other document repositories, such as those used by DEVONthink and Scrivener.
If you have such files but still want to use this feature, move them out of your Documents or Desktop folders before you enable syncing. Alternatively, both Parallels Desktop and VMware Fusion give you the option to split the virtual disk into smaller files, such that only the changed portions need to be re-uploaded:
Parallels Desktop: Go to the Configuration window for each virtual machine, click Hardware on the toolbar, and select Hard Disk in the sidebar. Then click the disclosure triangle next to Advanced Settings, click Properties, and select “Split the disk image into 2 GB files.”
VMware Fusion: Go to the Settings window for each virtual machine and click Hard Disk. Then click the disclosure triangle next to “Advanced options” and select “Split into multiple files.”
Although iCloud Drive encrypts your data in transit as well as on Apple’s servers, this protects it only from malicious outside parties. Nothing prevents Apple from accessing your data, and if a government agency demanded access to it, Apple would be both obligated and able to provide it.
If you also select the Optimize Mac Storage checkbox—more on this in a moment—macOS can delete the local copies of any of your documents, leaving only their icons behind if your Mac starts running low on disk space. (Such files are marked with a badge to indicate that the originals are stored in iCloud Drive and, presumably, on your other Macs.)
The benefit of the Optimize Mac Storage setting is that if you have one Mac with plenty of storage but another with much less room, you won’t get stuck—both Macs will show all your files and folders, but on the lower-capacity Mac, some files won’t be stored locally, instead downloading only when you need them. However, if the moment you need them is one when you have no internet access or a slow connection, you could be up a creek. And remember that any backup software you use (including Time Machine) can back up only those files for which there is a local copy. If something is stored solely on Apple’s servers, it won’t be included in your backups.
With Desktop & Documents syncing enabled, you will no longer have folders located at
~/Desktopor~/Documents. macOS transparently remaps those folders in the background, so apps, scripts, and other tools that are hard-coded to look in those locations should continue to work.You can’t choose to sync just your Desktop folder or just your Documents folder, or to sync any additional folders. It’s those two or nothing.
If you decide to turn off Desktop & Documents syncing, macOS will not put everything back where it was! This has led some people to panic, unable to figure out how to restore their previous working system. Instead, macOS will recreate your Desktop and Documents folders in their original locations and leave them empty—it won’t move the data from iCloud Drive to those folders; you’ll have to do that manually.
You may get the idea that I’m a bit less than fully enthusiastic about this feature. The fact is, I think it could be fantastic for a certain type of user—namely, someone who has multiple Macs, whose Documents folder has relatively few files that don’t take up a large amount of storage, and who isn’t especially concerned about the privacy of any of that data. If you fit that description, and the bullet points above don’t put you off, then by all means, use this feature with my blessing. If not, simply leave it disabled and carry on as if it never existed. (But, read Sync Desktop & Documents Folders Without iCloud Drive for what I consider a better path to essentially the same end result.)
Enable Desktop & Documents Folder Syncing
If your Mac didn’t come with Sierra or later preinstalled, then in the process of upgrading to the latest version of macOS, the installer will have invited you to turn this feature on. Depending on the manner in which you installed the update, this “invitation” may have amounted to a preselected checkbox that you could easily have overlooked. If you left that box checked (intentionally or not), the feature is already on.
If you (wisely) deselected it during the upgrade and want to turn it on now, you can do so in either of two ways:
Choose Apple > About This Mac > Storage > Manage (or, if you prefer, open System Information in
/Applications/Utilitiesand choose Window > Storage Management, which opens the same window). Click the Store in iCloud button, make sure Desktop and Documents is selected if you’re given the choice, and click Store in iCloud. (Before enabling Photos in the same dialog, I suggest that you read Use iCloud Photos.)Open System Preferences > Internet Accounts > iCloud (Big Sur or later), System Preferences > Apple ID > iCloud (Catalina), or System Preferences > iCloud (Mojave), click the Options button next to iCloud Drive, select the Desktop & Documents Folders checkbox, and click Done.
The change is immediate, although syncing to Apple’s servers may take quite a while.
As I mentioned earlier, if you use this feature on two or more Macs, iCloud moves those folders to Apple’s servers but does not merge them across your computers by default. You’ll have to do that manually, and thereafter, the files will sync as you expect.
To perform this manual, one-time merge for each folder:
Select iCloud Drive in the sidebar of a Finder window, and inside that, select one of the two “Desktop - Mac Name” folders.
Drag the stuff that’s in that folder to your actual Desktop.
Repeat the above with each additional “Desktop - Mac Name” folder, but if there are duplicate files or folders already dragged to the Desktop, you’ll have to sort those out manually.
Now delete all the empty “Desktop - Mac Name” folders from iCloud Drive.
Repeat steps 1–4 with two or more Documents folders.
Disable Desktop & Documents Folder Syncing
To disable this feature, go to System Preferences > Internet Accounts > iCloud (Big Sur or later), System Preferences > Apple ID > iCloud (Catalina), or System Preferences > iCloud (Mojave), click the Options button next to iCloud Drive, deselect the Desktop & Documents Folders checkbox, click Turn Off in the alert that appears, and click Done. Then click OK in the second alert confirming that the change has occurred.
Once you’ve done this, the items you’d stored in iCloud Drive will still be there, and your local copies will disappear—which may sound like the opposite of what you were expecting: you want the contents of your Desktop and Documents folders back in those locations. To move them back, you drag and drop in the usual way. After dragging the files, click Move in the alert that asks if you really want to move them out of iCloud Drive. (For more on working with iCloud Drive in the Finder, see Explore iCloud Drive on a Mac or PC, ahead.) If optimization was enabled, the download time depends on the quantity of data you’ve stored in those two folders and your broadband speed.
What I’ve just described is only for cases in which you leave iCloud Drive turned on, and simply disable Desktop & Documents. If, instead, you turn off iCloud Drive completely while Desktop & Documents is enabled—or if you sign out of iCloud altogether—iCloud prompts you to choose whether to keep a local copy of your files (Figure 11). Click Remove from Mac to remove the local copies; click Keep a Copy to create a folder called iCloud Drive (Archive) in your home folder, where a copy of all the contents of your iCloud Drive, including those two folders, will appear. (You’ll have to move all those items to your preferred final destinations manually.) Either way, the originals remain on Apple’s servers, while new Desktop and Documents folders are recreated at their original locations within your home folder.
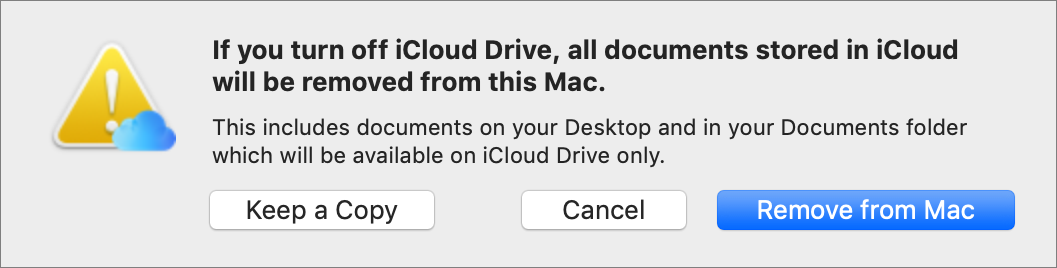
Sync Desktop & Documents Folders Without iCloud Drive
Apart from the issues I identified earlier with iCloud Drive’s syncing of Desktop and Documents folders, my initial reaction when the feature was announced was, “This is a poor solution to a problem I solved years ago.” If you’re concerned about using this iCloud feature but wish you could have its benefits, let me briefly share my approach.
I use an app called Resilio Sync Home (formerly known as BitTorrent Sync), which lets me sync any number of folders on my Mac with other devices I own, or share them with other people. (I use it only for my own devices, however.) The syncing uses the same underlying peer-to-peer technology as BitTorrent, which means that it does not rely on a central server, like iCloud Drive. Your devices talk directly to each other over an encrypted connection.
I can use this tool to sync folders across computers (Mac or PC), and I can access all my files from an iOS or iPadOS device. I can’t reach them from the web—remember, they’re not stored on a server. That’s fine by me, because I don’t have to pay anyone for storage or worry about file sizes. Changes are synced almost instantly, and I can opt to save old and deleted versions of each file. And, for files over 4 MB that are modified, only the changed portions are transferred during a sync, which saves lots of time and bandwidth.
Resilio Sync Home comes in both free and Pro (paid) versions. The Pro version costs $59.90, and that’s what I recommend—primarily because it lets you link all your devices, such that sharing a folder on one automatically syncs it to all of them.
The Pro version also offers Selective Sync, which approximates iCloud Drive’s Optimized Storage feature and Dropbox’s Smart Sync. If you enable Selective Sync in Resilio Pro for a folder, you’ll see its contents on your other devices but the files themselves won’t transfer until you try to open them (or explicitly request that they download). Note that with Selective Sync enabled, you won’t see thumbnails of graphics that haven’t been downloaded to your computer.
Optimize Mac Storage
If you go to System Preferences > Internet Accounts > iCloud (Big Sur or later), System Preferences > Apple ID > iCloud (Catalina), or System Preferences > iCloud (Mojave) and click the Options button next to iCloud Drive, you’ll notice an Optimize Mac Storage checkbox at the bottom of the dialog. When this is selected (as it is by default), your Mac keeps a local copy of everything in your iCloud Drive folder—including your Desktop and Documents folders, if you enabled syncing for them—unless you start running low on disk space. If you do, iCloud Drive automatically deletes older documents from your Mac, leaving only their icons (and other metadata) behind, while the originals remain stored in iCloud Drive. When you try to open a document whose content has been deleted from your Mac, macOS downloads it from iCloud Drive automatically. Other than taking a bit longer for such files to open, the process should be transparent.
If this sounds suspiciously like Music’s Sync Library feature (see Use iCloud Music Features) or iCloud Photos (see Use iCloud Photos), that’s no coincidence: it’s Apple’s way of applying roughly the same logic to the rest of your iCloud documents. (But note that, despite the feature having both “optimize” and “storage” in its name, it’s merely a small subset of your Mac’s Optimized Storage capabilities, which I describe further in the sidebar About Optimized Storage.)
Optimized storage is great—and possibly indispensable—for users with very little free storage on their Macs. But it’s not risk-free. By enabling this feature, you’re trusting that your data won’t go missing from Apple’s servers, that there won’t be an iCloud outage (or problems with your internet connection) at the moment you need those files, and that macOS will make intelligent choices about which old files to remove from your Mac and when. (For how to manually remove the local copy of a file on your Mac, see the sidebar Evicting Files ahead.)
Personally, I feel safer having this box unchecked.
Explore iCloud Drive on a Mac or PC
Once you’ve activated iCloud Drive, you can use it almost like any other folder on a Mac or PC. (A bit later in this chapter I cover using iCloud Drive in iOS/iPadOS.)
In the Mac Finder, iCloud Drive appears in the sidebar. (Select this (or choose Go > iCloud Drive) to open iCloud Drive (Figure 12).

In Windows, iCloud Drive appears in the navigation pane of File Explorer and behaves just like any other folder. If you need access to your documents in iCloud Drive on a computer that isn’t signed in to your iCloud account—or if you want to engage in real-time collaboration in an iWork app—you can do so by visiting the iCloud website in a browser (see The iCloud Drive Web App). You can open documents from Pages, Numbers, and Keynote (see The iWork Web Apps), but otherwise, you can open a file only if the computer you’re using has a compatible app.
On either macOS or Windows, you can drag files into or out of the iCloud Drive folder to move them to or from iCloud; copying/cutting and pasting also works. (You may see an alert asking if you’re sure you want to remove an item from iCloud, because moving it out of that folder really does remove the copy from Apple’s servers as well.) You can also create folders and organize items within iCloud Drive in the usual way.
You may notice icons next to some (Mac) or all (Windows) of the filenames within the iCloud Drive folder. These indicate the item’s local or remote status:
macOS: Anything that has not yet fully downloaded—or that has been temporarily removed from your Mac due to optimized Mac storage—displays a download
 icon next to the file name in the Finder. To download the file without opening it, click the download
icon next to the file name in the Finder. To download the file without opening it, click the download  icon; or, to download and open the file, double-click the file’s icon. If an item has no download icon next to its name, you have a full local copy of it. (The Finder offers no way to manually remove only the local copy of a file, but see the sidebar Evicting Files for a workaround.)
icon; or, to download and open the file, double-click the file’s icon. If an item has no download icon next to its name, you have a full local copy of it. (The Finder offers no way to manually remove only the local copy of a file, but see the sidebar Evicting Files for a workaround.)Windows: An icon next to the filename (or in the Status column, depending on your view) indicates whether the item is stored only in the cloud
 , has a local copy
, has a local copy  , or is designated as always having a local copy
, or is designated as always having a local copy  . To download and open a file that’s in the cloud, double-click it. Similar to the optimized Mac storage feature, iCloud for Windows automatically removes the local copies of files if you begin to run low on disk space. To force a file to stay on your PC, whether already downloaded or not and even if you’re low on disk space, right-click it and choose “Always keep on this device.” Alternatively, to delete the local copy of a file, leaving the master copy in the cloud, right-click it and choose “Free up space.”
. To download and open a file that’s in the cloud, double-click it. Similar to the optimized Mac storage feature, iCloud for Windows automatically removes the local copies of files if you begin to run low on disk space. To force a file to stay on your PC, whether already downloaded or not and even if you’re low on disk space, right-click it and choose “Always keep on this device.” Alternatively, to delete the local copy of a file, leaving the master copy in the cloud, right-click it and choose “Free up space.”
As you explore iCloud Drive, be aware that you may not see a folder for every iCloud-enabled app you use (especially iOS and iPadOS apps), and some folders may not contain the files you think they should. (In fact, these items merely look like folders; they are actually called App Libraries, although I refer to them here as folders for simplicity.)
Use iCloud Drive Within Mac Apps
Every Mac app’s Open and Save dialogs show iCloud Drive in the sidebar, which means you can navigate manually to any spot in iCloud Drive to open or save a document. (If you don’t see the sidebar in a Save dialog, click the disclosure ![]() button next to the filename field, or choose Other from the Where pop-up menu, to expand the dialog.)
button next to the filename field, or choose Other from the Where pop-up menu, to expand the dialog.)
However, those with explicit support for iCloud Drive show an extra entry, bearing the app’s name, under iCloud at the top of the sidebar in that app’s Open and Save dialogs (Figure 14).
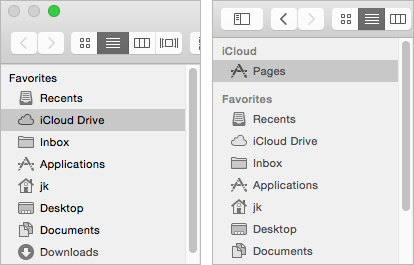
When you see an entry like this, it’s a shortcut to that app’s iCloud Drive folder. But individual app developers can choose to hide their app’s folder on one or more platforms, which means—depending on the app—that sidebar entry may be the only way to see that app’s documents. The folder may not show up in the Finder, on the iCloud website, and so on.
Developers can also determine which file types their app-specific folder may contain. So, if App X can’t open Pages documents, for example, it may not permit you to put a Pages document in its folder (even by dragging it in the Finder), and the folder for Pages won’t be available in that app’s document picker in iOS/iPadOS.
Use the Files App for iOS or iPadOS
The Files app, which is installed automatically with iOS and iPadOS, gives you access to all your iCloud Drive files, as well as data from a variety of other apps and cloud service providers. We’ll begin by looking at iCloud Drive, since that’s most germane to this book. When you open the app on an iPhone or iPod touch, you may see something like Figure 15, in which the top view shows recently added or modified files, and the bottom view shows a list of locations you can browse. (Tap Recents or Browse, respectively, to switch between these views.) iPads, with their larger screens, instead show a sidebar with categories that include Recents and Locations; if you don’t see it, tap the Sidebar ![]() icon at the top.
icon at the top.
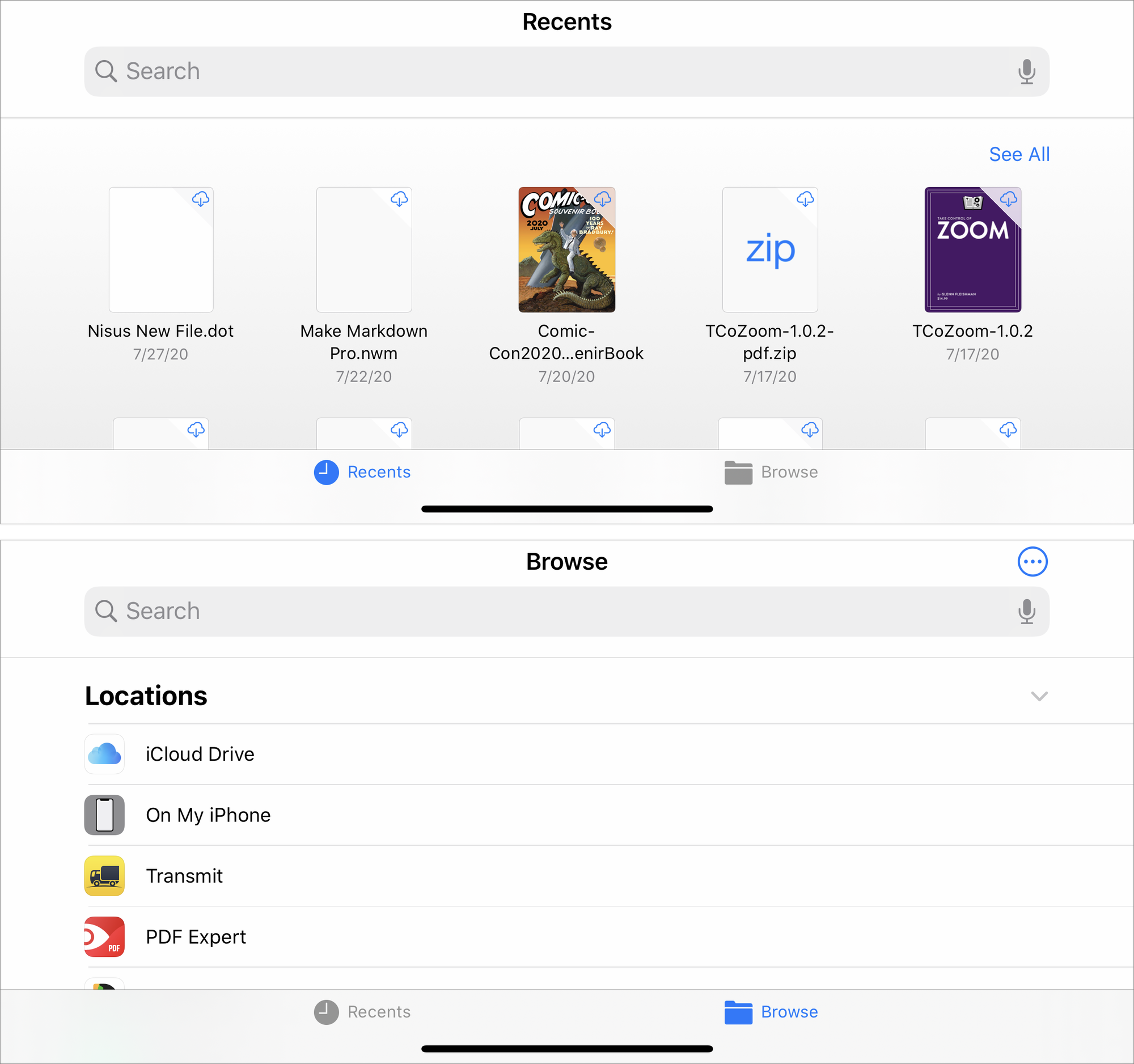
If you see a list of locations in the Browse view on an iPhone or iPod touch, tap iCloud Drive to see what’s there (Figure 16). If you’re already in another location, you may need to tap Locations (or whatever label appears in the upper-left corner of the screen) to move up a level, and continue as necessary to get to the Locations list. Then tap iCloud Drive.
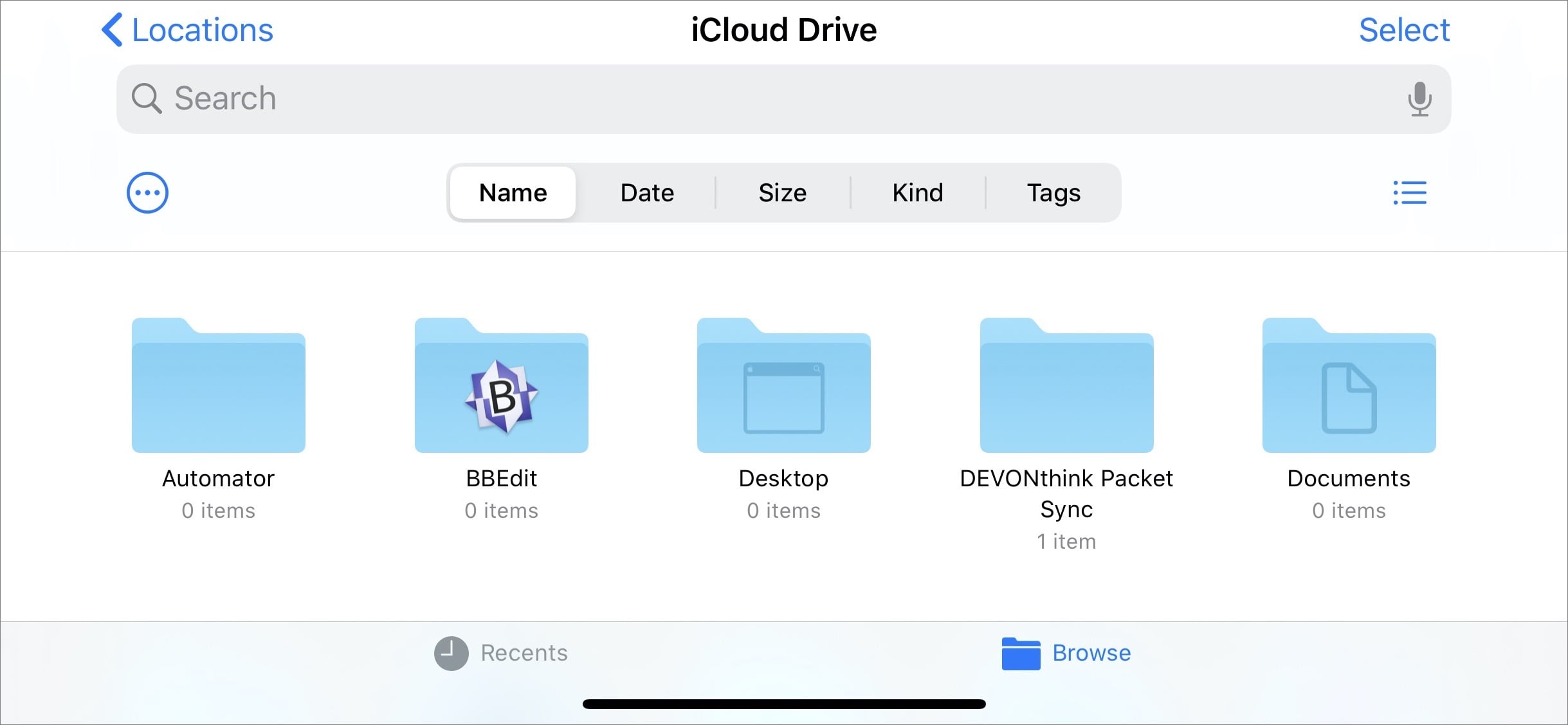
In Figure 16 above, taken on an iPhone, I’ve swiped down slightly to display the tab bar that lets you sort by name, date, size, kind, and tags. (This may appear as a pop-up menu instead on small-screen devices in portrait mode.) You can also tap the List View ![]() icon to switch from icon view to list view, or tap the More
icon to switch from icon view to list view, or tap the More  icon to display additional commands, such as New Folder. On an iPad, you can tap the View
icon to display additional commands, such as New Folder. On an iPad, you can tap the View ![]() icon to display a pop-up menu of view options, including Icons, List, and Columns (as well as sorting options), and tap the New Folder
icon to display a pop-up menu of view options, including Icons, List, and Columns (as well as sorting options), and tap the New Folder ![]() icon to create a new folder.
icon to create a new folder.
In the Files app, as in the iCloud Drive folder in macOS or Windows, you can navigate, view, or move files and folders in iCloud Drive. Here are some of the more interesting things you can do with a file or folder:
Open it: Tap the file to open it with its default app.
Rename it: Touch and hold the file, and tap Rename on the popover. (Note that you can’t rename certain folders, including those belonging to specific apps.)
Delete it: Tap Select, select the file, and tap the Trash
 icon or the word Delete.
icon or the word Delete.Move it: Tap Select, select the file, tap the Folder
 icon or the word Move, navigate to a new location, and tap Move. Not all locations are valid destinations, and I have not yet been able to discern how Files decides where you can and can’t move things.
icon or the word Move, navigate to a new location, and tap Move. Not all locations are valid destinations, and I have not yet been able to discern how Files decides where you can and can’t move things.Share it: Tap Select, select the file or folder, and tap the Share
 icon. Then, on the share sheet, tap Add People. Tap Share Options to specify public (“Anyone with the link”) or private (“Only people you invite”) access, and whether you’re sharing the file read-only (“View only”) or read-write (“Can make changes”). Tap a destination (such as Message or Mail), fill in the recipient(s), and send the message. Refer back to Share Files and Folders on a Mac or PC for more information on sharing.
icon. Then, on the share sheet, tap Add People. Tap Share Options to specify public (“Anyone with the link”) or private (“Only people you invite”) access, and whether you’re sharing the file read-only (“View only”) or read-write (“Can make changes”). Tap a destination (such as Message or Mail), fill in the recipient(s), and send the message. Refer back to Share Files and Folders on a Mac or PC for more information on sharing.Zip or unzip it: Tap Select, select the file, tap the word More or the More
 icon, and tap Compress or Uncompress.
icon, and tap Compress or Uncompress.
You can also use the Search field at the top to search for files anywhere on your iCloud Drive.
Just as you can navigate iCloud Drive and open, delete, or save documents in the Files app, you can do the same with a wide variety of cloud-connected apps—as long as they’re installed on your iOS or iPadOS device. That includes Dropbox, Google Drive, OneDrive, Transmit, Resilio Sync, DEVONthink To Go, and numerous others. It also sweeps in any Macs on your local network with file sharing enabled. There’s even an On My Device category for files stored locally on your iOS or iPadOS device and not in the cloud.
To view and navigate to these locations, start on the Browse screen and then tap Locations in the upper-left corner, followed by a location. (You may need to sign in the first time you use a new location.) To add new locations from supported apps on your iOS or iPadOS device, or disable existing locations, tap the More  icon followed by Edit or Edit Sidebar (Figure 17) and then turn switches on or off; you can also drag the
icon followed by Edit or Edit Sidebar (Figure 17) and then turn switches on or off; you can also drag the ![]() handle to reorder them.
handle to reorder them.
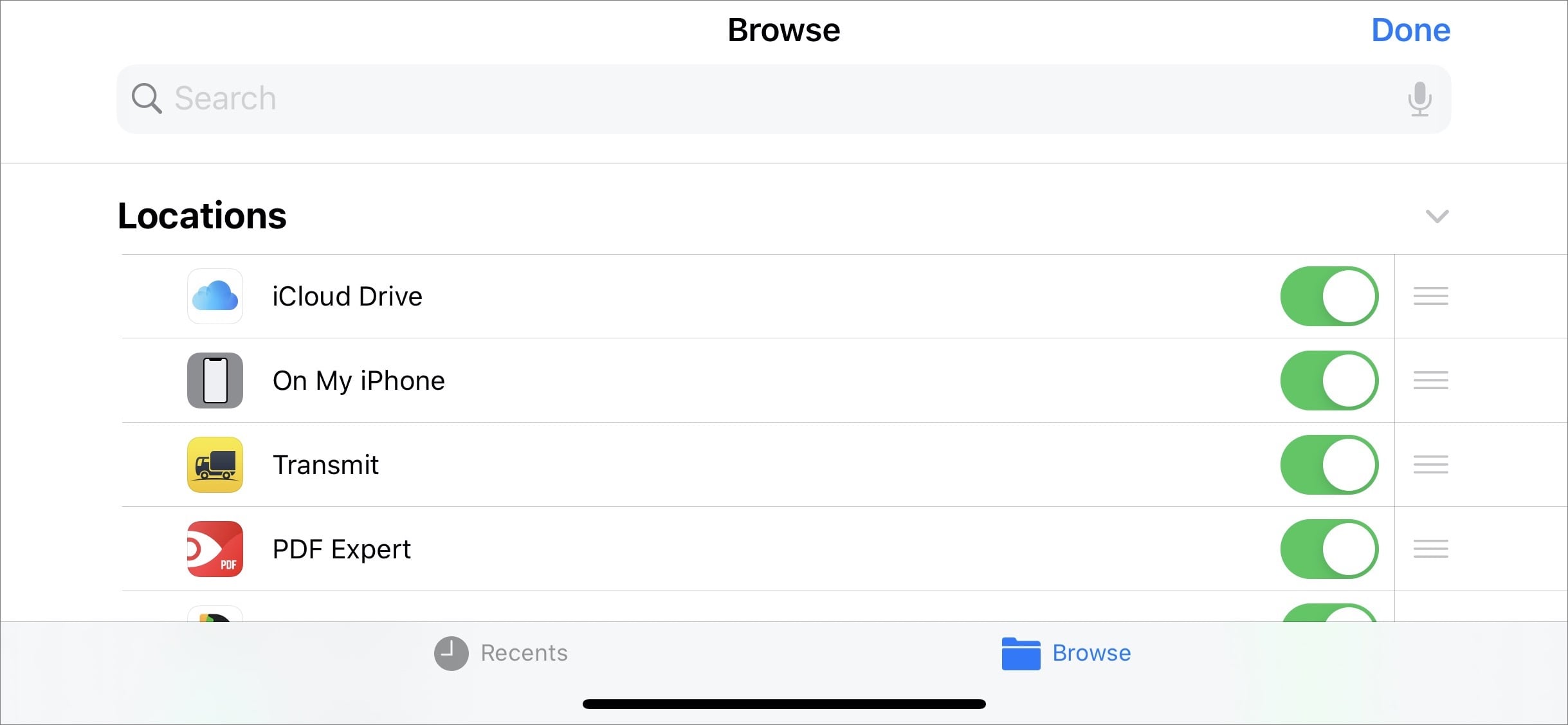
Each location in the Files app has its own interface and features, so what you see when you tap Dropbox, for example, will look much different from what you see when you tap OneDrive. However, they should be similar enough to the stand-alone apps that you’ll be able to figure them out easily.
Use iCloud Drive Within iOS and iPadOS Apps
Long before the Files app existed, it was possible to access iCloud Drive from within iOS and iPadOS apps. At first, apps could access only their own files, then later the entire Files interface became available from within supported apps, so that they could directly access files from other locations as well. This means that most of what you can do in Files, you can also do within most apps. However, apps aren’t entirely consistent when it comes to iCloud Drive. So I want to offer some broad guidance and then give a few specific examples.
Somewhere within most iOS/iPadOS apps that support iCloud Drive is a document picker that looks something like Figure 18, which is to say almost exactly like the Files app.)
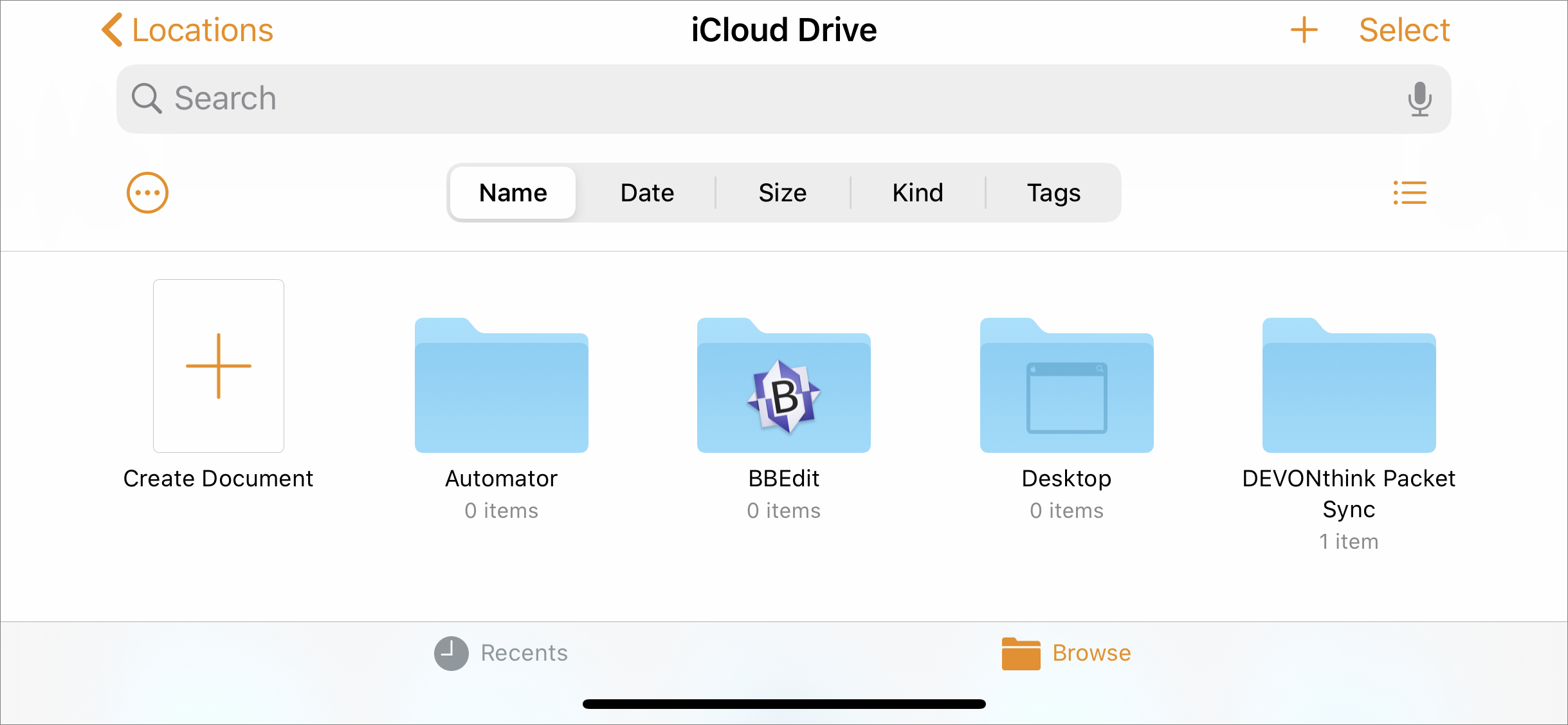
For simplicity, many apps show you only their own documents by default—that is, what’s in the folder with that app’s name—rather than this top-level iCloud Drive view. (Indeed, some iOS/iPadOS apps use iCloud Drive exclusively for their own documents and provide no access to documents outside that folder.) You may have to dig a bit to find iCloud Drive.
For example:
In the latest versions of iWork apps (Pages, Numbers, and Keynote), the iCloud Drive document picker is the first thing you see, by default, when you open the app. It may, however, initially be set to show Recents (recently modified documents); to browse through all your files, tap Browse at the bottom. If you already have a document open, tap the word or icon in the upper-left corner of the screen to see the app’s documents; to navigate up to the top level of iCloud Drive, tap iCloud Drive in the upper-left corner.
In GoodReader, tap the Manage Files
 icon and then tap Import Files followed by Open from Files or Import from Files.
icon and then tap Import Files followed by Open from Files or Import from Files.In Documents by Readdle, tap My Files > Files > iCloud Drive.
If you can’t find iCloud Drive, it may mean the app doesn’t fully support it—or the document picker might just be in an unexpected place. Check with the developer for guidance.
Troubleshoot iCloud Drive
iCloud Drive has worked pretty reliably for me over the years, but I’ve read many reports of people who were less fortunate.
If files aren’t syncing to or from your Mac as they should, confirm that you’re signed in to System Preferences > Apple ID or System Preferences > iCloud with the same Apple ID you use on your other devices.
For other problems, it’s always worth trying The All-Purpose iCloud Troubleshooting Procedure I described earlier, which begins with checking Apple’s status page. You might also want to check out the free Cirrus app, which provides access to logs and status information on iCloud processes, but requires significant technical chops to make sense of.
I should also mention two Apple support articles on the web that may help you with iCloud Drive problems and questions:
Use In-App Data Syncing
Not all apps are based on documents, but even those that aren’t can use iCloud to synchronize other kinds of data. The easiest way to explain what I mean is by way of a few examples:
1Password can use iCloud as an alternative to a 1Password.com account or Dropbox to sync passwords, credit card numbers, and other private data with other copies of the app running in macOS, iOS, or iPadOS.
Apple’s Podcasts app uses iCloud to synchronize custom stations and playback positions. This lets you start listening to a podcast on one device and continue on another.
Tweetbot, a cross-platform Twitter client, can use iCloud to synchronize mute filters, read/unread status for direct messages, and timeline position across devices.
In addition, when iCloud Drive is enabled, iCloud syncs a few other bits of data across your devices, including text abbreviations (from System Preferences > Keyboard > Text on a Mac, or from Settings > General > Keyboard > Text Replacement on an iOS or iPadOS device) and several types of settings and data for Apple Mail: signatures, flag names (see this article for how to change the names), blocked senders and muted conversations (Catalina and later, and iOS 13/iPadOS 13 and later), and (only on Macs) rules and smart mailboxes. And, to be clear, this syncing occurs even if System Preferences and Mail are unchecked in the list that appears when you click the Options button next to iCloud Drive! (Mail rules also sync, but their enabled/disabled state does not, since you might want different rules enabled on each Mac.)
Developers must explicitly add iCloud syncing support to their apps, and not all apps are good candidates for this type of syncing. In general, iCloud syncing is turned off by default for third-party apps; you’ll have to look through each app’s preferences to see if it’s supported and how to turn it on. More often than not, it’s as simple as flipping a switch or choosing iCloud from a pop-up menu. On the other hand, Apple apps that use in-app syncing (such as Podcasts and Game Center) usually have iCloud syncing turned on automatically with no way to disable it.
But remember, iCloud syncing is for Macs and iOS/iPadOS devices only. If you use an app that also has a version for Windows, Linux, or Android, you may be better off with an alternative syncing method, such as Dropbox, if it’s offered.